Mac’te Safari’de Yer İmleri Nasıl Düzenlenir
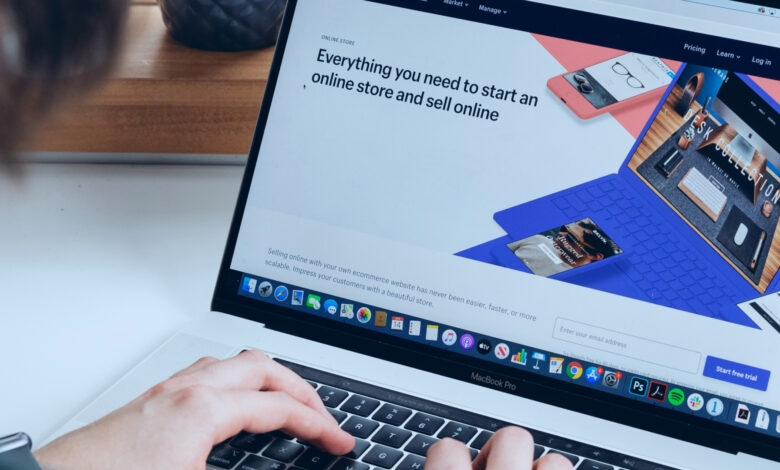
Apple, macOS Monterey güncellemesiyle Mac için Safari’deki kullanıcı deneyimini büyük ölçüde geliştirdi. Apple, görsel bir revizyonun yanı sıra, Safari’de sekmelerinizi sorunsuz bir iş akışı için düzenlemenize yardımcı olan sekme grupları gibi birkaç yeni özellik sundu. Sorunsuz bir iş akışından bahsetmişken, dağınık bir tarama deneyimi için Mac’teki Safari’de yer imlerini de düzenleyebilirsiniz.
Yer imleri, ihtiyacınız olduğunda internette en sevdiğiniz sayfaları hızla bulmanıza yardımcı olur. Ancak, çok fazla yer iminiz varsa, onları aramak için çok daha fazla zaman harcarsınız. Bu yüzden onları organize etmek iyi bir fikirdir. Mac’te Safari yer imlerini nasıl düzenleyeceğiniz ve favori web sitelerinizi nasıl kolayca bulacağınız aşağıda açıklanmıştır.
Safari’de Yer İşareti Nasıl Eklenir
Temel bilgilerle başlayalım. Yer imlerinizi düzenlemenin ilk adımı, belirli sayfaları yer imleri listenize eklemektir. Mac’inizdeki Safari’de bunu nasıl yapacağınız aşağıda açıklanmıştır.
Aşama 1: Safari’de istediğiniz bir web sayfasını arayarak veya adres çubuğuna URL’yi girerek ziyaret edin.

Adım 2: Yer imlerinize eklemek istediğiniz web sayfasına geldikten sonra, adres çubuğundaki üç noktalı menüyü tıklayın.
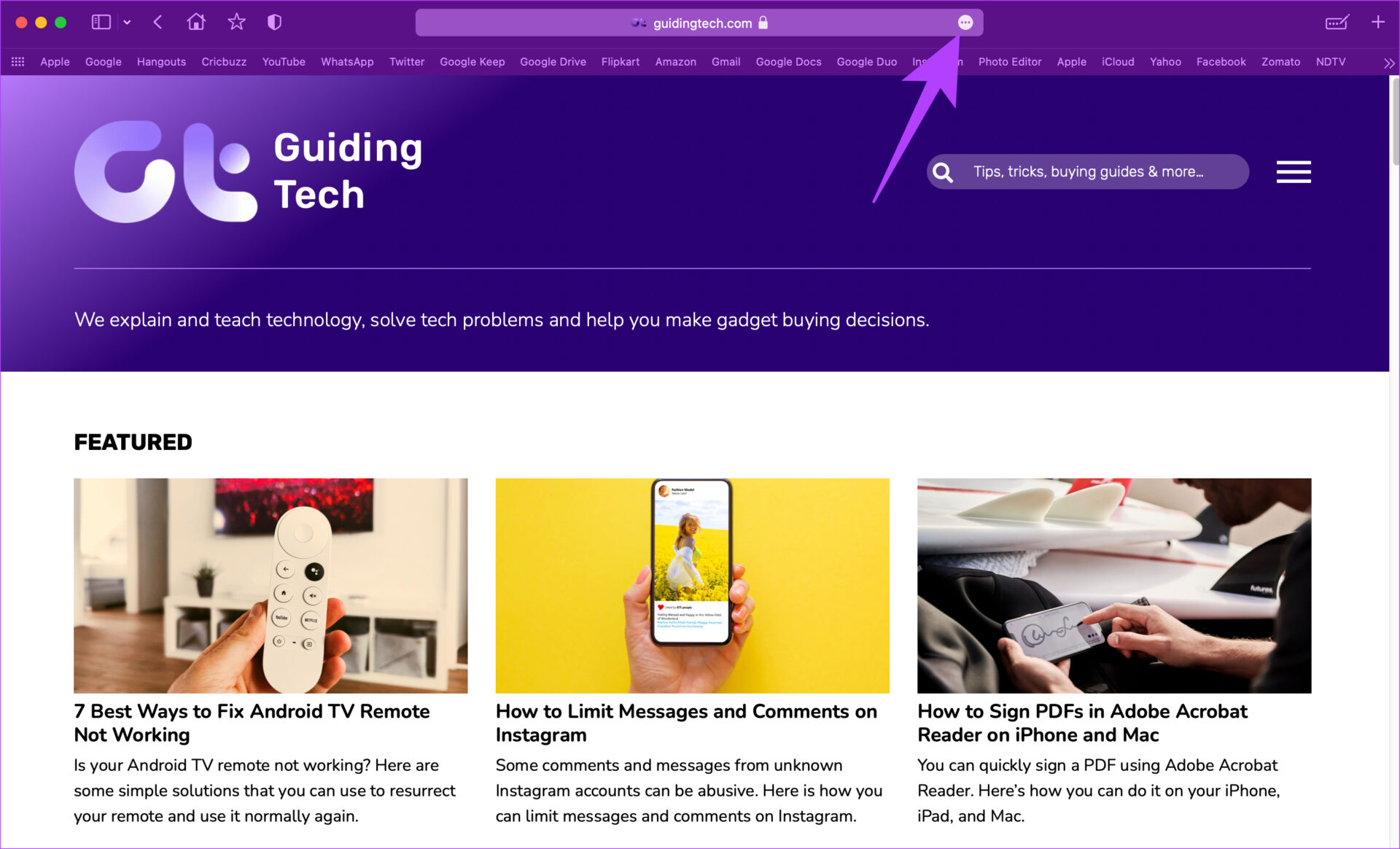
Aşama 3: Fare işaretçinizi Yer İşareti seçeneğinin üzerine getirin.

4. Adım: Favoriler’i veya geçmişte oluşturmuş olabileceğiniz diğer Yer İmleri klasörünü seçin. Bu makalenin ikinci bölümünde, birden çok klasör oluşturarak yer imlerinizi nasıl düzenleyebileceğinizi göstereceğiz.
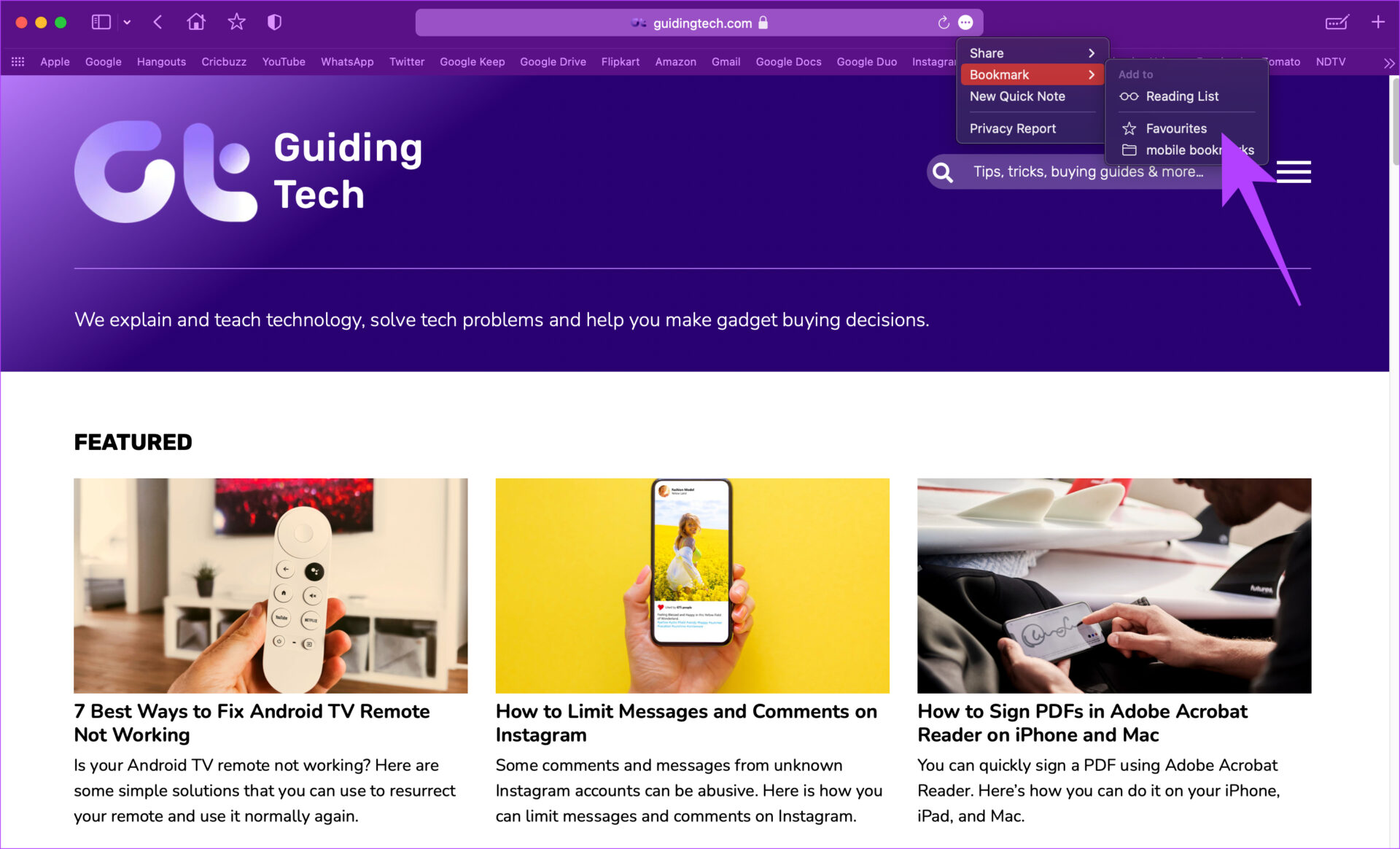
Safari, sayfayı yer imlerinize ekleyecektir. Yer imlerinize erişmek istiyorsanız, işte böyle yapılır.
Safari’de Yer İmlerine Nasıl Erişilir
Safari’de zaman içinde topladığınız yer imlerine bir göz atmak isteyebilirsiniz. Bu yer imlerini görüntüleme süreci oldukça basittir. İşte nasıl.
Aşama 1: Kenar çubuğunu açmak için Safari’de Kenar Çubuğu düğmesini tıklayın.
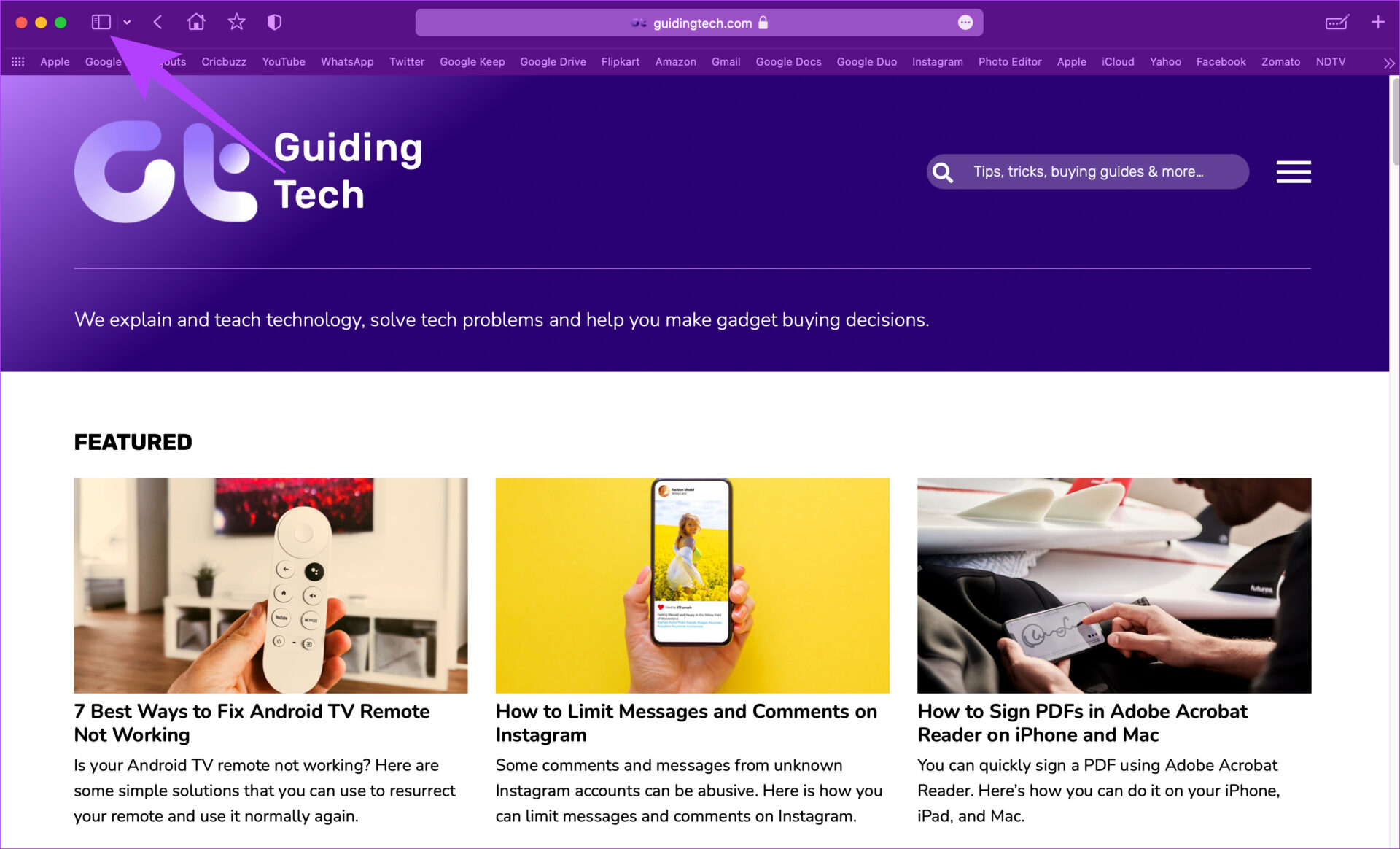
Adım 2: Kenar çubuğu, sekme gruplarınızı ve yer imlerinizi bulacağınız yerdir. Toplanan Bağlantılar altındaki Yer İmleri sekmesine tıklayın.
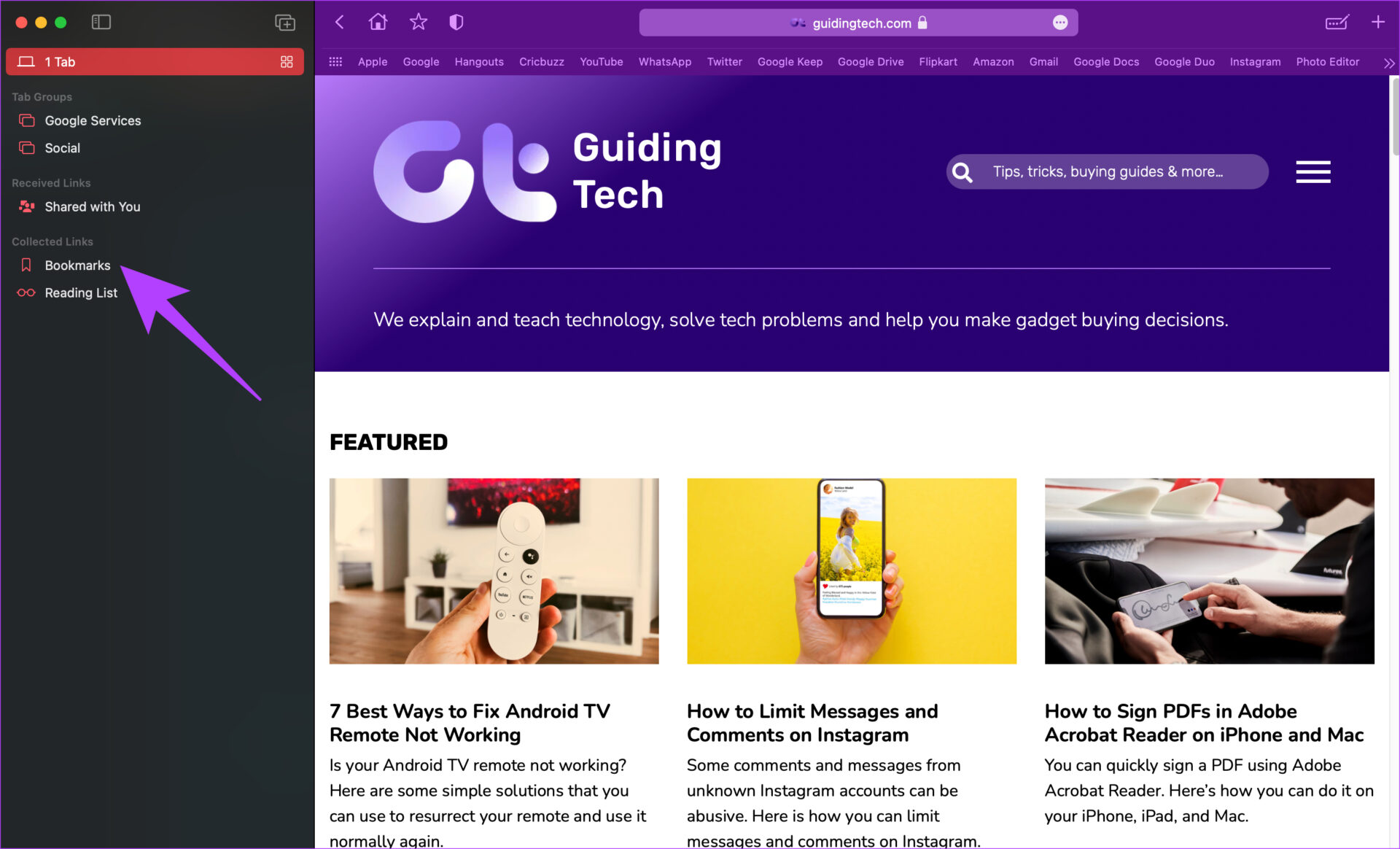
Aşama 3: Favoriler’i veya yer iminizi kaydettiğiniz başka bir klasörü seçin.
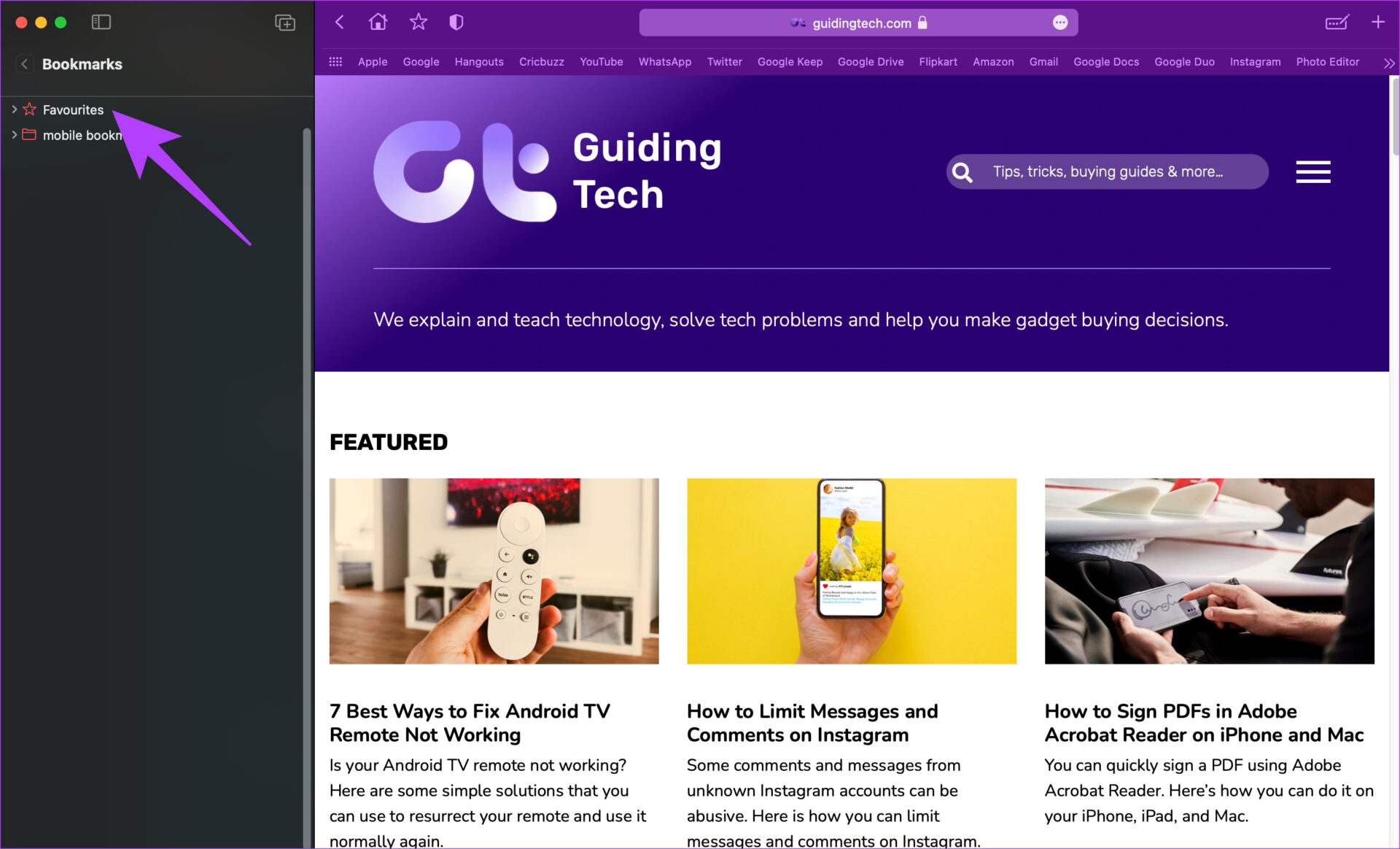
4. Adım: Bu, o klasördeki tüm kayıtlı yer imlerinizi ortaya çıkaracaktır. Görüntülemek istediğinize tıklayın, yeni bir Safari sekmesinde açılacaktır.

Safari’de Yer İmleri Nasıl Aranır?
Aceleniz varken belirli bir yer imini aramak, özellikle çok sayıda kaydedilmiş yer iminiz varsa, zaman alıcı olabilir. İstediğinizi bulmak için tüm yer imleri listenizi gözden geçirmek yerine, Safari’de yer imlerini aramak için kullanabileceğiniz küçük bir numara var. İşte nasıl kullanılacağı.
Aşama 1: Safari’yi açın ve kenar çubuğunu açmak için Kenar Çubuğu düğmesini tıklayın.
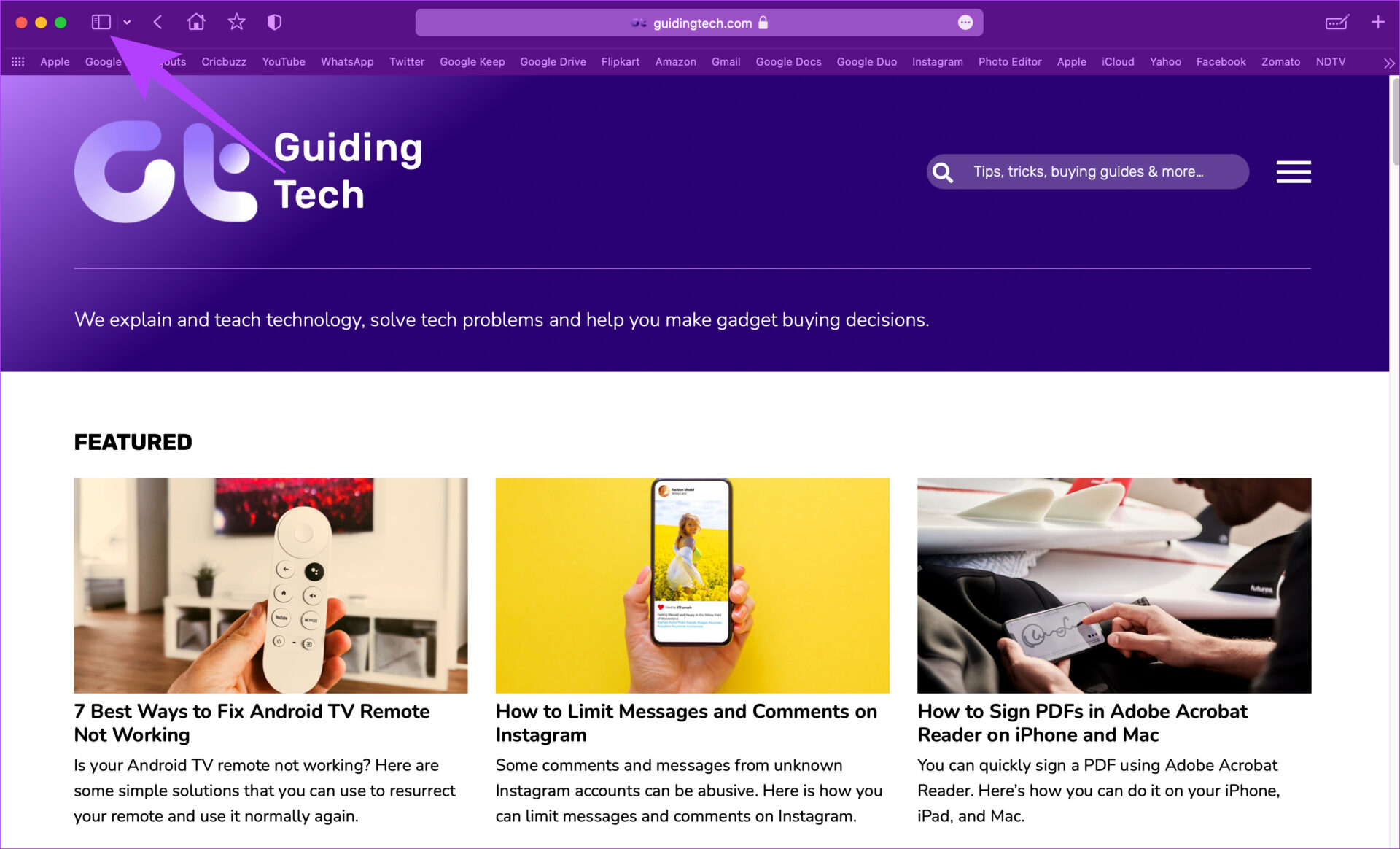
Adım 2: Toplanan Bağlantılar altındaki Yer İmleri sekmesine tıklayın.
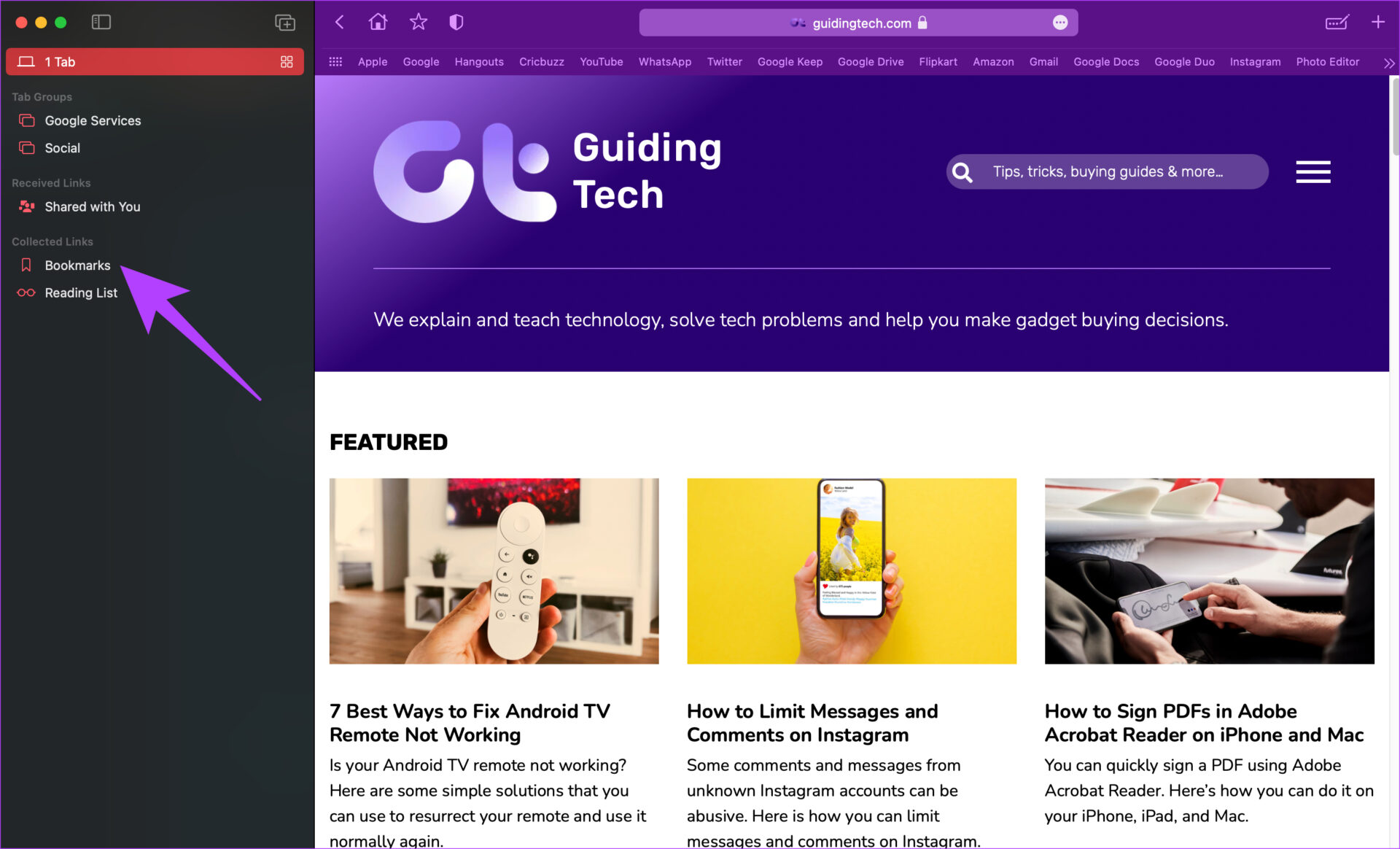
Aşama 3: Başlangıçta burada bir arama çubuğu görmeyebilirsiniz.
Sol bölmede hafifçe yukarı kaydırmak için izleme dörtgenini veya fareyi kullanın; yer imlerinizi arayabileceğiniz arama çubuğunu ortaya çıkaracaksınız.

4. Adım: Arama teriminizi girin ve Safari, onunla ilgili tüm yer imlerinizi gösterecektir.
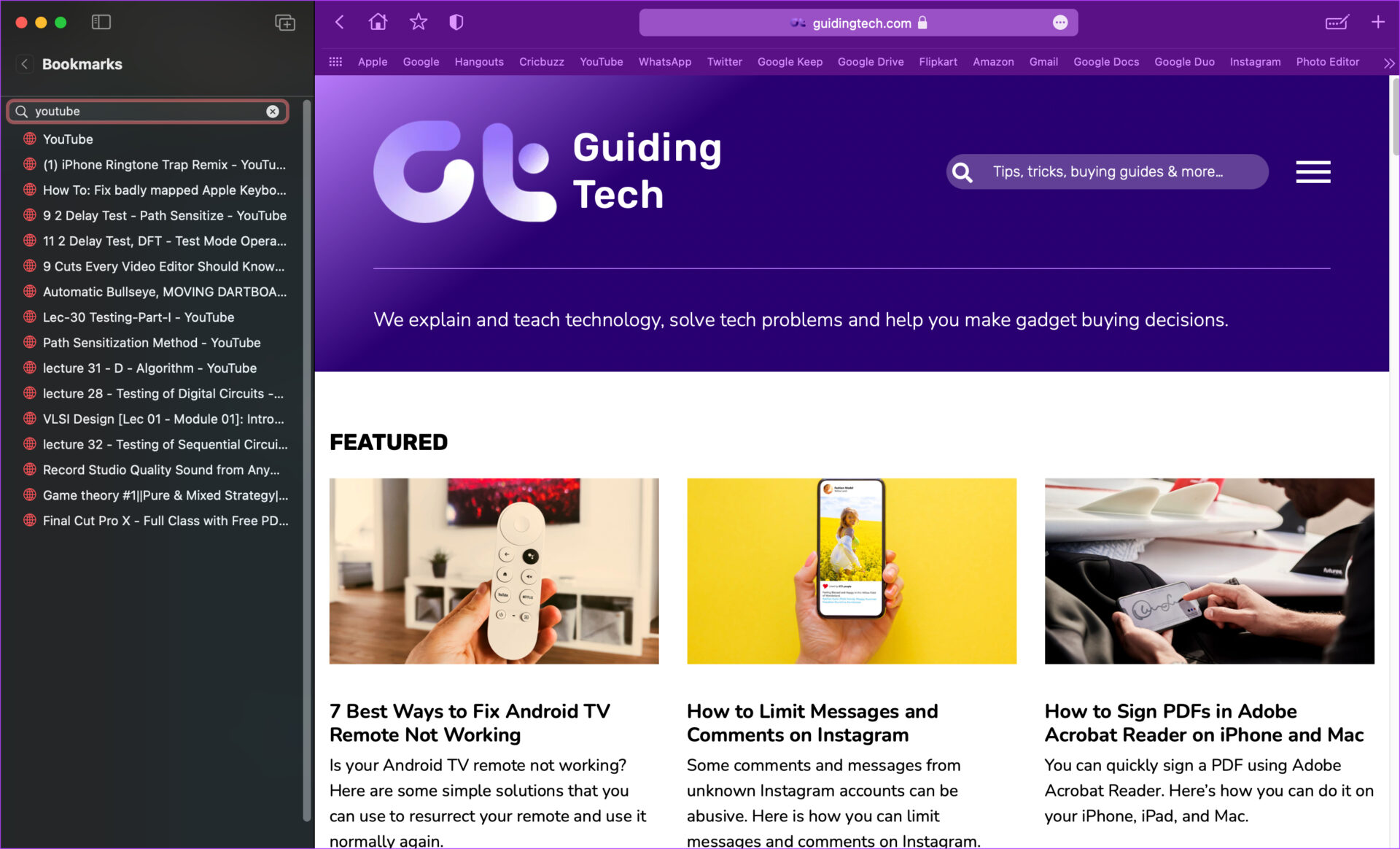
Adım 5: Görüntülemek istediğiniz yer işaretine tıklayın, Safari onu yeni bir sekmede açacaktır.
Safari Yer İmleri Klasörlerde Nasıl Düzenlenir
Hepimizin farklı türlerde ve cihazlarda web sayfalarını ziyaret etme alışkanlığı vardır. Teknoloji, yemek pişirme, video akışı vb. ile ilgileniyor olabilirsiniz. Aynı klasör altındaki tüm kategorilerden yer imleri eklemek oldukça karmaşık olabilir. Ayrıca Mac’inizde ve bazılarını iPhone veya iPad’inizde birkaç web sitesini ziyaret edebilirsiniz, bu nedenle bu yer imleri için farklı klasörlere sahip olmak iyi bir fikirdir.
Safari’de yer imlerinizi düzenlemek için nasıl klasörler oluşturabileceğiniz aşağıda açıklanmıştır.
Aşama 1: Safari’yi açın ve kenar çubuğunu açmak için Kenar Çubuğu düğmesini tıklayın.
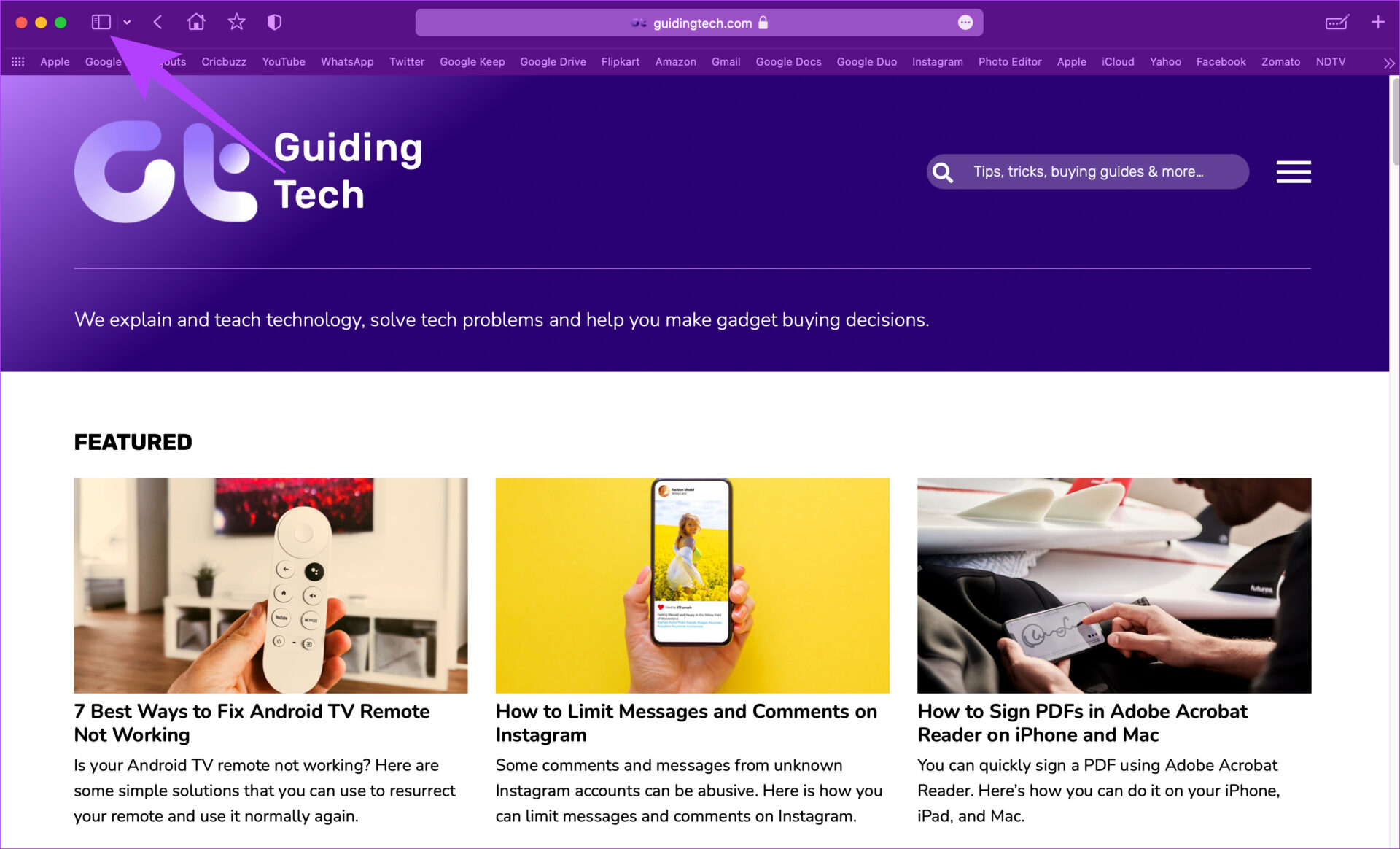
Adım 2: Toplanan Bağlantılar altındaki Yer İmleri sekmesine tıklayın.
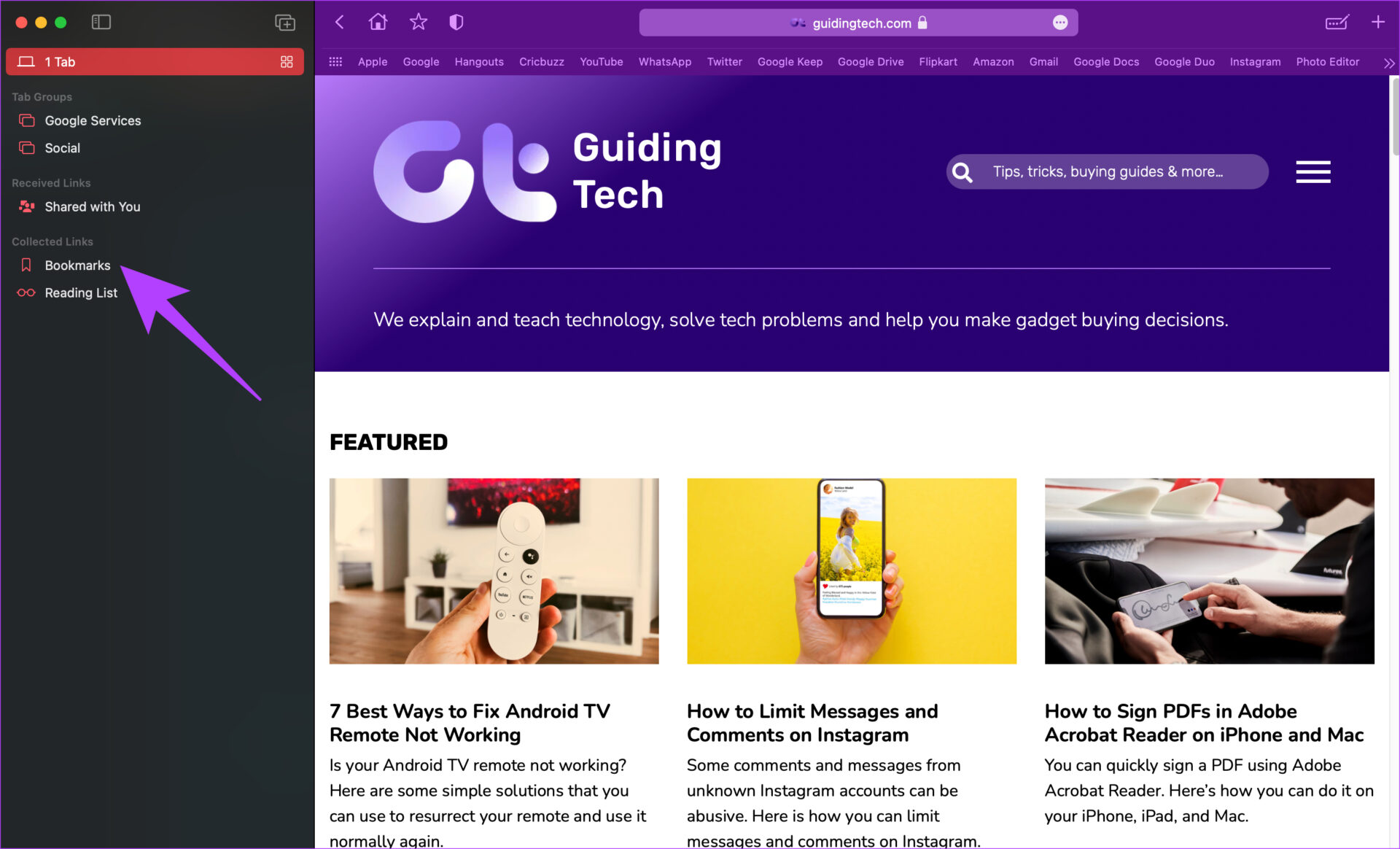
Aşama 3: Bu bölmedeki boş alana sağ tıklayın veya kontrol tuşuna basarak tıklayın ve Yeni Klasör’ü seçin.
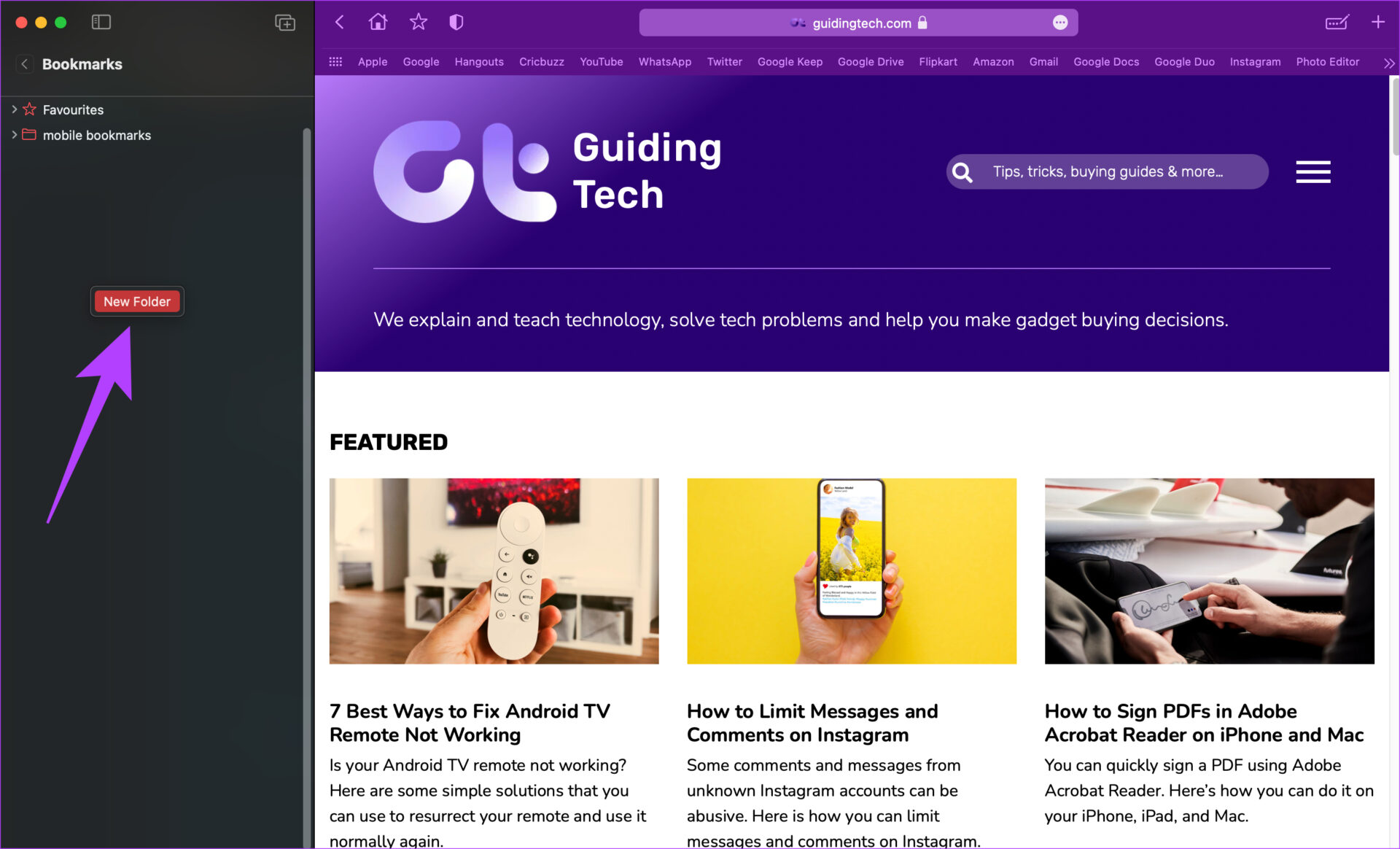
4. Adım: Safari yeni bir klasör oluşturacaktır. İstediğiniz şekilde adlandırın ve kaydetmek için enter tuşuna basın.
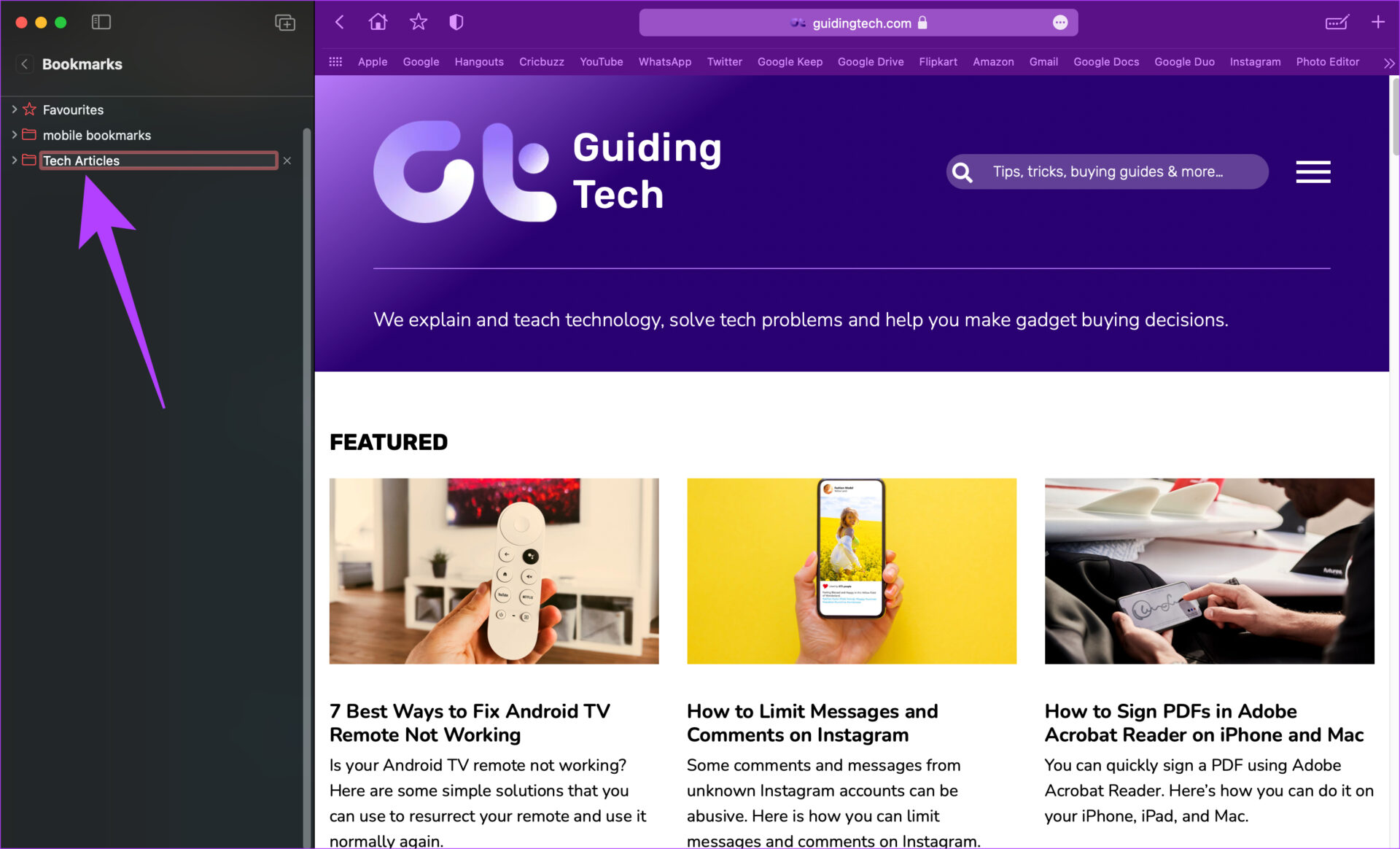
Yer imlerinizi nasıl düzenlemek istediğinize bağlı olarak istediğiniz kadar klasör oluşturabilirsiniz.
Adım 5: Şimdi, belirli bir klasöre yer imi eklemek istediğinizde, yer imleri menüsünde o klasörü seçin.

Safari’de Yer İmleri Nasıl Sıralanır ve Yeniden Düzenlenir
Safari size yer imlerini verdiğiniz ada veya web sitesi adresine göre sıralama seçeneği sunar. Ayrıca yer imlerinizi yeniden adlandırabilir ve farklı klasörlerde yeniden düzenleyebilirsiniz. İşte nasıl yapılacağı.
Yer İmlerini Sıralama
Aşama 1: Safari’yi açın ve kenar çubuğunu açmak için Kenar Çubuğu düğmesini tıklayın.
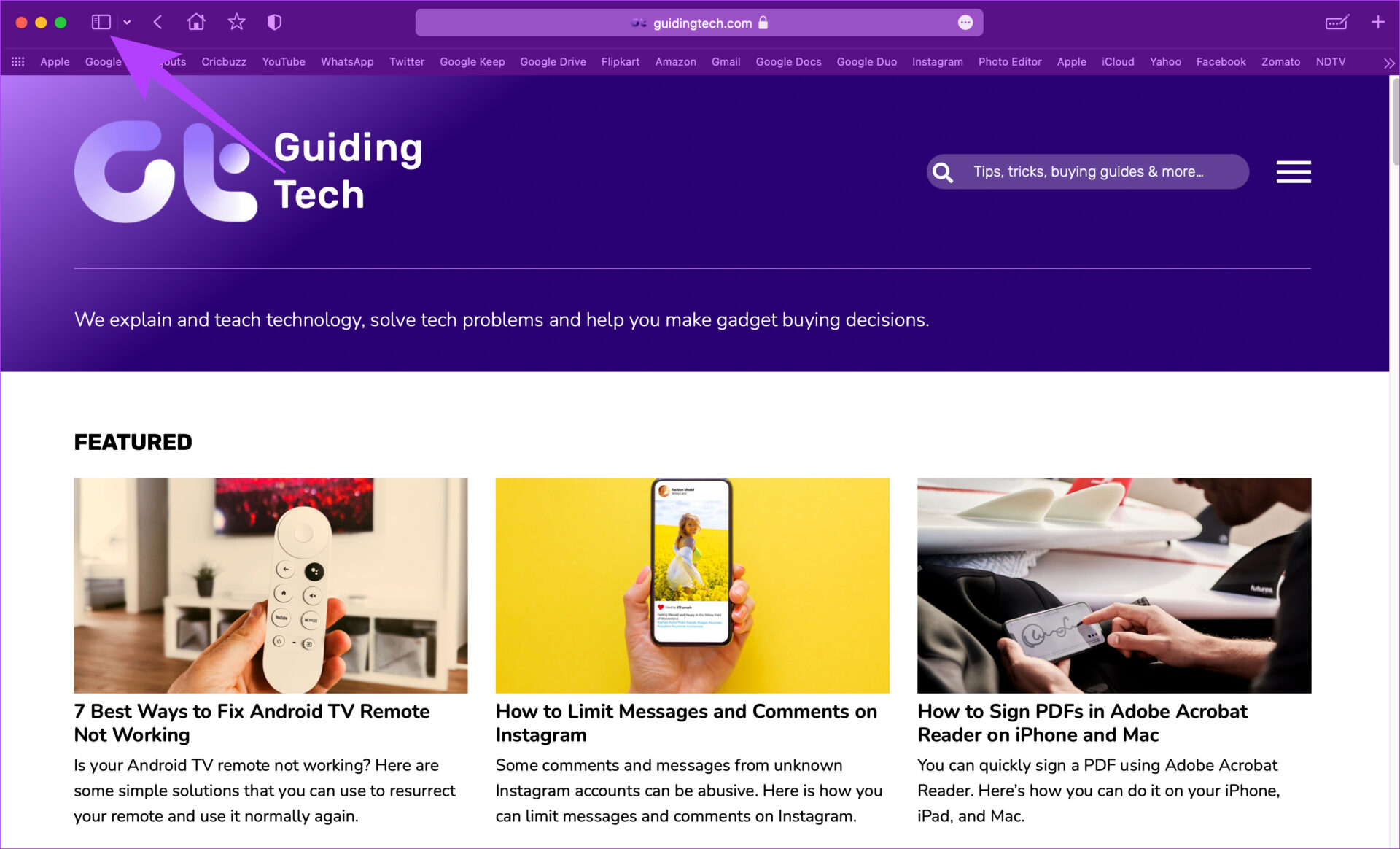
Adım 2: Toplanan Bağlantılar altındaki Yer İmleri sekmesine tıklayın.
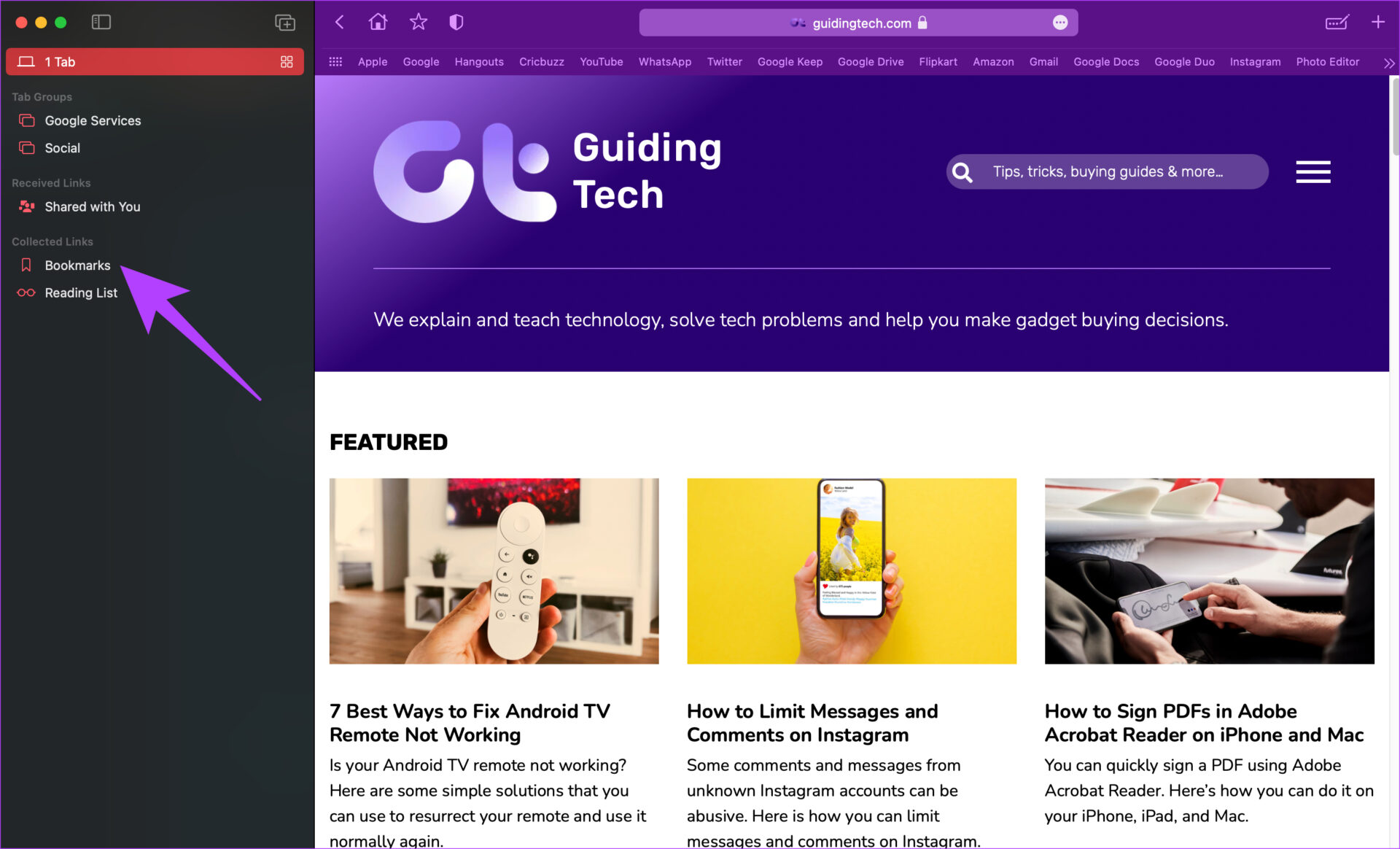
Aşama 3: Sıralamak istediğiniz klasöre sağ tıklayın veya kontrol tuşuna basarak tıklayın ve farenizi Sıralama Ölçütü üzerine getirin.

4. Adım: Yer imlerinizi ada veya adrese göre sıralamak isteyip istemediğinize bağlı olarak ilgili seçeneği seçin.

Yer İşaretlerini Yeniden Adlandırma
Aşama 1: Safari’yi açın ve kenar çubuğunu açmak için Kenar Çubuğu düğmesini tıklayın.
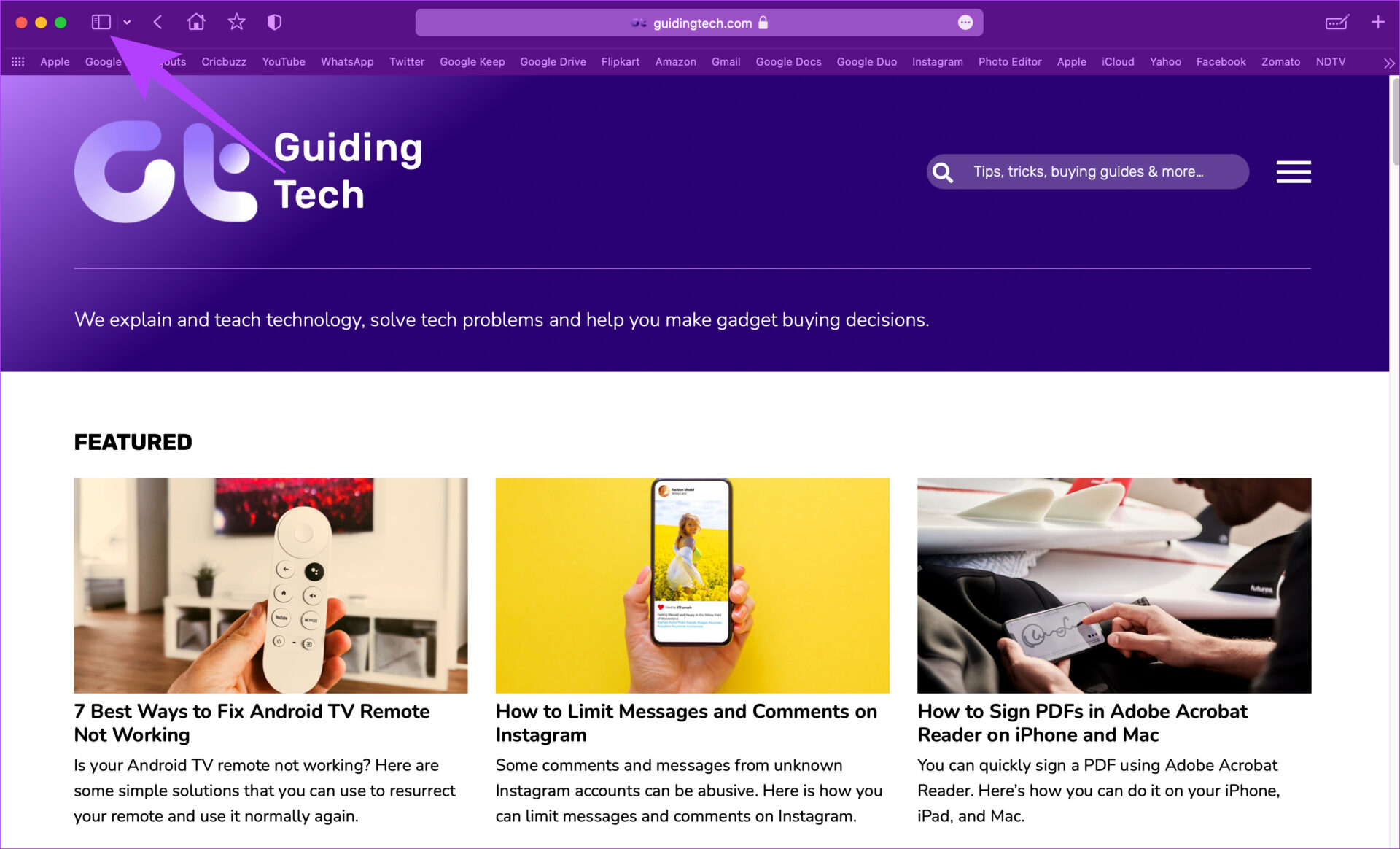
Adım 2: Toplanan Bağlantılar altındaki Yer İmleri sekmesine tıklayın.
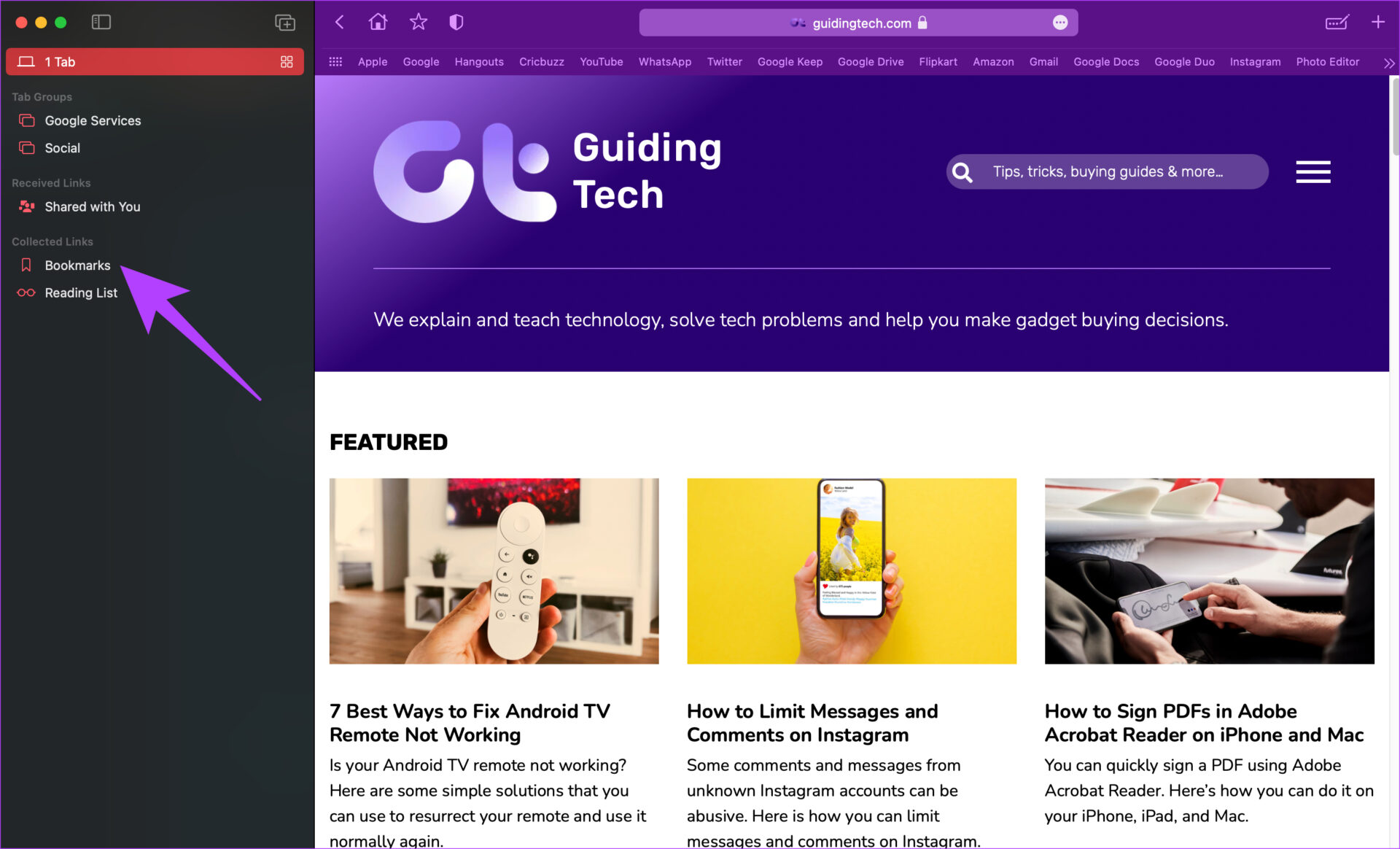
Aşama 3: İçeriğini genişletmek ve yer imlerinizi görüntülemek için bir klasöre tıklayın.
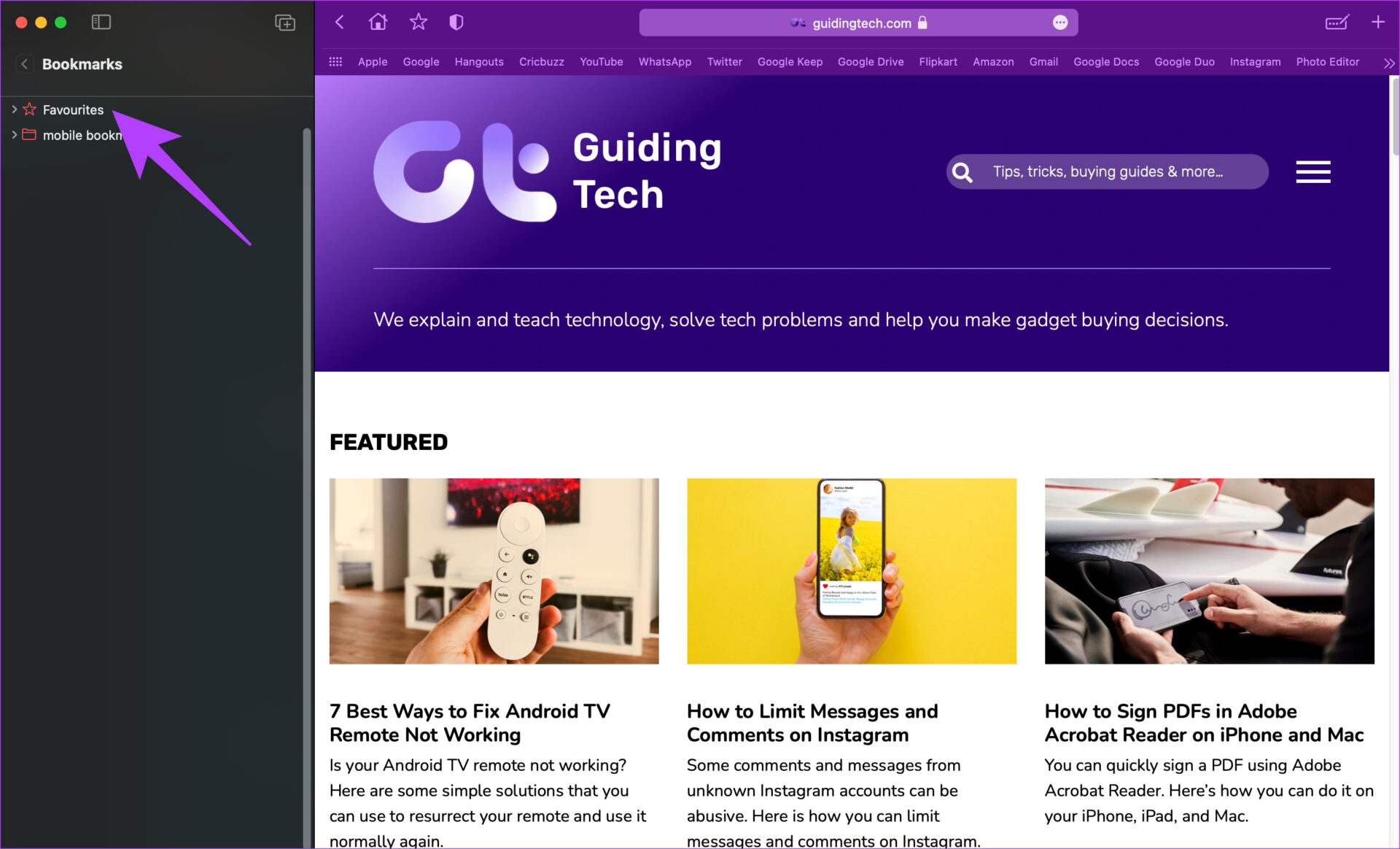
4. Adım: Yeniden adlandırmak istediğiniz yer işaretine sağ tıklayın veya kontrol tuşuna basarak tıklayın ve Yeniden Adlandır seçeneğini seçin.

Adım 5: Yeni adı girin ve kaydetmek için enter tuşuna basın.

Yer İmlerini Yeniden Düzenleme
Aşama 1: Safari’yi açın ve kenar çubuğunu açmak için Kenar Çubuğu düğmesini tıklayın.
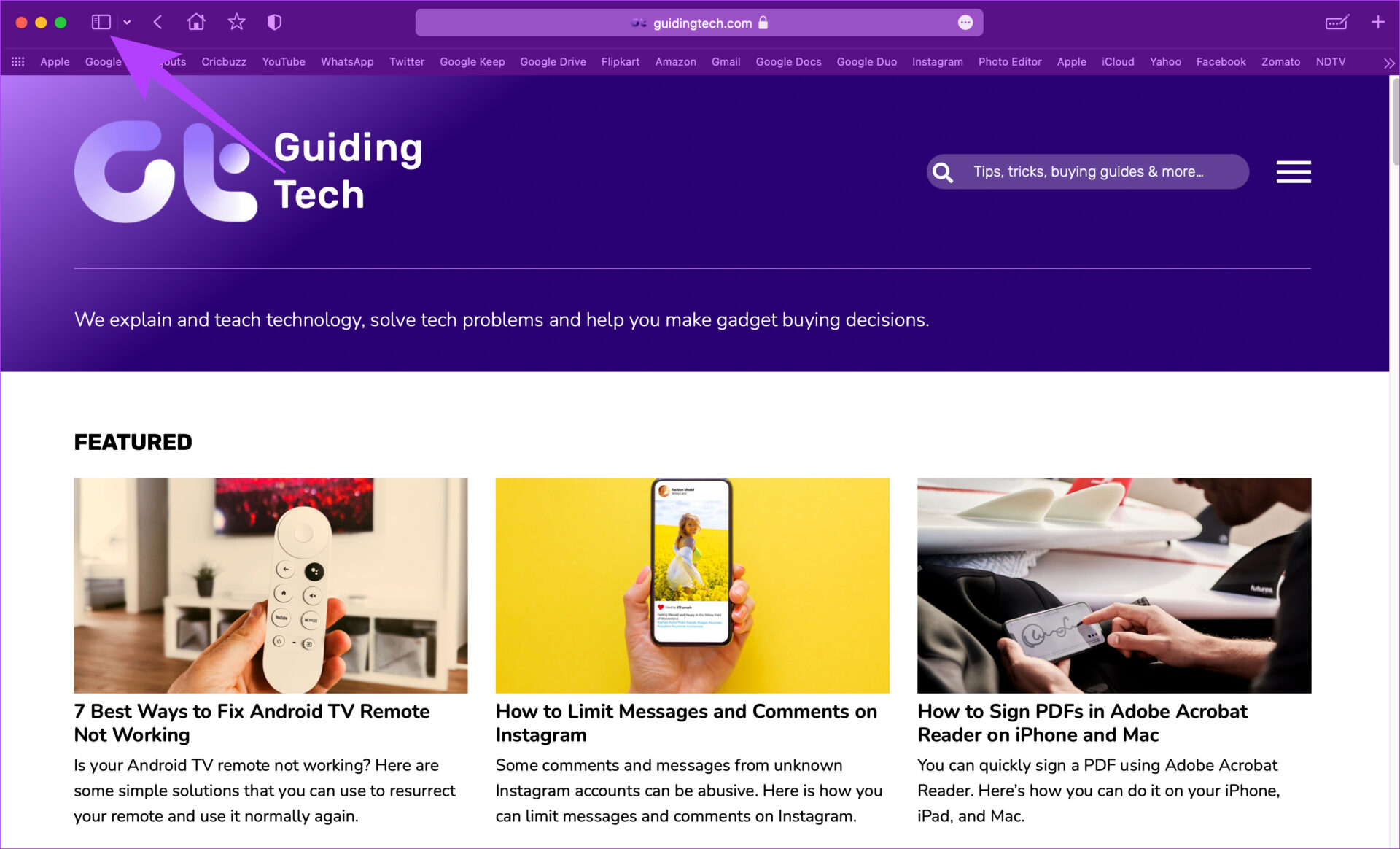
Adım 2: Toplanan Bağlantılar altındaki Yer İmleri sekmesine tıklayın.
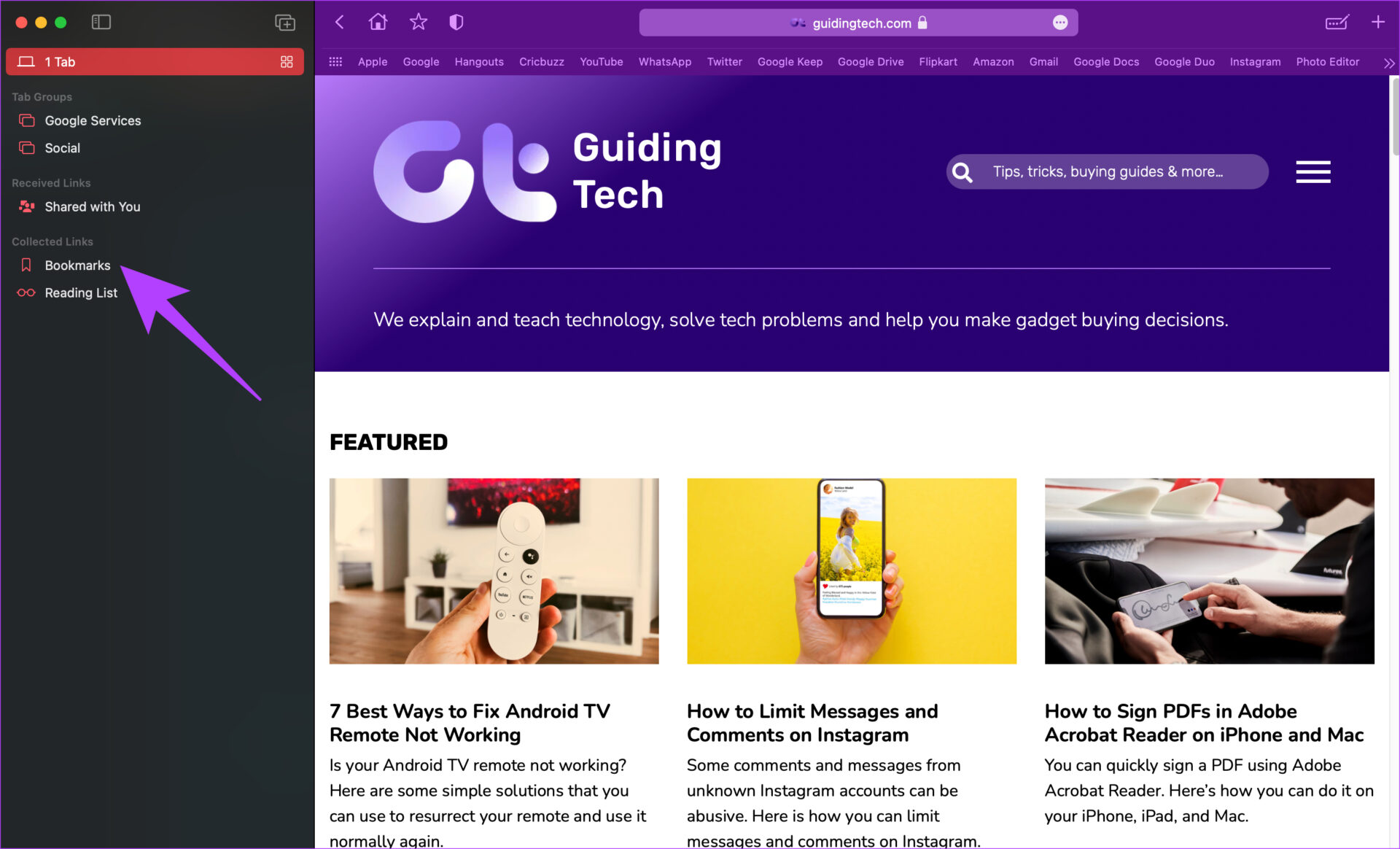
Aşama 3: İçeriğini genişletmek ve yer imlerinizi görüntülemek için bir klasöre tıklayın.
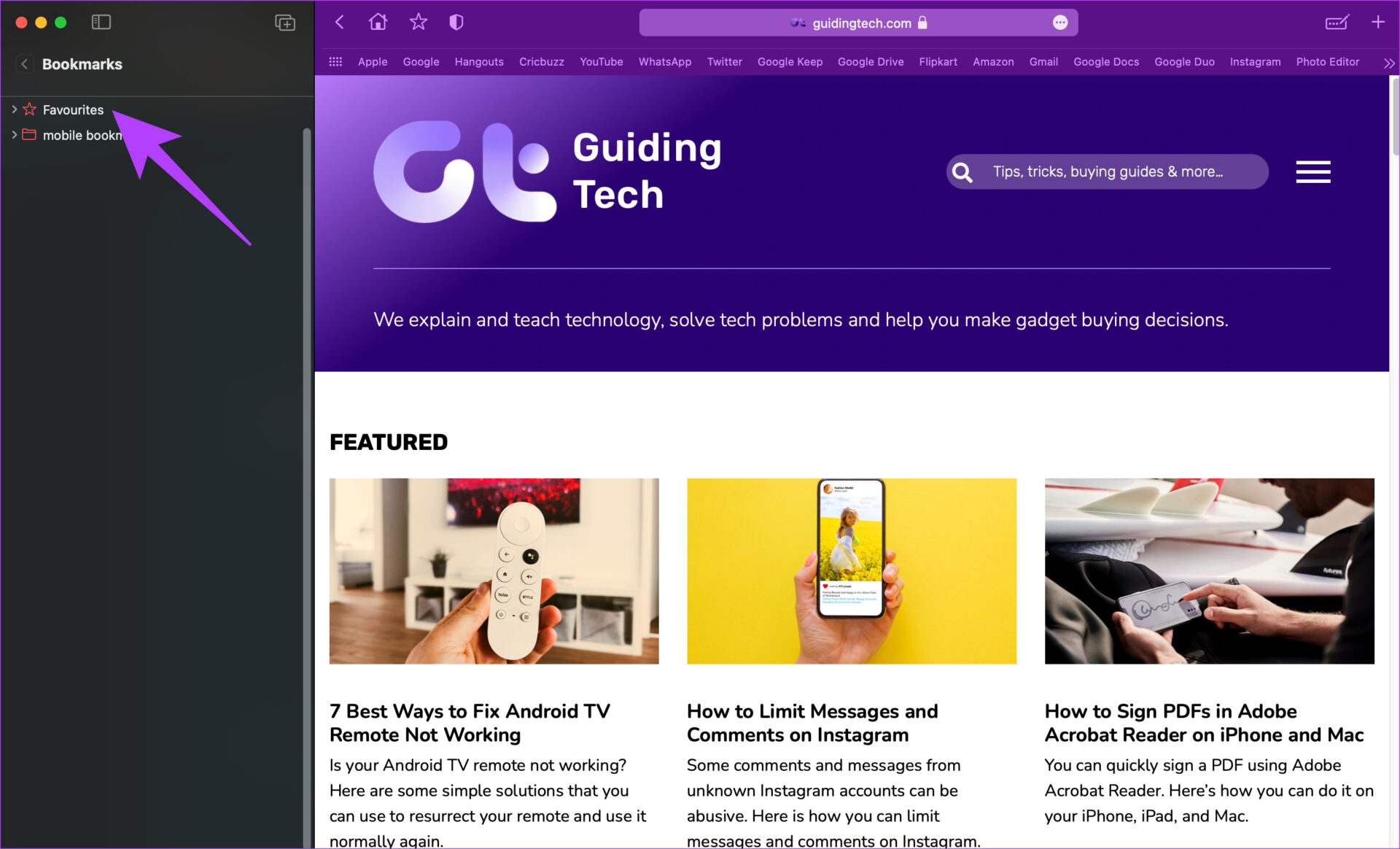
4. Adım: Bir klasörden bir yer imini sürükleyin ve taşımak için diğerine bırakın.
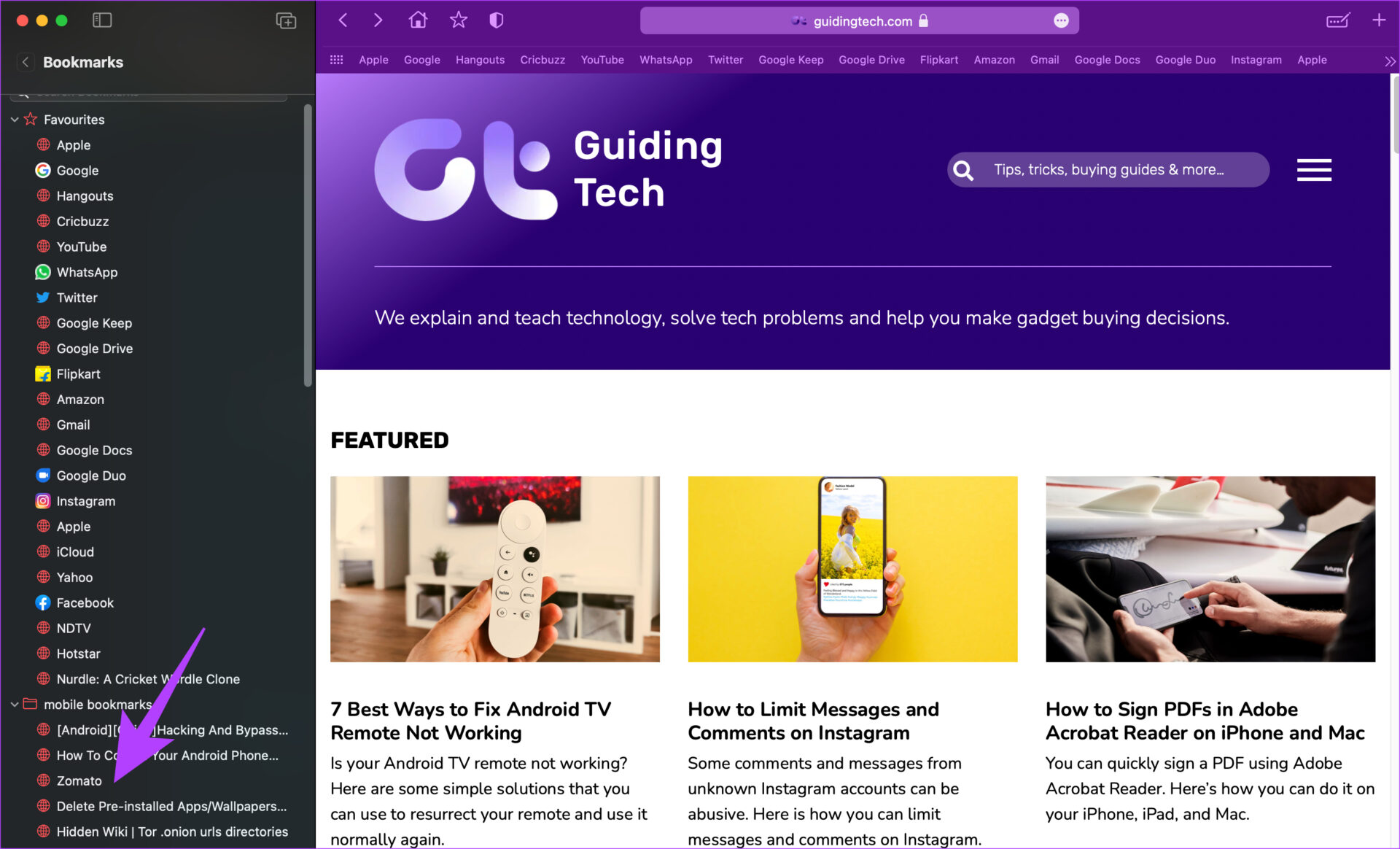
Safari’de Yer İmleri Nasıl Silinir
Yanlışlıkla bir yer imi eklediyseniz veya artık bir bağlantıyı yer imi olarak kaydetmek istemiyorsanız, silebilirsiniz.
Aşama 1: Safari’yi açın ve kenar çubuğunu açmak için Kenar Çubuğu düğmesini tıklayın.
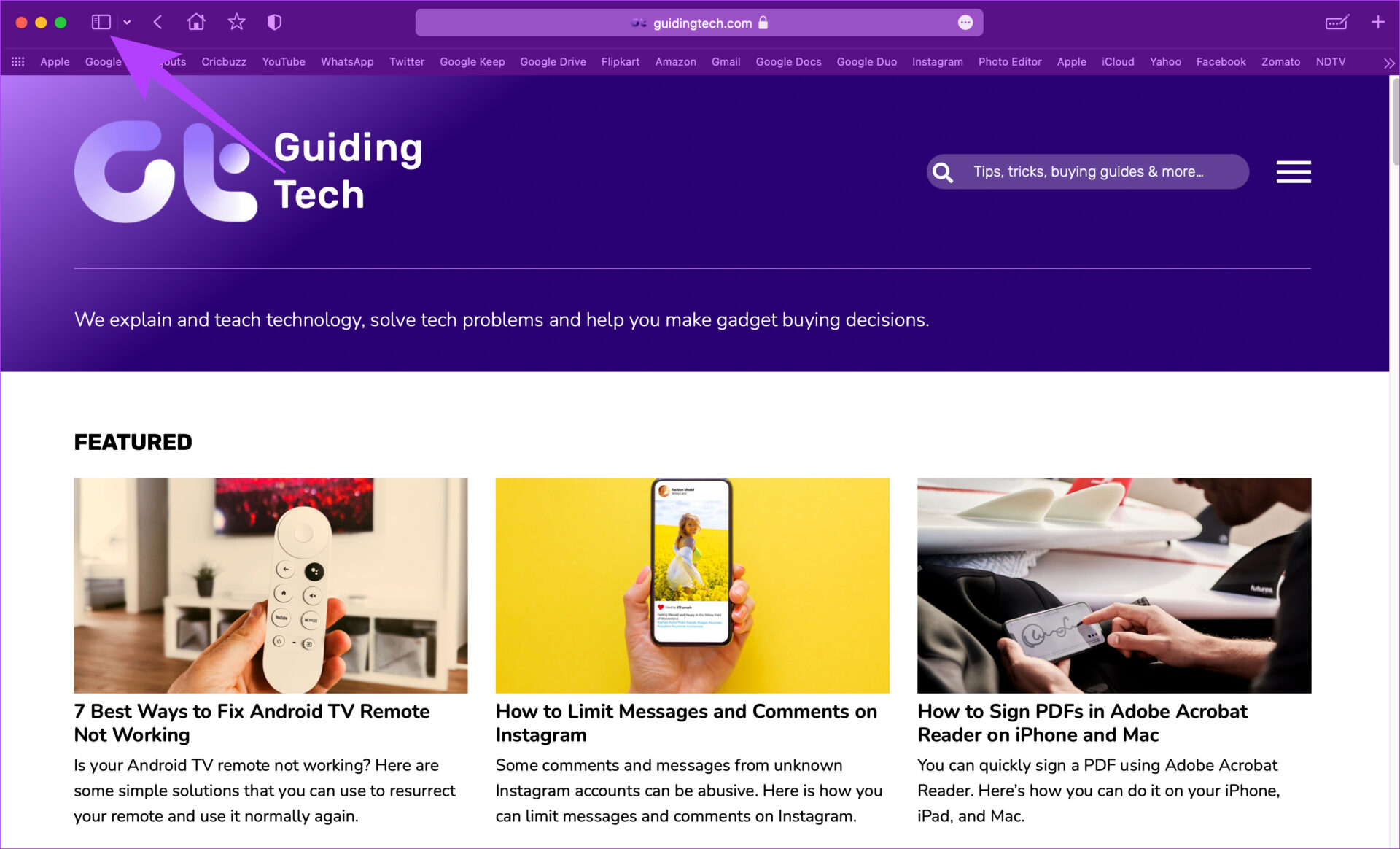
Adım 2: Toplanan Bağlantılar altındaki Yer İmleri sekmesine tıklayın.
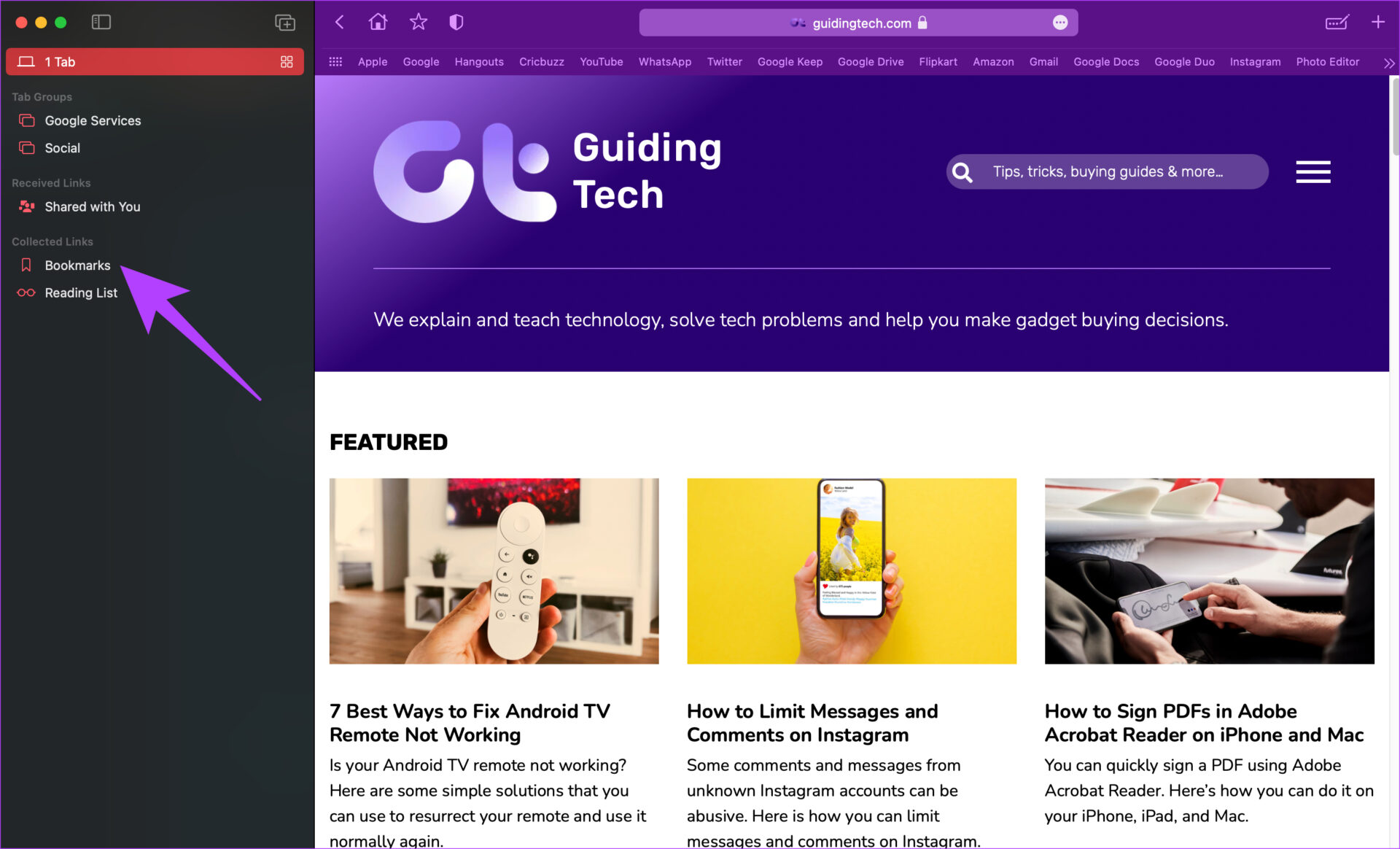
Aşama 3: İçeriğini genişletmek ve yer imlerinizi görüntülemek için bir klasöre tıklayın.
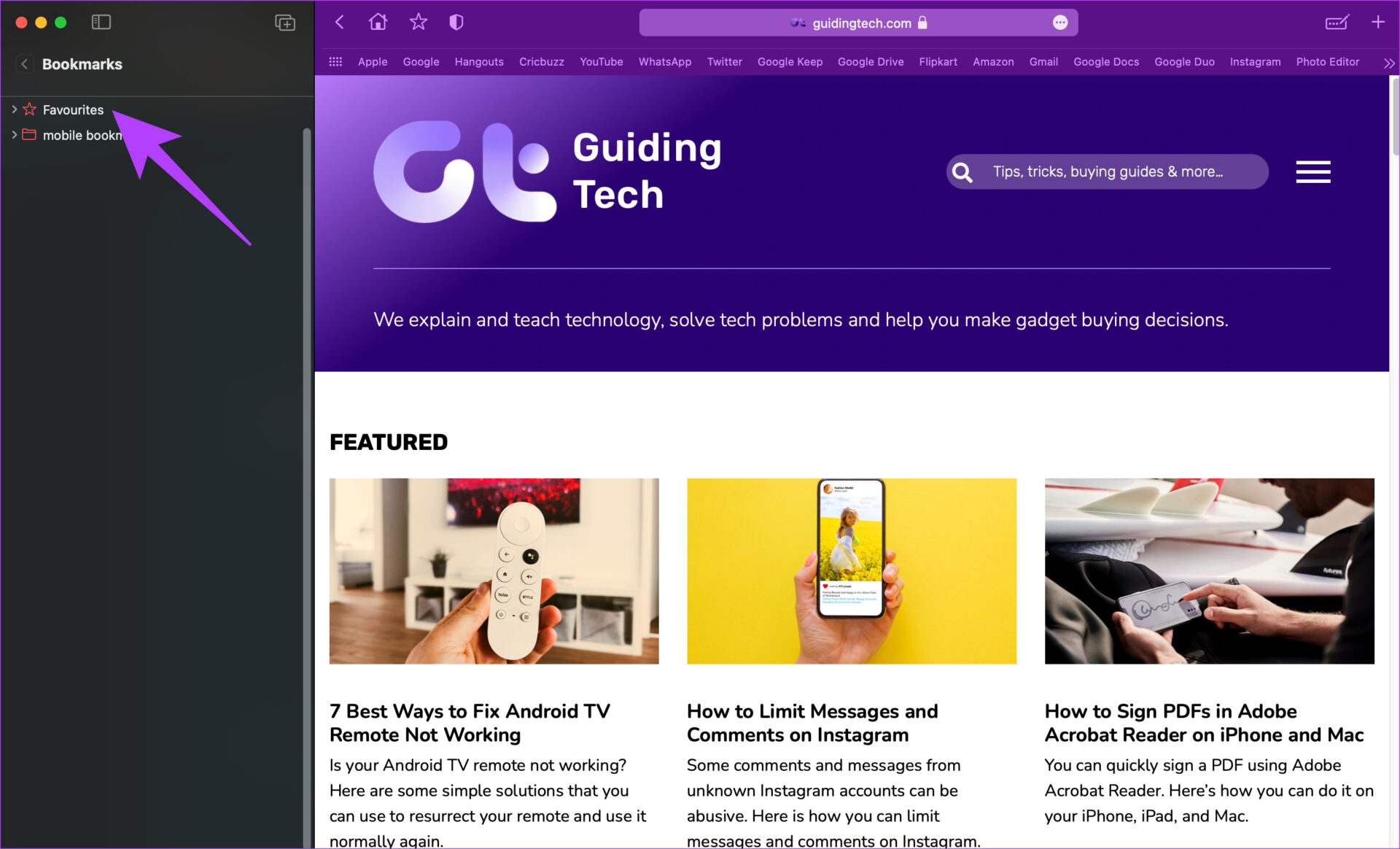
4. Adım: Silmek istediğiniz yer işaretine sağ tıklayın veya kontrol tuşuna basarak tıklayın ve Sil seçeneğini seçin.
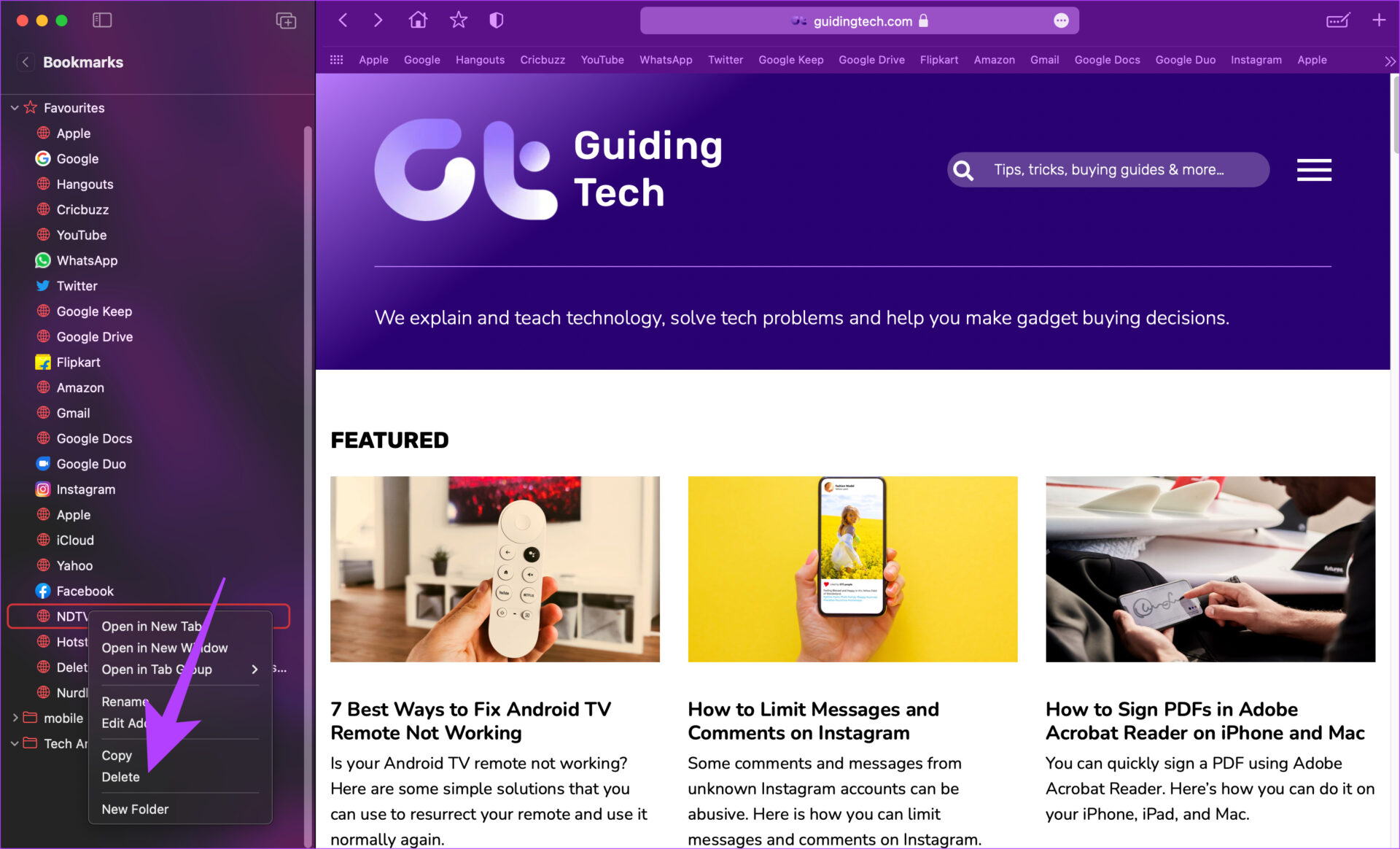
Aynı şekilde tüm yer imleri klasörünü de silebilirsiniz.
Safari’de Bir Profesyonel Gibi Göz Atın
Mac’inizdeki Safari’de yer imlerini bu şekilde düzenleyebilir ve bir profesyonel gibi kullanabilirsiniz. Favori web sayfalarınızı tam istediğiniz gibi düzenleyin, böylece kolayca erişilebilirler. Mac kullandığınız için, ayrıca kontrol etmek isteyebilirsiniz. Safari’de önbellek ve çerezler nasıl temizlenir.




