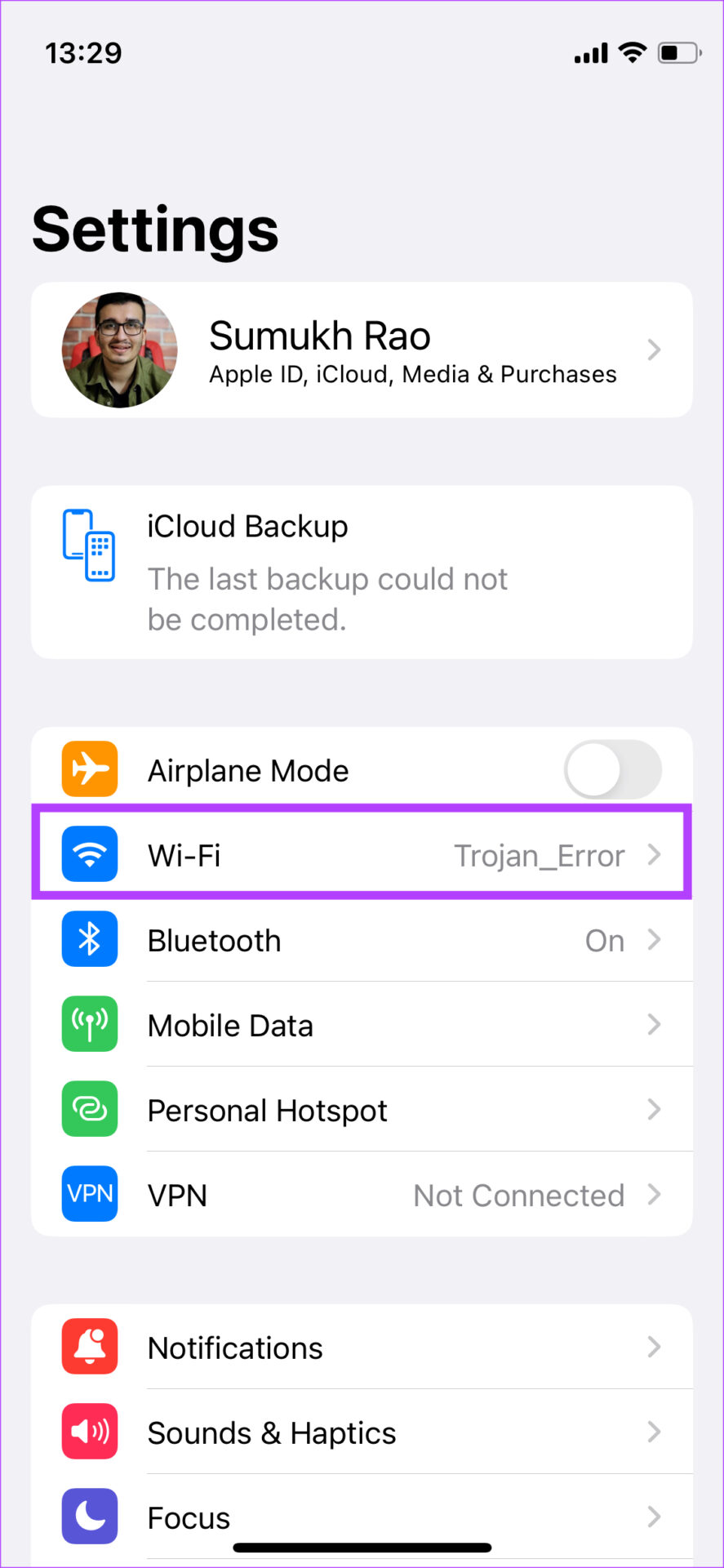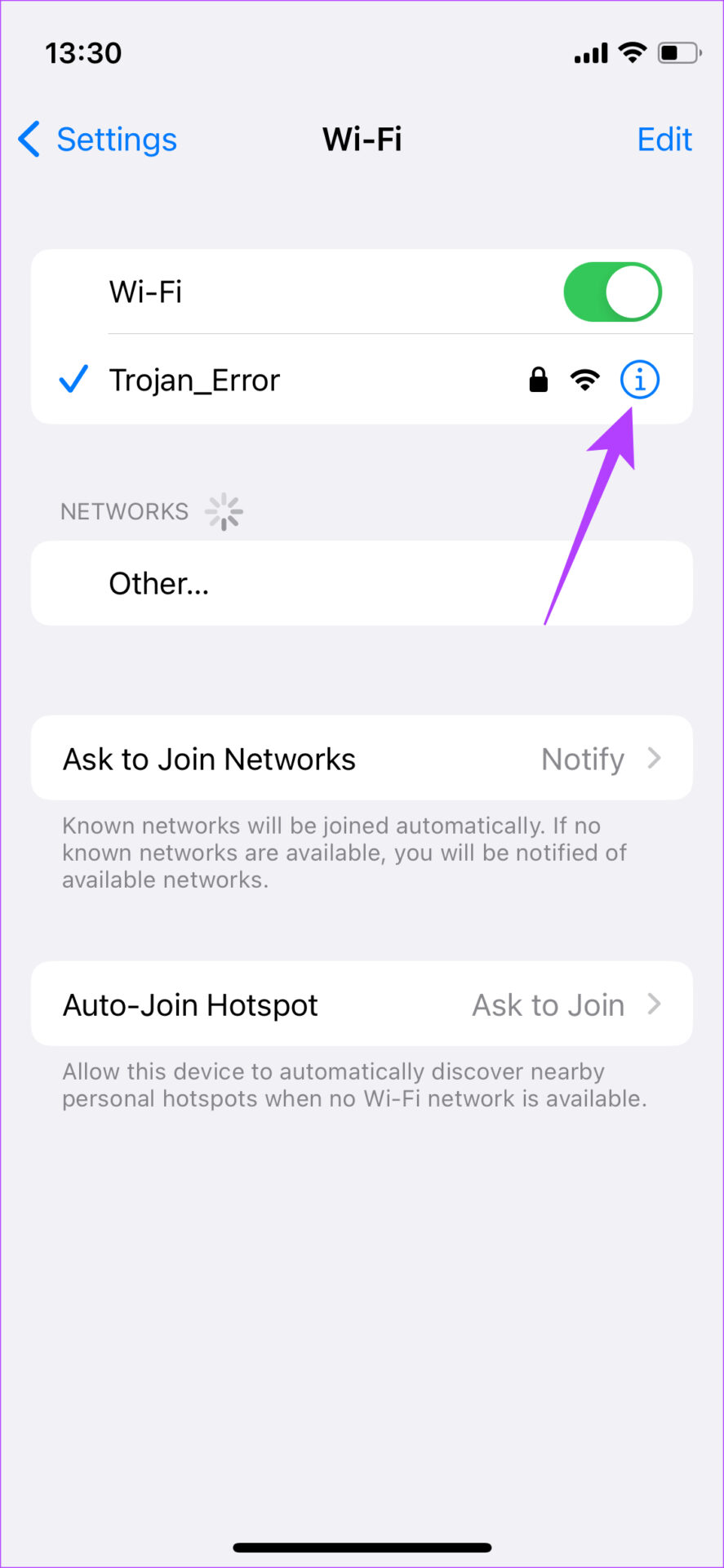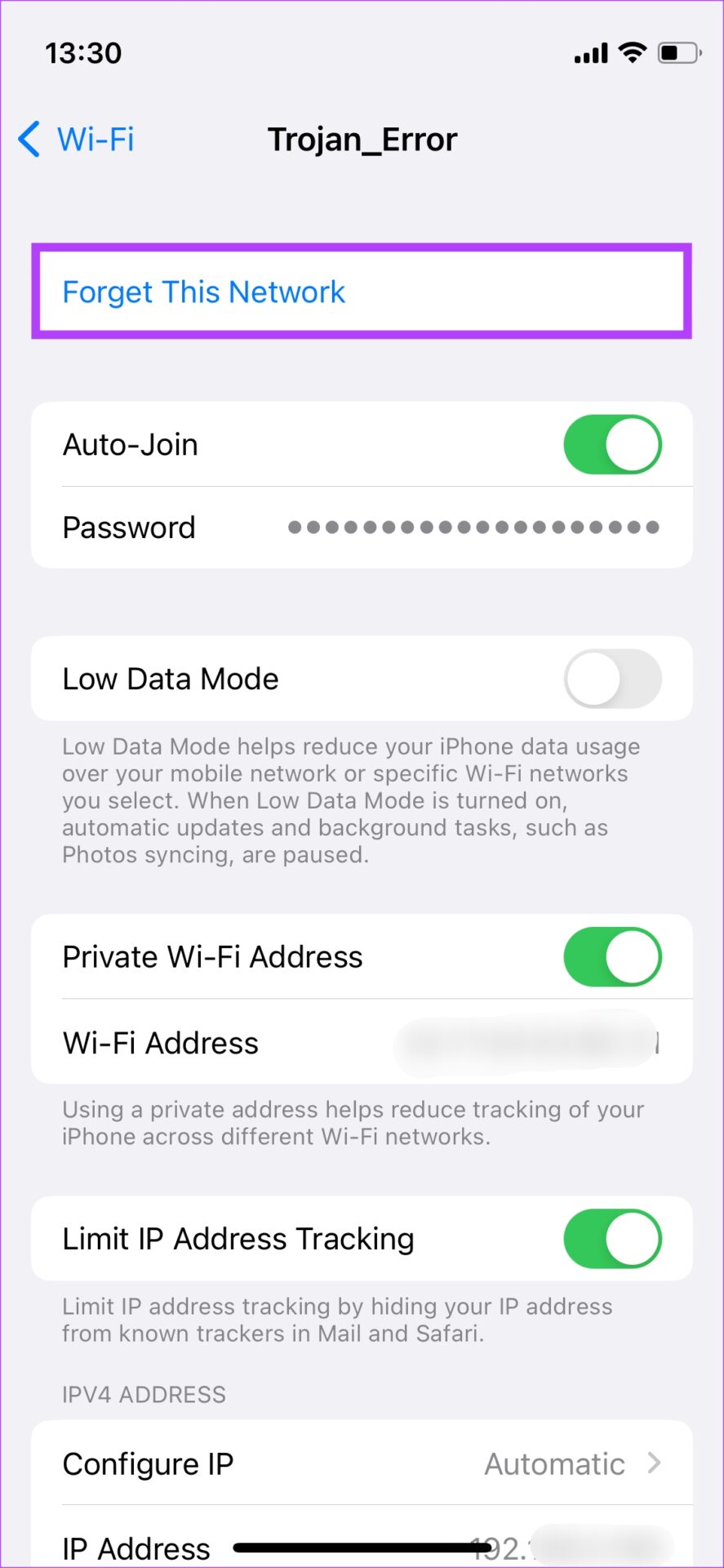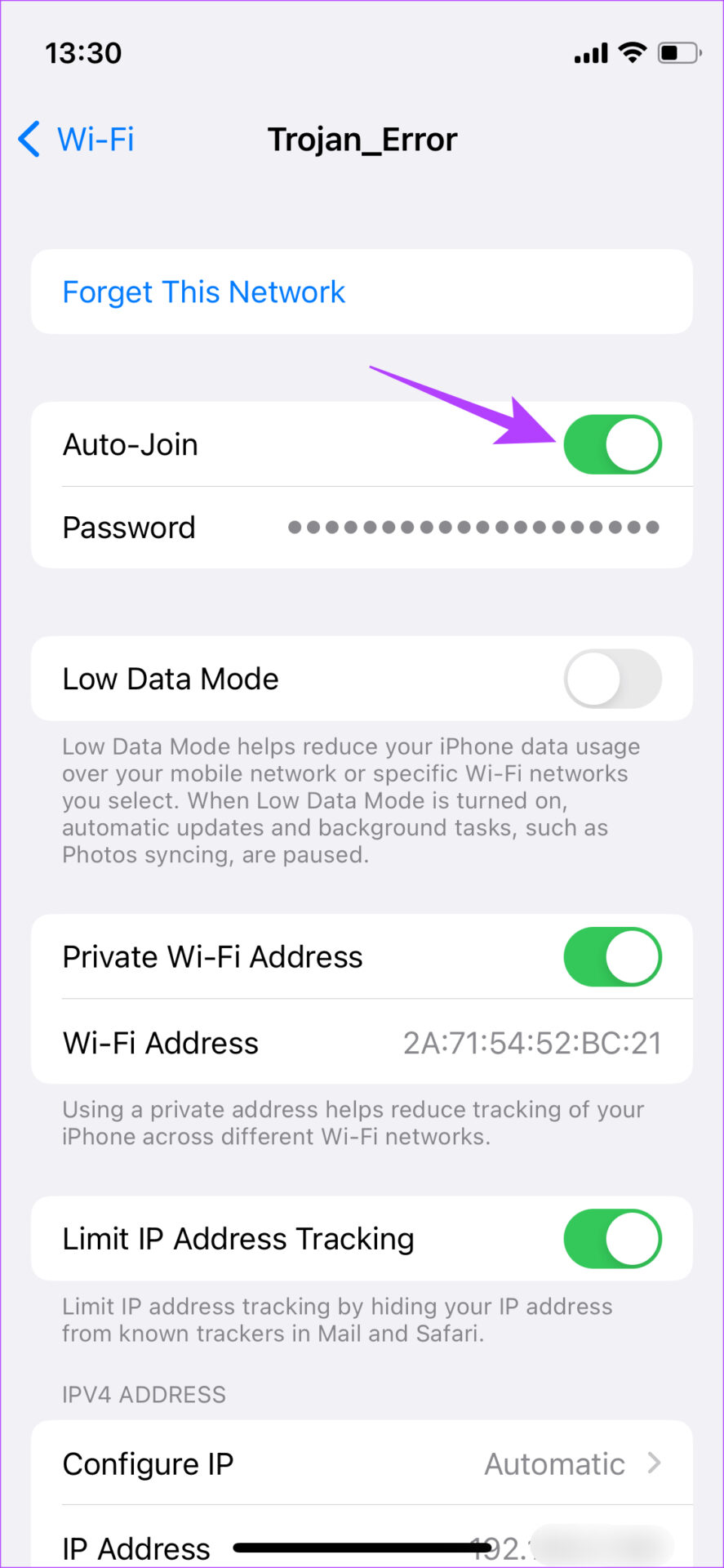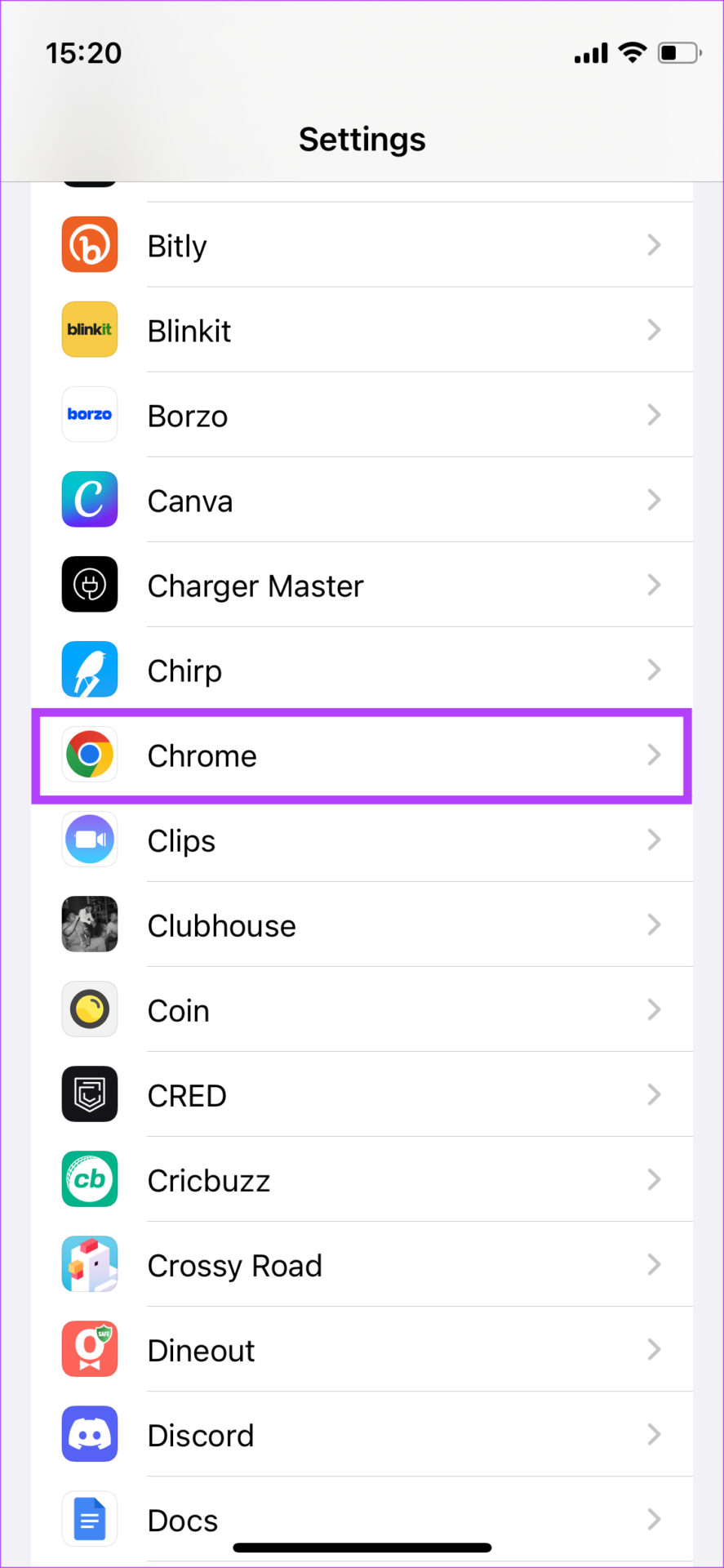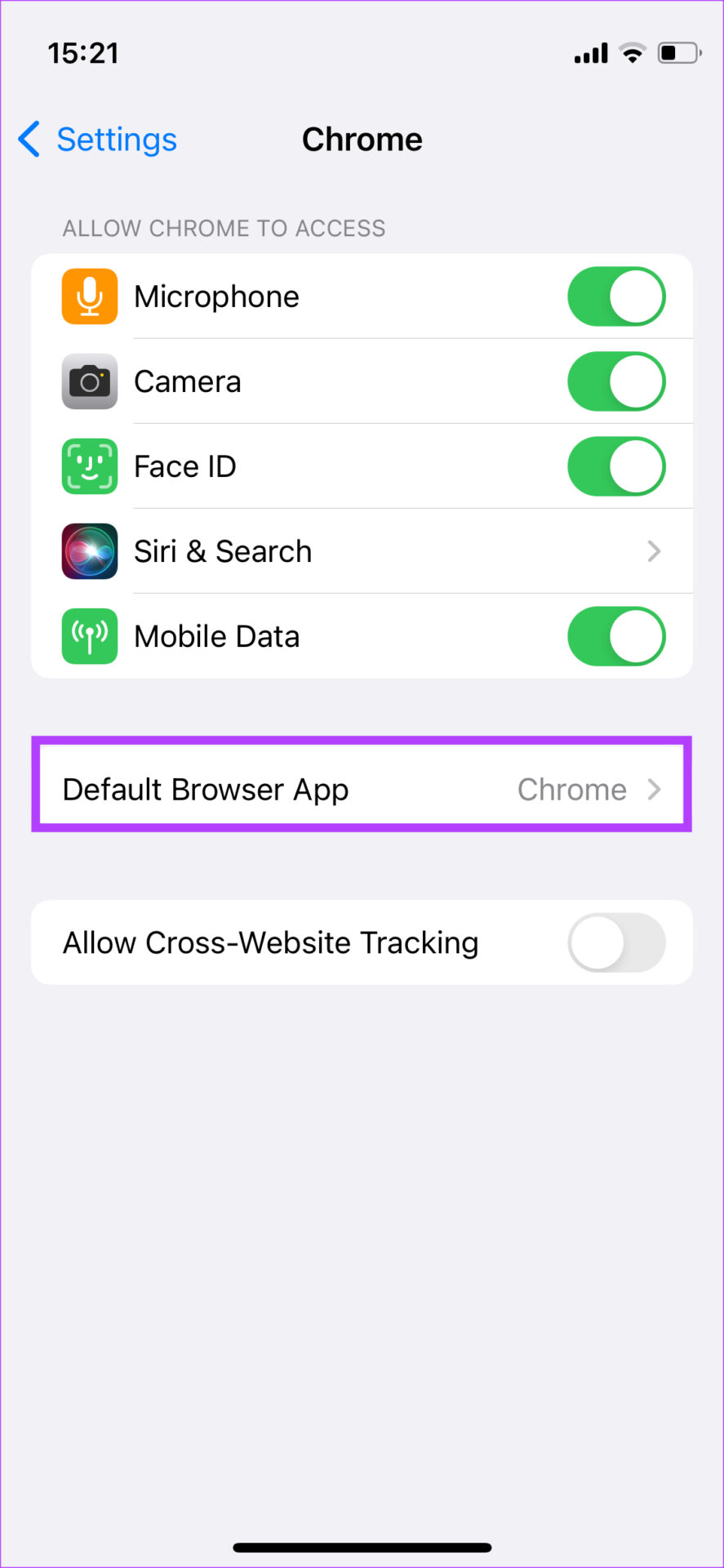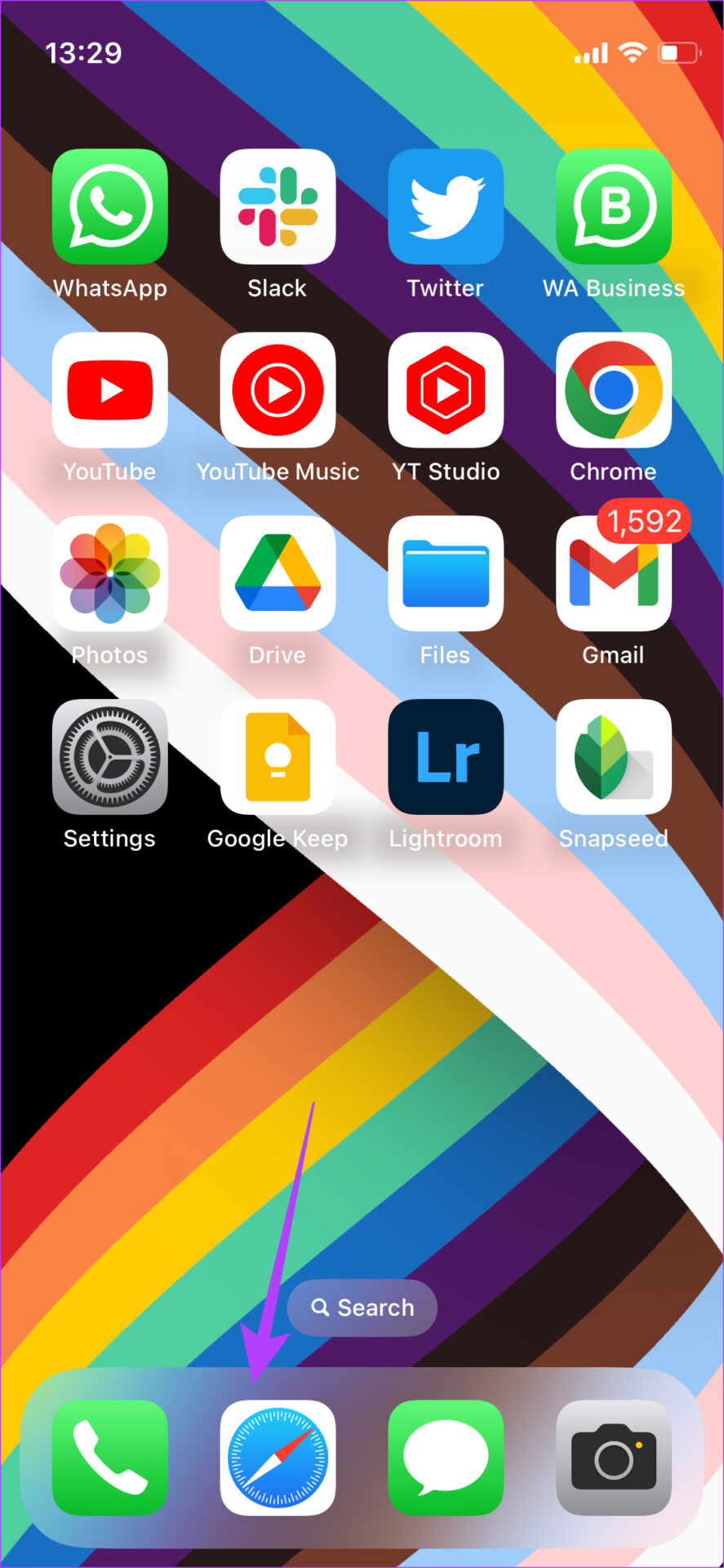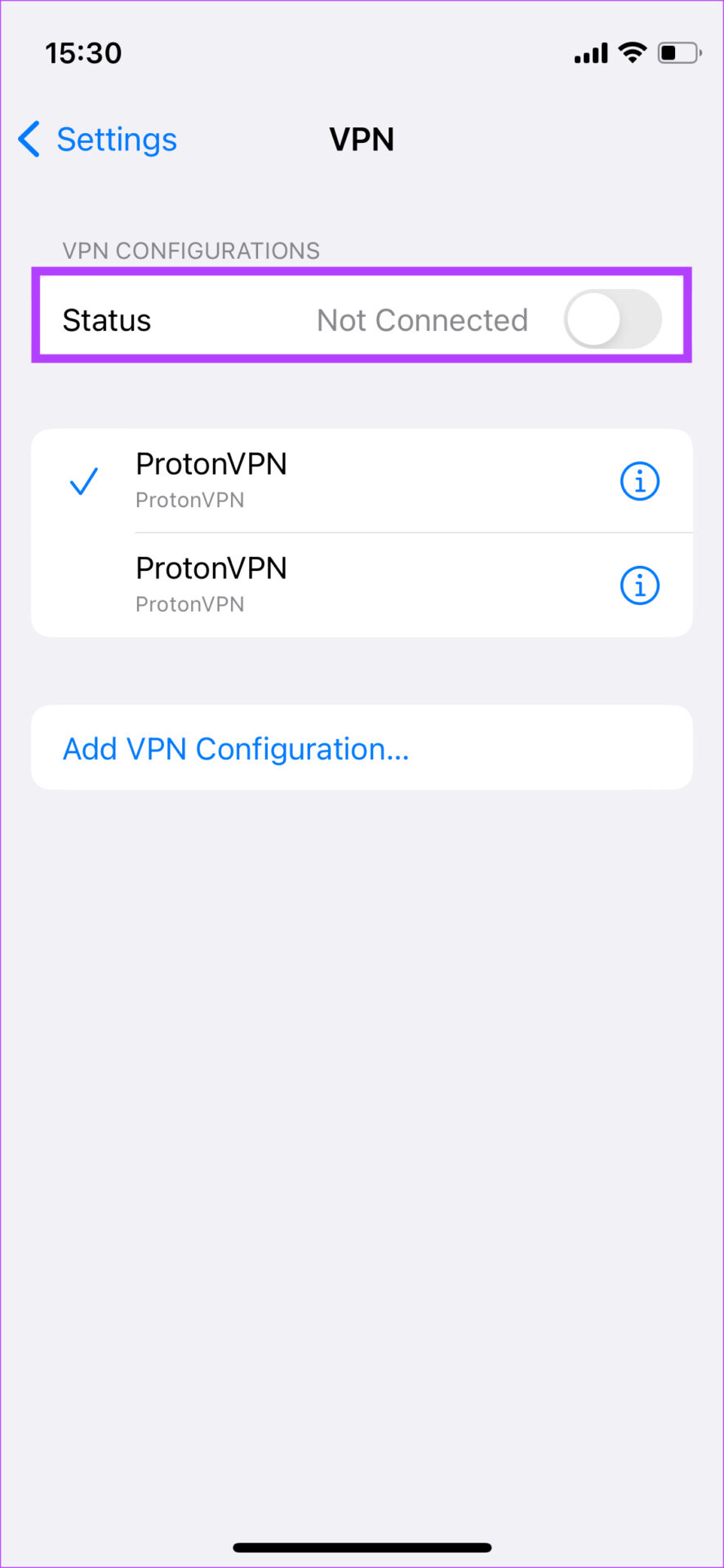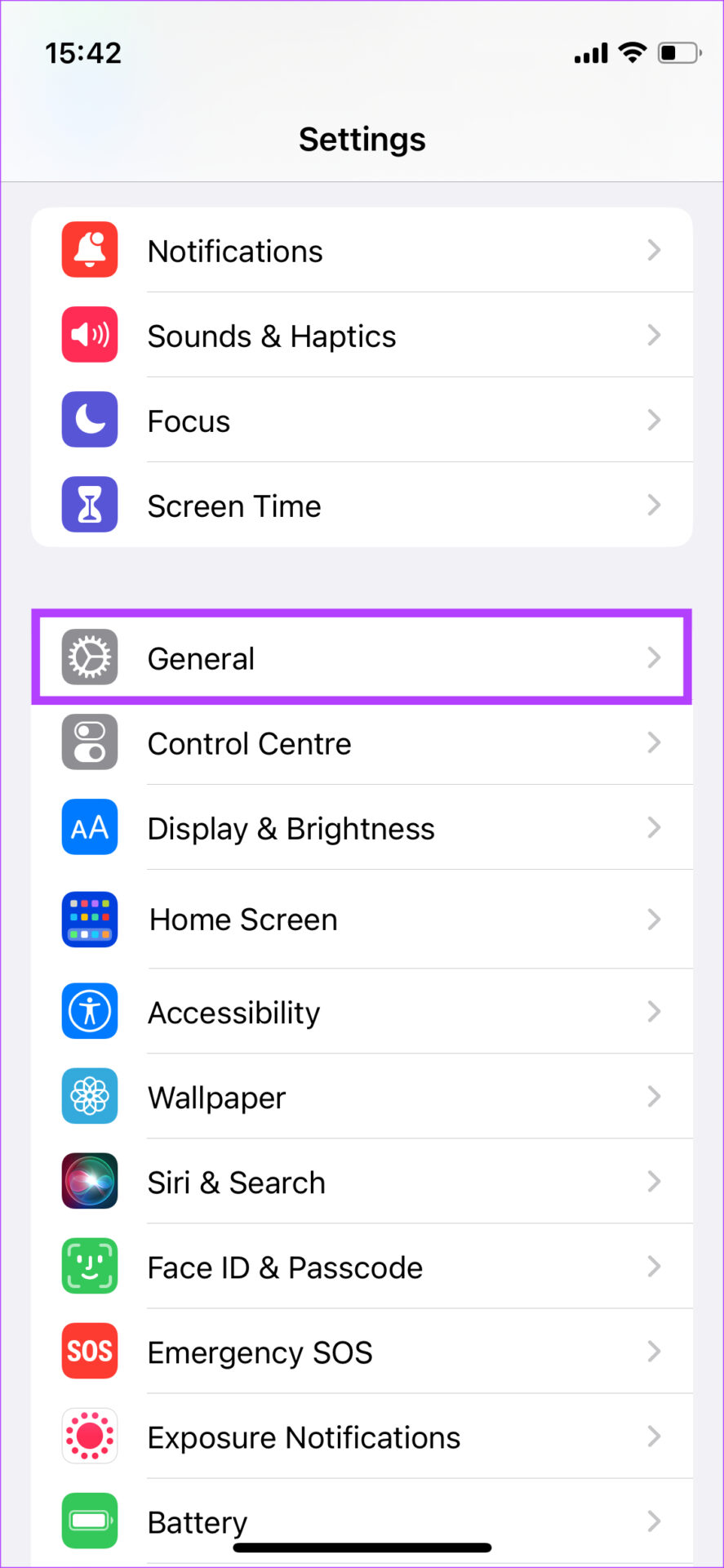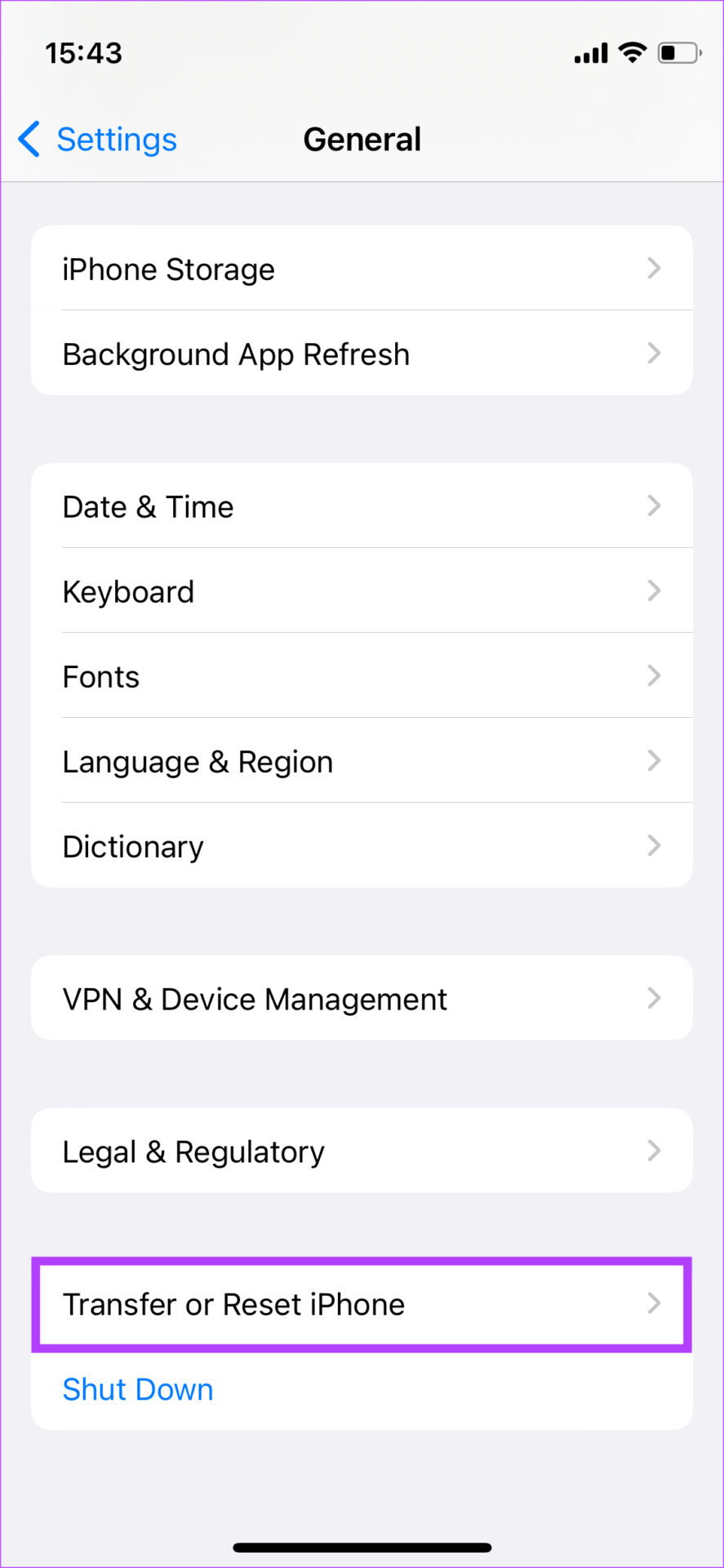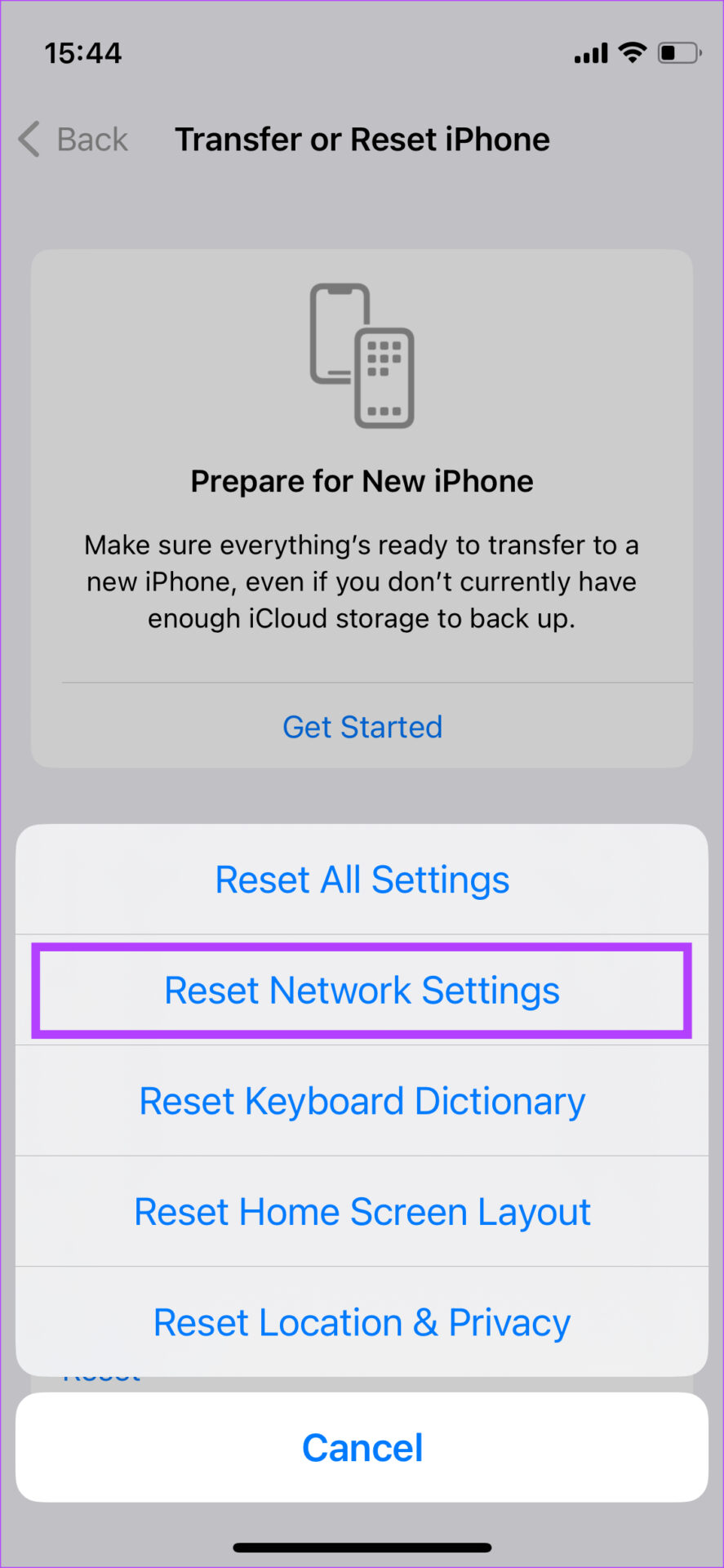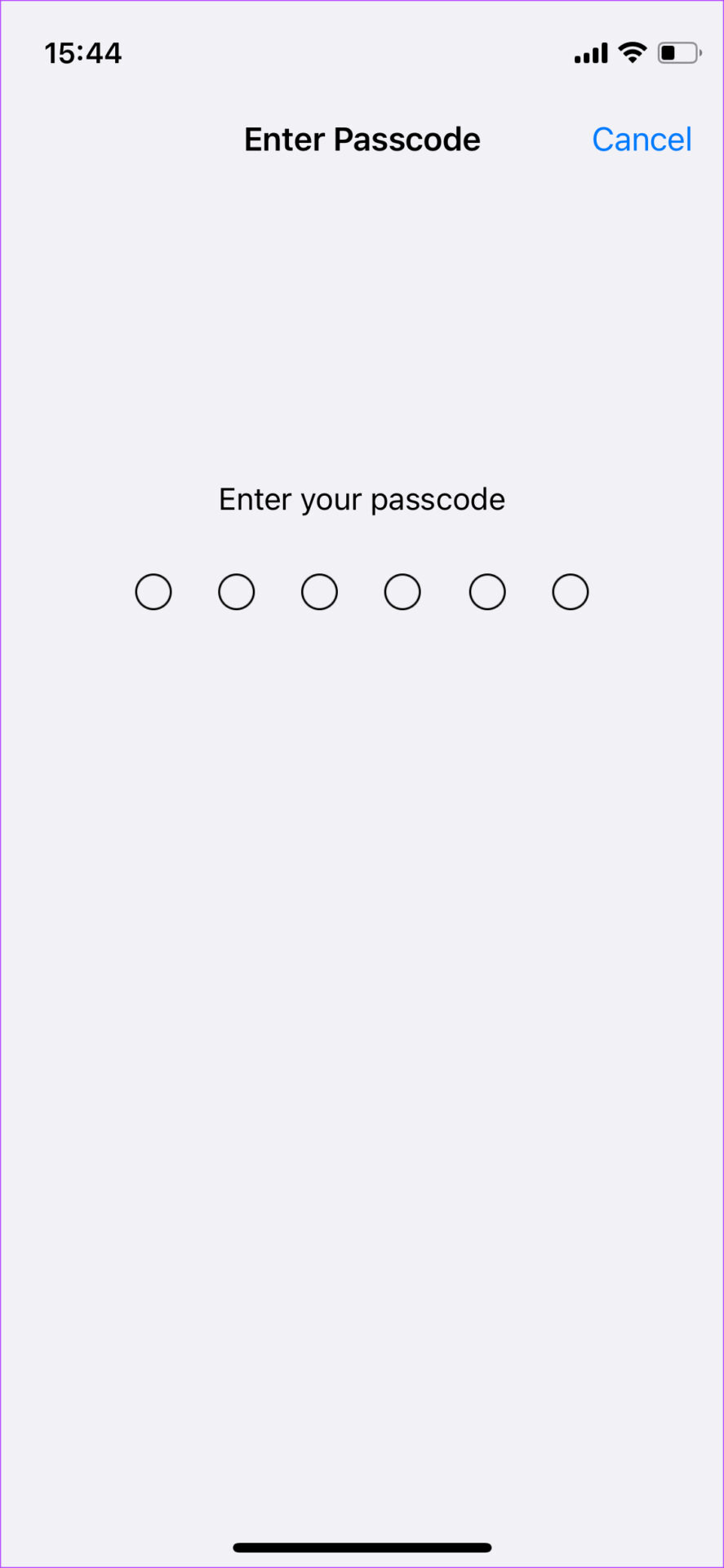iPhone’da Gösterilmeyen Wi-Fi Oturum Açma Sayfasını Düzeltmenin En İyi 8 Yolu

Halka açık Wi-Fi ağları her yerde bulunur hale geldi. Onları kafelerde, otellerde, havaalanlarında ve diğer halka açık yerlerde görürsünüz. Halka açık Wi-Fi ağlarının çoğu ücretsiz olsa da, kimlik bilgilerinizle ilk kez oturum açmanız gerekir. Bir otelde kalırken adınız, e-posta kimliğiniz veya oda numaranız istenebilir. Kullanmak için bu verilerin bir kısmını otelin veya halka açık Wi-Fi ağının oturum açma sayfasına girmeniz gerekir.
Ancak, oturum açma sayfası bazen iPhone’unuzda görünmeyebilir. Yani, Wi-Fi ağını kullanamazsınız. Şans eseri, bunu kolayca düzeltebilir ve halka açık Wi-Fi ağına erişebilirsiniz. İşte iPhone’unuzda görünmeyen Wi-Fi giriş sayfasını düzeltmenin en iyi yolları.
1. Ağı Unutun ve Yeniden Bağlanın
Bazen, bunun gibi sorunların çözümü sandığınızdan daha basittir. iPhone’unuz bir Wi-Fi ağına bağlıysa ve oturum açma sayfası görünmüyorsa, yeniden bağlanabilmek için ağı unutmayı deneyin. Bunu nasıl yapacağınız aşağıda açıklanmıştır.
Aşama 1: iPhone’unuzdaki Ayarlar uygulamasını açın.
Adım 2: Wi-Fi seçeneğini seçin.
Aşama 3: Bağlı olduğunuz ağın yanındaki ‘i’ düğmesine dokunun.
Adım 4: En üstteki Bu Ağı Unut seçeneğini seçin.
Bu, telefonunuzun Wi-Fi ağından bağlantısını kesecektir. Bundan sonra, birkaç saniye bekleyin ve bağlanmak için tekrar Wi-Fi ağına dokunun.
2. Wi-Fi Ağı için Otomatik Katılmayı Devre Dışı Bırakın
iPhone’unuz zaten kullanmış olduğunuz bir Wi-Fi ağına otomatik olarak bağlanırsa oturum açma sayfası yüklenmeyebilir. Bu nedenle, ağa manuel olarak bağlanmanızı ve oturum açma sayfasını tetiklemenizi sağlamak için Otomatik Katıl düğmesini devre dışı bırakın.
Aşama 1: iPhone’unuzdaki Ayarlar uygulamasını açın.
Adım 2: Wi-Fi seçeneğini seçin.
Aşama 3: Bağlı olduğunuz ağın yanındaki ‘i’ düğmesine dokunun.
Adım 4: Şimdi, Otomatik Katıl’ın yanındaki geçişi devre dışı bırakın.
Wi-Fi ağına manuel olarak bağlanın ve oturum açma sayfasının görünüp görünmediğine bakın.
3. Wi-Fi Ağı Kapsamında Olduğunuzdan Emin Olun
Bazen, zayıf Wi-Fi sinyal gücü, ağ bağlantınız muhtemelen kararsız olduğundan oturum açma sayfasının yüklenmemesine neden olabilir. Bu nedenle, en iyi bağlantı için Wi-Fi kapsama alanında olduğunuzdan emin olun. Bir oteldeyseniz, ideal olarak odanızın içinde en iyi ağı almalısınız. Lobideyseniz ve oturum açma sayfası görünmüyorsa, ağ kapsama alanı dışında olabilirsiniz.

Tipik olarak, bir Wi-Fi ağındaki 5 GHz frekans bandı daha küçük bir kapsama alanına sahiptir. Bu nedenle, 5GHz bandını kullanıyorsanız, yönlendiriciye yaklaşın. Alternatif olarak, varsa 2,4 GHz’lik bir ağa katılmayı da deneyebilirsiniz.
4. iPhone’u Yeniden Başlatmaya Zorlayın
Bazen, basit bir zorla yeniden başlatma, iPhone’unuzdaki donanım veya yazılım olsun, birçok sorunu çözebilir. Bir ağa bağlandığınızda oturum açma sayfasının görünüp görünmediğini görmek için iPhone’unuzu zorla yeniden başlatmayı deneyin.
iPhone 6s veya altı için:
Ana Sayfa düğmesini ve Güç düğmesini aynı anda basılı tutun. Ekranda Apple logosunu gördüğünüzde bırakın.
iPhone 7 için:
Ses kısma tuşunu ve Güç düğmesini basılı tutun. Ekranda Apple logosunu gördüğünüzde bırakın.
iPhone 8 ve üstü için:
Ses açma tuşuna basıp bırakın, Ses kısma tuşuna basıp bırakın ve ardından ekranda Apple logosunu görene kadar Yan/Güç düğmesini basılı tutun.
5. Varsayılan Tarayıcıyı Safari olarak değiştirin
Wi-Fi ağında değil, iPhone’unuzun tarayıcısında bir sorun olabilir. iPhone’unuzda gezinmek için varsayılan uygulama olarak Google Chrome’da işler yolunda gitmezse, onu Safari olarak değiştirin. İşte nasıl yapılacağı.
Aşama 1: iPhone’unuzdaki Ayarlar uygulamasını açın.
Adım 2: Varsayılan tarayıcınız olarak ayarladığınız uygulamayı bulana kadar aşağı kaydırın. Bizim durumumuzda, bu Chrome. Üzerine dokunun.
Aşama 3: Varsayılan Tarayıcı uygulaması seçeneğini seçin.
Adım 4: Varsayılan tarayıcıyı değiştirmek için Safari’yi seçin.
Ağa bir kez daha bağlanın ve Safari’de oturum açma sayfası açılır penceresini görmelisiniz.
6. Safari’de bir Web Sayfası açın
Varsayılan tarayıcıyı değiştirmek yardımcı olmadıysa, Safari’yi açın. Seçtiğiniz bir web sayfasını ziyaret edin ve oturum açma sayfası görünecektir. İşte yapmanız gerekenler.
Aşama 1: iPhone’unuzda Safari uygulamasını açın.
Adım 2: Adres çubuğuna rastgele bir web sayfası URL’si girin.
Aşama 3: Klavyenizdeki Git tuşuna basın.
Bu, sizin için görünecek oturum açma sayfasını açacaktır.
7. VPN’yi devre dışı bırakın
Birkaç kez, bir VPN, iPhone’unuzdaki internet etkinliklerinin düzgün çalışmasına müdahale edebilir. Bir VPN konumunuzu değiştirdiğinden, Wi-Fi ağı size oturum açma sayfasını göstermeyebilir. iPhone’unuzda bir VPN kullanıyorsanız, Wi-Fi ağına bağlanmayı denemeden önce onu kapatın.
Aşama 1: iPhone’unuzdaki Ayarlar uygulamasını açın.
Adım 2: VPN seçeneğine gidin.
Aşama 3: Üstteki anahtarı kapatın.
Ağda oturum açtıktan sonra, tekrar açabilirsiniz.
8. Ağ Ayarlarını Sıfırlayın
Yukarıdaki çözümlerin hiçbiri iPhone’unuzda görünmeyen Wi-Fi oturum açma sayfasıyla ilgili sorunu çözmezse, ağ ayarlarını sıfırlamayı deneyin. Bu, bu soruna neden olabilecek herhangi bir ağ ayarının geçersiz kılınmasını sağlayacaktır. İşte aynısını nasıl yapabileceğiniz.
Aşama 1: iPhone’unuzdaki Ayarlar uygulamasını açın.
Adım 2: Genel sekmesine gidin.
Aşama 3: ‘iPhone’u Aktar veya Sıfırla’yı seçmek için aşağı kaydırın.
Adım 4: Sıfırla seçeneğini seçin.
Adım 5: Ağ Ayarlarını Sıfırla üzerine dokunun.
Adım 6: Parolanızı girin, iPhone’unuzdaki ağ ayarları sıfırlanacaktır.
Wi-Fi ağına tekrar bağlanın ve giriş ekranının göründüğünü görmelisiniz.
Hıçkırık Olmadan Bağlantıda Kalın
Neden biri ücretsiz bir Wi-Fi ağını kaçırmak istesin ki, değil mi? Ancak, oturum açma sayfası görünmeyeceği için oturum açamıyorsanız, adımları izleyin ve hazır olmalısınız.