iPhone için Gmail’e Dosya Eklemenin En İyi 3 Yolu
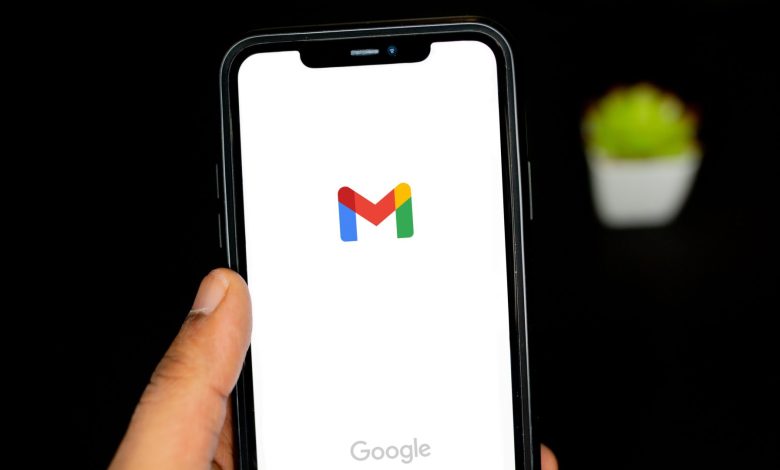
iOS’taki Posta uygulaması, kullanım kolaylığı ve özellikleriyle en iyisi değil. Arayüz çok sezgisel değildir ve e-postaları kategorize etmek zordur. Bu nedenle, varsayılan e-posta uygulaması olarak Gmail’e geçmek iyi bir seçenektir. iOS’taki Gmail uygulamasının birçok özelliği vardır ve platformlar arasında tek tip bir düzene sahiptir. Bu nedenle, bilgisayarınızda Gmail kullanıyorsanız, uygulamanın iPhone’unuzda nasıl çalıştığına aşina olacaksınız.
Bir e-postaya dosya ekleme işlemi Gmail’dekine benzer değildir. Android’in aksine, iPhone’un dosya sistemine tamamen erişilemediği için o kadar basit değil. İşte iPhone’unuzdan Gmail’e kolayca dosya ekleyebileceğiniz en iyi 3 yol.
iPhone için Gmail’e Hangi Dosyaları Ekleyebilirsiniz?
Bir Android cihazda veya bilgisayarda, istediğiniz herhangi bir dosyaya göz atmak ve onu bir e-postaya eklemek için dosya yöneticisine erişebilirsiniz. Bir iPhone’da bu mümkün değildir. Yine de, Dosyalar uygulamasına erişiminiz var, böylece çevrimdışı olarak kaydettiğiniz bazı dosyaları iPhone’unuza ekleyebilirsiniz.
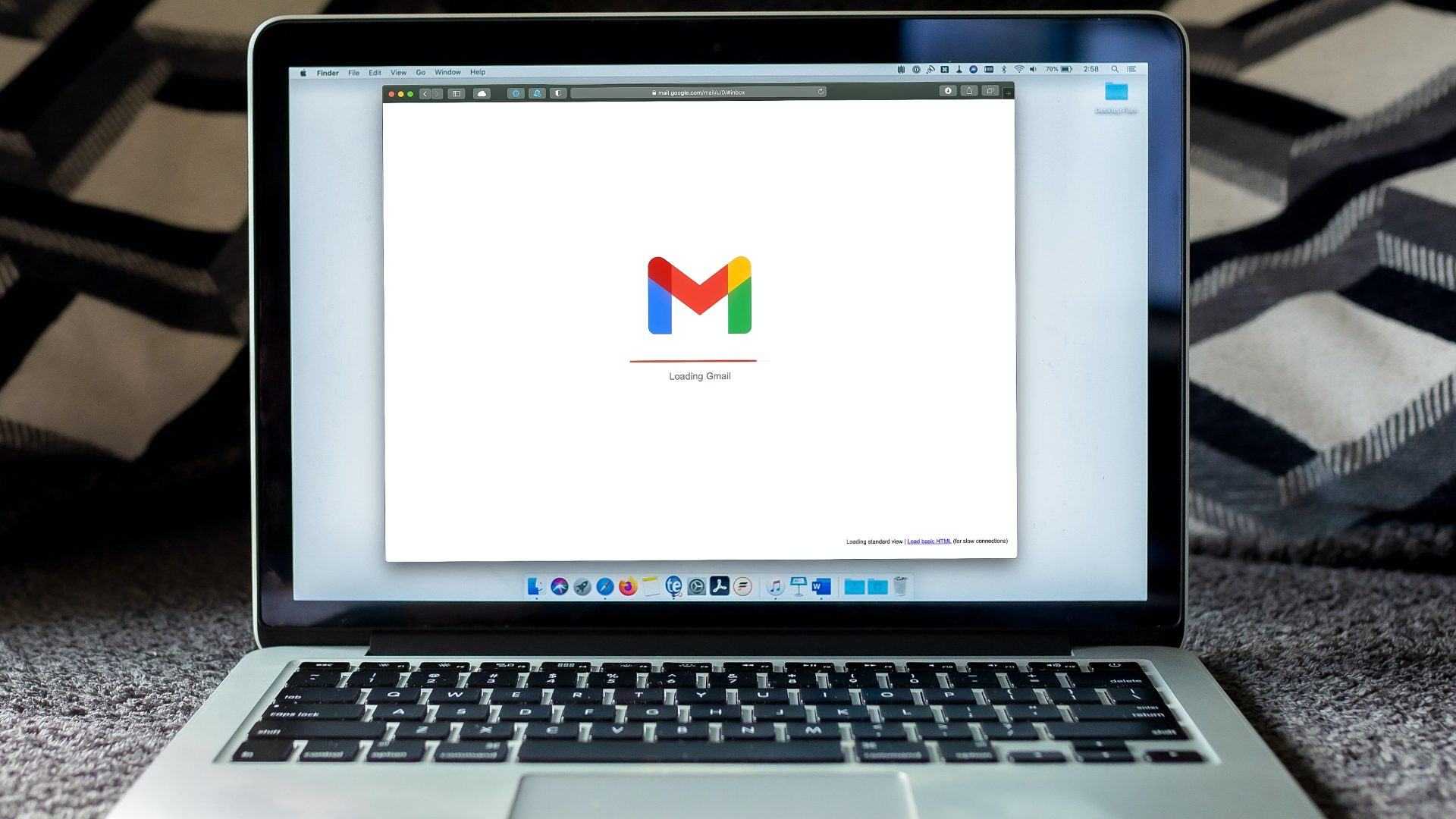
Fotoğraflar uygulamasından veya doğrudan kameradan resim eklemek daha kolaydır. Ayrıca diğer e-postalardan aldığınız ekleri ekleyebilir veya hatta Google Drive’dan bir dosyayı içe aktarabilirsiniz. Tüm bunları nasıl yapabileceğinizi görelim.
1. iPhone için Gmail’e Fotoğraf Ekleme
iPhone için Gmail’e eklenmesi en kolay dosya bir resimdir. Halihazırda çekmiş olduğunuz bir resmi ekleyebilir veya doğrudan Gmail uygulamasından kameradan çekebilirsiniz. İşte nasıl yapılacağı.
Aşama 1: iPhone’unuzda Gmail uygulamasını açın ve Oluştur seçeneğine dokunun.
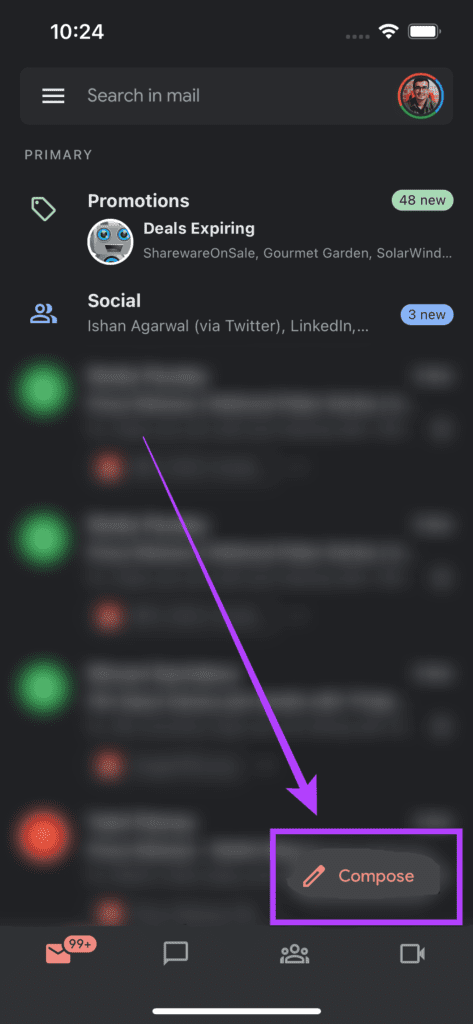
Adım 2: Alıcının e-posta adresini ve gerekli tüm bilgileri e-postanın gövdesine girin.

Aşama 3: Ekranın sağ üst köşesindeki Ekle simgesine dokunun.

Adım 4: Şimdi ekranın altından Fotoğraflar seçeneğiyle bir açılır pencere göreceksiniz. Artık küçük resimleri yatay olarak kaydırabilir ve bir ek olarak eklemek için bir resme dokunabilirsiniz.

Adım 5: Galerinize daha iyi bakmak ve görüntülenmeyen bir resim eklemek istiyorsanız, Fotoğraflar uygulamasını açmak için Tümü seçeneğini belirleyin. Buraya eklemek istediğiniz resimleri seçin.
Adım 6: Eklemek için yeni bir fotoğrafa tıklamak isterseniz, açılır menüdeki kamera simgesine dokunun, bu sizi kamera vizörüne yönlendirecektir.
Adım 7: İstediğiniz fotoğrafı veya videoyu çekin ve ardından Fotoğrafı Kullan öğesini seçin.

Artık bir fotoğrafı iPhone’unuzdaki Gmail’e ek olarak başarıyla eklediniz. Birden çok resim eklemek için işlemi tekrarlayın.
2. iPhone için Gmail’e Belgeler Nasıl Eklenir?
Bu, birine imzalı bir belge veya bir toplantı için sunum göndermek isteyeceğiniz daha yaygın bir senaryodur. İşte bunu nasıl yapabileceğiniz.
Aşama 1: iPhone’unuzda Gmail uygulamasını açın ve Oluştur seçeneğine dokunun.
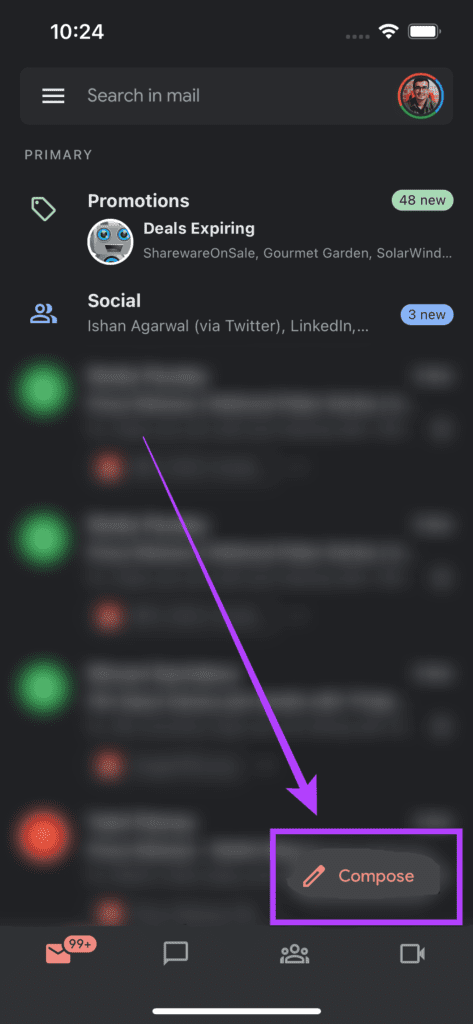
Adım 2: Alıcının e-posta adresini ve gerekli tüm bilgileri e-postanın gövdesine girin.

Aşama 3: Ekranın sağ üst köşesindeki Ekle simgesine dokunun.

Adım 4: Şimdi ekranın altından bir açılır pencere göreceksiniz. Üzerinde hafifçe yukarı kaydırın ve tüm ek seçeneklerini ortaya çıkaracaksınız.
Adım 5: Ekler bölümünde, son aldığınız ekleri göreceksiniz. Dilerseniz bu bölümden bir dosya seçebilirsiniz.
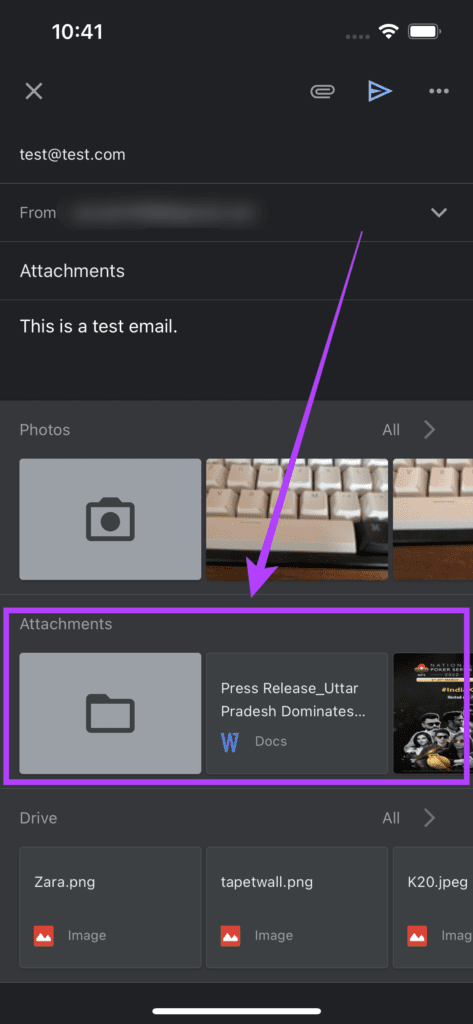
Adım 6: iPhone’unuzda depolanan bir belgeyi eklemek istiyorsanız, Dosyalar uygulamasını açmak için Klasör küçük resmine dokunun.

Adım 7: Dosyanızın saklandığı konuma göz atın ve ek olarak eklemek için üzerine dokunun.
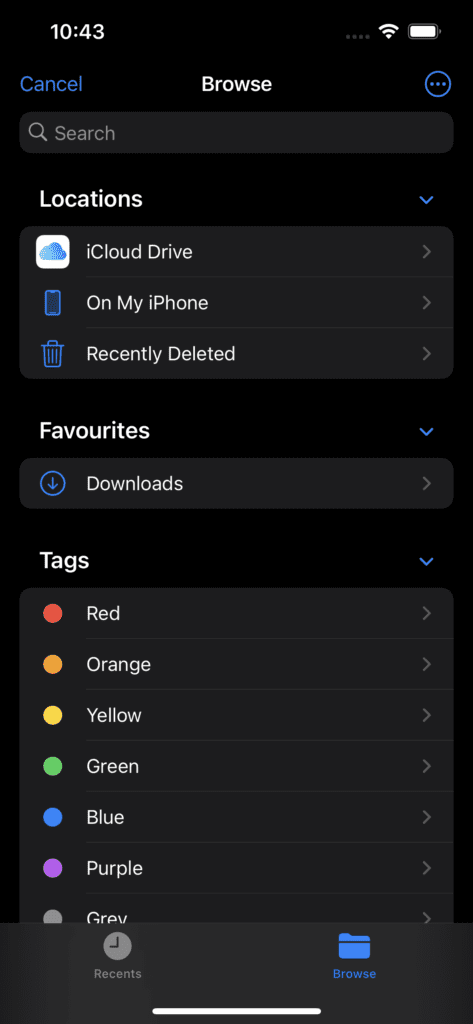
iOS’un belgeyi e-postanıza ek olarak eklediğini göreceksiniz. Birden çok belge eklemek için işlemi tekrarlayın.
3. iPhone için Gmail’de Google Drive’dan Dosya Ekleme
Google Drive hesabındaki dosyaları doğrudan iPhone’daki Gmail uygulamasına da ekleyebilirsiniz. Bunu nasıl yapacağınız aşağıda açıklanmıştır.
Aşama 1: iPhone’unuzda Gmail uygulamasını açın ve Oluştur seçeneğine dokunun.
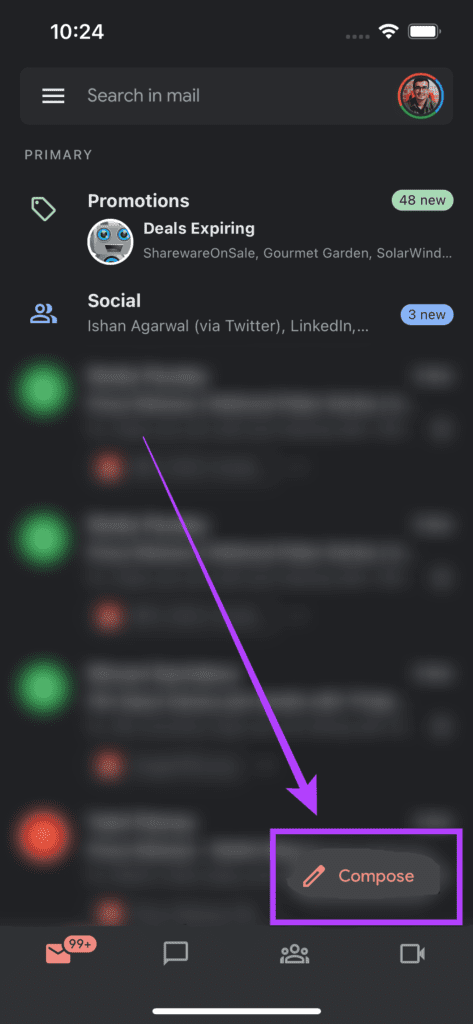
Adım 2: Alıcının e-posta adresini ve gerekli tüm bilgileri e-postanın gövdesine girin.

Aşama 3: Ekranın sağ üst köşesindeki Ekle simgesine dokunun.

Adım 4: Şimdi ekranın altından bir açılır pencere göreceksiniz. Üzerinde hafifçe yukarı kaydırın ve tüm ek seçeneklerini ortaya çıkaracaksınız.
Adım 5: En son dosyalarınız Drive bölümünde görüntülenecektir. Bir dosya seçmek için bunlar arasında gezinebilirsiniz.

Adım 6: Alternatif olarak, Drive uygulamasını açmak ve eklenecek ilgili dosyayı seçmek için Tümü seçeneğine dokunun.
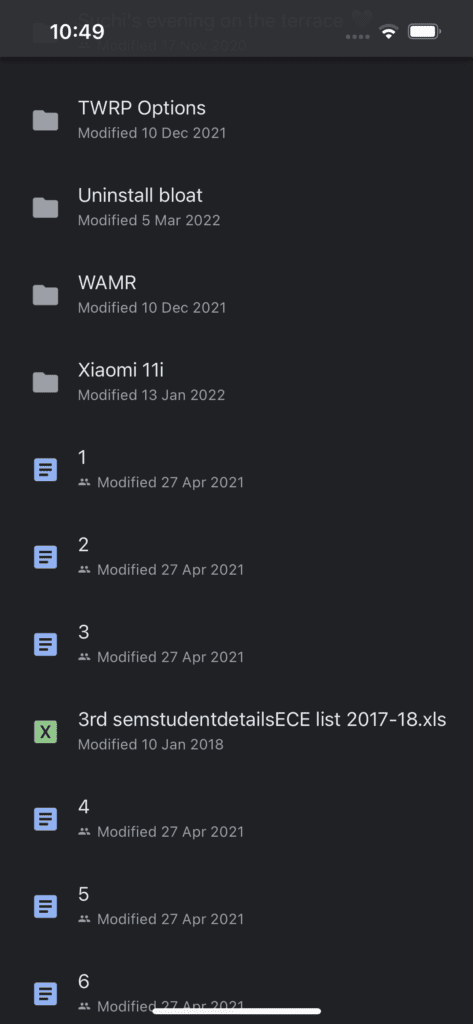
Google Drive’dan e-postanıza birden çok dosya eklemek için işlemi tekrarlayın.
Dosyaları iPhone’a Kolaylıkla Ekleyin
Artık hangi formatta olursa olsun iPhone’unuza istediğiniz herhangi bir dosyayı ekleyebilirsiniz. İnternetten istediğiniz herhangi bir dosyayı Dosyalar uygulamasına kaydedin ve ek olarak ekleyin. Gitmek için iyi olacaksın!




