How to Use Companion Mode in Google Meet

Hybrid working has become the new norm for professionals. And, apps like Google Meet make staying connected with your workmates easier. To make communications more fluid and flexible, Google Meet has introduced a new feature called Companion Mode. Using it, you can join a meeting using a secondary device and access all interactive features.
Companion Mode in Google Meet is great when you wish to join a meeting without causing any interruption and be seen as part of the discussion. This post will provide a detailed guide on using the feature on your mobile and desktop.
How to Enter Companion Mode in Google Meet
Companion Mode in Google Meet is helpful in two situations. First, when you want to join a meeting using smart devices like Google Nest Hub and want to access all Google Meet features. Second, you want to share your screen using a secondary device in the same meeting. Here’s how you can enter Companion Mode using mobile or desktop. The steps are the same for Google Nest Hub and other smart devices.
On Mobile
Step 1: Tap the meeting link or open the Google Meet app to enter the meeting code.
Step 2: Once the joining screen loads, tap on Use Companion Mode.
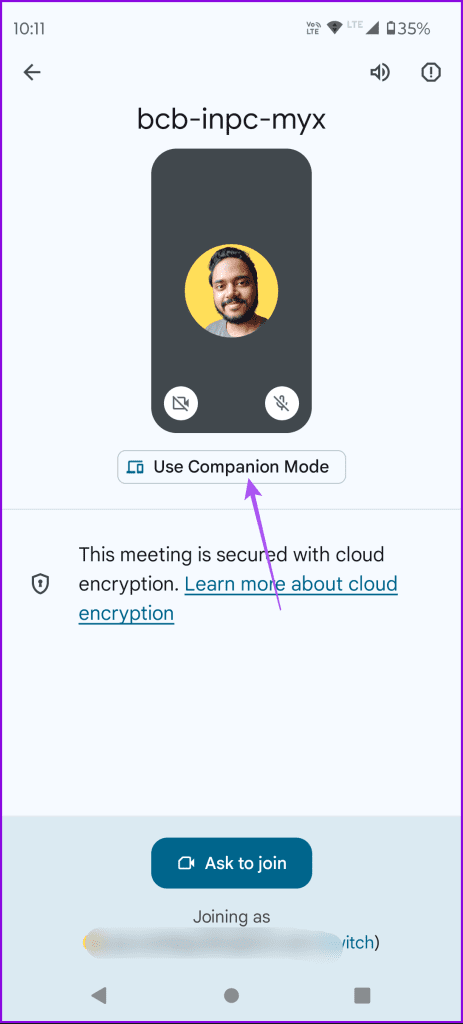
On Desktop
Step 1: Click the meeting link to open it on your web browser.
Step 2: Once the joining options finish loading, click on Use Companion Mode.

Alternatively, you can visit the official Google Meet Companion Mode webpage. Just enter the meeting code and then click on Start Companion. Use this method to join using a secondary device.

Once you enter Companion Mode on any device, you will see a slightly different screen than what you’d get with the regular mode of a Meet call. You won’t have the microphone option as you can’t speak during the call. But you can use the camera to show yourself. Needless to say, you can also use Companion Mode to join a call using the camera from a different device.

When you turn on the camera, the Companion Mode icon will be visible next to your name.

Google Meet Companion Mode Features Explained
The Companion Mode doesn’t prevent you from participating actively during your meetings. You get access to a host of features except for using the microphone (to avoid echo). Let’s learn about them.
1. Screen Sharing
Let’s say you have joined a meeting on your phone, and you wish to share the screen from your laptop without exiting the meeting. In this case, you can join the meeting using Companion Mode from your laptop and share its screen. Do note that the screen-sharing feature in Companion Mode is only available when you host a meeting.
Step 1: Open Google Meet and click on Use Companion Mode to join your meeting.

Step 2: Click or tap the Share Screen icon at the bottom to share your screen.

The share screen icon is available on iPhone and Android phones as well.
2. Raise Your Hand
When you have joined a meeting using Companion Mode, the best way to make yourself heard is by raising your hand in Google Meet. You can use the Raise Your Hand feature to share content from your device. Additionally, you can use this feature to mark your presence if the meeting has a large number of participants.

3. Send In-Call Messages
Since you don’t have the option to speak while using Companion Mode, you can send in-call messages to the participants. Here’s how.
Step 1: Join a Google Meet using Companion Mode on your mobile or desktop.
Step 2: Once joined, tap the three dots at the bottom and select In-Call Messages.

You will now see a chat screen for sending messages to the participants.
4. Send and Edit Emoji Reactions
Just like in-call messages, you can send emoji reactions using Companion Mode. You have some default emoji reactions available on your screen. You can also edit the skin tone and animation style of the emojis.
On Mobile
Step 1: In Companion Mode, click the three dots at the bottom and then select Settings.

Step 2: You can tap Skin Tone to change it or turn off Animation for the emoji reactions.
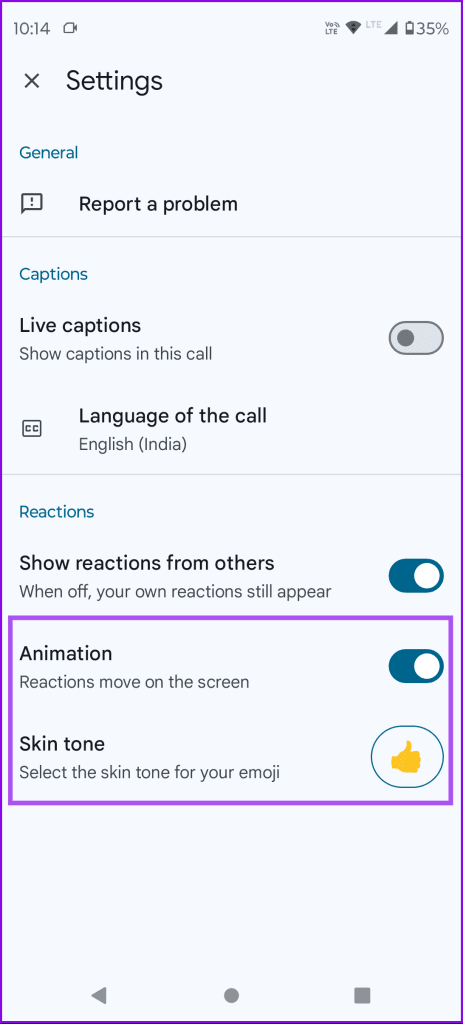
On Desktop
Step 1: In Companion Mode, click the three dots at the bottom and select Settings.

Step 2: Click on Reactions from the left menu. From there, you can change the Animations and Sound settings.

To change the emoji skin tone, click on the emoji icon and click the skin tone icon at the bottom.

5. Enable Closed Captions
You can enable Closed Captions in Companion Mode to better understand what’s being discussed or presented. Just click or tap on the ‘CC’ icon at the bottom to enable them.

You can also change the language for Closed Captions during the Google Meet call. Here’s how.
On Mobile
Step 1: In Companion Mode, tap the three dots at the bottom and select Settings.

Step 2: Tap on ‘Language of the Call’ to change the caption language.

On Desktop
Step 1: In Companion Mode, click the three dots at the bottom and select Settings.

Step 2: Click on Captions from the left menu and then choose the language of your choice.

Manage Your Meetings Better
Companion Mode on Google Meet lets you catch up with important discussions without worrying about device access. You can also refer to our post if your camera is not working in Google Meet while using Companion Mode or in general. Do you find this addition to Google Meet useful? Let us know your thoughts in the comments below.
Thanks for your feedback!




