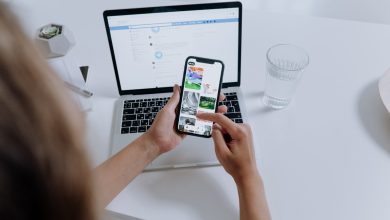Organizing our tasks will help us not to lose track of time and other important activities. While there are many options out there, you can give Microsoft To-Do a shot to keep things under control. This simple app lets you jot down tasks and to-do in a simple manner, thereby letting you organize your day better. Though this to-do app is supported on both Outlook and Office 365, sadly the tasks and to-dos can’t be carried across to Google Calendar natively.
That’s a setback if you rely on Google Calendar to keep track of your meetings. Thankfully, that’s not the end of the road. You can sync the to-do items from Microsoft To-Do with Google Calendar to some extent.
For now, we will have to take the aid of a third-party tool like Zapier to sync the notes and tasks. The good news is that it’s an easy-peasy process and doesn’t require much of your time.
Here’s how to sync Microsoft To-Do with Google Calendar. Also, we have an interesting trick, so don’t forget to read till the end.
Let’s get started.
How to Sync Microsoft To Do With Google Calendar
As noted earlier, Zapier is the app that will help us sync the notes and to-dos and acts as the bridge between the organizational app and the calendar app. Zapier is a workflow automation service and lets you combine different services for an enhanced experience. In short, it brings the best of both worlds.
Quite naturally, you will have to create an account on Zapier before we proceed any further. There are two ways. If you want the event name and time on your Google Calendar, you can use one of the available workflows (Zaps) to get going. But if you are want to customize things like date and time, you will have to make a Zap of your own.
1. Simple Method
Step 1: Once you have logged in to Zapier, search for Google Calendar in the search box on the upper-right corner. Select to see all the available integrations.

Step 2: Next, add Microsoft To-Do in the text box for Search apps to connect. Select the one which will fit your requirement the best.

In our case, we have chosen to go with Add Quick Events.

Step 3: Now is the time to connect both apps. To do so, add your Google and Outlook credentials. Zapier claims that all the credentials are encrypted and stored.

Naturally, you’ll have to provide a boatload of permissions for both your Outlook and Google account.
Step 4: Next, select the ‘value’ of the Google Calendar. In this case, it will your default email ID. Once done, click on Turn on Zap to well, enable the trigger and that’s it.

From now on, whenever a new task is added to your Microsoft To-Do account, it will be reflected on your Google Calendar.
Since it’s a quick event, it will have the same date time stamp at the time of addition. Besides that, you won’t be able to see any attachments. It’s a simple event and that’s about it.
But if you ask me, if you want just the idea of the event on your Google Calendar, then this method proves to be useful.
2. For the Adventurous Minded
Step 1: On Zapier, search for Microsoft To-Do under Create your own workflow. Run a similar search for Google Calendar.

Step 2: Once done, add the trigger and action for both apps. For instance, you can pick Find or Create Event or Create Detailed Event from the list.

Once done, hit the Try it button.
Step 3: Pick your Microsoft account to set up the trigger. Next, add the name of the list. For the record, Zapier will pick the names of the existing lists on your To-Do account to ease your job.

Hit Continue to test the trigger.
Once the trigger is successful, it’s time to configure the Google account details.
Step 4: Under Action, pick your Google account and press Continue. If you want the action to be changed, pick a different action from the list.
Next, pick your calendar from the list as shown in the screenshot below.

Since it’s a detailed event, you will need to add a slew of details such as Start time and End time. Just add all the required data. Once done, hit Continue and test the trigger.

After establishing the connection, click on the Turn on Zap to kickstart the syncing process.
Now, all you need to do is open Google Calendar on your phone to see the notes from Microsoft To-Do sync to your calendar. Cool, right? You may see a slight delay (1-2 minutes) for the task to appear.
Do note that it’s essential to run a test after adding the relevant details such as End time or Task Body. The tool has a handy troubleshooting box just in case you hit any snag.
Advanced Settings
Most of these jobs are triggered automatically. But at the end of the day, no app or tool is perfect and on some days, Zapier workflows can fail to sync. And when that happens, you may have to trigger the job manually.
To do so, go to Zaps on the left panel to see all your created Zaps. And you know what to do next.

Apart from that, you can also see other details such as the success and failure counts. Plus, if you have to edit the workflow, simply hit the Edit button.
It’s a freemium app and the free plan syncs up to 100 tasks per month. And the task count goes up when you upgrade to a paid app. After that, you will be able to create multi-step Zaps as against the single-step Zaps allowed in the free plan.
Hello, Automation
To-dos and reminders are the keys to an organized lifestyle. Because at the end of the day, our brain can only remember so much. But all these go for a toss if all your tasks and lists are strewn over a dozen apps. The method acts as the sync between two very popular apps, and if you use both of them, then the above method proves to be a smart workaround to have everything under a single roof.