How to Go Frame by Frame on YouTube on Desktop and Mobile
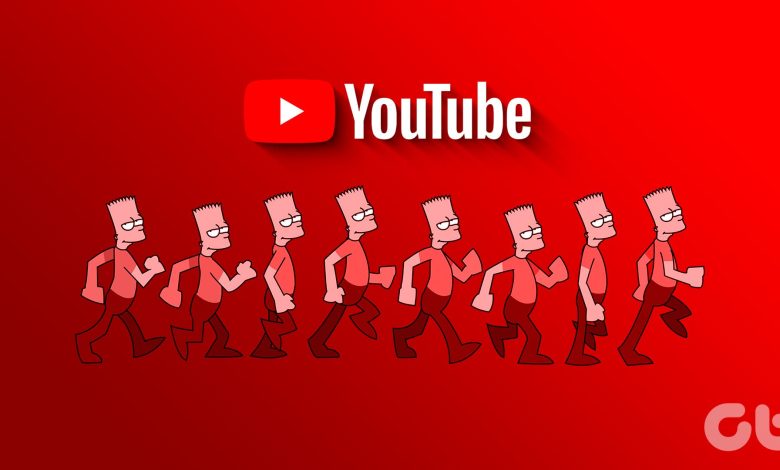
Ever found yourself engrossed in a YouTube video, wanting to catch every detail, every frame? Whether dissecting a thrilling scene, analyzing a tutorial, or simply savoring a moment, knowing how to go frame by frame on YouTube opens up several possibilities.
There are many reasons why you might want to watch a YouTube video frame by frame. Perhaps you are a film enthusiast, want to analyze sports, or are curious about the finer nuances of video content. With this understanding, let’s begin with the article.
How to Go Frame by Frame on YouTube on the Web
There are multiple ways to watch a YouTube video frame by frame. We will explain all the possible ways in a step-by-step format, so you can follow along.
Let’s begin with the most common and easiest way to go frame-by-frame on YouTube.
Method 1: Using a Keyboard Shortcut
Step 1: Launch YouTube in your preferred browser on your Windows or Mac computer by clicking on the link below. Once launched, navigate to the video you want to play frame by frame.
Note: We recommend watching the video in fullscreen mode to analyze the frames properly. You can press the F key on your keyboard to go fullscreen. Press the key once more to exit out of it.

Step 2: When the video starts playing, click the pause key to pause the video. You can also press the spacebar or use the ‘K’ key on your keyboard to perform this action.

Step 3: Now, press the ‘.’ (period/full stop) key on your keyboard to take you one frame forward in the video, and the ‘,’ (comma) key to go one frame back.
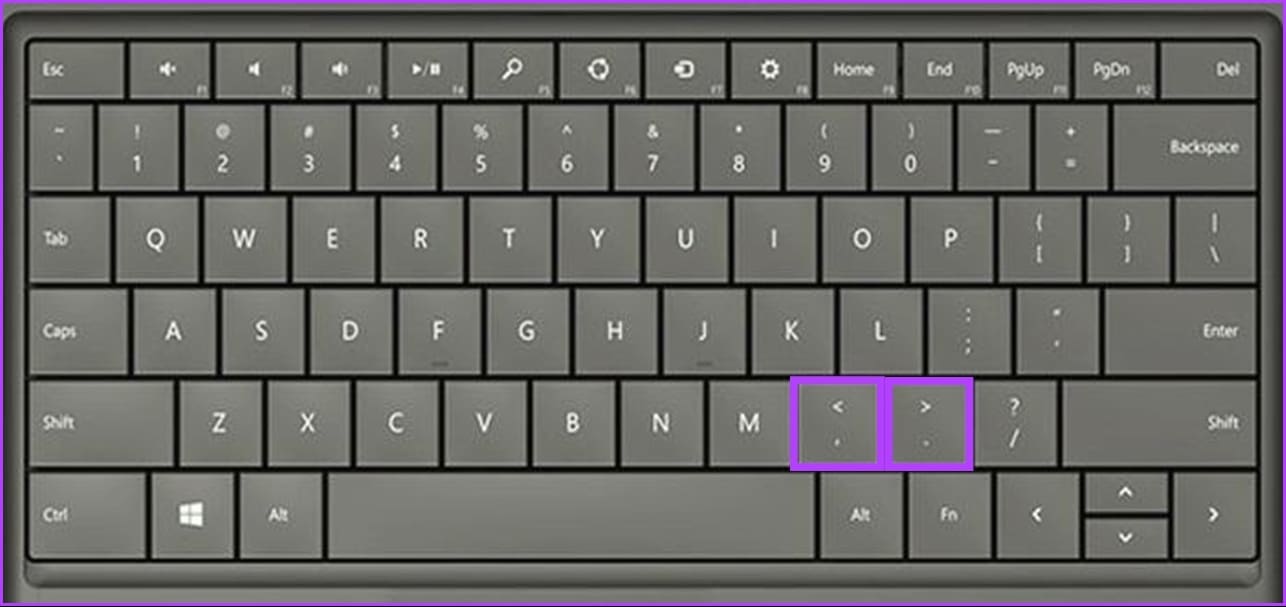
That’s it. You can now split YouTube videos into frames and catch every single detail. Alternatively, press the right or left arrow keys to move the video forward or backward by five seconds.
Continue reading if you want another way to watch a YouTube video frame by frame.
Method 2: Using Extensions
Although the full stop and comma keys can be used by default to skip frames, this might not be ideal, especially if your keyboard has a fancy layout that puts those keys in odd spots. Using this method, you can remap those keys to your standard arrow keys.
For this method, we will use Chrome extensions. However, you can follow along if you are not a Chrome user but have a Chromium browser like Microsoft Edge. If you don’t already know how to install extensions on your browser, read;
Step 1: Go to the Chrome Web Store on your Chromium browser and search for the Frame by Frame extension. Alternatively, use the link below to land on the extension page.
Step 2: Click ‘Add to Chrome.’

Step 3: In the pop-up, click Add extension.
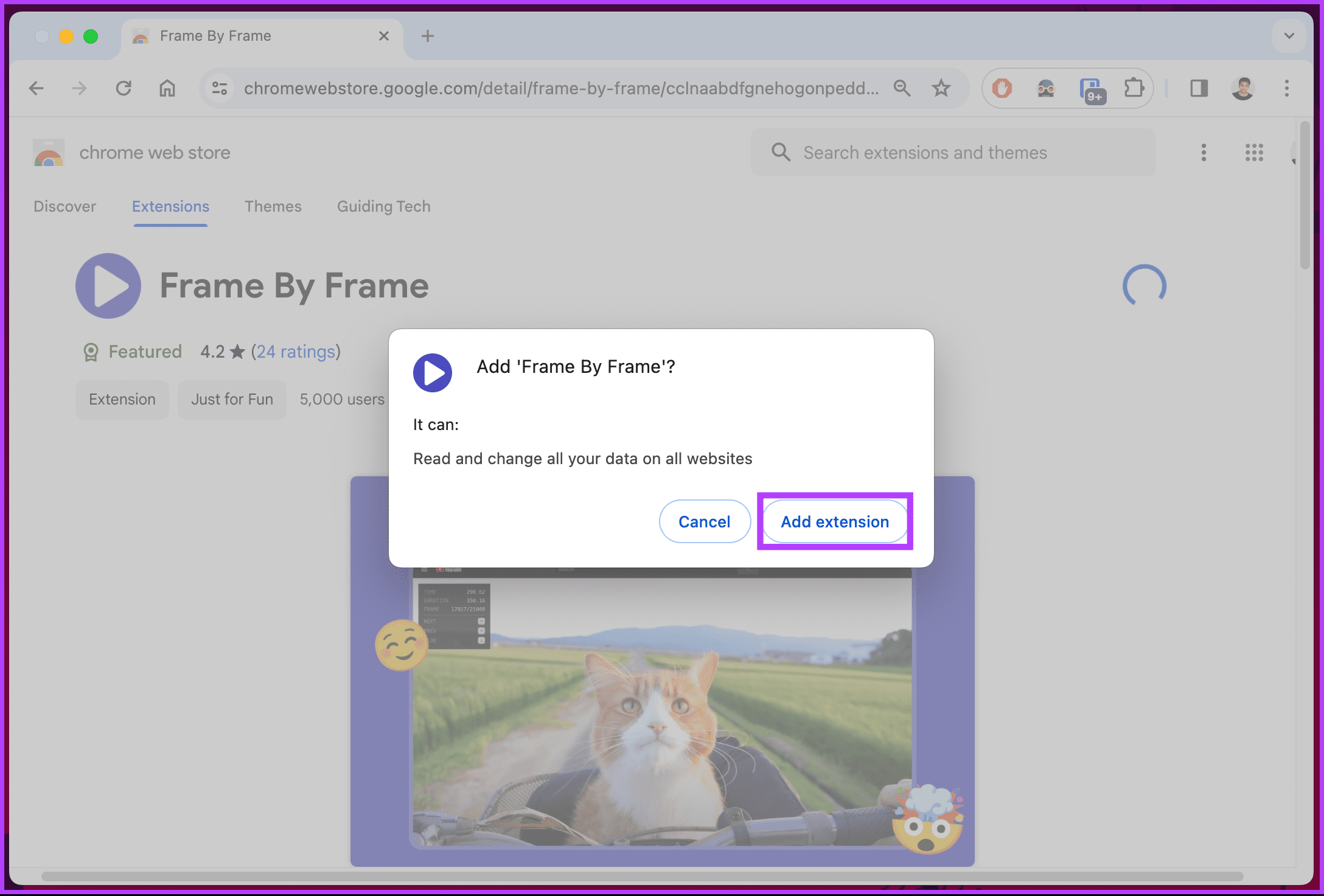
Step 4: Now, launch YouTube and navigate to the video you want to watch frame by frame.
Step 5: Once the video starts playing, pause it by clicking the pause button. Alternatively, press the spacebar or the ‘K’ key on your keyboard.

Step 6: Finally, use the arrow keys to move the video forward or backward, frame by frame.

The top left corner of the video shows details such as time, duration, frame, and frame rate, so you can adjust things accordingly. Do note that once the extension is enabled, you won’t be able to use the arrow keys to move the video forward or backward by five seconds.
If you want to skip videos frame by frame and retain the ability to move the video by 5 seconds, continue reading.
Method 3: Using Playback Speed
Unlike the keyboard hotkey, which lets you watch the video frame by frame, this method helps slow down videos. Moreover, it works regardless of which browser you use. Follow the steps below.
Note: If you have the ‘Frame by Frame’ extension enabled, disable it in your browser.
Step 1: Open YouTube and play the video you want.
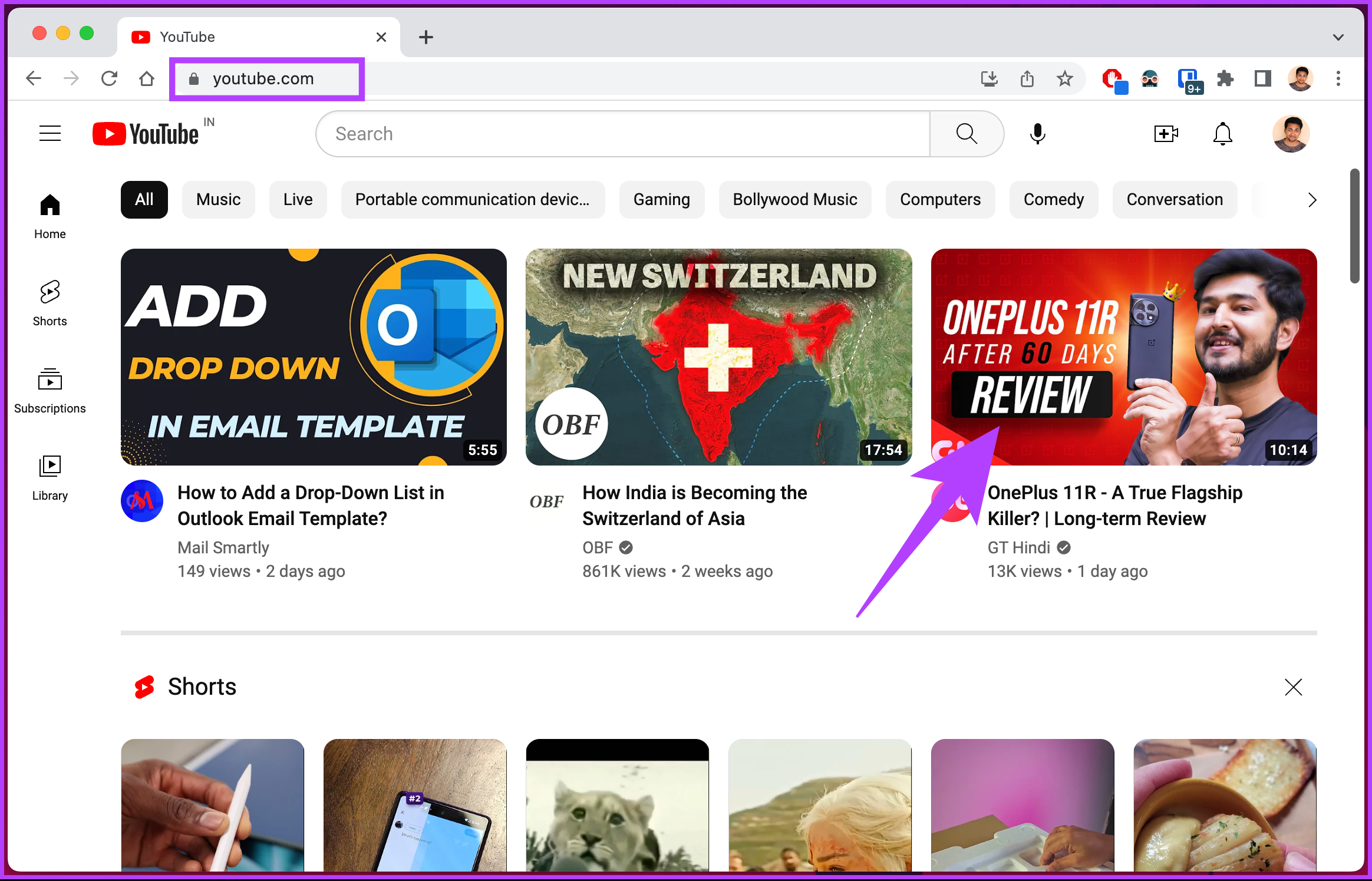
Step 2: Click the universal gear-shaped Settings icon once the video starts playing.
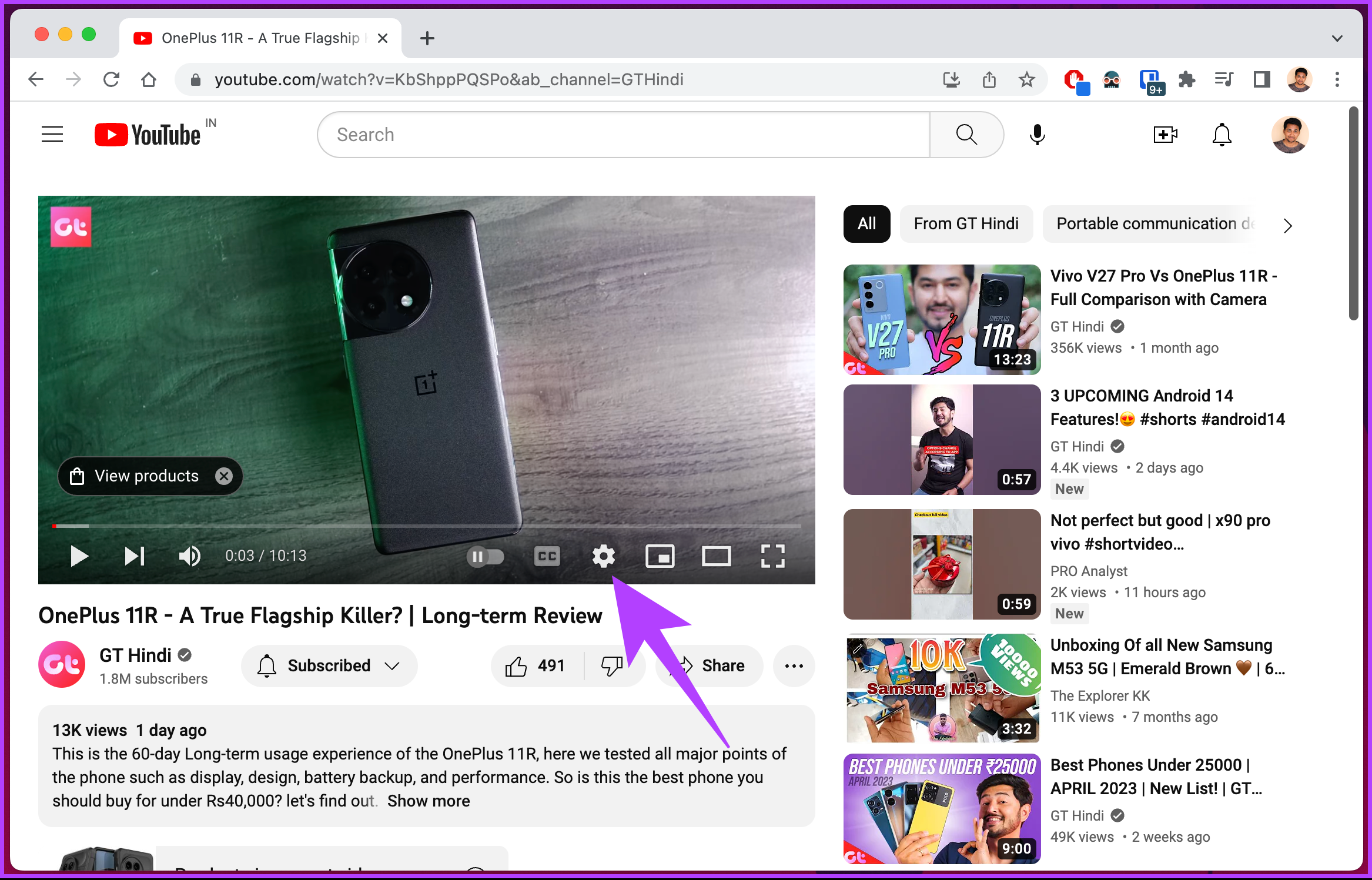
Step 3: From the options sheet, click on Playback speed.
Note: By default, Normal (current speed) stands for regular speed, i.e., 1x.
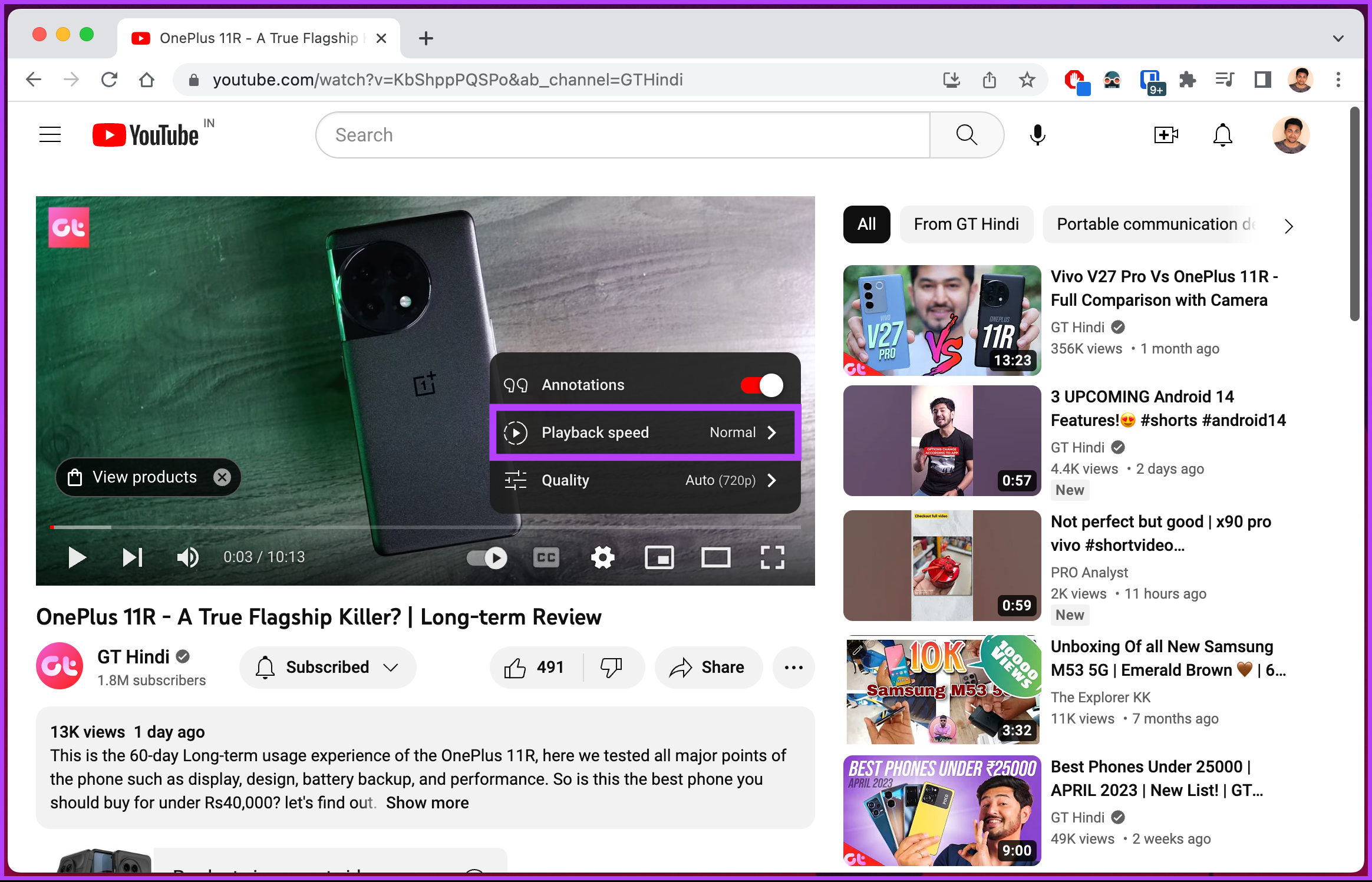
Step 4: Under the Playback speed, select the lowest value.
Note: Less than 1 speed will slow down the video, and greater than 1 will increase the playback speed.

If you want to customize the playback speed, continue with the below steps.
Step 5: In the Playback speed menu, click on Custom.
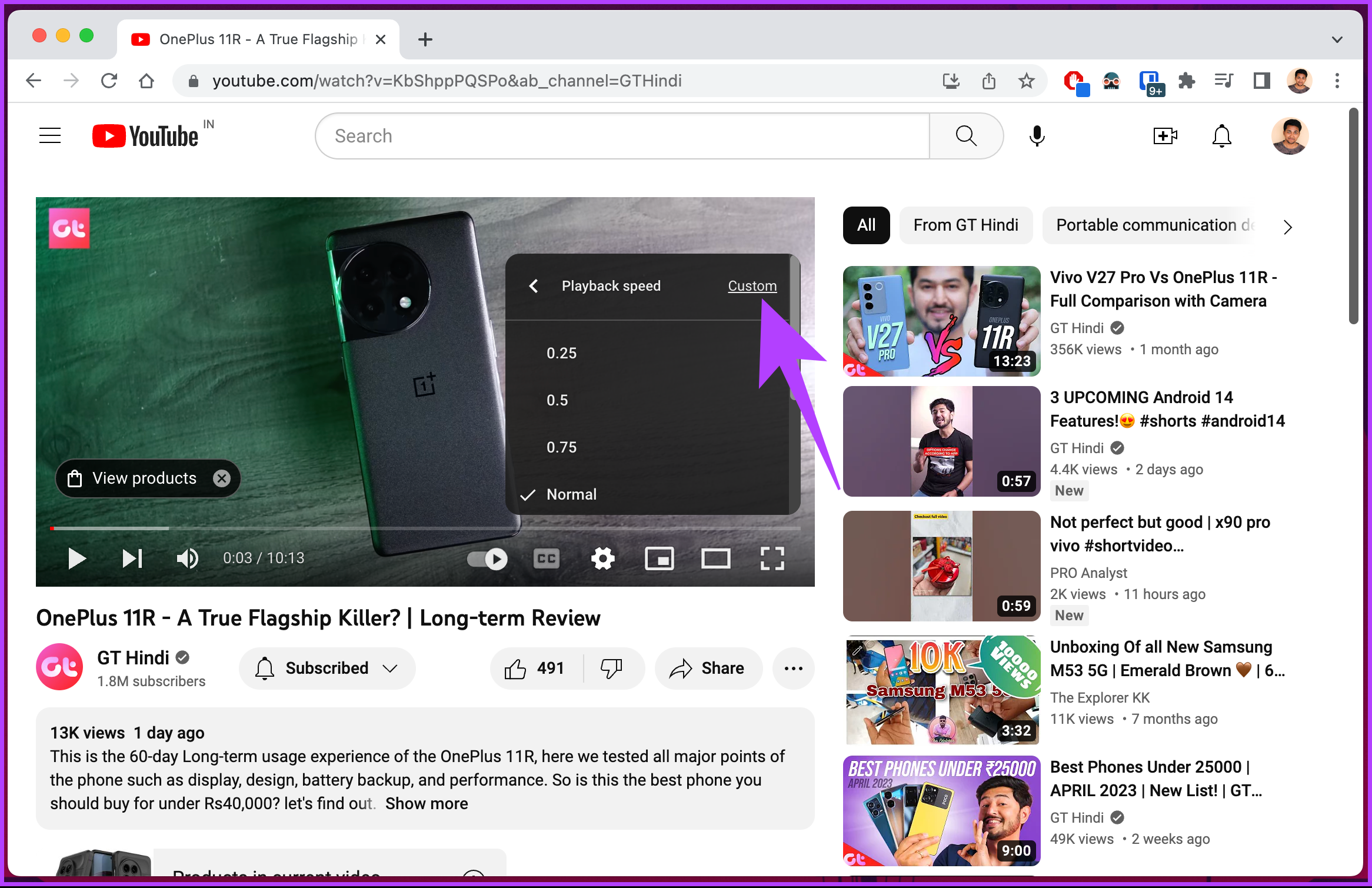
Step 6: Under Custom, move the slider to the left to lower the playback speed.

There you go. You can play the video with a reduced playback speed, inherently watching the video frame-by-frame on YouTube. These were the steps for desktop; if you want to do the same on mobile, keep reading.
How to Go Frame by Frame on YouTube Mobile App
If you’re using the YouTube app on mobile, there’s no built-in option to play videos frame by frame. However, you can slow down the speed of the video and get things rolling. We have already covered how to change YouTube playback speed, but we will elaborate on the steps again.
The steps are the same for both Android and iOS. However, for demonstration, we are going with Android. If you are on iOS, follow along.
Step 1: Launch the YouTube app and tap on the video you want to play.
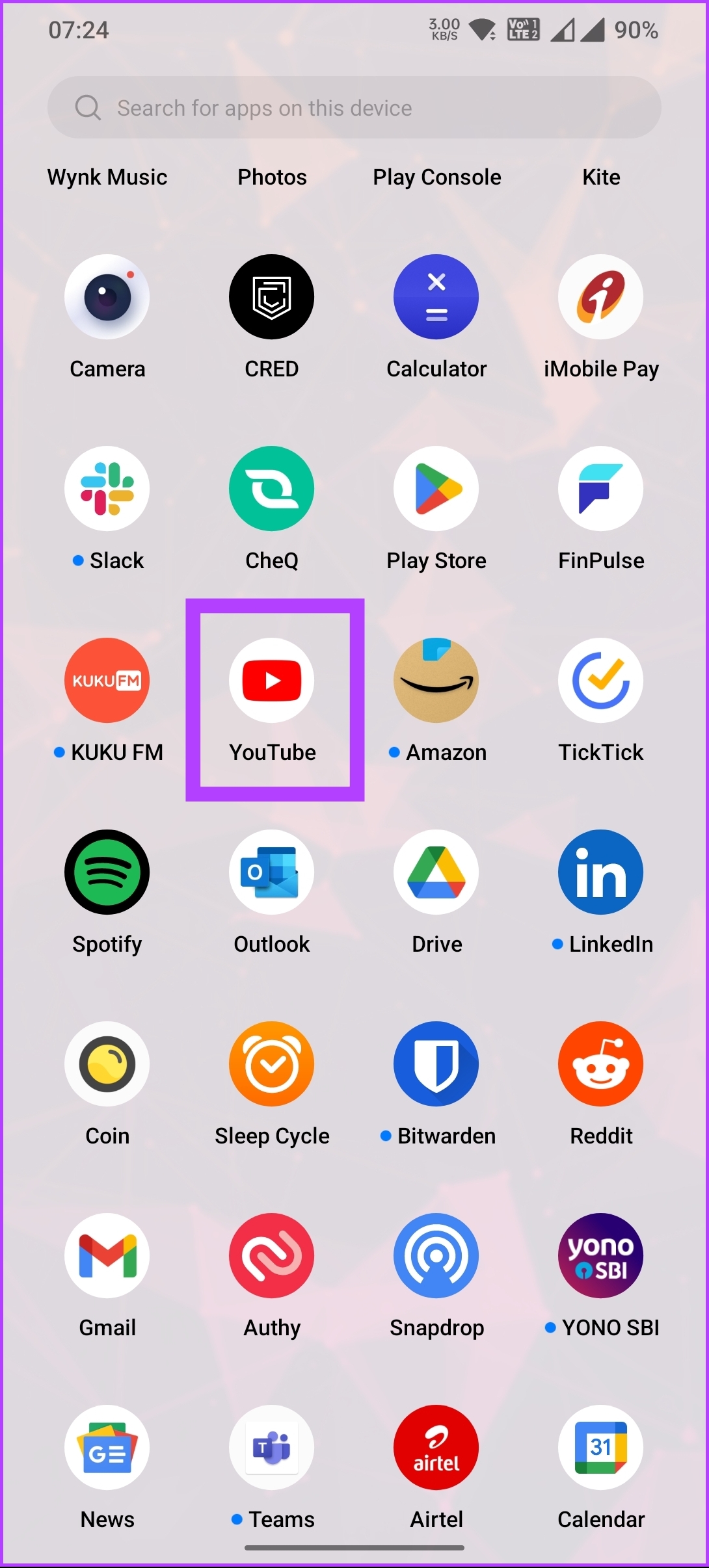
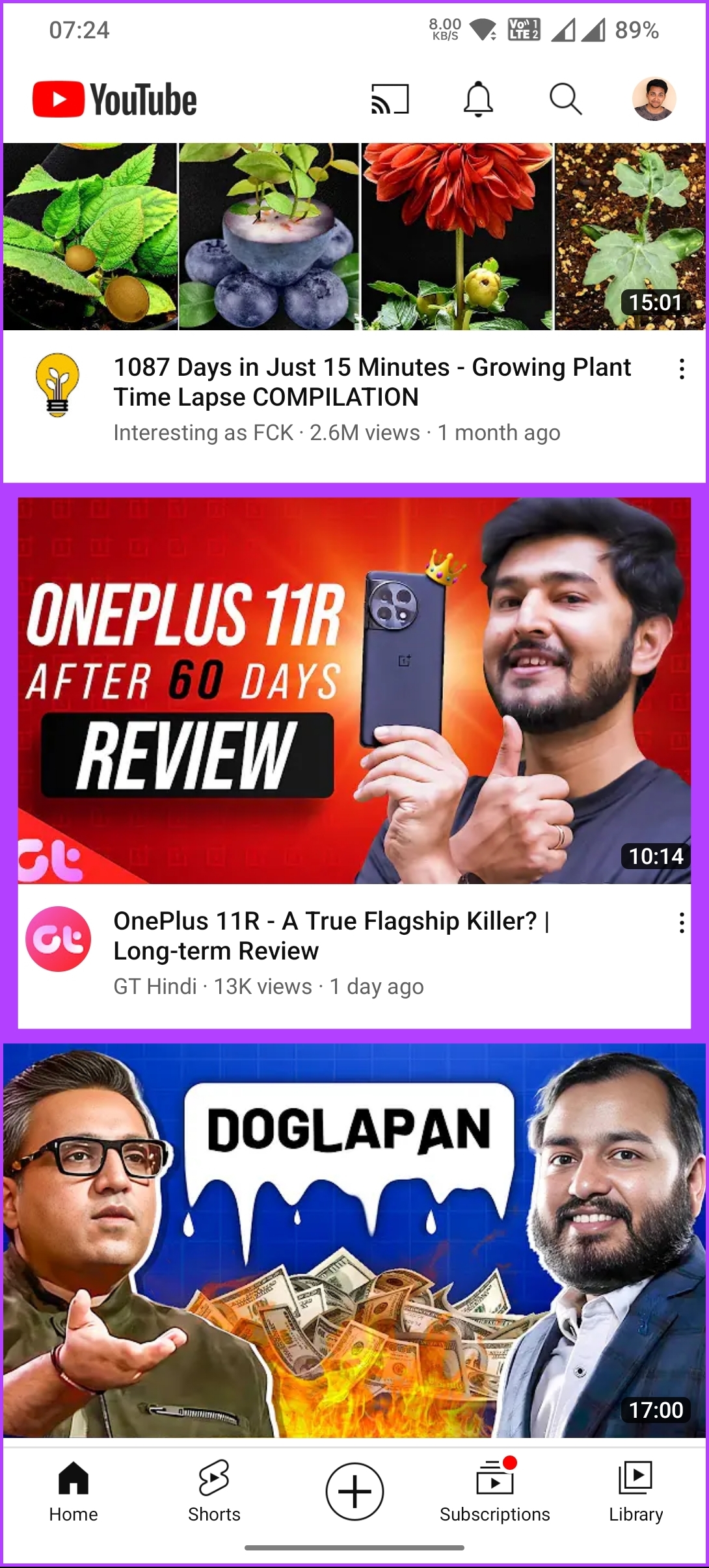
Step 2: Tap on the Settings (gear) icon at the top, and select the Playback speed option from the bottom sheet.
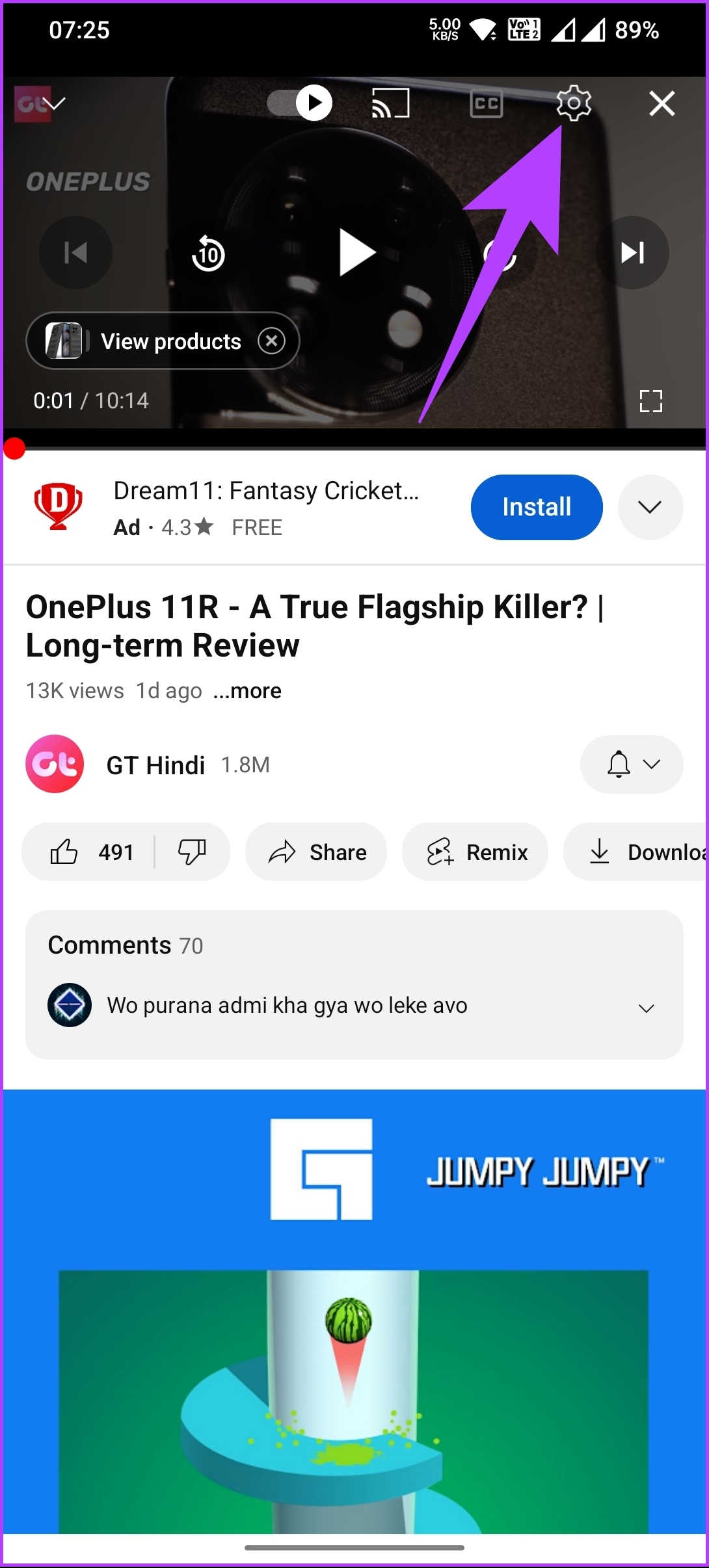
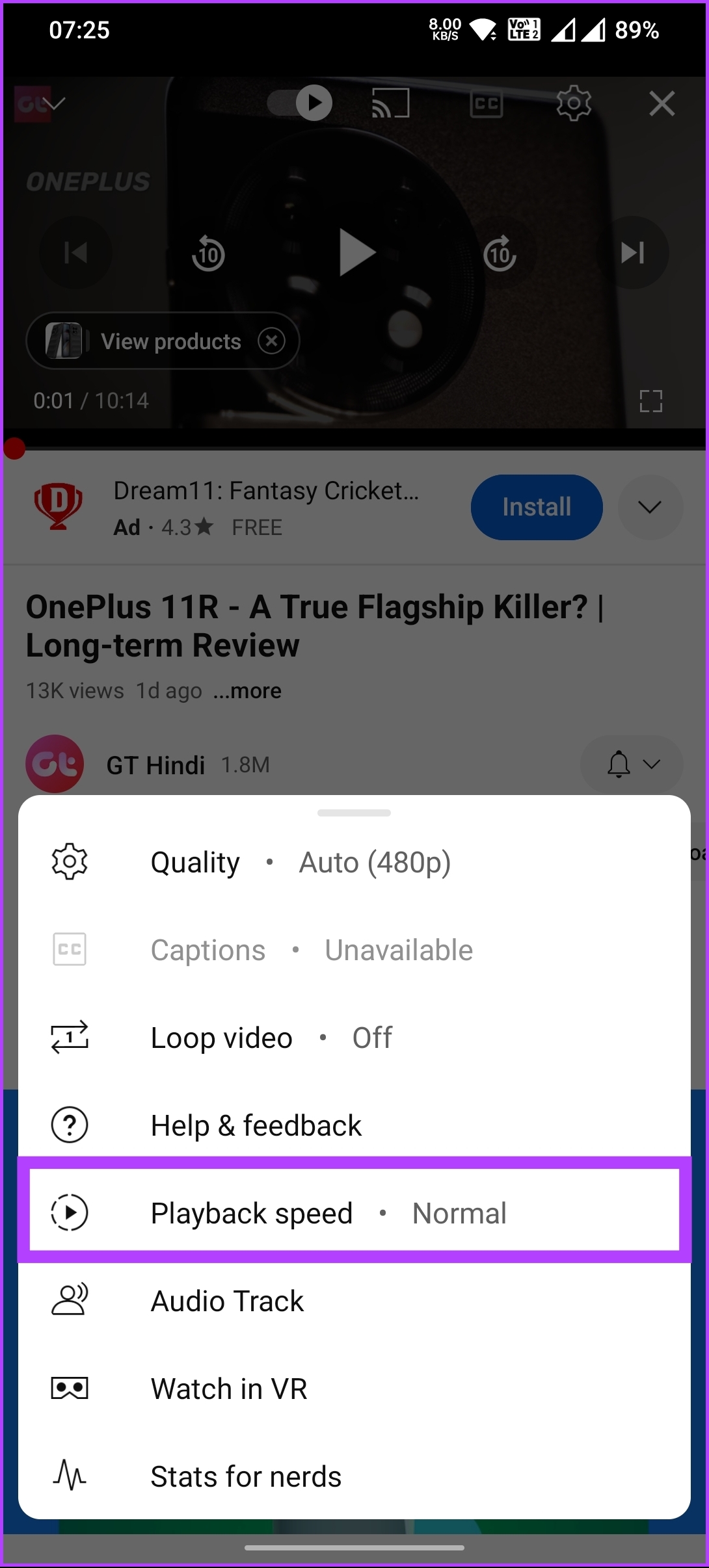
Step 3: Tap on the lower value to reduce the playback speed.
Note: Less than 1 will slow the video, while greater than 1 will increase the playback speed.
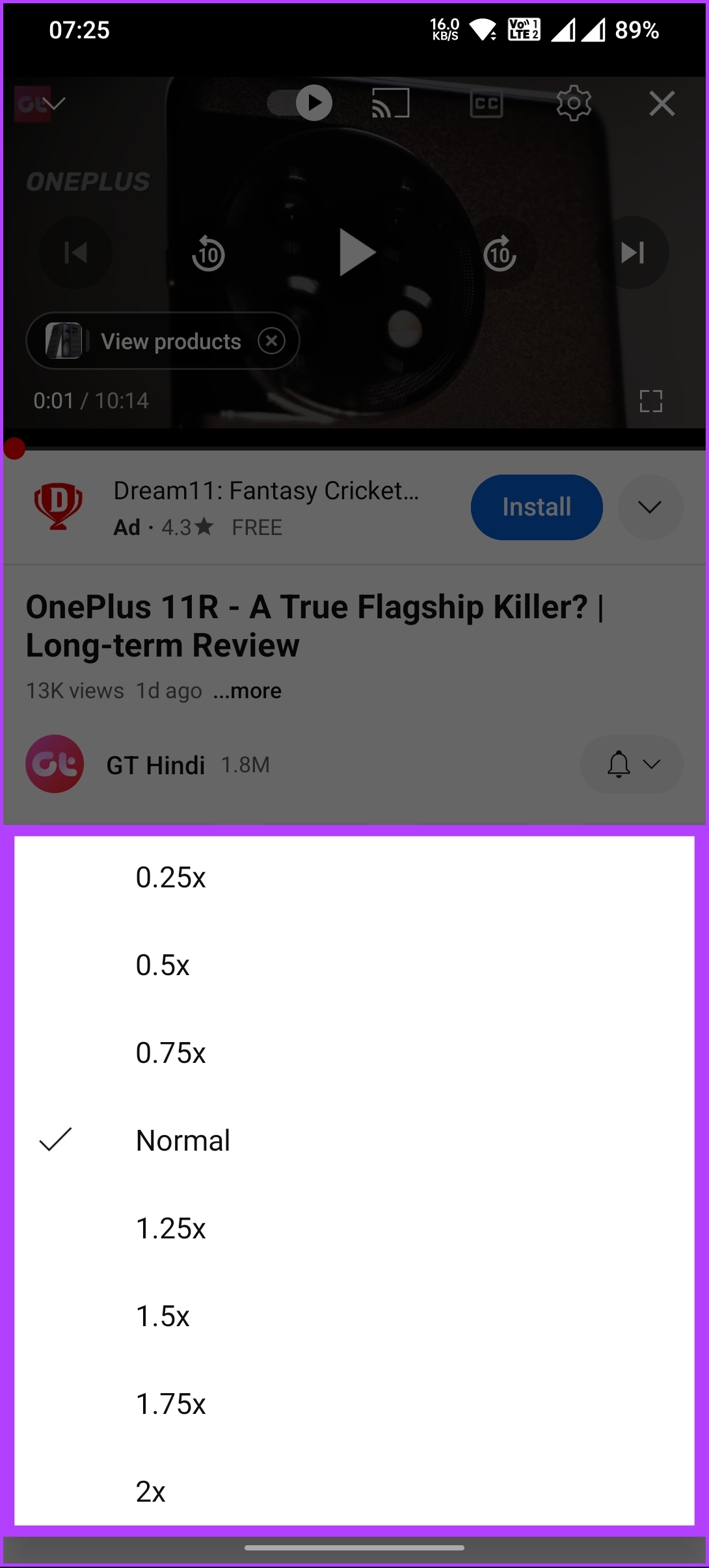
There you go. You have changed your playback speed as per your preference. Now, when you play the video at a lower speed, you should view individual frames per your requirements. Check out the FAQ section below if you have any queries we missed addressing.
FAQs on Going Frame by Frame on YouTube
Unfortunately, there is no built-in way to go frame-by-frame on YouTube on TV. However, you can reduce the playback speed to the lowest possible number and view the video. If your TV has a web browser app, you may also be able to use the keyboard shortcuts mentioned above.
No, there is no limit to how often you can go frame-by-frame on YouTube. However, keep in mind that going frame by frame can be rather slow, so it’s important to be patient.
View Frame by Frame
Now that you know how to go frame by frame on YouTube, you can grasp every video detail and engage with the content differently. You may also want to read about how to search for comments on YouTube.
Thanks for your feedback!




