How to Edit Messages on Instagram

Ever sent an Instagram message only to regret it immediately? Well, that won’t be the case anymore, as Instagram’s latest update brings the most-needed editing feature for chats. Whether it’s correcting a typo, adding forgotten details, or changing your mind, this guide will help you learn how to edit messages on Instagram.
Typos happen to the best of us, but this editing feature can help us fix those. However, one of the things that you must know is that you can only edit the message within 15 minutes of sending it. If you’ve passed the time limit, you can follow the alternative methods mentioned later in the article.
Edit a Message After Sending It on the Instagram App
Here are the simple steps to edit replies or send messages on Instagram.
Note: The Edit feature is currently unavailable on Instagram’s web version.
Step 1: Open the Instagram app on your device.
Step 2: In the Home tab, tap the Message icon. Find the chat you want to edit and open it.
Tip: You can use the search box to locate the chat quickly.

Step 3: Locate the message you wish to edit. Press and hold the message and tap Edit.
Step 4: Rewrite the message as needed. Finally, hit the Done button to send the updated message.
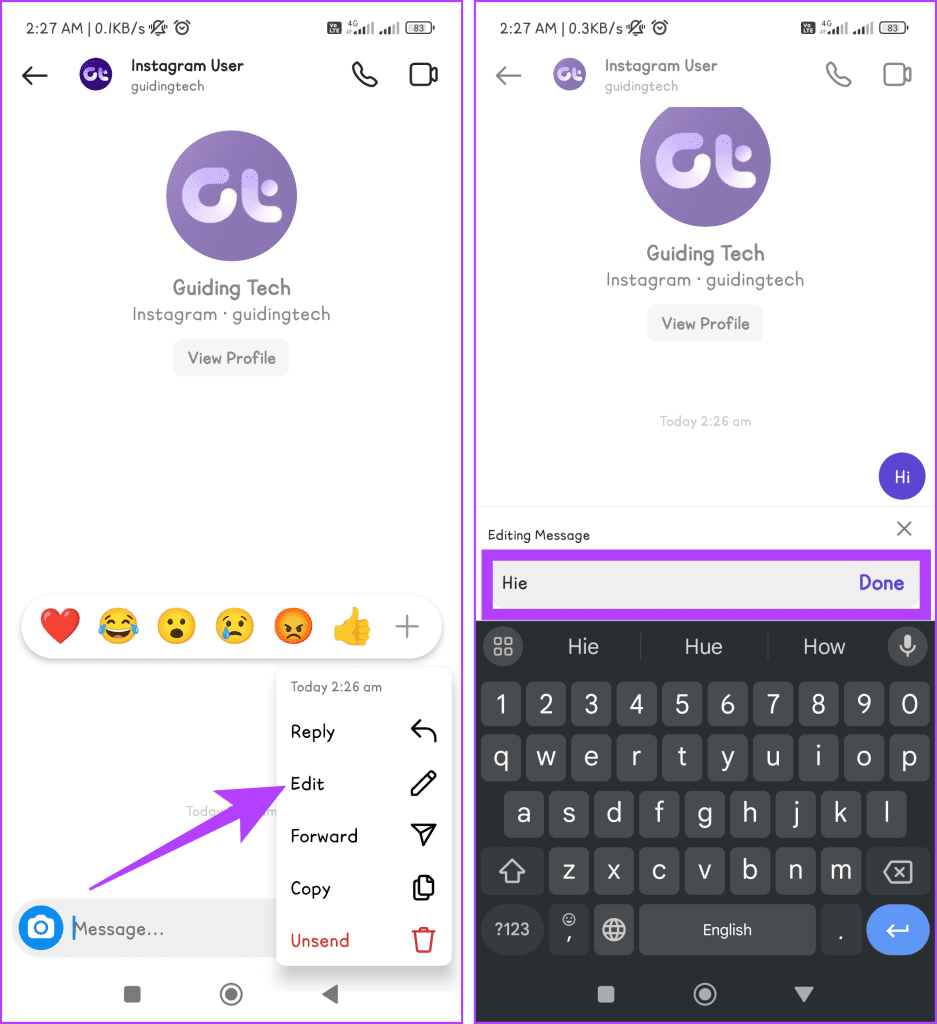
Congratulations! You’ve successfully edited the message.
Limitations and Considerations
- Edited Label for Transparency: When you edit a message on Instagram DM, a label indicating Edited is displayed for transparency.
- Unlimited Edits Within 15 Minutes: You can make unlimited edits within a 15-minute window after sending a message.
- Inability to Edit Photos or Videos in DMs: Currently, editing photos or videos sent in direct messages (DMs) is not supported.
- Brief Display of the Original Message: Recipients may see the original message briefly before the edited version takes effect.
- Not Available on Instagram Web: The editing feature is currently inaccessible on Instagram’s web platform.
Also Read: How to fix Instagram not receiving or showing messages
Why Can’t I See the Edit Option for My Message
A few reasons you might not see the Edit option are as follows:
- Outdated Instagram App: Ensure your Instagram app is up-to-date. If it’s outdated, you must install the latest version.
- Time Limit for Editing: Remember that you can only edit a message within 15 minutes of sending it. If more than 15 minutes have passed, the editing feature won’t work.
- Temporary Glitch: There might be a temporary glitch with the app preventing the Edit feature from working. Try restarting the app or closing and reopening the chat to see if the issue is fixed.
- Regional Availability: The Edit option may be unavailable in your region as Instagram often rolls out features gradually.
Alternatives to Editing a Message on Instagram
The following are some options you can try if you can’t use the edit message feature or it is currently unavailable:
Method 1: Unsend and Resend the Message
The ability to unsend and resend messages serves as a practical alternative when you can’t edit a message after sending it. The Unsend feature lets you retract a message you’ve sent, effectively removing it from the recipient’s inbox as if it were never sent. This is highly useful in situations where you mistakenly send a message to someone or want to omit a typo.
On Instagram App
Step 1: Open the Instagram app on your phone.
Step 2: Press the Message icon and find the chat where you want to unsend a message.

Step 4: Locate the specific message in the chat. Press and hold the message.
Step 5: Select Unsend from the options in the menu. Once done, write the message again and hit the Send button.

Also Read: How to know if someone blocked you on Instagram
On Instagram Web
Step 1: Open your web browser. Go to the Instagram website.
Step 2: Log in to your Instagram account.
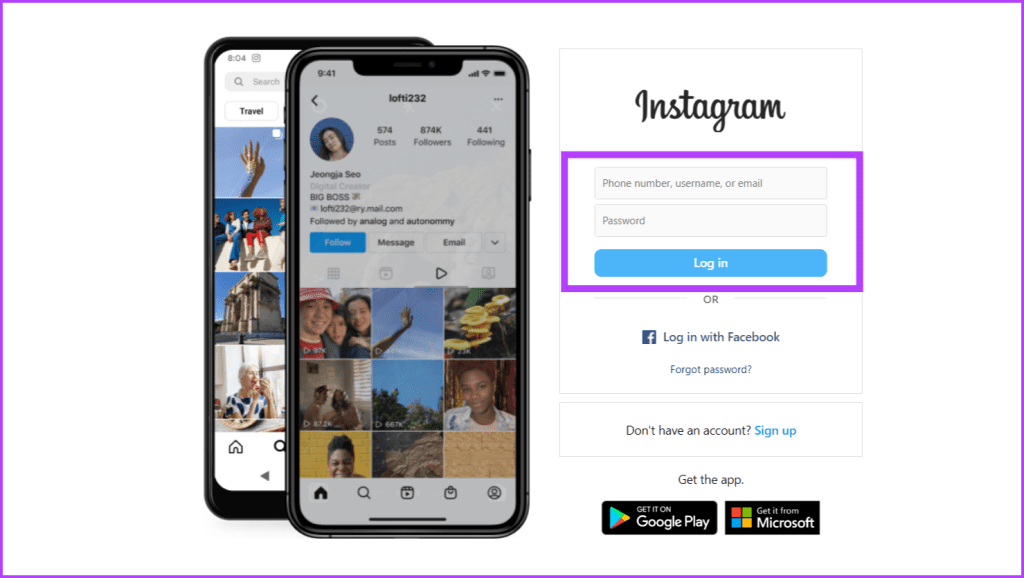
Step 3: Click on the Messages in the left pane.

Step 4: Find the chat you want to unsend a message to and open it.

Step 5: Hover over the message. Click the three-dot icon and press the Unsend button.

Step 6: Confirm by selecting the Unsend button.

Step 7: Write the correct message and hit the Send button.

Method 2: Use the Asterisk to Mark Your Mistakes
If the edit message feature is unavailable or you can’t use it, a clever trick is to use asterisks to correct chat typos. This workaround comes in handy when you’ve sent a message that the recipient has already seen, and to avoid confusion, you don’t want to unsend the message.
Below, we’ve provided the steps to use the asterisk to correct your error in two possible cases:
Step 1: Open the Instagram app or website.
Step 2: Navigate to the Messages tab.

Step 3: Locate the chat with the user you want to fix and open it.

Step 4: Write the message with asterisks and send it. Here are two examples of when to use it.
Case 1: Quick Typo Fix:
Original message: Hi, this is Guidtech, your everyday tech support.
Correction: Send another message with *GuidingTech.

Case 2: Correcting a Full Sentence:
Original message: Hi, GuidingTech from Bhaskar.
Correction: Reply to your message with *Hi, Bhaskar from GuidingTech.

Also Read: Instagram privacy settings that you should know.
FAQs on Editing Instagram Messages
No, the recipient can’t view the previous version of the message if you edit it within the 15-minute window. However, this is applicable only if the recipient has not seen the message before your edit.
Unfortunately, Instagram doesn’t currently offer scheduling for editing messages.
Yes, you can edit your messages for up to 15 minutes in a group DM as well.
No, you can’t edit a message request on Instagram.
Message Edited
We hope the article above helped you learn how to edit a message on Instagram. Learning this feature ensures that your communication on Instagram is effective and reflects your best self. What are your thoughts on this? Let us know in the comments.
Thanks for your feedback!




