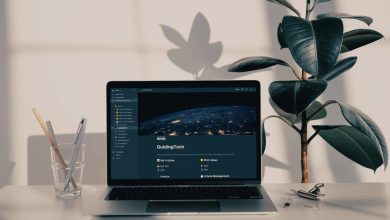How to Delete a Slack Channel

Slack channels are the backbone of organized communication, but there are times when deleting a channel becomes necessary for effective team collaboration. In this article, we’ll explore how to delete a Slack channel. Before proceeding with the steps, let’s understand why deleting a channel might be essential.
Deleting a Slack channel is a deliberate action with several reasons behind it. Deleting the associated channel helps declutter the workspace when a project or task is completed. By deleting channels that are no longer relevant, you help team members focus on active discussions and reduce workspace noise.
Having understood the strategic reasons for deleting a Slack channel, let’s move on to learning how to execute this action.
Things to Know Before Deleting a Channel on Slack
There are several factors to consider when deleting a Slack channel to ensure a smooth transition and avoid unintentional data loss.
1. Deleting a channel removes all messages, files, and shared content. This action is irreversible, so it’s essential to back up any critical information or discussions before proceeding.
2. Only a member with the necessary permissions (usually an admin or the person who created the channel) can delete a Slack channel.

3. When a channel is deleted, all its members receive a notification, which includes the name of the person who deleted the channel. Be careful about the notification aspect if transparency is essential.
4. Check for any custom integrations, bots, or scripts associated with the channel. Deleting a channel might disrupt these integrations, and adjustments may be needed.
5. If there are external links to files within the channel, those links will become invalid after deletion. Ensure team members are aware of any external references that need updating.
6. Public channels are discoverable by other members of the workspace. Deleting a public channel will remove it from the list of channels that members can join.

7. If you want to preserve the channel’s content but make it read-only, consider archiving instead of deleting it. Archived channels remain accessible for reference without the risk of data loss.
8. Communicate your decision to delete a channel with the team. Provide context, reasons, and alternative channels if necessary.
With this understanding, let’s begin with deleting an unarchived channel on Slack.
Also Read: How to make a Slack channel private on desktop and mobile
How to Delete an Un-Archived Slack Channel
Removing an unarchived channel on Slack is simple and easy to execute. Before beginning with the steps below, updating your Slack desktop app or using the Slack web version is essential. With that, let’s get into the steps.
On Slack Desktop App
Step 1: Firstly, open the Slack app on your Windows or Mac computer, or open it using your preferred browser on the web.
Note: For demonstration, we are going with the Slack desktop app for Windows. However, if you are on a Mac, the steps are the same, so you can follow along.

Step 2: Under Channels, navigate to the public or private channel you want to delete.

Step 3: Once in the channel, click the chevron (arrow) icon next to the channel name in the top navigation bar.

Step 4: In the pop-up, go to Settings.

Step 5: Under the Settings option, click ‘Delete this channel.’

Step 6: You will see a confirmation prompt. Read the details, check the box next to ‘Yes, permanently delete the channel’ and click ‘Delete channel.’

That’s about it. You have successfully deleted a channel on Slack. If you don’t have access to do it on a desktop, you can only archive a channel using the Slack mobile app. Continue reading to know more.
On Slack Mobile App
Unlike on desktop or web, you cannot delete a channel using the Slack mobile app; you can only archive it. Once the channel is archived, you must use Slack on your desktop to permanently delete the channel. Follow the below-mentioned steps.
Step 1: Launch the Slack app on your Android or iOS device. Once launched, navigate to the channel you want to archive and delete.

Step 2: Tap on the name of the channel at the top. On the next screen, scroll to the Settings section and tap the Archive button.

Step 3: In the confirmation pop-up, tap on Archive.

There you go. You have archived the channel, meaning no one can send messages to the channel. This doesn’t exactly help you delete the channel. However, it immediately puts a halt on the conversation in the channel, marking the channel as being in the process of closure.
This was the case when the channel existed and was not archived. But what if the channel has already been archived? Keep reading.
Also Read: Easy ways to create a poll in Slack on any device
How to Delete an Archived Slack Channel
Deleting an archived channel on Slack is pretty straightforward. However, it is important to note that you cannot delete an archived channel on the Slack mobile app. You must use the Slack web or desktop app to delete the channel. Follow the below steps.
Step 1: Firstly, open the Slack app on your Windows or Mac computer, or open it using your preferred browser on the web.

Step 2: Once launched, click on the search bar at the top.

Step 3: Now, type the channel name, and from the drop-down, select the channel. Ex: Random (archived).

You will be taken to the channel.
Step 4: Once in the channel, click the chevron (arrow) icon next to the channel name in the top navigation bar.

Step 5: In the pop-up, go to Settings.

Step 6: Click ‘Delete this channel’ under the Settings option.

Step 7: You will see a confirmation prompt. Read the details, check the box next to ‘Yes, permanently delete the channel’ and click ‘Delete channel.’

There you go. The channel will be deleted immediately, along with all the messages in it. That said, there are times when you may not have the option to delete a channel. Keep reading to find out why.
Also Read: How to keep Slack status active all the time
What to Do if You Can’t See a Delete Option
Although you will generally be able to create a new channel on Slack, you won’t always be able to delete it. Deletion of any channel is reserved for the channel managers or admins. So, you can contact the IT department or the administrator to close the channel permanently. Meanwhile, you can leave the channel or Slack workspace if you don’t want to be a part of it anymore.

Additionally, it is worth mentioning that you cannot delete some channels, even if you are an admin. Some channels, such as (#) General, must always stay up. However, you (admin) can restrict certain people from posting and changing their names using emojis or words.
FAQs on Deleting a Slack Channel
No, once a channel is deleted, its data is lost forever. Make sure to back up any important data from the channel.
No, Slack does not offer a feature to restore deleted channels.
No, there’s no set limit to how many channels you can delete in Slack.
Scrap the Slack Channel
Whether managing project completion, reducing noise, restructuring teams, or ensuring the security of confidential information, knowing how to delete Slack channels is a deliberate step toward maintaining an organized and focused communication environment. You may also want to read how to set up RSS feed in Slack and get latest updates.