How to Create Email Signatures in Yahoo Mail

Although apps such as Gmail and Outlook have dominated the email industry recently, Yahoo Mail still maintains its relevance in the emailing world. As of 2020, the email provider had over 220 million monthly users ranking it third as one of the most popular free email service providers.
If you happen to use Yahoo Mail in most of your mail conversations, you should consider personalizing your user experience. One of such ways is by creating an email signature.
Why Use Email Signatures
An email signature is an opportunity to make a first impression. It can serve as a branding tool as it communicates to the email recipient certain information about yourself without having them enquire about it.
Here’s how to create a personalized email signature in Yahoo Mail.
Creating an Email Signature
To create an email signature on Yahoo Mail, there are two options available:
1. Manually Create a Signature in the Yahoo In-App Signature Editor
Yahoo mail offers an in-app signature editor. With the editor, you can include details such as your name, role/profession, phone number, email address and social media links within your signature. Here’s how it works.
Step 1: Go to your email page on Yahoo.

Step 2: At the right of your email page, click on Settings.
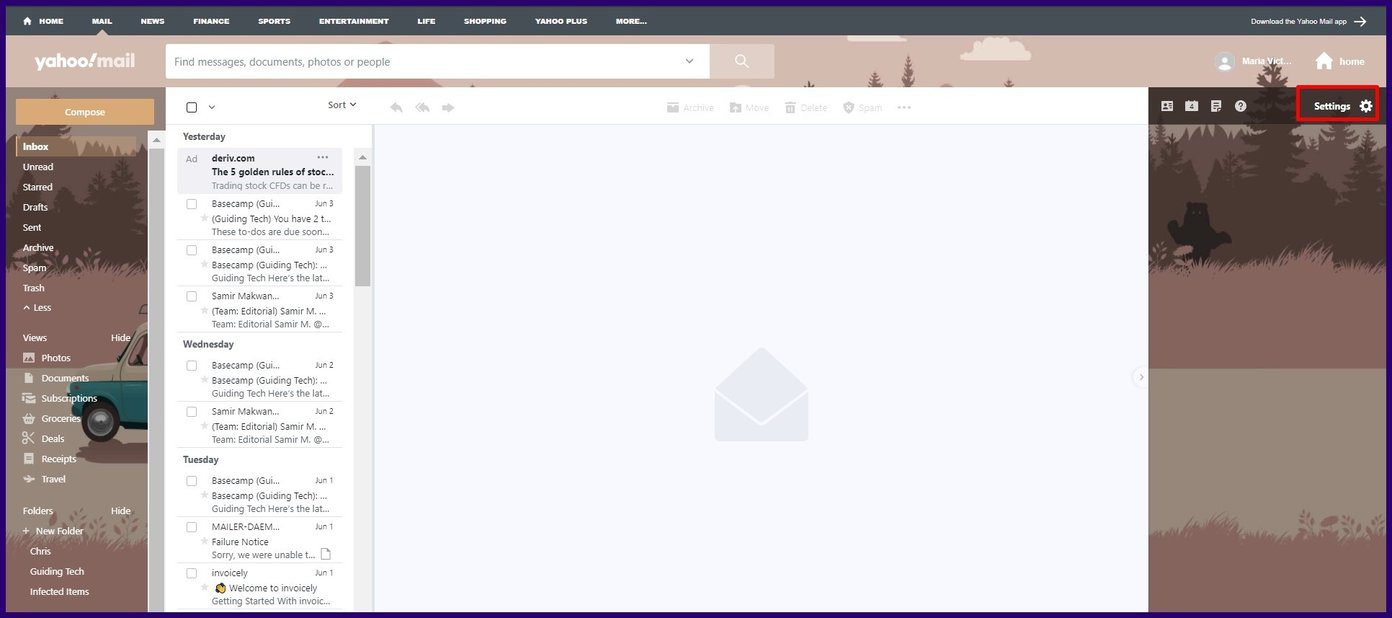
Step 3: At the bottom of the Settings tray, click on More Settings which has an ellipsis (…) beside it.
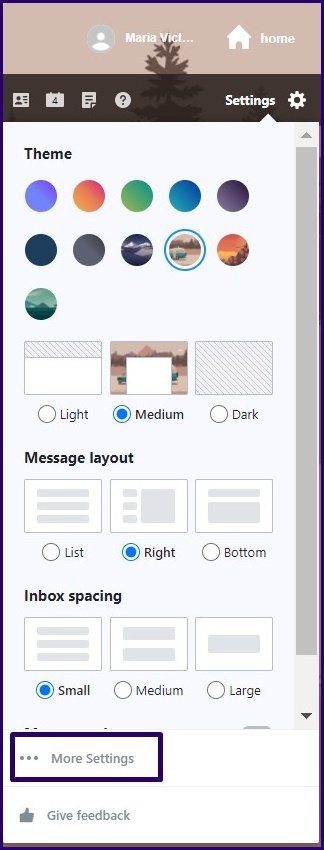
Step 4: A new window with more setting options should be visible. Click on Writing Email.

Step 5: Scroll down to the Signature field with an empty box beneath it.

Step 6: Within the empty box, you can type out text such as your name and profession. To change the font type and size, highlight the text within the Signature Editor and select the icon AA representing Font.
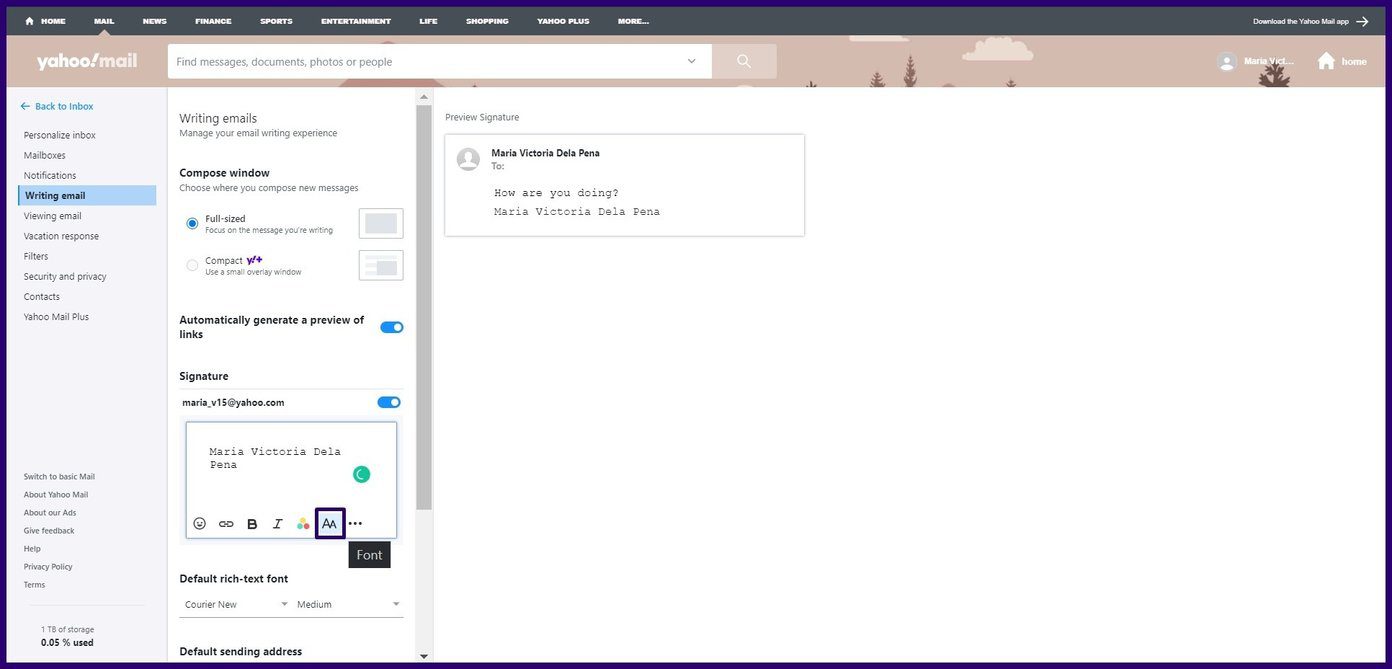
Step 7: Once you select AA, choose your preferred font type and size.
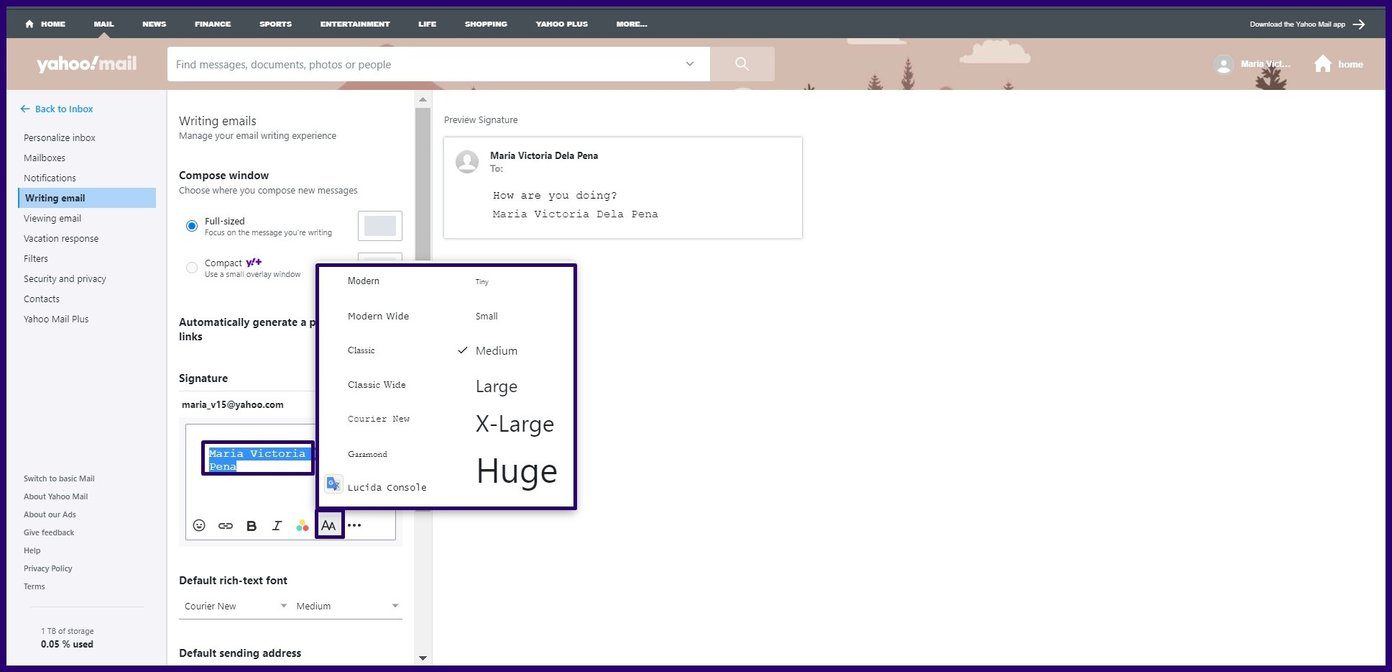
Step 8: As you make changes to the font type and size, ensure you pay attention to the window by your right, which shows a Signature Preview.

Step 9: To change the font color, highlight the text to be edited and select the three multi-colored circles on the Signature editor. You can either change the text color or highlight the text.
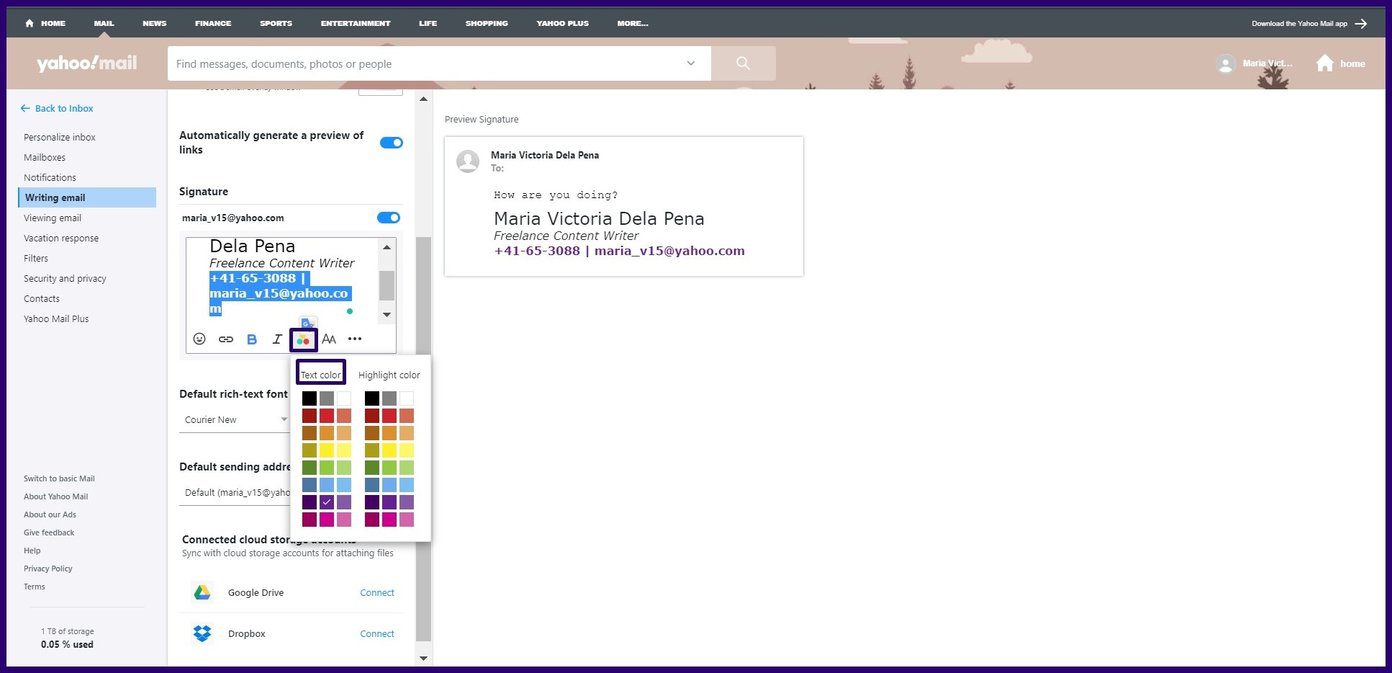
Step 10: To insert a link, highlight the text to serve as the hyperlink and select the Link icon on the Signature editor.
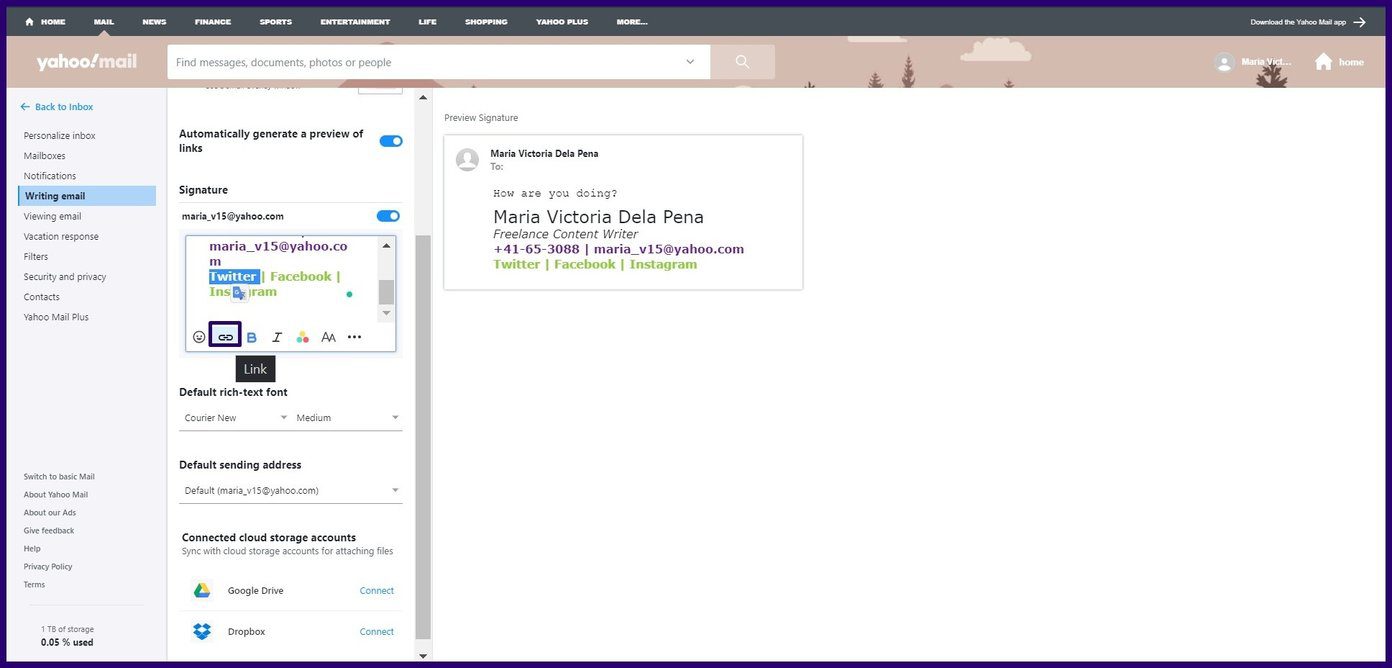
Step 11: Paste or write out the link to be inserted. You can either choose to test the link (to check if it’s functional) or save it.
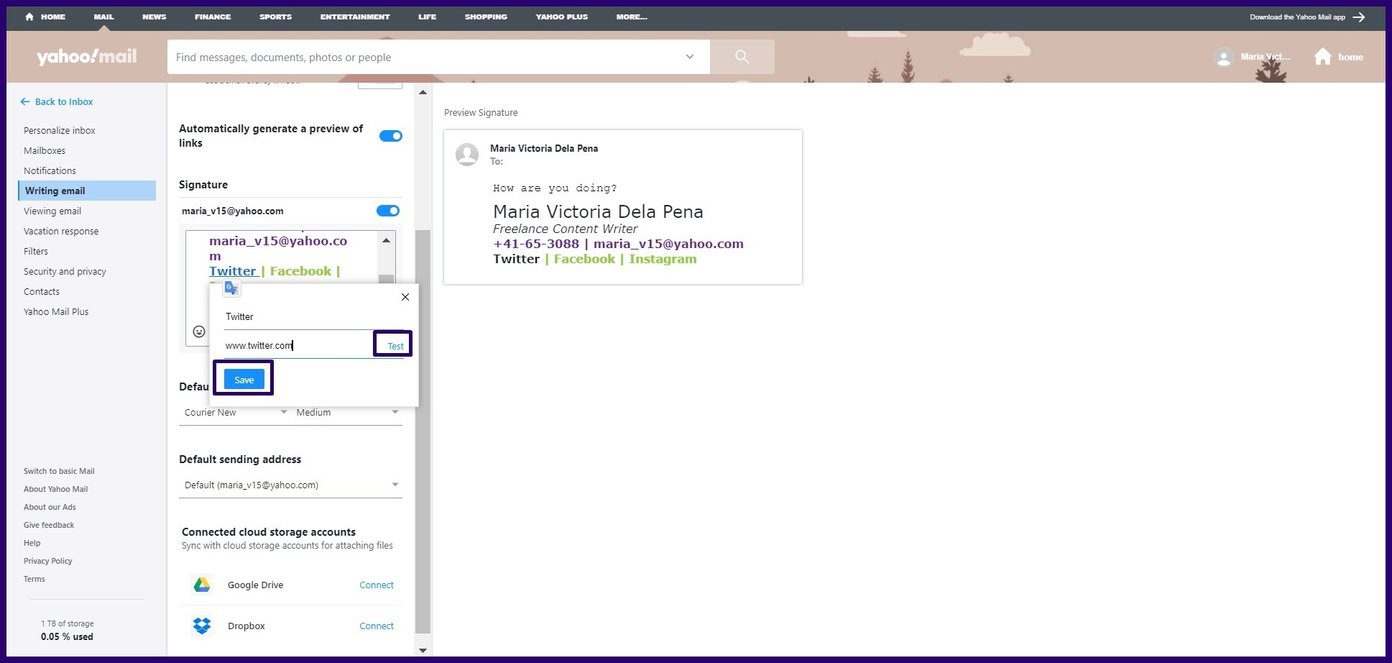
Step 12: Once done with all the edits, ensure the toggle to enable Signature with your email address is activated. If it is not activated, your outgoing mails will be without the Signature.

That’s it. Anytime you click the compose button to send an email, the signature will appear.
2. Generate a Signature With an Email Signature Generator
A downside to using the Yahoo in-app signature editor is the inability to insert an image. Also, the editor does not allow for flexibility when designing the signature. An alternative would be to use an email signature generator such as WiseStamp, which provides one free email signature. Here’s how it works.
Step 1: Visit the WiseStamp website.

Step 2: Select your user type, either Individual or Organization.

Step 3: You will be redirected to a page to fill in your Signature Details and Upload a Photo.
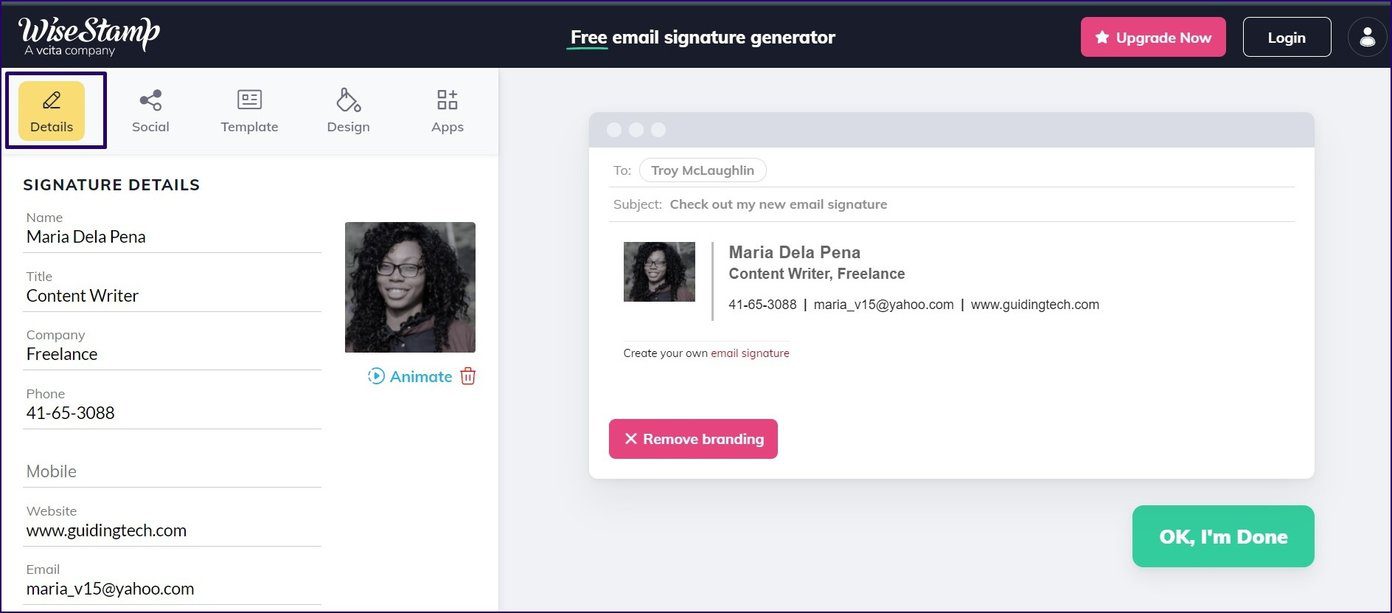
Step 4: Select the Social tab to insert details of your social profiles.
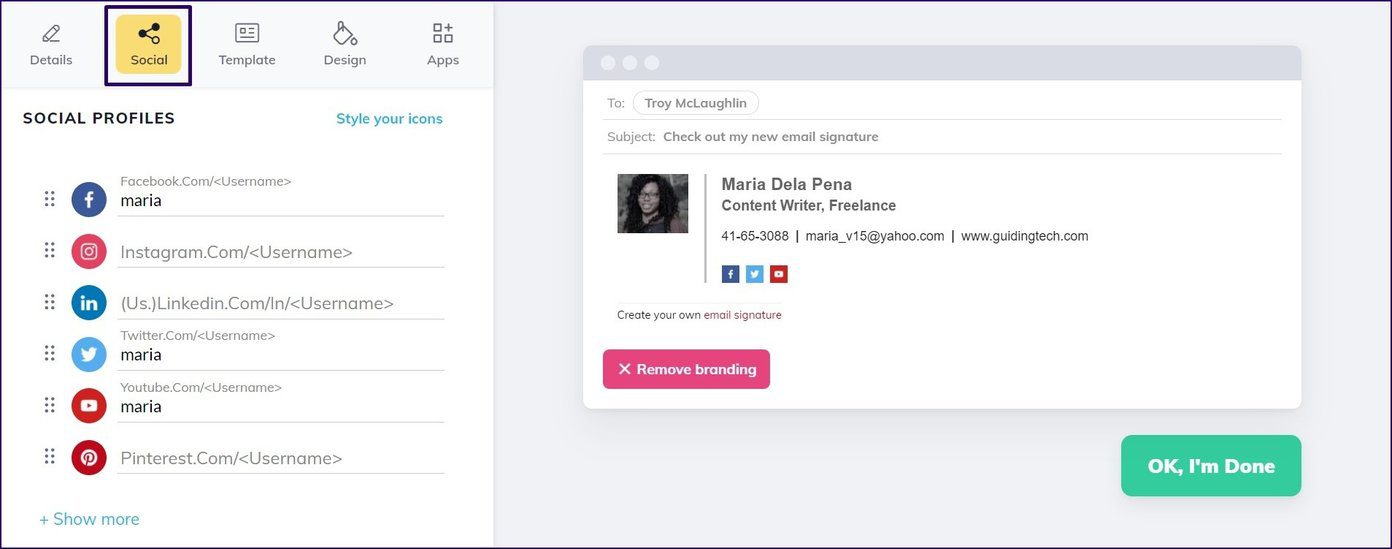
Step 5: Select the Template tab to change the arrangement of text on your Signature.
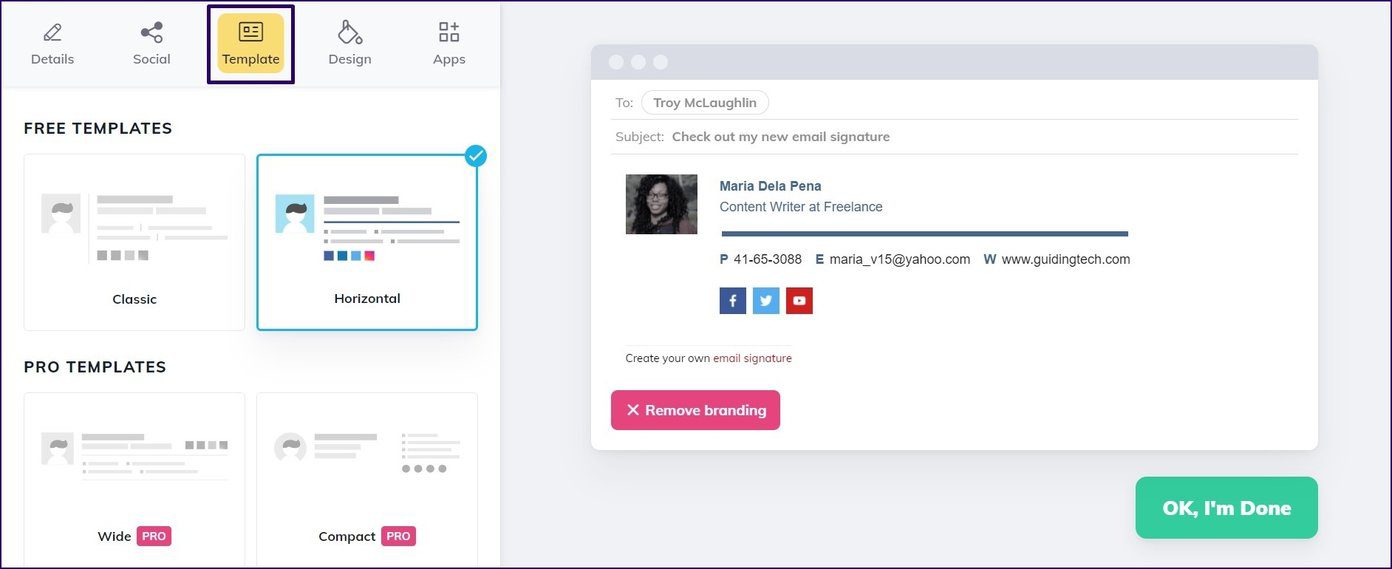
Step 6: Select Apps to include additional items such as Call to Action, Quotes, Digital Signature etc.
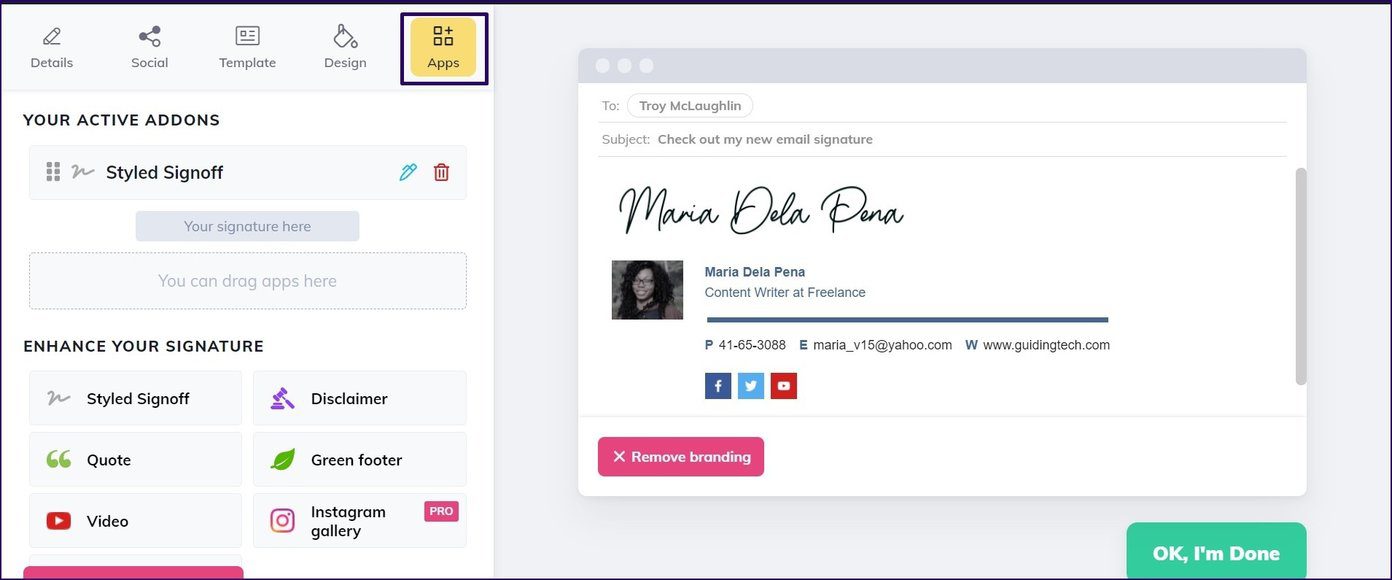
Step 7: Select OK I’m Done when all edits have been made.
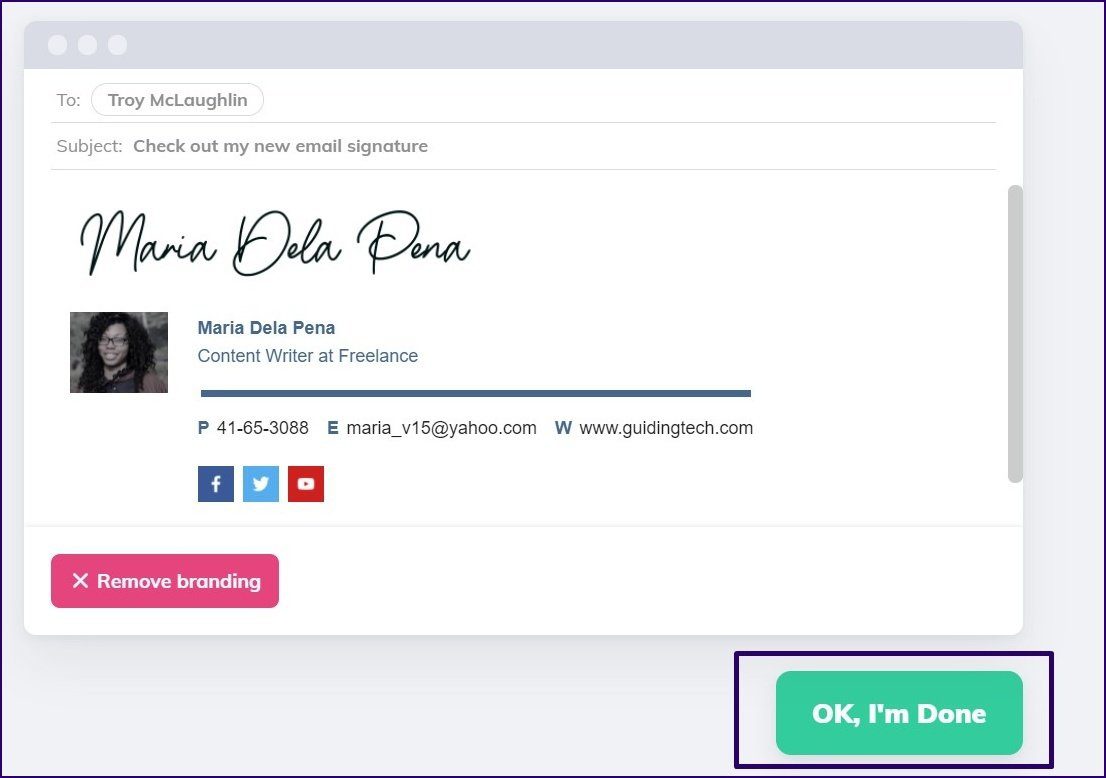
Step 8: You will be required to create a free account on the website.

Step 9: After opening an account, you will be required to select the email provider with which you will be using your new Signature with.
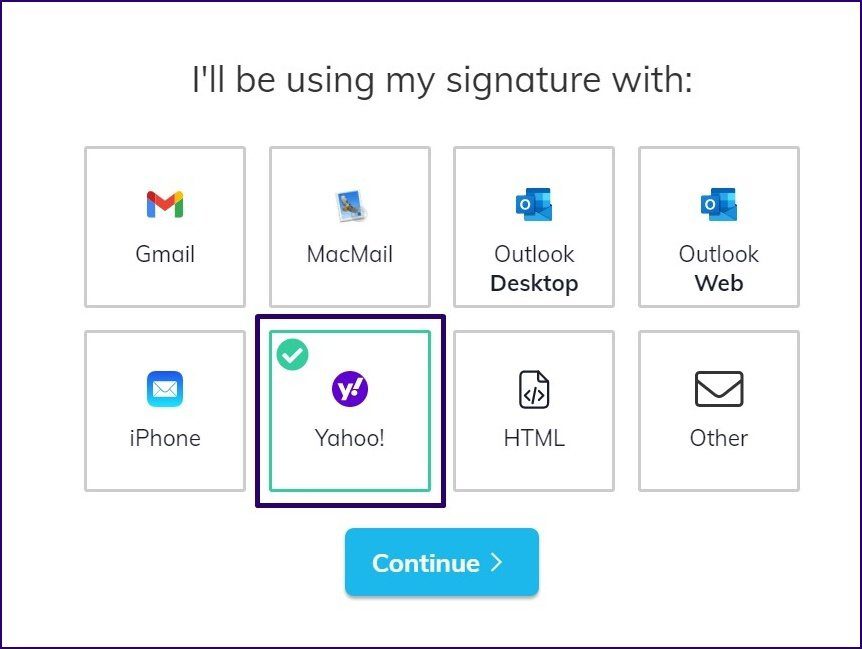
Step 10: Select Continue.
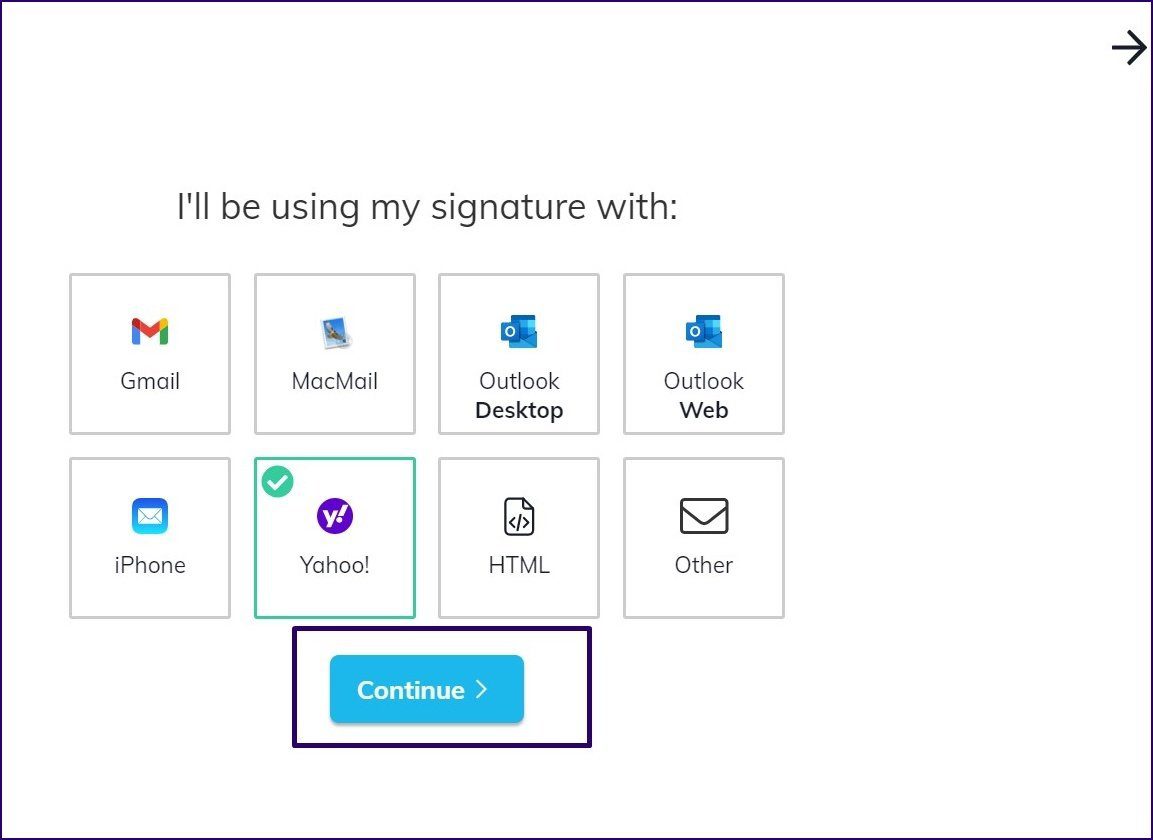
Step 11: The final step is to download the Chrome extension of the app and the signature should automatically come up when you draft an outgoing email.
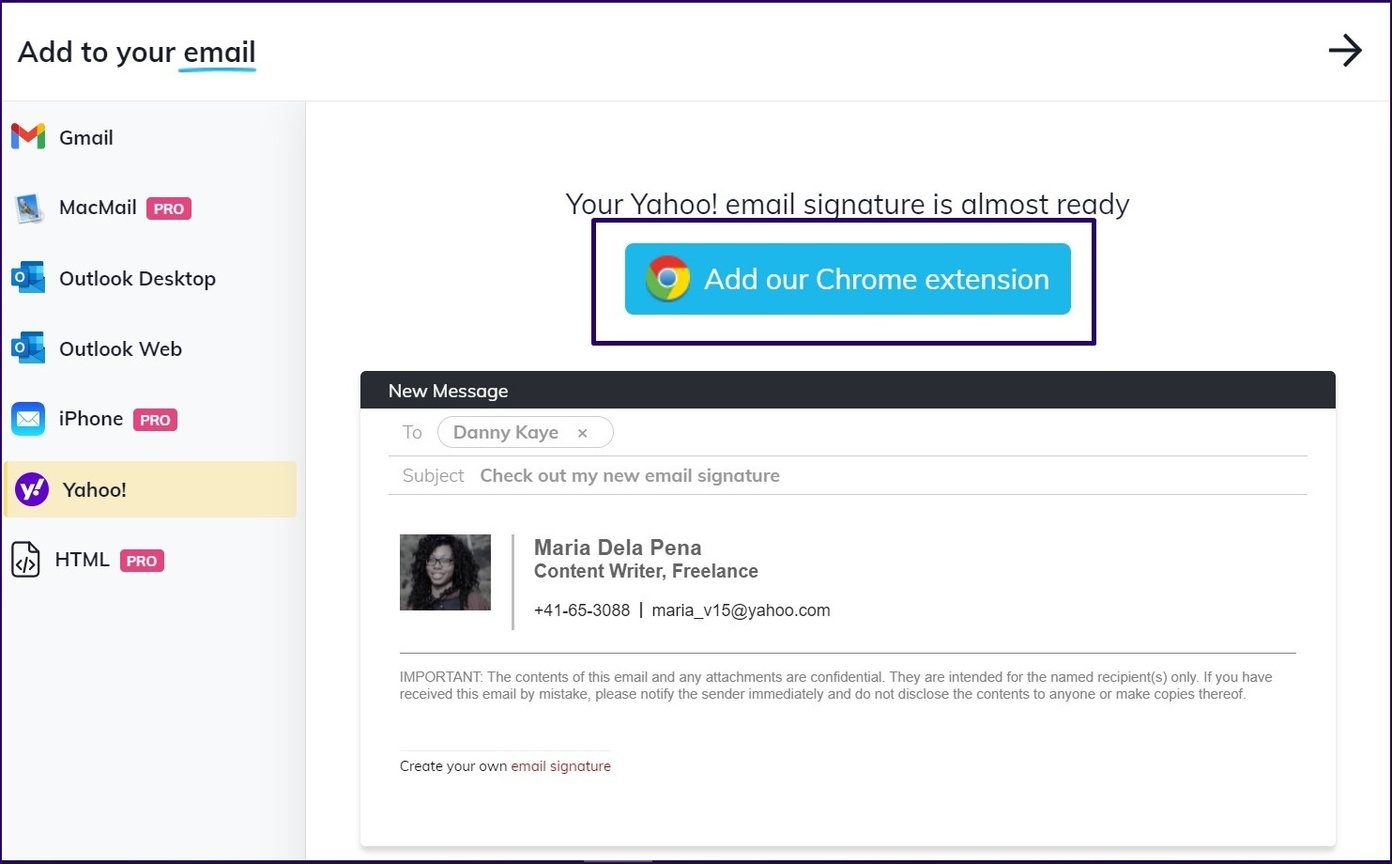
Deleting an Email Signature
If you no longer fancy your email signature or would like to replace it with a new one, here’s how it works:
Step 1: Go to your email page on Yahoo.

Step 2: At the right of your email page, click on Settings.
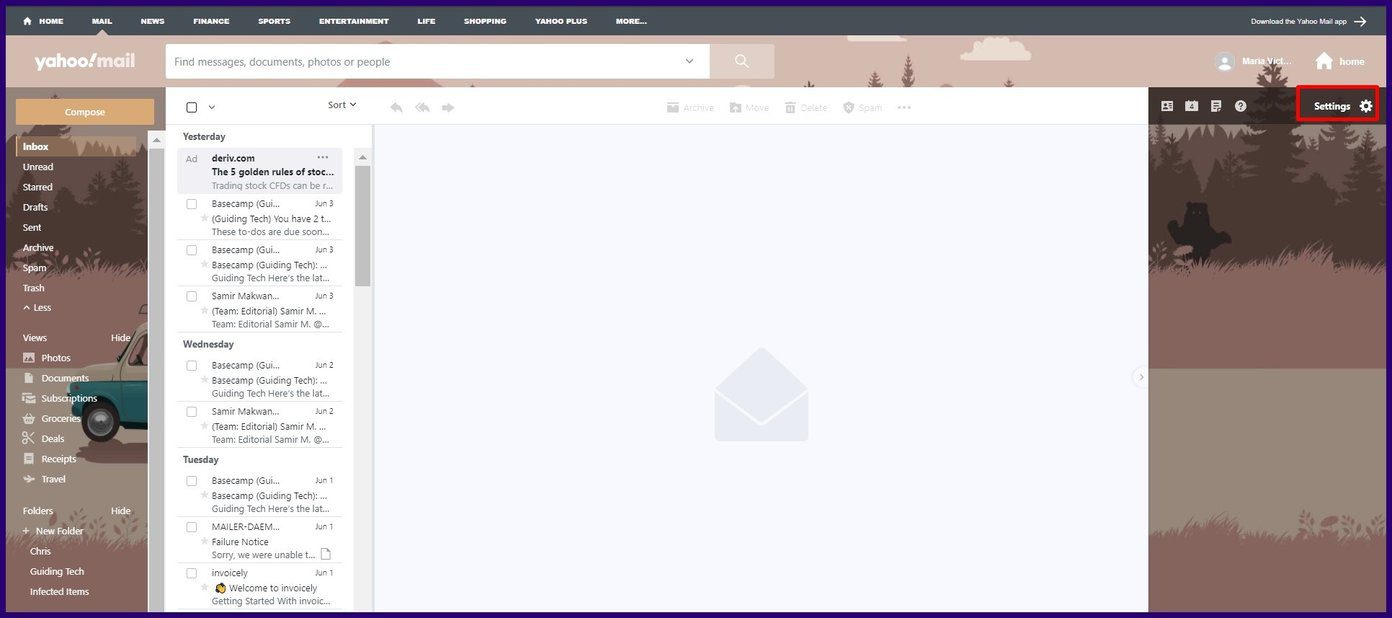
Step 3: At the bottom of the Settings tray, click on More Settings which has an ellipsis (…) beside it.

Step 4: A new window with more setting options should be visible. Click on Writing Email.
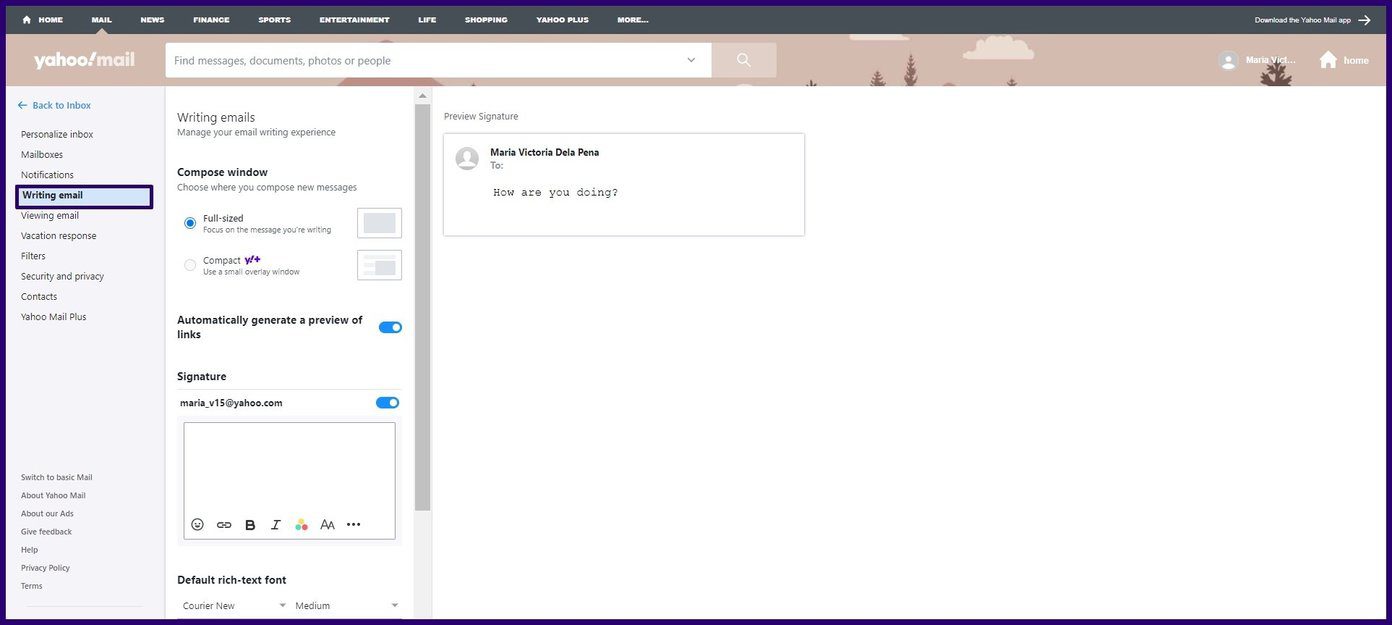
Step 5: Scroll down to the Signature field with your details.

Step 6: Highlight all details and press the Backspace key or Delete key on your keyboard.

Creating Signatures on Outlook and Gmail
Email signatures are not restricted only to the Yahoo mail provider. You can also create email signatures on Outlook and Gmail.




