How to Attach an Email in Gmail (Mobile App and Web)

While you can add files and documents of various formats in an email on Gmail, sometimes you may simply want to add a reference to another email for more context. Did you know you can attach an email in Gmail? Indeed, you can.
In this article, we want to show you all the ways by which you can attach an email within the body of an email on Gmail. Doing this allows you to share entire email threads, providing context and a comprehensive view of the conversation. Further, attaching emails ensures that all relevant details, such as attachments and inline images are preserved and easily accessible to the recipient. It simplifies communication by consolidating related messages within an email. Here are all the ways by which you can do the same.
1. Download and Send an Email as an Attachment
You can download an email from Gmail, and it is stored in the .eml file format. You can then simply attach this downloaded file to another email. Here’s how.
Step 1: Open Gmail in your preferred web browser and log in with your Google account details.
Step 2: Open the email you would like to send as an attachment.

Step 3: On the opened email, click the More options icon.

Step 4: Click Download message.

Step 5: Save the email as a .EML file on your PC

Step 6: Compose your new email, and click on the attachment icon.

Step 7: Navigate to the location in your file library with the .EML file and click Open. This will include the .EML file as an attachment in the new email.
Step 8: Click Send to send the email.

2. Drag and Drop to Attach an Email to Another Email
This little trick makes the process even more fun and equally faster. Click the Compose button to begin writing a new email. You can drag and drop emails to the Compose window on the lower right side of the screen to attach them.

Emails attached in Gmail will appear at the bottom of the newly composed email just like regular attached files.
If you want to attach multiple emails, first select all emails and then use the mouse to drag and drop them just like you do with files and folders inside Windows.

3. Forward an Email as an Attachment
From Gmail’s context menu, you can forward an email as an attachment. This will create a new email with the selected email as an attachment. Here’s how to do so.
Step 1: Open Gmail in your preferred web browser and log in with your Google account details.
Step 2: Right-click on the email you would like to forward to view the context menu.

Step 3: Select Forward as an attachment from the options shown. This will create a new email with the selected email as an attachment.

Step 4: Fill in the Address field, Subject field, and body of the email.
Step 5: Click Send to send the email as an attachment.

4. Send Multiple Emails as an Attachment
If you want to forward more than one email as an attachment in one outgoing email, you can make use of the More Options menu. Here’s how to do so:
Step 1: Open Gmail in your preferred web browser and log in with your Google account details.
Step 2: From your inbox, tick the boxes beside the emails you would like to forward.

Step 3: On the Gmail main pane, click the More Options icon at the top.

Step 4: Select ‘Forward as attachment’ from the options shown. This will create a new email with the selected email as an attachment.

Step 5: Fill in the Address field, Subject field, and body of the email.
Step 6: Click Send to send the emails as an attachment.

5. Print an Email and Attach as PDFs
If you want to send emails as a PDF document, you can print the email as PDF and then attach it to the email. We’ve written a detailed article on how to print an email in Gmail. You can read it for more information.
Step 1: Open Gmail in your web browser, and open the mail chain you want to print.
Step 2: Click on the printer icon at the top-right corner.

Step 3: The print window will open. You can save the email as a PDF document.
You can then proceed to attach the downloaded PDF document in an email.

If you want to print a particular email from a chain, here’s what you need to do.
Step 1: Navigate to the mail you want to print on Gmail.
Step 2: Click on the three vertical dots icon on the top-right corner of the mail and select Print.
Step 3: This will open the print preview window, and you can save the email as a PDF document.
You can then proceed to attach the downloaded PDF document in an email.

6. Send a Gmail Email as a File Attachment: iPhone and Android
Sadly, there is no direct way to attach emails in Gmail mobile apps. This is true for both Android and iOS smartphones. However, you can print an email as a PDF document, and then proceed to attach the downloaded file.
If you want to print an entire email chain, tap on the three dots icon in the top right corner of your screen. Tap on Print All. You will then see a preview, and you can save the Gmail email as a PDF.
You can then proceed to attach the downloaded PDF document in an email.


If you want to print a specific email, you can navigate to the mail, tap on the three dots icon next to it, and tap on Print. In the preview, you can save it as a PDF.
You can then proceed to attach the downloaded PDF document in an email.
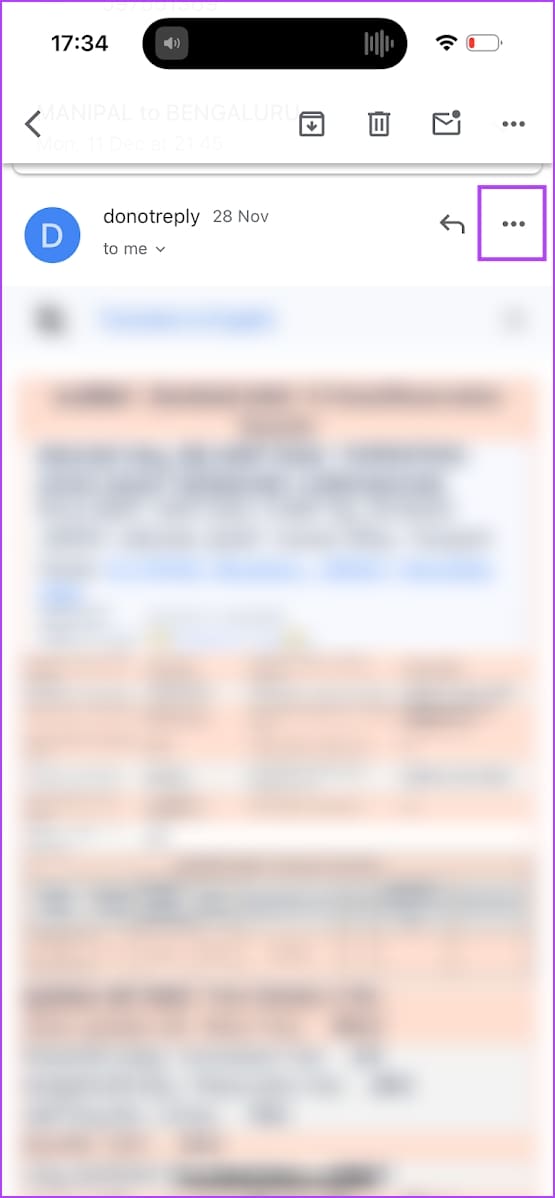

If you have any further questions, you can take a look at the FAQ section below.
FAQs: Attach Email on Gmail
You can attach as many files as you like provided the total file size does not exceed 25 MB.
You can use Google Drive to attach a link to the files in an email in Gmail.
You can use a third-party tool to convert an EML file to a PDF file for free online.
Have problems with attachments in Gmail? Read: Why Can’t I Attach Files in Gmail and How to Fix This
Attach Emails on Gmail With Ease
We hope this article helps you send emails as an attachment on Gmail with ease. Attaching emails helps in maintaining a clear record of communication, providing transparency, and facilitating a quick way to refer emails in the future.




