Google E-Tablolarda Tabloları Biçimlendirmenin En İyi 3 Yolu
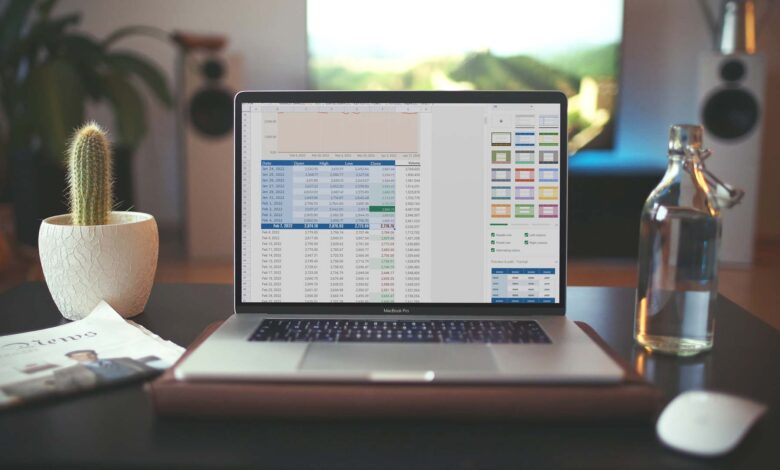
Uzun bir elektronik tabloda birkaç tablo, grafik ve hücreyle çalışmak sıkıcı olabilir. Ayrıca, bir Google E-Tablolar belgesinde vurgulamak için belirli bir satırı veya sütunu vurgulayabilirsiniz. Google E-Tablolar, bu tabloların harika görünmesini sağlamak için geniş biçimlendirme seçenekleri sunar.
Varsayılan biçimlendirme seçeneklerini kullanabilir, bu grafiklere biraz hayat eklemek için temaları kullanabilir veya değişiklik yapmak için bir eklenti seçebilirsiniz. Sözü fazla uzatmadan Google E-Tablolar’da tabloları ve grafikleri nasıl biçimlendireceğinizi gösterelim.
1. Tablo Renklerini Değiştirin
Google E-Tablolar, üstbilgi, altbilgi ve hücre renklerini değiştirmek için varsayılan biçimlendirme seçeneklerine sahiptir. Eylemde kontrol edelim.
Aşama 1: Google E-Tablolar’da bir e-tablo açın.
Adım 2: Giriş eklemeyi ve tablo oluşturmayı bitirdikten sonra, üst kısımdaki Biçim’e tıklayın.

Aşama 3: Alternatif renkler’i seçin (burada adlandırma daha iyi olabilirdi) ve bir yan menü açılacaktır.

4. Adım: Geçerli aralığın yanındaki küçük simgeye tıklayın ve renkleri uygulamak istediğiniz özel bir aralık seçin.

Adım 5: Varsayılan stillerden birini seçin ve anında yeni bir stili iş başında göreceksiniz.
Bunları gruptan ayırmak için üstbilgi ve altbilgiye koyu tema rengi uygulayabilirsiniz. Varsayılan temalar, ikisi arasında yeterli ayrım için bir ham beyaz ve diğerini açık gölgede tutacak şekilde tasarlanmıştır.

Hatta üst bilgi, renk 1, renk 2 ve alt bilgi temasını tercihinize göre değiştirebilirsiniz. Varsayılan stillerde değişiklik yaptığınızda, gelecekte tek bir tıklamayla kullanabilmeniz için özel bir tema olarak kaydedilecektir. Bitti düğmesine basın ve renkli bir avatarla e-tablonuzun keyfini çıkarın.
2. Temaları Kullanın
Temalar, bu çubuk ve doğrusal grafikleri daha çekici hale getirmek için en kullanışlıdır. Google E-Tablolar’da eklenen grafiklerin görünümünü tek bir tıklamayla tamamen değiştirebilirsiniz. İşte nasıl.
Aşama 1: Google E-Tablolar’dan menü çubuğunda Biçim’i seçin.
Adım 2: Açılır menüden Temalar’a tıklayın.

Aşama 3: Sağ kenar çubuğundan bir grup varsayılan temayı kontrol edin.

4. Adım: Tercih ettiğiniz temayı seçin ve yeni rengi çalışırken kontrol edin.

Listeden herhangi bir şey tercih etmiyorsanız, herhangi bir temayı seçip en üstteki özelleştir seçeneğine tıklayabilirsiniz.
Aşağıdaki menü, yazı tipi türünü, metin rengini, grafik arka planını, rengini, köprü rengini değiştirmenize ve bir temadaki farklı vurgu renklerini düzenlemenize yardımcı olacaktır. Bitti düğmesine basın ve hazırsınız.
3. Tablo Stilleri Eklentisini Kullanın
Google’ın teklifini beğenmediyseniz, sizi kurtarmak için üçüncü taraf eklentiler burada. Tablo Stilleri adlı üçüncü taraf bir eklenti kullanarak, hareket halindeyken elektronik tablo görünümünü değiştirebilirsiniz. İlk olarak, Google E-Tablolar hesabınıza Tablo Stillerini nasıl yükleyeceğinizi göstereceğiz ve eklentiyi çalışırken kontrol edeceğiz.
Aşama 1: Google E-Tablolar’dan, üst kısımdaki Uzantılar’ı tıklayın.
Adım 2: Eklentiler menüsünü açın ve Eklentileri al’ı seçin.

Aşama 3: Google Workspace Marketplace’i açacaktır. En üstteki arama çubuğunu kullanın ve Tablo Stillerini arayın.

Google E-Tablolarda Tablo Stillerini İndirin
4. Adım: Google E-Tablolar’da Tablo Stillerini yükleyin.
Tablo Stillerini yüklediğinize göre, Google E-Tablolar’da tabloları biçimlendirmek için eklentiyi nasıl kullanacağınızı size gösterelim.
Aşama 1: Google E-Tablolar’da bir e-tablo açtığınızda, menü çubuğunda Uzantılar’ı seçin.
Adım 2: Tablo Stillerini genişletin ve Başlat’a tıklayın.

Sağ taraftaki menüden Tablo Stillerini çalışırken göreceksiniz. Google E-Tablolar’daki varsayılan ‘Alternatif renkler’ seçeneğinin aksine, Tablo Stilleri, E-Tablolar’da bir tabloyu otomatik olarak algılamaz. Hücre aralığını manuel olarak seçmeniz gerekir. Aşağıdaki örnekte Google E-Tablolar’da biçimlendirmek için B27:F38’i seçtik.

Tablo Stillerinden temalardan birini seçin. Uzantı, aralarından seçim yapabileceğiniz çeşitli stiller sunar. Stili daha açık, daha koyu veya kontrast renklerle değiştirebilirsiniz.
Üstbilgi satırını, altbilgiyi değiştirmenin ve alternatif renkler uygulamanın dışında, Tablo Stilleri sol ve sağ sütun renklerini bile değiştirecektir.

Önizleme ve düzenleme seçeneğini genişletebilir ve biçimi Google E-Tablolar’a uygulamadan önce çalışırken kontrol edebilirsiniz. Önizlemeden memnun kaldığınızda alttaki Stil düğmesine basın.
Göz Alıcı Google E-Tabloları E-Tabloları Yapın
Google E-Tablolar e-tablolarınızın her zaman mülayim olması gerekmez. E-Tablolar’da doğru miktarda biçimlendirme seçeneğiyle, tablo ve grafiklerde daha hoş görünmelerini sağlamak için değişiklikler yapabilirsiniz.




