Google E-Tablolar Hücresine Görüntüler Nasıl Eklenir?

Görüntüler, belirli mesajların iletilmesinde oldukça etkilidir. Google Dokümanlar’a resim eklemek kolay olsa da, Google E-Tablolar’da tam olarak kolay değildir. Bunun bir nedeni, Google E-Tablolardaki hücrelerin oldukça kompakt olmasıdır. Ancak, hücrenin boyutunu eklemeniz gereken görüntüye uyacak şekilde ayarlayabildiğinizde, bu kolaylaşır.
Google E-Tablo hücrelerine resim eklemek, tabloları, grafikleri ve bilgilerin diğer görsel temsillerini sunmak için kullanışlıdır. Google E-Tablolar hücrelerine bir resim eklemek için yapmanız gerekenler aşağıda açıklanmıştır.
Google E-Tablolar Hücresine Resim Ekleme
Google E-Tablolar’daki bir hücreye resim eklemek istediğinizde, onu taşımak veya yeniden boyutlandırmak seçenektir. Başka bir seçenek de, hücre boyutuna uyacak şekilde yeniden boyutlandırılan bir görüntüyü hemen eklemektir. Buradaki zorluk, görüntüyü yeniden boyutlandırmanın kalitesini çoğu zaman azaltabilmesidir. Aşağıdaki adımlarla bir Google E-Tablolar hücresine nasıl resim ekleyeceğinizi ve hücreleri nasıl yeniden boyutlandıracağınızı göstereceğiz:
Aşama 1: Resmi eklemeniz gereken Google E-Tablolar dosyasını başlatın.
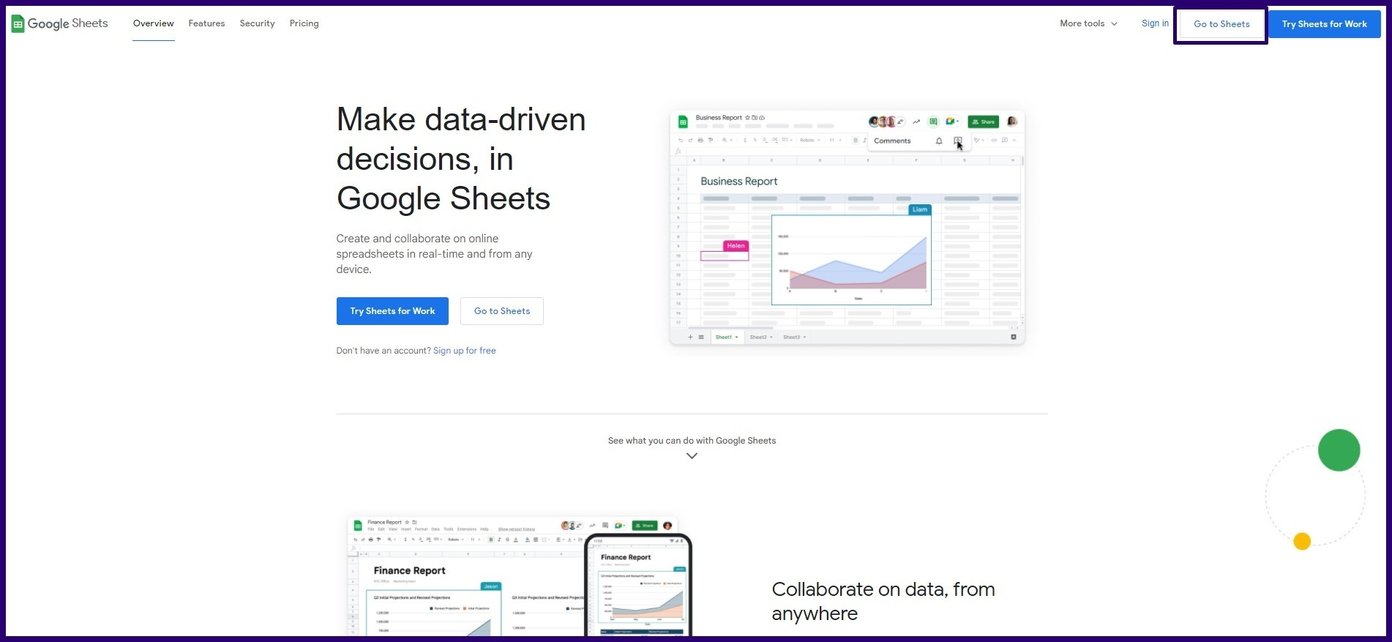
Adım 2: Resmi eklemeniz gereken hücreyi seçin.
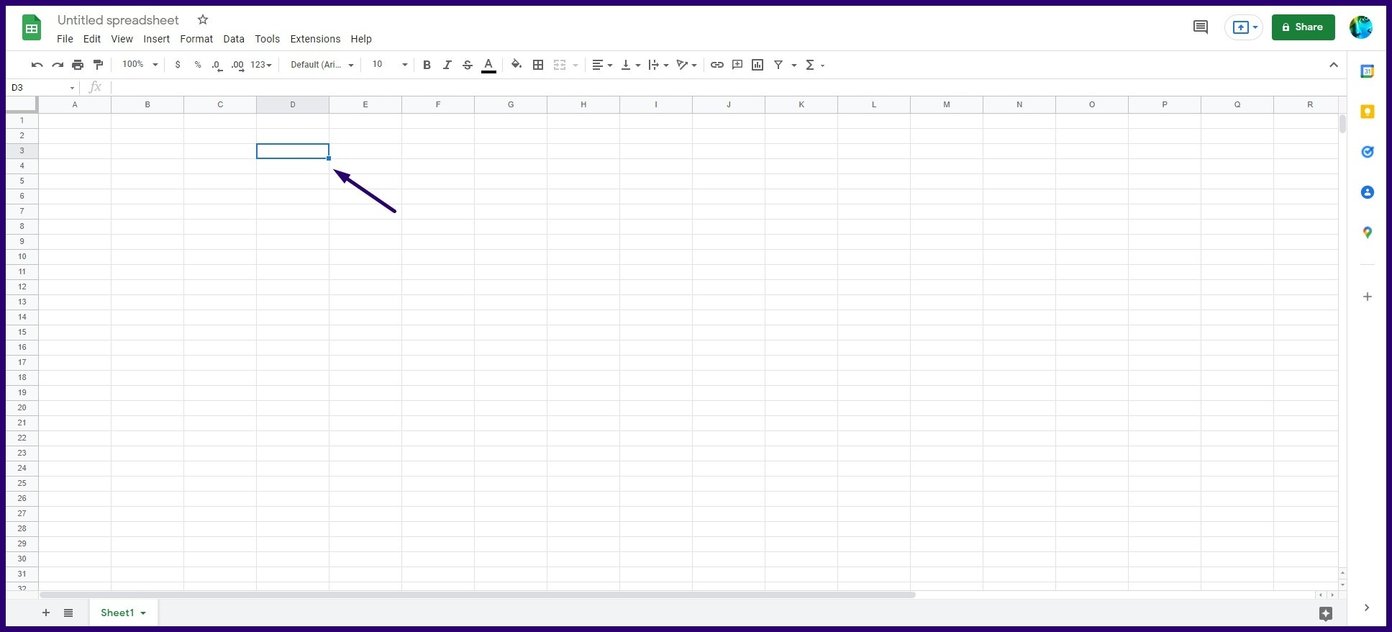
Aşama 3: Menü çubuğunda Ekle’ye tıklayın.
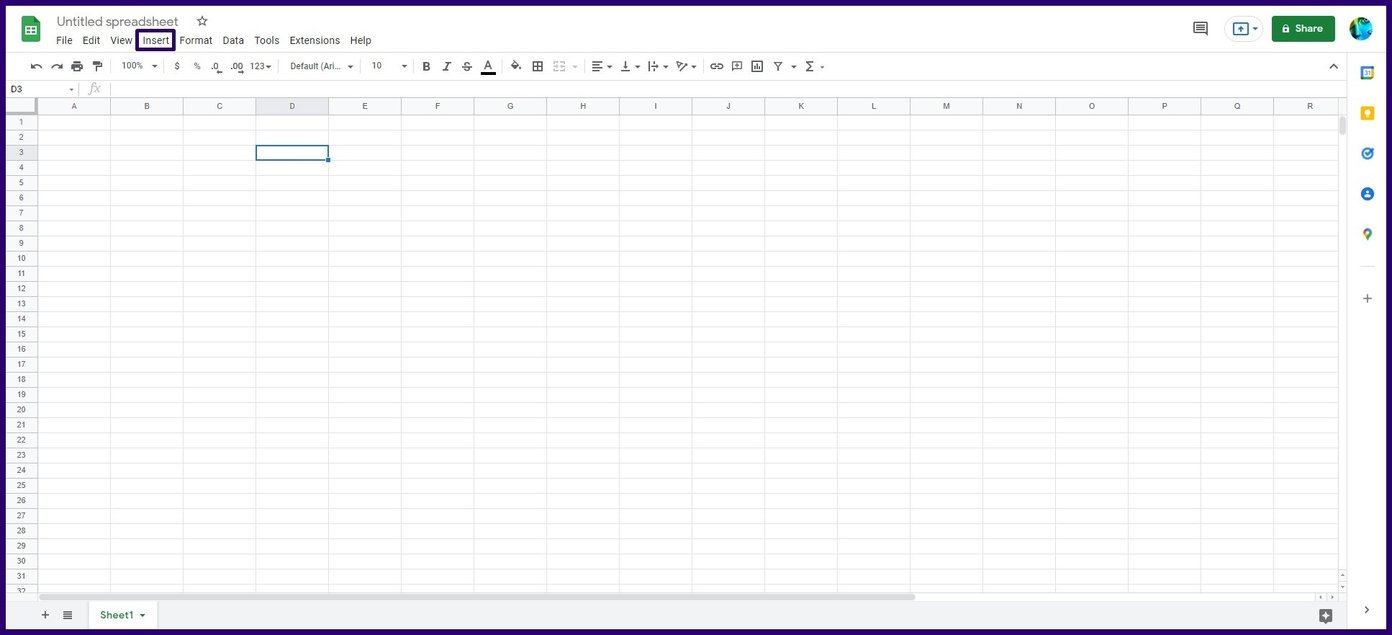
Adım 4: Resim’e tıklayın.
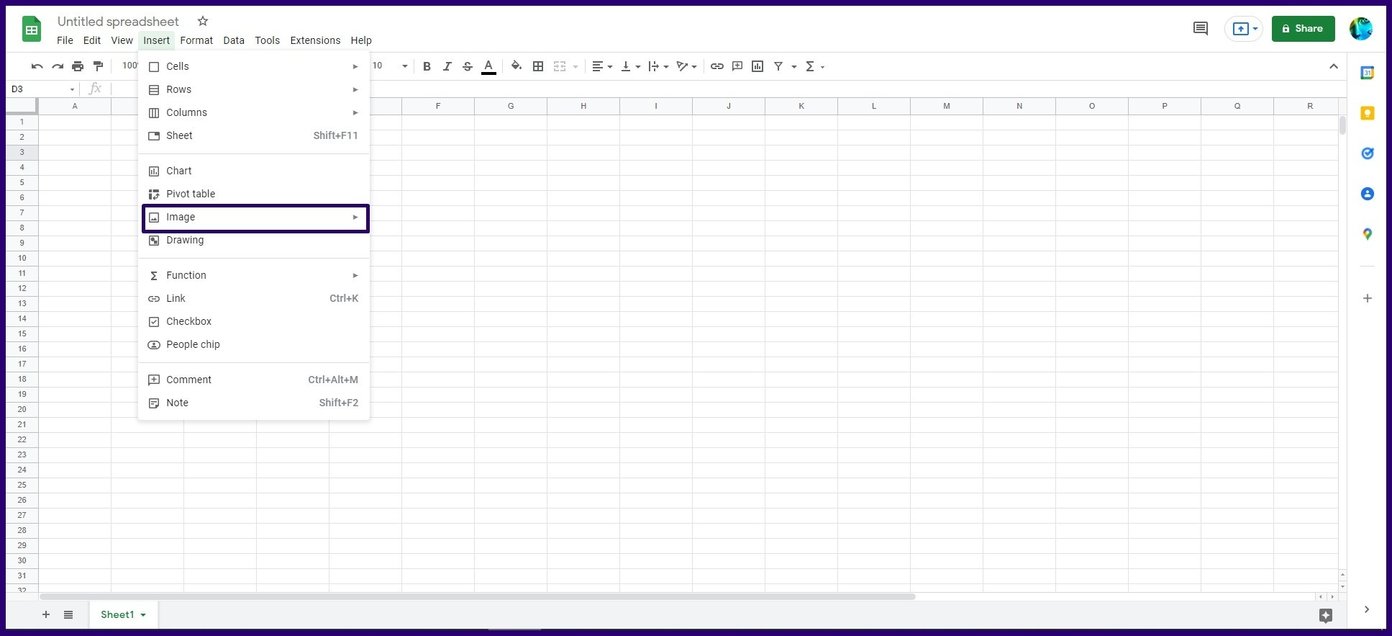
Adım 5: Bir iletişim kutusu başlatmak için Hücreye görüntü ekle’yi seçin.
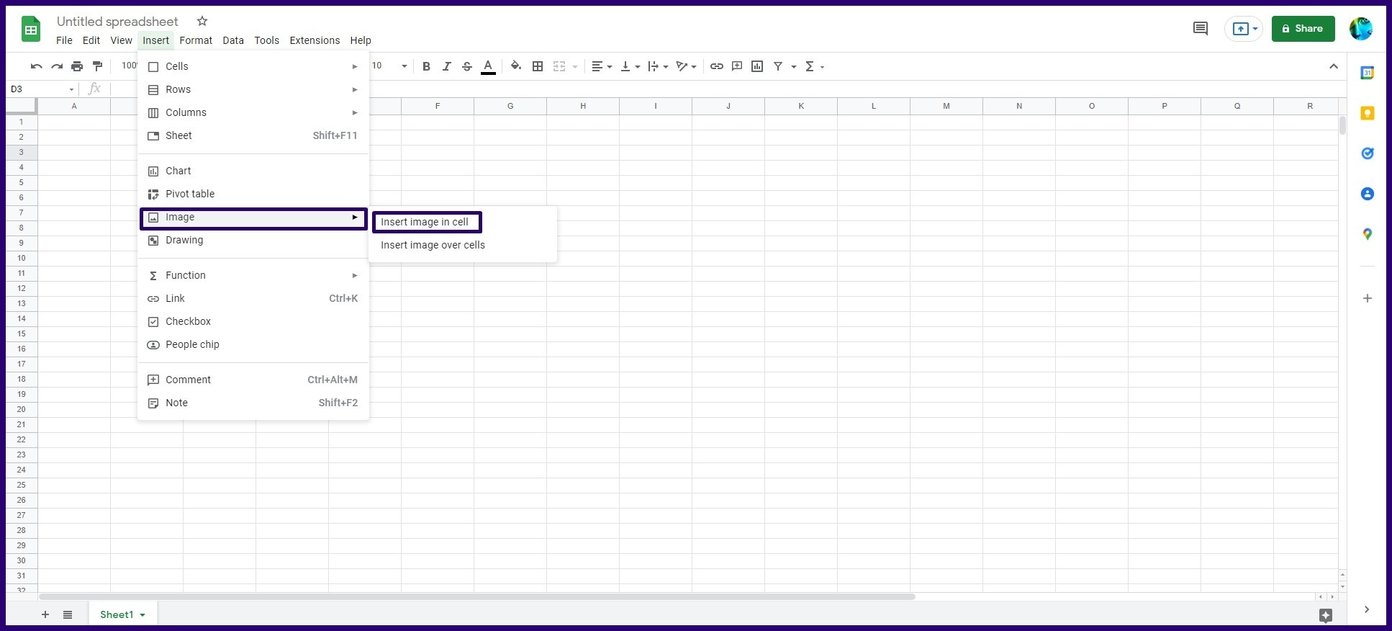
Adım 6: İletişim kutusundan tercih edilen görüntü kaynağına tıklayın ve elektronik tabloya eklemeniz gereken görüntüyü seçin.
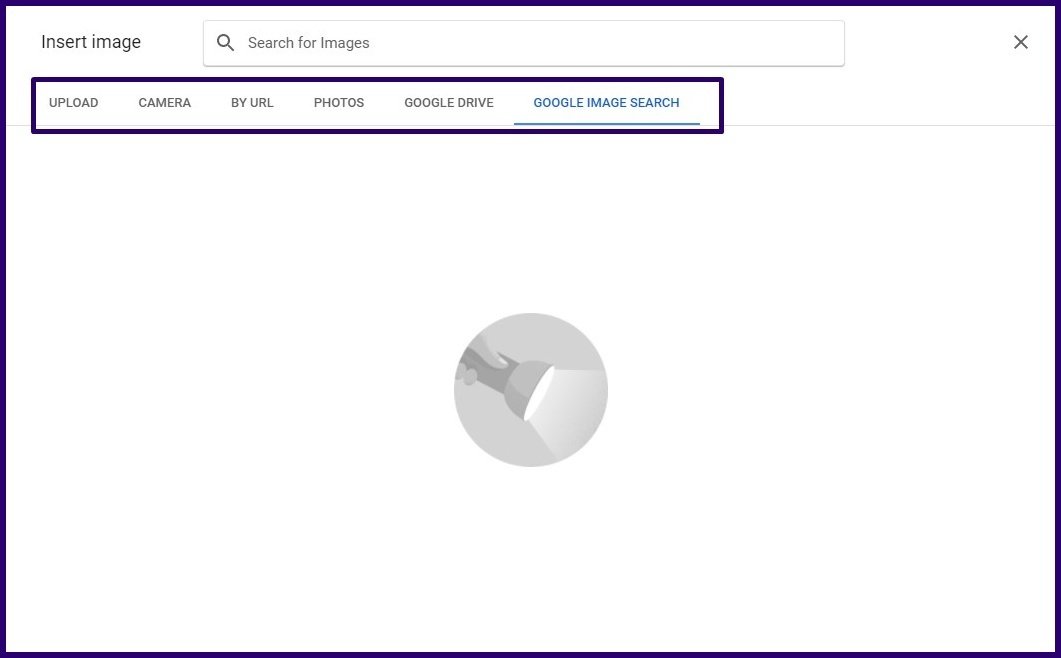
Adım 7: Belirli bir resme gidin ve ardından Ekle’ye tıklayın.
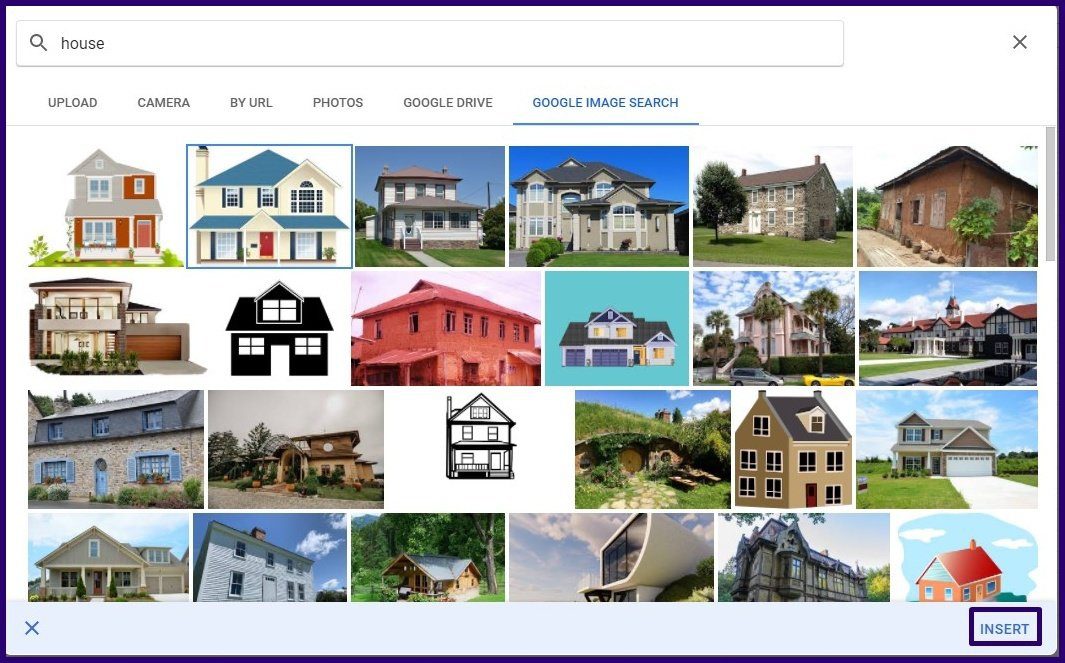
Adım 8: Hücre boyutu görüntüyü uygun şekilde görüntülemek için çok küçükse, görüntünün bulunduğu sütun etiketine sağ tıklayın.
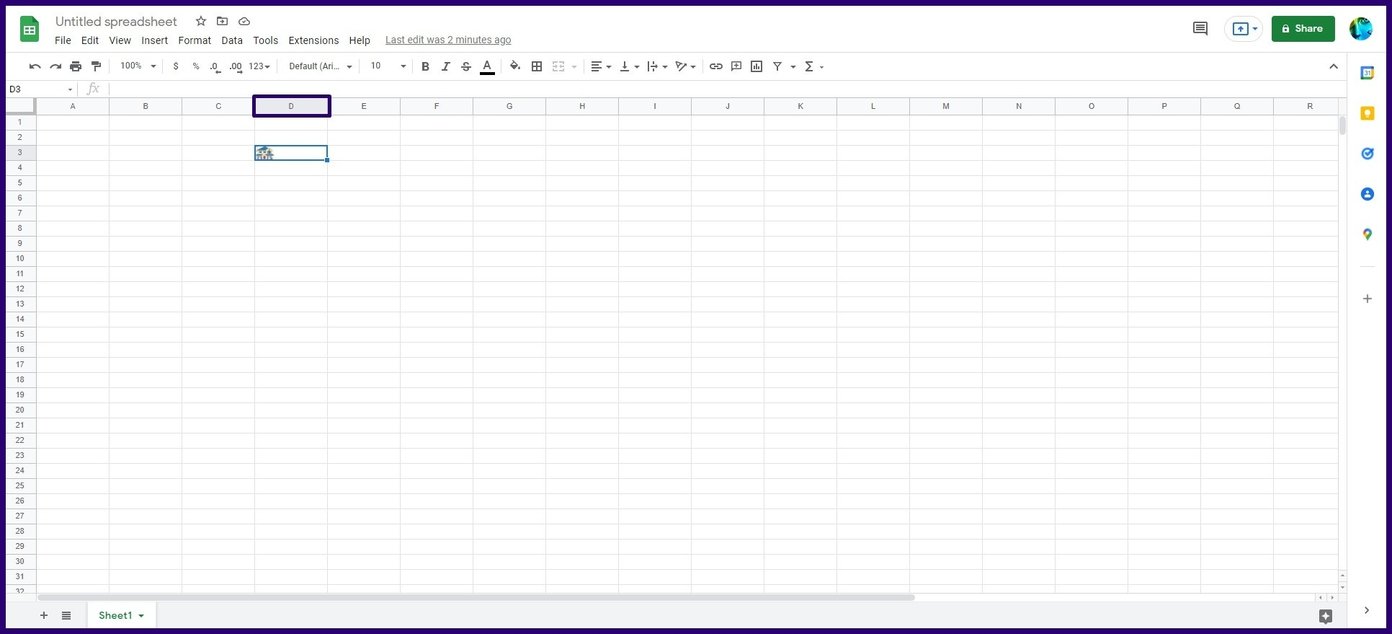
Adım 9: Boyut değerlerini sağlayabileceğiniz bir açılır pencere başlatmak için seçenekler listesinden Sütunu yeniden boyutlandır’ı seçin.
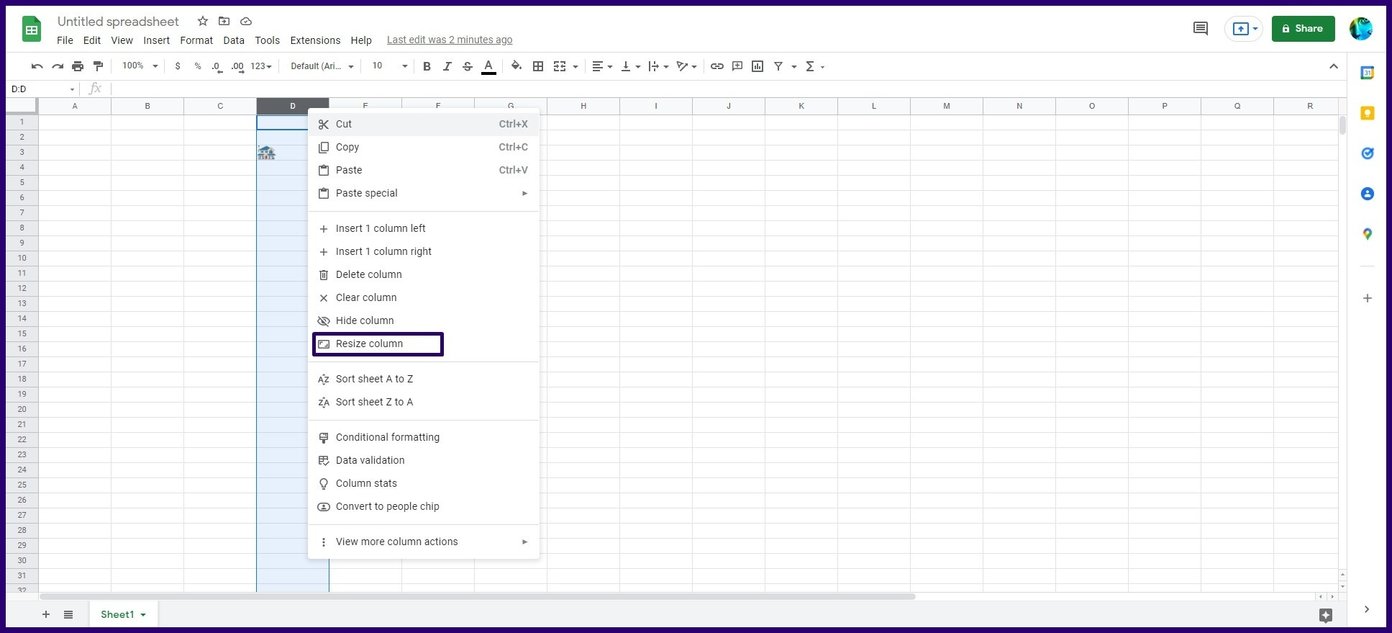
Adım 10: İstediğiniz boyut değerini girin. Sağladığınız değer ne kadar yüksek olursa, sütun boyutunun da o kadar büyük olacağını unutmayın. Sütunu sağlanan verilerin boyutuna sığdırmayı da seçebilirsiniz.
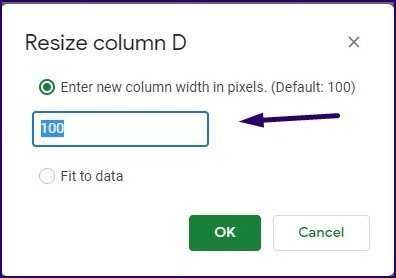
Adım 11: Tamam’ı tıklayın.
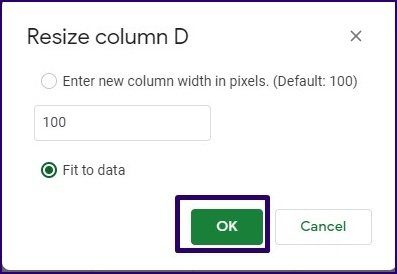
Adım 1/2: Resmin bulunduğu satır numarasına sağ tıklayın.
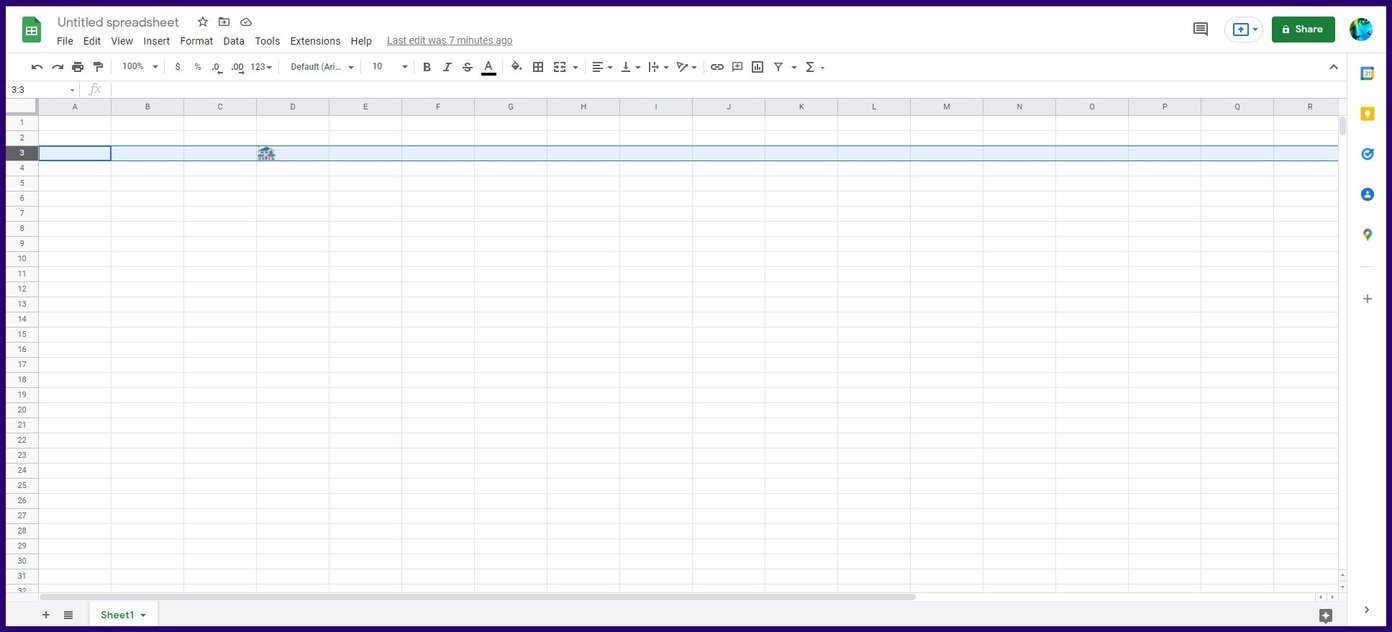
Adım 13: Boyut değerlerini sağlayabileceğiniz bir açılır pencere başlatmak için seçenekler listesinden Satırı yeniden boyutlandır’ı seçin.
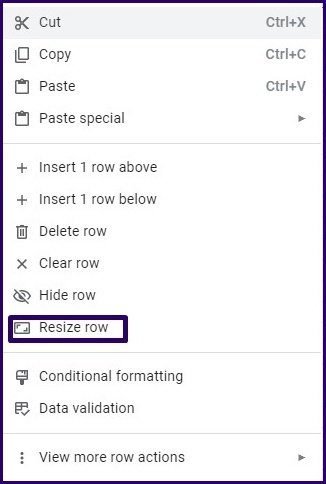
Adım 14: İstediğiniz boyut değerini girin. Satırı sağlanan verilerin boyutuna sığdırmayı da seçebilirsiniz.
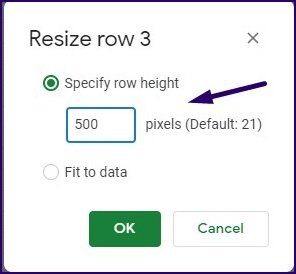
Adım 15: Tamam’ı tıklayın.
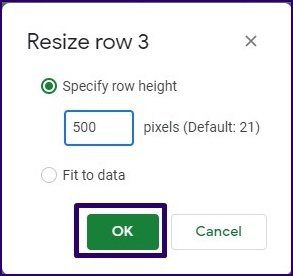
Google Sayfalarının hücrelerini yeniden boyutlandırmanın daha kolay bir yolu, fare işaretçisini sütunun kenarına (sol veya sağ kenar) getirmektir. Maviye döndüğünde, ihtiyacınız olan boyutu elde edene kadar tıklayın ve sürükleyin.
Mevcut Bir Görüntüyü Bir Hücreden Diğerine Taşıma
Mevcut bir görüntüyü bir hücreden diğerine taşımanız gerekirse ne olur? Endişelenmeyin, bu işlem Google E-Tablolar’da mümkündür ve bunu şu şekilde yapabilirsiniz:
Aşama 1: Resmin bulunduğu hücreye tıklayın.
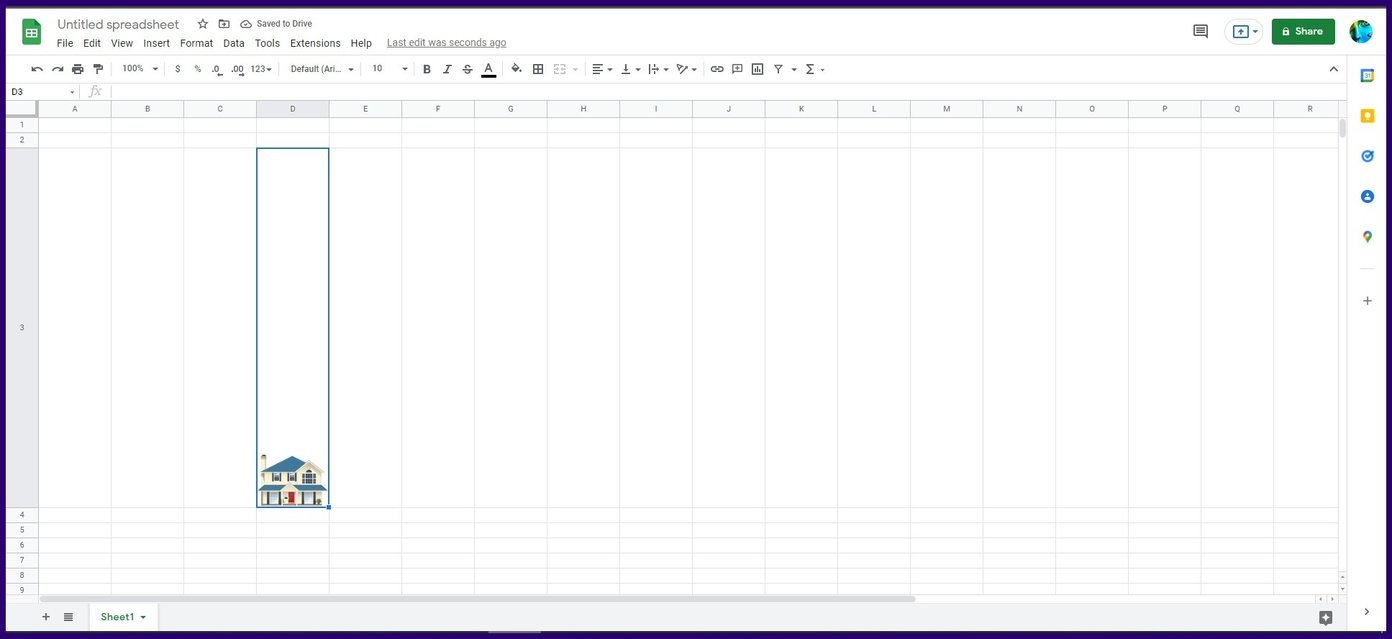
Adım 2: Hücreye sağ tıklayın ve seçeneklerden Kes’i seçin.
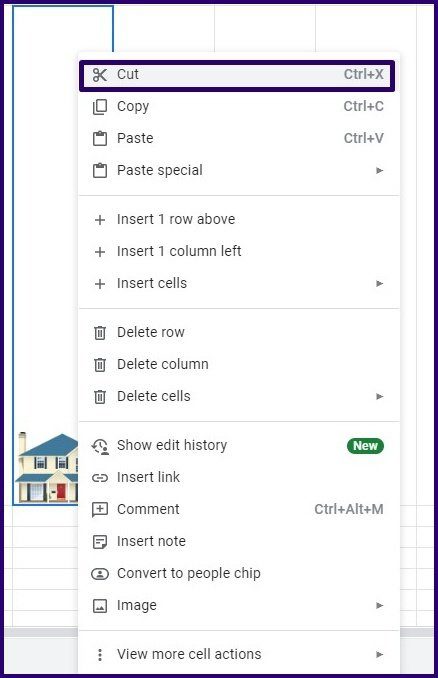
Aşama 3: İmlecinizi yeni hücrenin üzerine getirin ve sağ tıklayın.
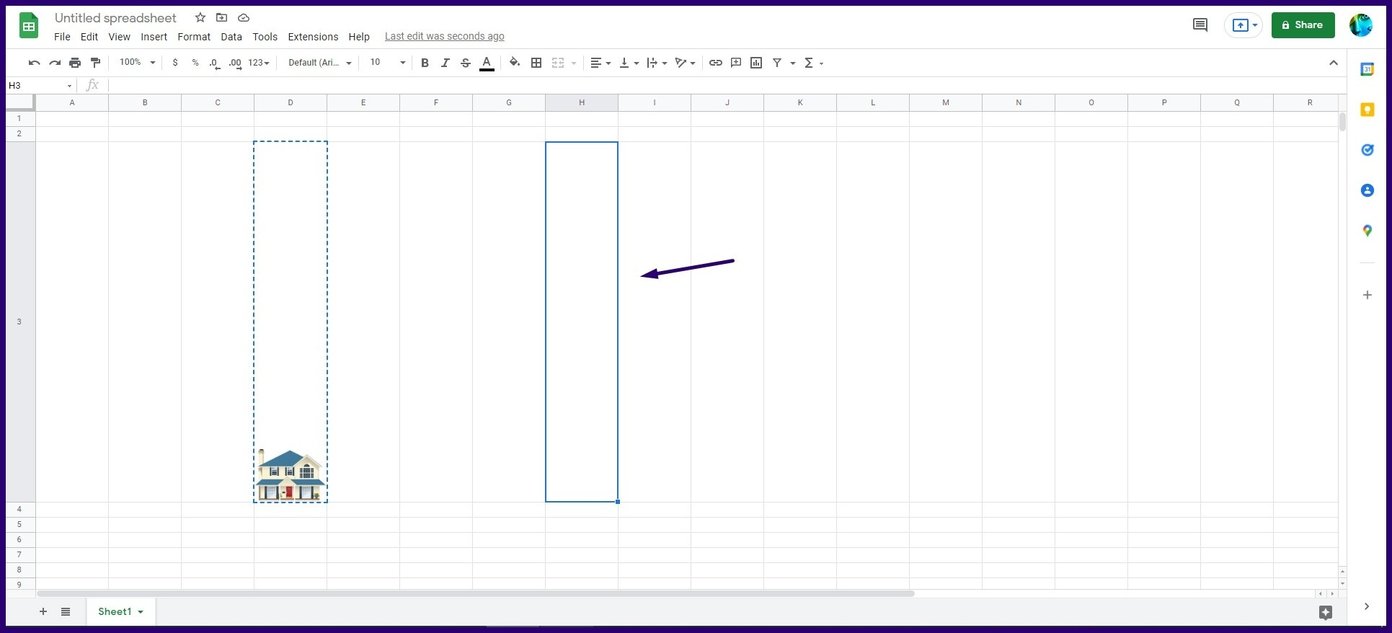
Adım 4: Seçeneklerden Yapıştır’ı seçin.
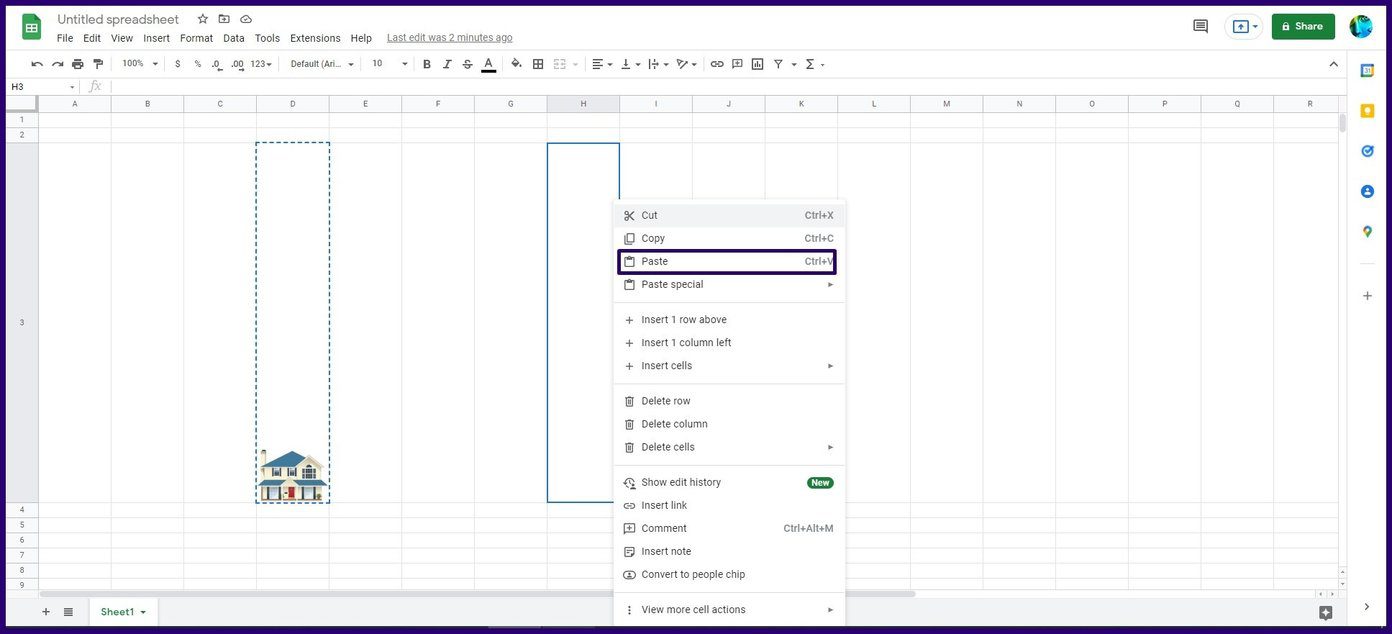
Resim, geçerli konumundan Google E-Tablonuzdaki yeni hücreye taşınır.
Hücrelerin Üzerine Görüntü Ekleme
Bu gönderide tartışacağımız son işlem, Google E-Tablolar’daki hücrelerin üzerine resim eklemektir. Bu durumda, resim hücrelerin içinde sabitlenmez. Bunun yerine, işlemin adından da anlaşılacağı gibi, hücrelerin üzerinde görünür. Bu nedenle, hücrelerin içeriğini görüntünün arkasına gizler. Elektronik tablonuza biraz tasarım eklemeniz gerektiğinde bu işlem kullanışlı olur. Google E-Tablolar’da hücrelerin üzerine nasıl resim ekleyeceğiniz aşağıda açıklanmıştır:
Aşama 1: Menü çubuğunda Ekle’ye tıklayın.
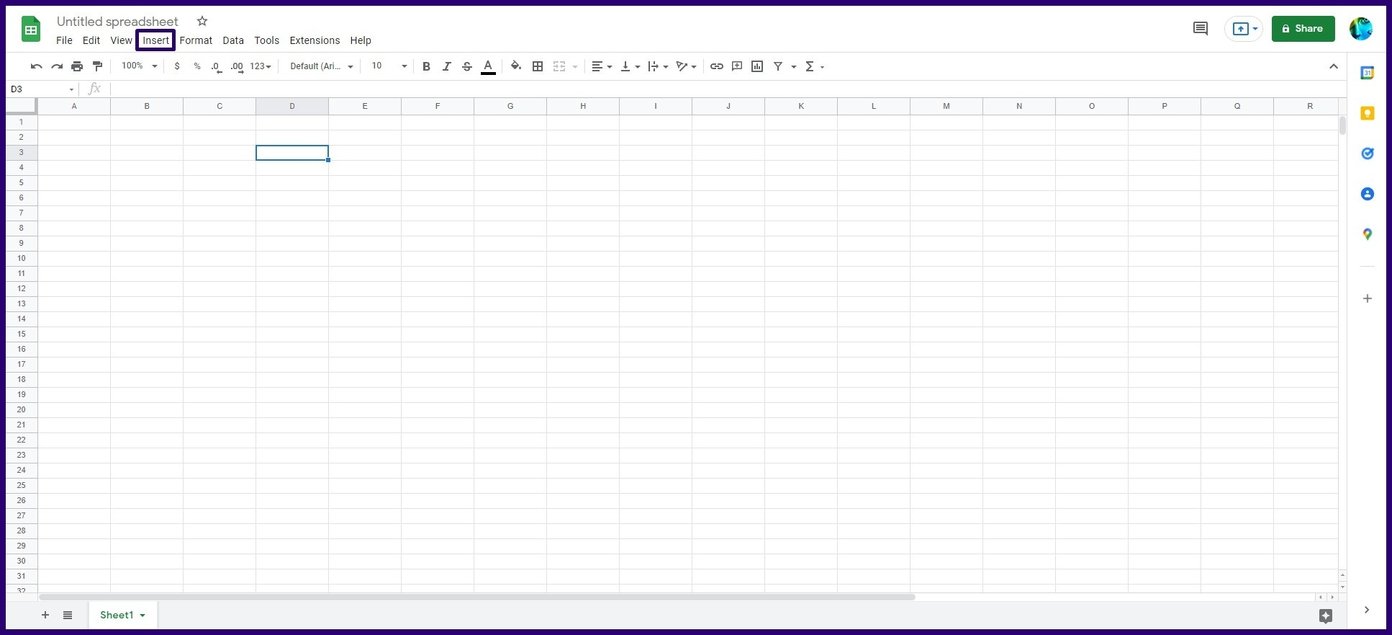
Adım 2: Resim’e tıklayın.
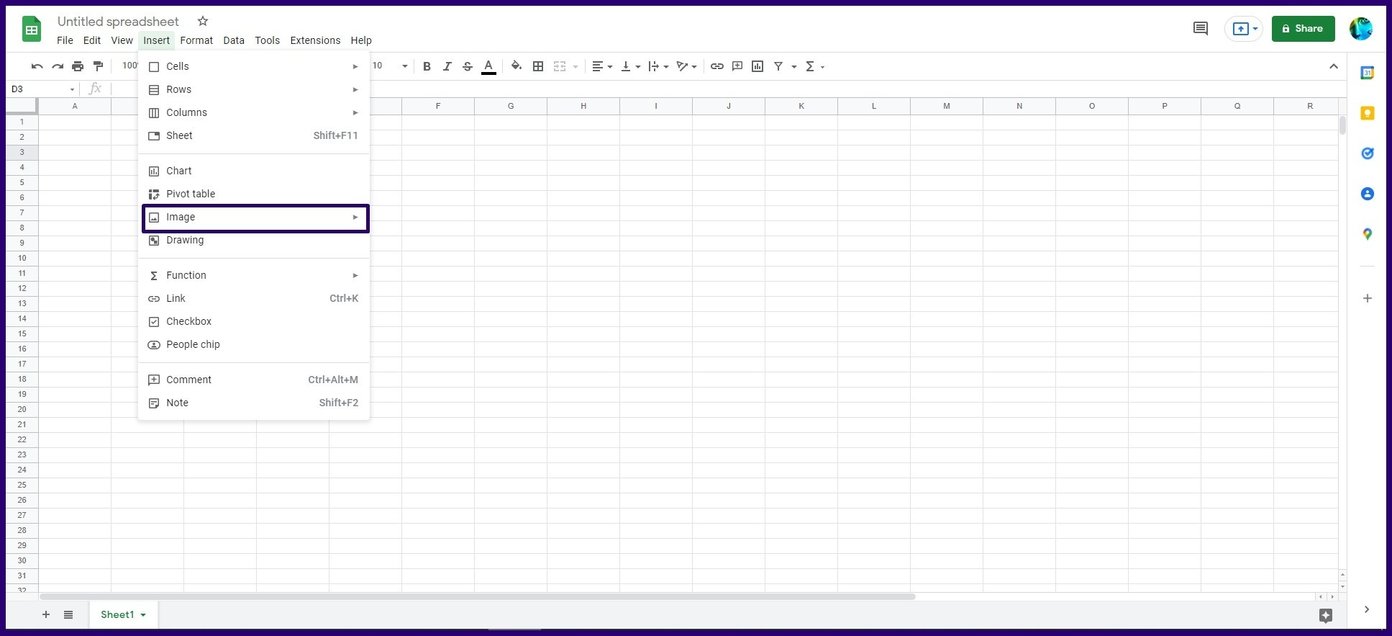
Aşama 3: Bir iletişim kutusu başlatmak için Hücrenin üzerine resim ekle’yi seçin.
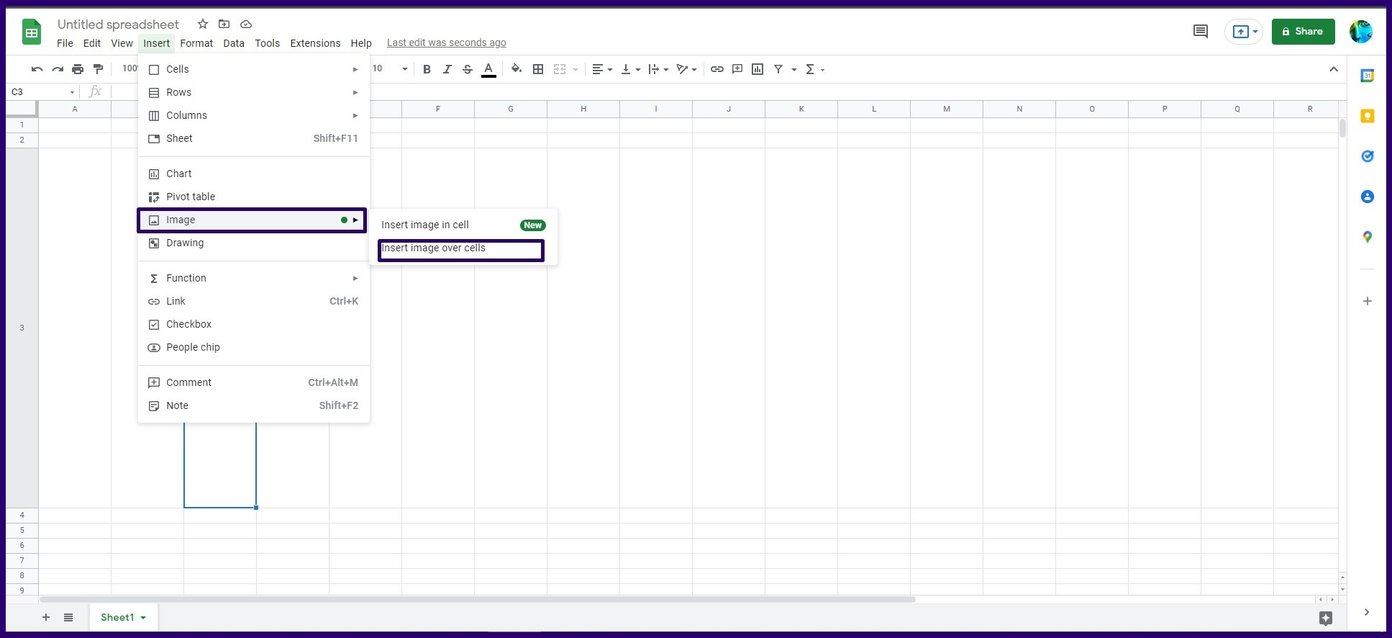
Adım 4: İletişim kutusundan tercih edilen görüntü kaynağına tıklayın ve elektronik tabloya eklemeniz gereken görüntüyü seçin.
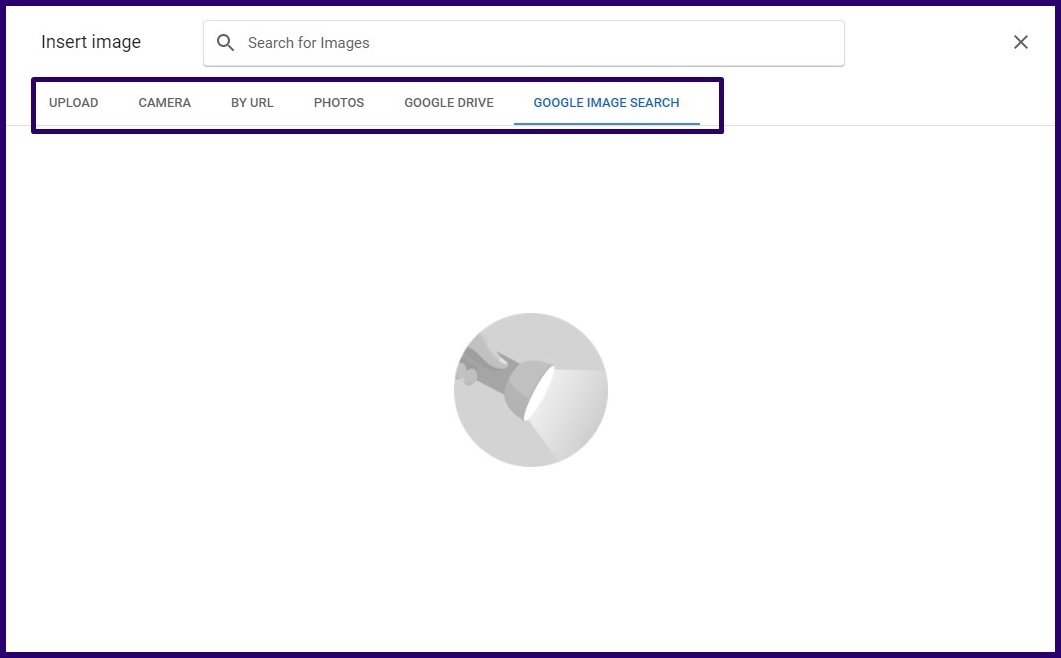
Adım 5: Belirli bir resme gidin ve ardından Ekle’ye tıklayın.
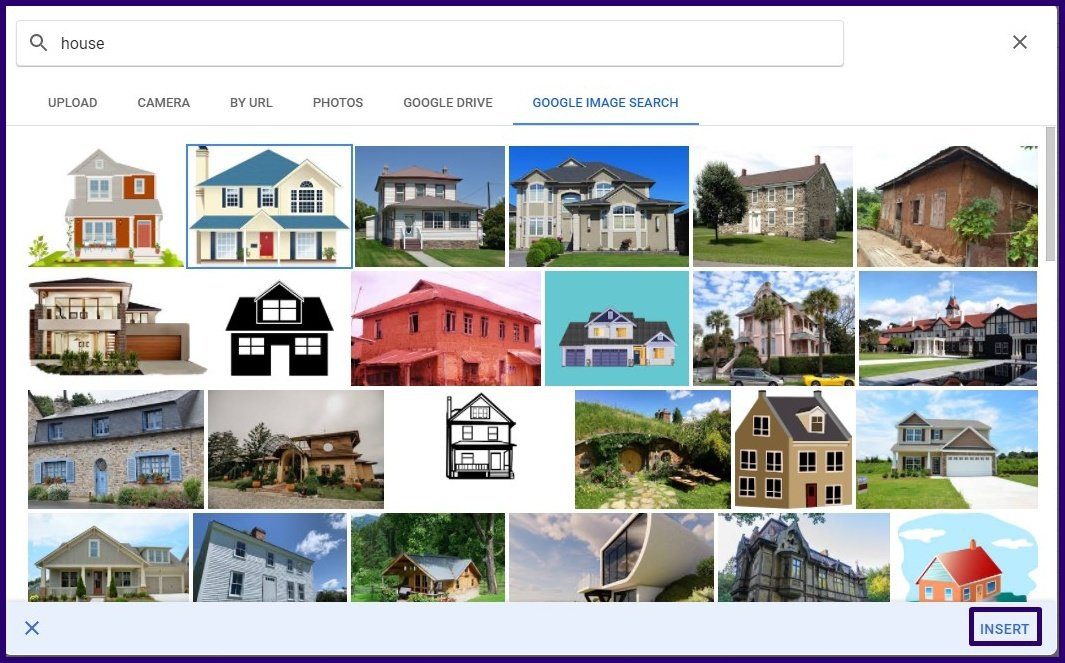
Gerekirse, görüntüde her zaman ayarlamalar yapabilirsiniz.
Koşullu Biçimlendirmeyi Kullanarak Google E-Tablolar Hücrelerini Yönetme
Artık Google E-Tablolar’da hücrelere nasıl resim ekleneceğini biliyorsunuz. Google E-Tablolar hücrenizdeki resimlerin görünümünü iyileştirmek istiyorsanız, koşullu biçimlendirmeyi kullanabilirsiniz.




