Google Drive’da Depolama Alanında Yer Açmanın En İyi 5 Yolu
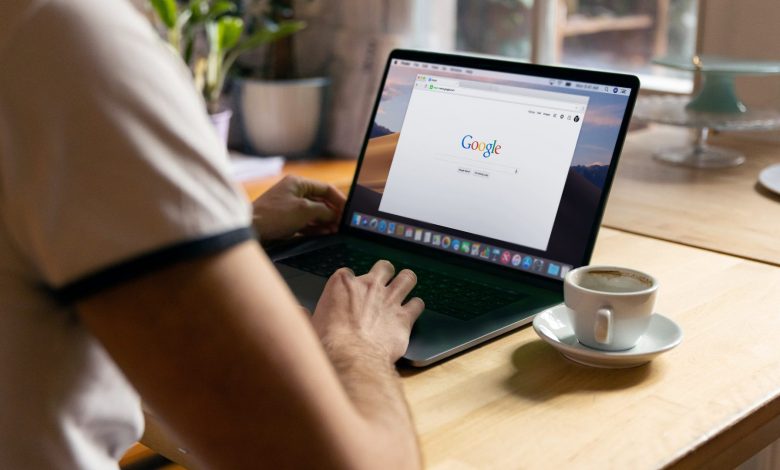
Bir Google hesabına sahip olmak, 15 GB ücretsiz Google Drive depolama alanına hakkınız olduğu anlamına gelir. Bu, fotoğraflarınızı ve dosyalarınızı bulutta depolamak için yararlıdır. Ancak, Gmail ve Google Fotoğraflar gibi hizmetler de aynı 15 GB kotayı kullanır, bu da Drive depolama alanınızın oldukça hızlı bir şekilde dolabileceği anlamına gelir.
Bazen Google Drive, depolama alanınızın dolu olduğunu gösterir, ancak üzerinde dosya bulunmayabilir. Durum buysa veya Google’da bulut depolama alanınızı doldurmanın eşiğindeyseniz, daha fazla dosya depolamak ve gelen e-postalara yer açmak için Google Drive’da depolama alanını boşaltmanın 5 yolu burada.
Neden Google Drive’da Depolama Alanında Yer Açın
Google Drive, tüm Gmail kullanıcılarına varsayılan olarak 15 GB depolama alanı sunar. Zamanla, bu 15 GB’lık kota siz dosyaları kaydettiğinizde dolar. Kota dolduğunda, Drive’a daha fazla dosya kaydedemezsiniz. Bu, Drive’ınızın depolama alanını kullanan Google Fotoğraflar yedekleme gibi diğer özellikleri de etkiler.
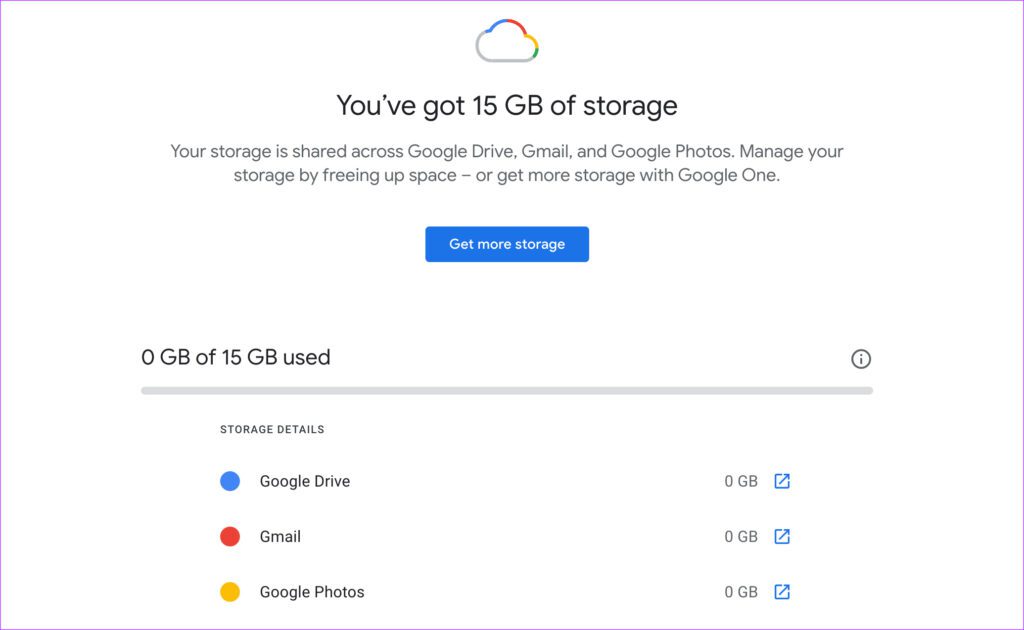
Ayrıca, tüm Gmail verileriniz Google Drive depolama kotanızın bir parçası olduğu için e-posta bile alamayabilirsiniz. Bu nedenle, Google Drive’da düzenli olarak depolama alanı boşaltmak ve biraz boş alan sağlamak en iyisidir.
Google Drive depolama alanınızı boşaltmak için bu basit adımları uygulayabilirsiniz.
1. Büyük Dosyaları Sil
Bazen uzun zaman önce Google Drive’ınızda büyük dosyalar depoladığınızı bilmiyor olabilirsiniz. Tüm büyük dosyaları görüntülemek için Google Drive’ınızdaki dosyaların listesini azalan depolama düzeninde düzenleyebilirsiniz. Bu dosyalara ihtiyacınız yoksa, onları silmek en iyisidir.
Aşama 1: Google Drive’ı web tarayıcınızda açın.

Adım 2: Sol bölmedeki Depolama seçeneğine tıklayın.
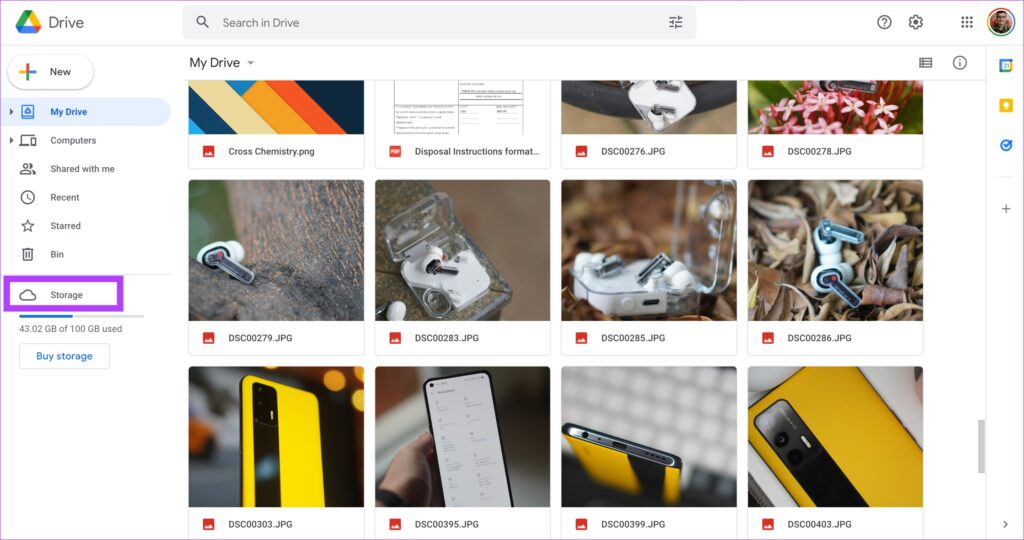
Aşama 3: Burası, Google Drive’daki tüm dosyalarınızın azalan sırada listelendiğini göreceğiniz yerdir. En büyük dosya en üstte listelenecektir.
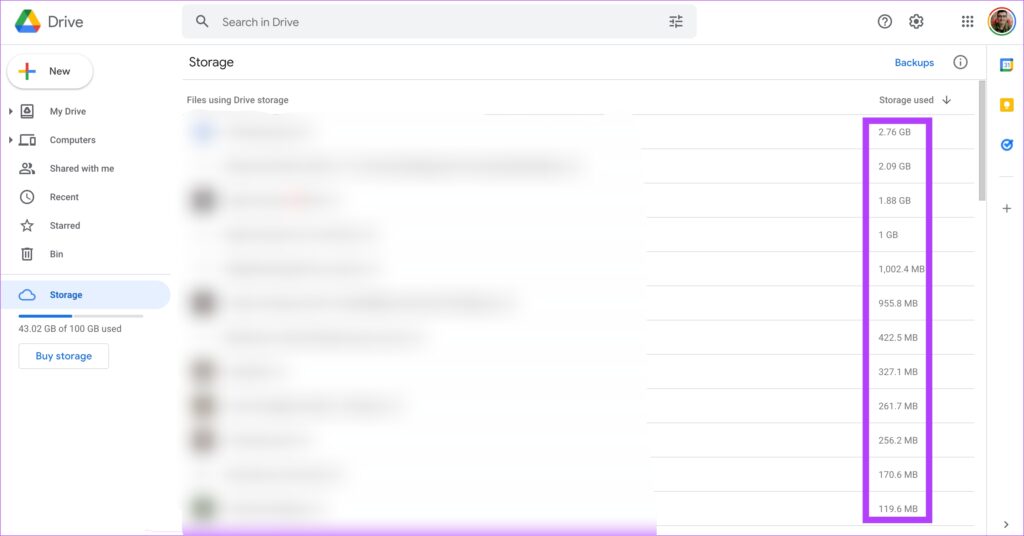
4. Adım: Burada listelenen dosyalara bir göz atın. Artık istemiyorsanız, dosyaya sağ tıklayın ve Kaldır’ı seçin.
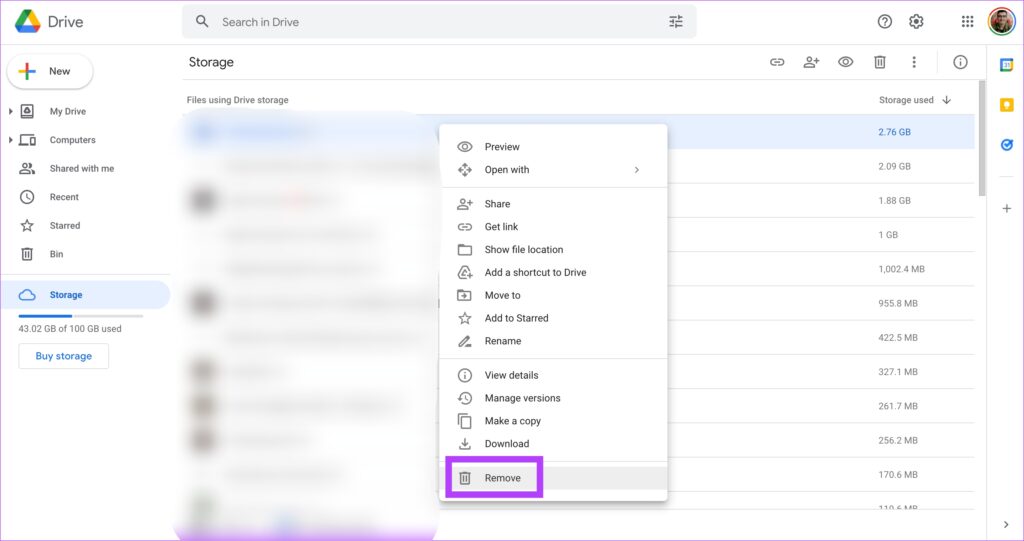
Adım 5: İhtiyacınız olmayan tüm dosyaları tekrarlayın. Büyük dosyalar önemliyse, bunları bilgisayarınızın yerel deposuna da indirebilir ve Google Drive’dan silebilirsiniz.
2. Çöp Kutusunu Düzenli Olarak Temizleyin
Google Drive’da ayrıca Windows’taki gibi bir Çöp Kutusu vardır. Bu nedenle, Drive’daki dosyaları her sildiğinizde, Bin’i boşalttığınızdan emin olun.
Aşama 1: Google Drive’ı web tarayıcınızda açın.

Adım 2: Sol bölmedeki Bin seçeneğine tıklayın.

Aşama 3: Ekranınızın sağındaki Boş kutu seçeneğini seçin.

4. Adım: Sonsuza kadar sil’e tıklayarak onaylayın. Bu, Google Drive’ın Kutusunu temizleyecektir.

3. Google Fotoğraflar Yedekleme Ayarlarını Değiştirin
Telefonunuzda Google Fotoğraflar otomatik yedeklemeyi etkinleştirdiyseniz, Google Drive’da çok fazla depolama alanı kaplaması ihtimali yüksektir. Bunun nedeni, yedeklemenin fotoğraf ve videoları içermesidir. Geçen yıla kadar, Depolama tasarrufu çözünürlüğünde yedekleme, Drive’da herhangi bir depolama alanı kaplamadı. Ancak bu değişti.
Fotoğraflar ve Videolar yedeklemeniz Orijinal kalitedeyse, kullanılan depolama alanı çok daha büyük olacaktır. Bu nedenle, yedekleme kalitesini Storage saver olarak değiştirmek ve ayrıca mevcut tüm görüntüleri Orijinal kaliteden Storage Saver’a dönüştürmek en iyisidir. İşte bunu nasıl yapabileceğiniz.
Aşama 1: Bilgisayarınızda Google Fotoğraflar Ayarları sayfasını açın.
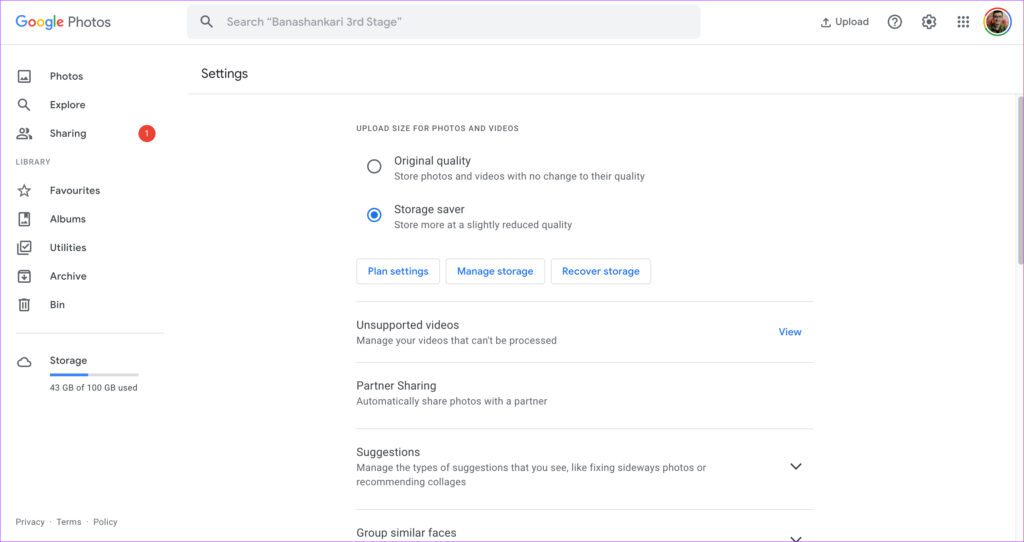
Adım 2: Yükleme kaliteniz Orijinal kalite olarak ayarlandıysa, bunu Depolama tasarrufu olarak değiştirin. Bu, gelecekteki tüm yüklemelerin kalitesini değiştirecektir.

Aşama 3: Mevcut fotoğrafların kalitesini değiştirmek için Depoyu Kurtar’a tıklayın.

4. Adım: İşlemi onaylamak için Sıkıştır’a tıklayın. Görüntüleri sıkıştırmanın kalitesini biraz azaltacağını unutmayın.

Adım 5: Fotoğraflarınızın sıkıştırılacağını ve işlemin geri alınamayacağını söyleyen başka bir uyarı göreceksiniz. Bir kez daha Sıkıştır’a tıklayın.

Drive’ın fotoğraflarınızı ve videolarınızı sıkıştırmasını bekleyin. Bundan sonra, Google Fotoğraflar daha az depolama alanı kaplayacak.
4. İstenmeyen E-postaları ve Ekleri Silin
Buna inanmazsınız, ancak gelen kutunuzda birikmiş çok sayıda eski e-postanız varsa, Gmail depolama alanınızın büyük bir bölümünü kaplar. Depolama Ayarları sayfasına giderek Gmail’in tam olarak kapladığı depolama alanını kontrol edebilirsiniz.
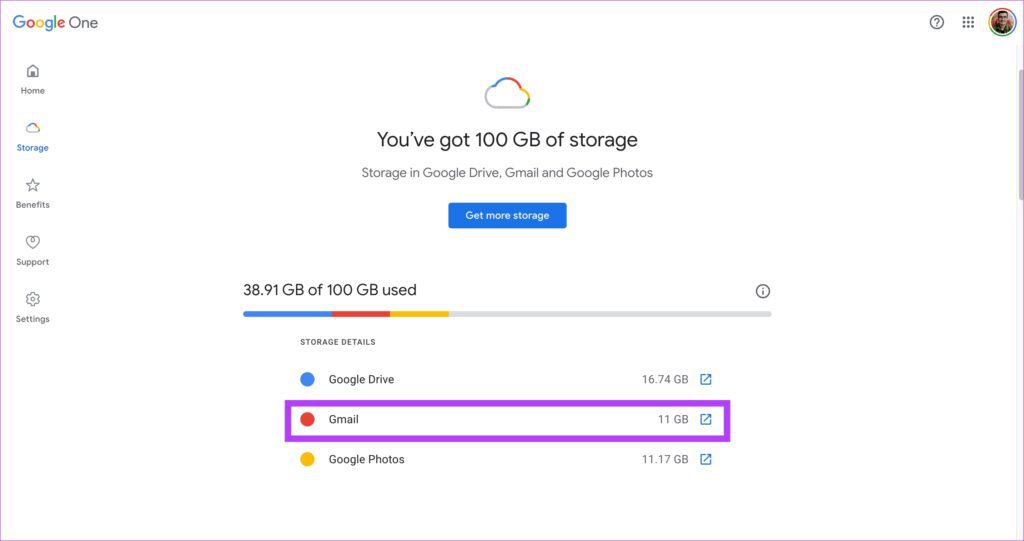
Bu depolama alanını boşaltmanın tek yolu, tüm eski ve spam e-postalarınızı Gmail’den silmektir. Eski e-postalarınıza ihtiyacınız yoksa, gelen kutunuzun başına gidebilir ve e-postaları toplu olarak silmeye başlayabilirsiniz. Ayrıca Spam klasörünüzdeki tüm e-postaları silebilirsiniz.
Mevcut e-postalarınızı sildikten sonra, gelecekte spam e-postaları otomatik olarak silmek için Gmail’de otomatik silmeyi ayarlayabilirsiniz. Bu, Gmail’inizin dağınık olmasını önleyecektir.
5. Android Yedeklemelerini Silin
Birden fazla akıllı telefon kullanıyorsanız veya geçmişte bunlardan birkaçını kullandıysanız, Google akıllı telefonunuzun verilerinin bulut yedeğini alır ve düzenli olarak Drive’a kaydeder. Bu, yedeklenen veri miktarına bağlı olarak Drive’da fazladan bir depolama alanı kaplar. Sizin için önemli değilse veya eski cihazlardan alınmışsa bu yedekleri silebilirsiniz.
Aşama 1: Google Drive’ı web tarayıcınızda açın.

Adım 2: Sol bölmedeki Depolama seçeneğine tıklayın.
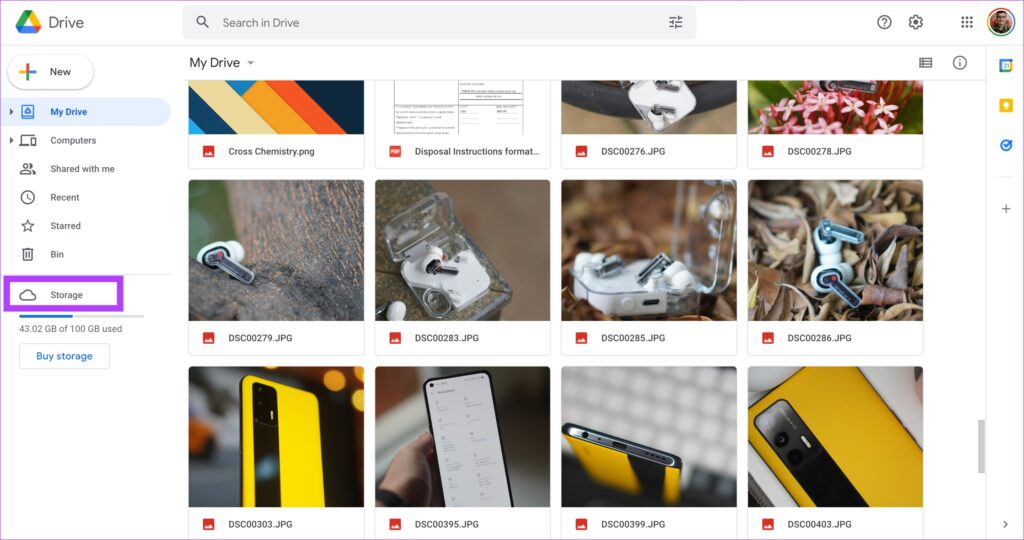
Aşama 3: Sağ üst köşede listelenen Yedeklemeler seçeneğini seçin.
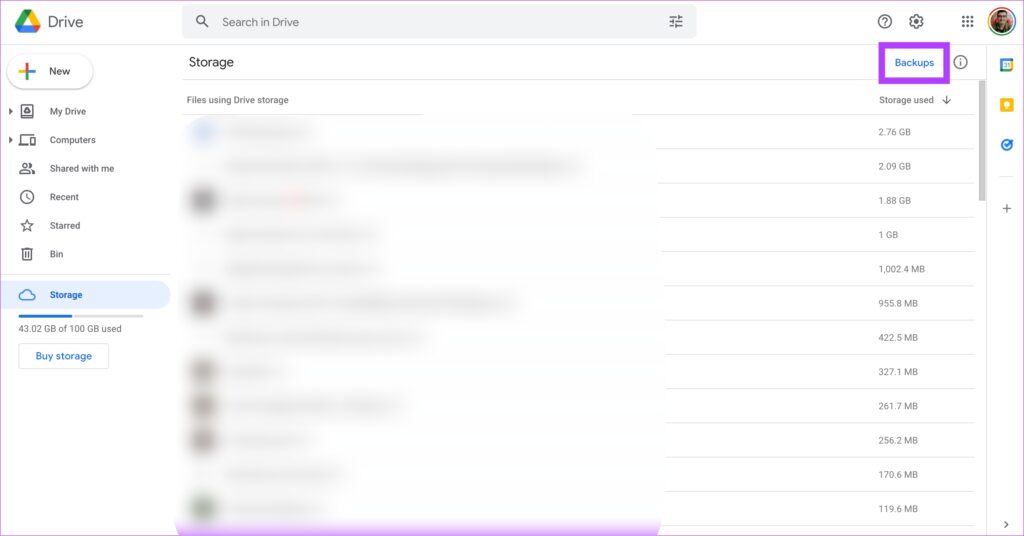
4. Adım: Şimdi tüm yedeklemelerin bir listesini göreceksiniz.
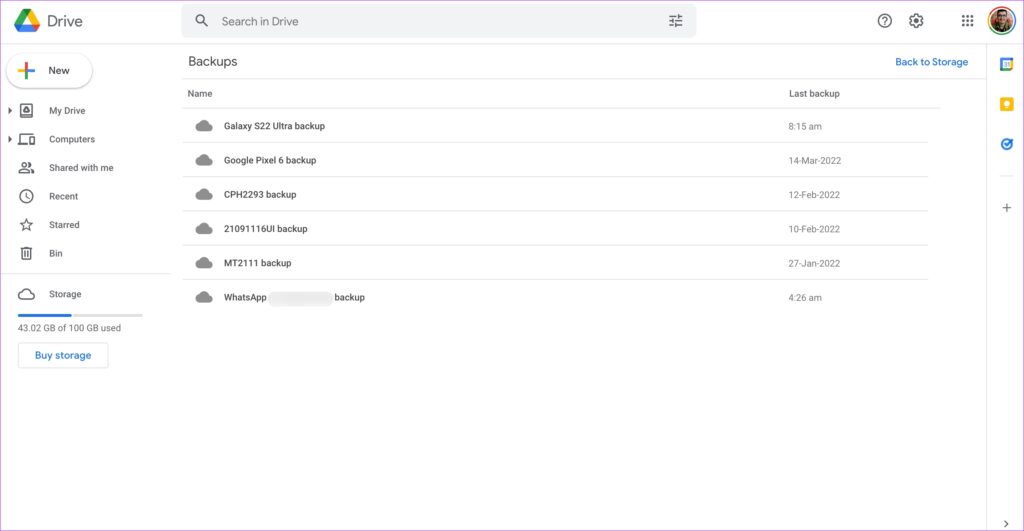
Adım 5: İhtiyacınız olmayan yedeği seçin. Üzerine sağ tıklayın ve Yedeklemeyi sil’i seçin.

6. Adım: İstem göründüğünde tekrar Sil’e tıklayın. Silmek istediğiniz tüm yedeklemeler için tekrarlayın.

Google Drive’da Daha Fazla Dosya Depolayın
Bu adımları takip etmek, Google Drive depolama alanınızdan önemli ölçüde temizlenmiş olurdu, böylece artık buluta daha fazla dosya kaydedebilirsiniz. Dosyaların depolama alanınızı doldurmasını önlemek için zaman zaman Google Drive’ınızı temizlediğinizden emin olun.




