Google Dokümanlarının Doğru Yazdırılmamasını Düzeltmenin En İyi 6 Yolu
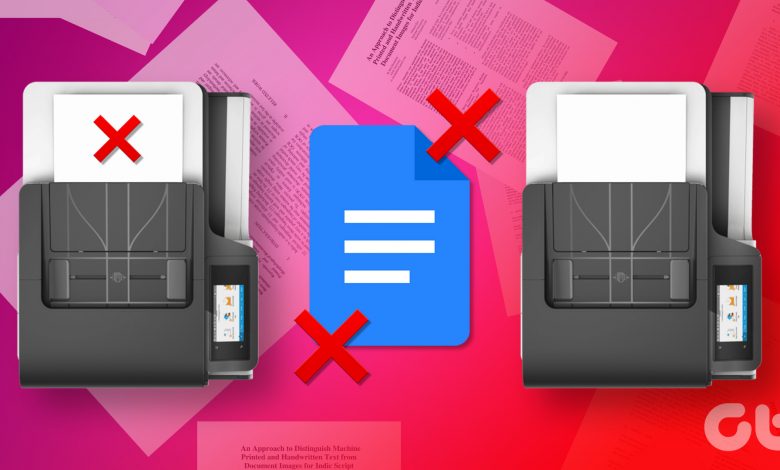
Google Dokümanlar, el ilanlarından blog gönderilerine kadar her şeyi oluşturmanıza olanak tanıyan mükemmel bir kelime işlemci yazılımıdır. Ancak herhangi bir platform gibi, Google Dokümanlar da hatasız değildir ve bazen garip sorunlarla sizi hayal kırıklığına uğratabilir. Böyle bir örnek, Google Dokümanlar’ın belgelerinizi doğru şekilde yazdıramamasıdır.
Google Dokümanlar belgelerinizin garip bir şekilde yazdırılmasının birkaç nedeni olabilir. Bazen belgeleriniz hiç yazdırılamayabilir. Benzer bir sorunla karşı karşıyaysanız, yardımcı olacak bazı sorun giderme ipuçlarını burada bulabilirsiniz.
1. Yazıcı Bağlantısını Kontrol Edin ve Doğru Yazıcıyı Seçin
Her şeyin bağlı olduğundan emin olmak için bazı temel donanım kontrolleri yapmanız gerekecek. Bilgisayarınızı yazıcıya bağlayan kablonun sıkıca takılı olup olmadığını kontrol edin. Hazır buradayken, geçici sorunları gidermek için yazıcınızı yeniden başlatmayı deneyin.
Kullanılabilir birden fazla yazıcı varsa, yazdırma isteklerini doğru yazıcıya gönderdiğinizden emin olun. Yazdır iletişim kutusunu çağırmak için Ctrl + P tuşlarına basın. Doğru yazıcı aygıtını seçmek için Hedef’in yanındaki açılır menüyü kullanın ve Yazdır’a tıklayın.
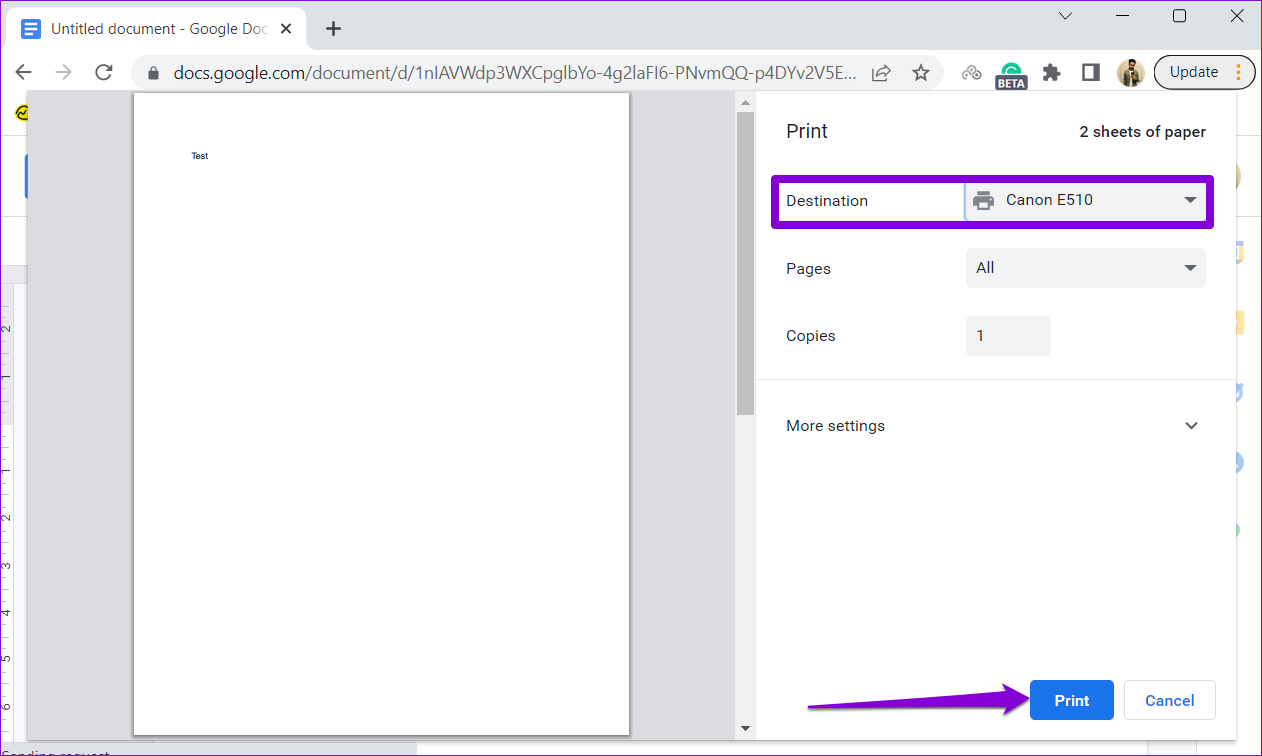
2. Belgeyi PDF Olarak Kaydet ve Yazdır
Google Dokümanlar’ın yazdırma sorunu yalnızca tek bir dosyayla sınırlıysa, onu PDF olarak kaydedebilir ve yazdırabilirsiniz. Bu daha çok aceleniz varsa ve soruna neyin neden olduğunu bulmak için zamanınız yoksa kullanabileceğiniz bir geçici çözümdür.
Bir Google Dokümanlar belgesini PDF olarak kaydetmek için şu adımları izleyin:
Aşama 1: Yazdırmak istediğiniz Google Dokümanlar belgesini açın.
Adım 2: Sol üst köşedeki Dosya menüsünü tıklayın, İndir’e gidin ve alt menüden ‘PDF belgesi (.pdf)’ seçeneğini seçin.
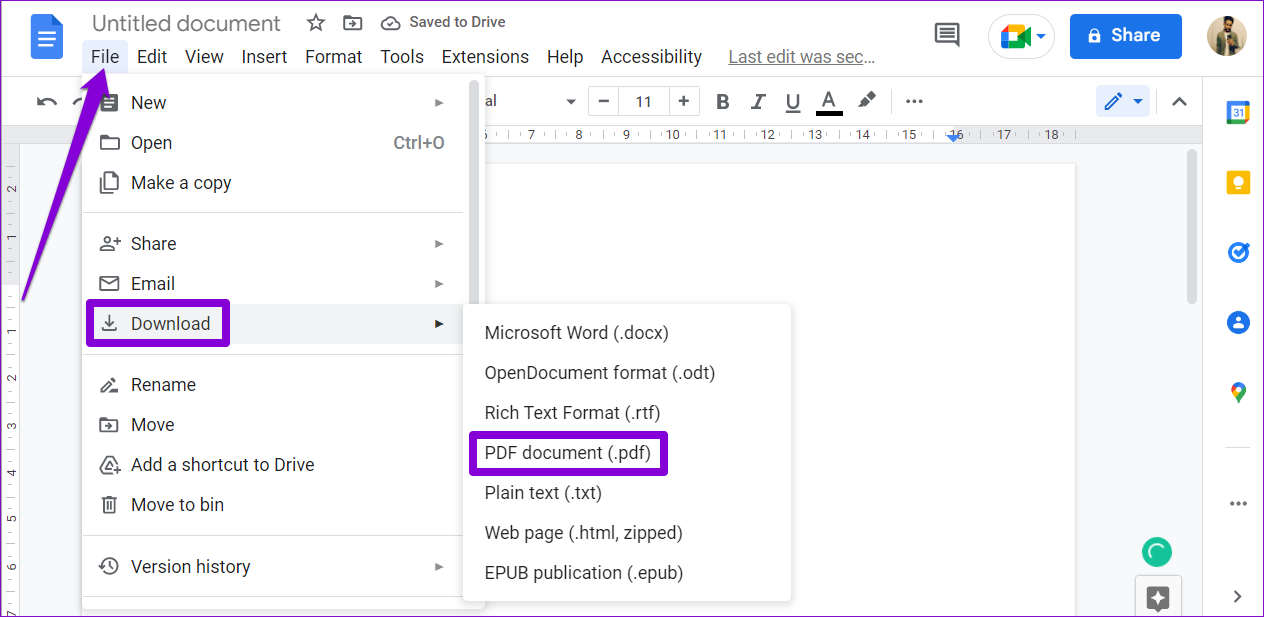
İndirilen dosyayı bir PDF görüntüleyicide açın ve herhangi bir sorun olmadan yazdırabilmelisiniz.
3. Gizli Modu Deneyin
Yapabileceğiniz başka bir şey de, Google Dokümanlar belgenizi gizli bir pencereden yazdırmaktır. Bu, mevcut tarayıcı önbelleği, çerezler veya uzantıların neden olduğu herhangi bir müdahaleyi önlemeye yardımcı olacaktır.
Bu yöntem işe yararsa, sorunlu bir uzantı veya bozuk tarama verilerinin suçlanma olasılığı yüksektir.
4. Tarayıcı Uzantılarını Devre Dışı Bırakın
Üçüncü taraf uzantılar, tarayıcınıza ek işlevler getirse de, tarayıcı işlemlerine müdahale edebilir. Tarayıcınızdaki uzantılardan birinin soruna neden olma olasılığı vardır. Bu olasılığı doğrulamak için tüm tarayıcı uzantılarınızı devre dışı bırakmanız ve bunları tek tek etkinleştirmeniz gerekir.
Google Chrome kullanıyorsanız, şunu yazın chrome://uzantılar adres çubuğuna girin ve Enter’a basın. Tüm uzantıları kapatmak için geçiş düğmelerini kullanın.
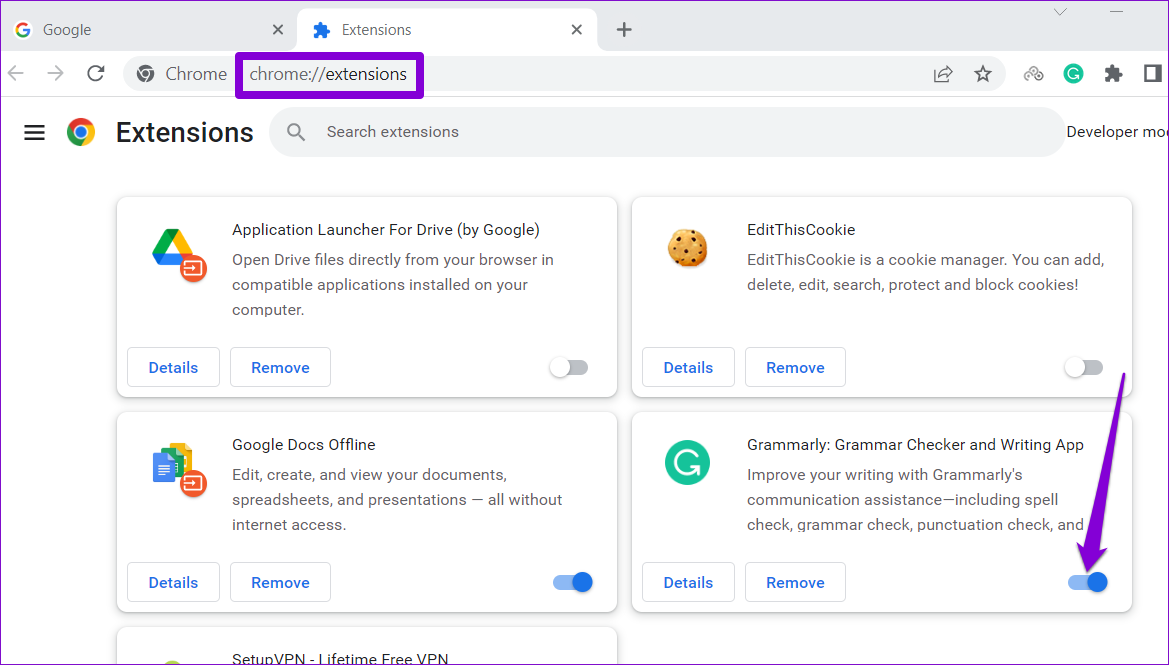
Microsoft Edge kullanıyorsanız, şunu yazın kenar://uzantılar adres çubuğuna girin ve Enter’a basın. Tüm uzantıları devre dışı bırakın.
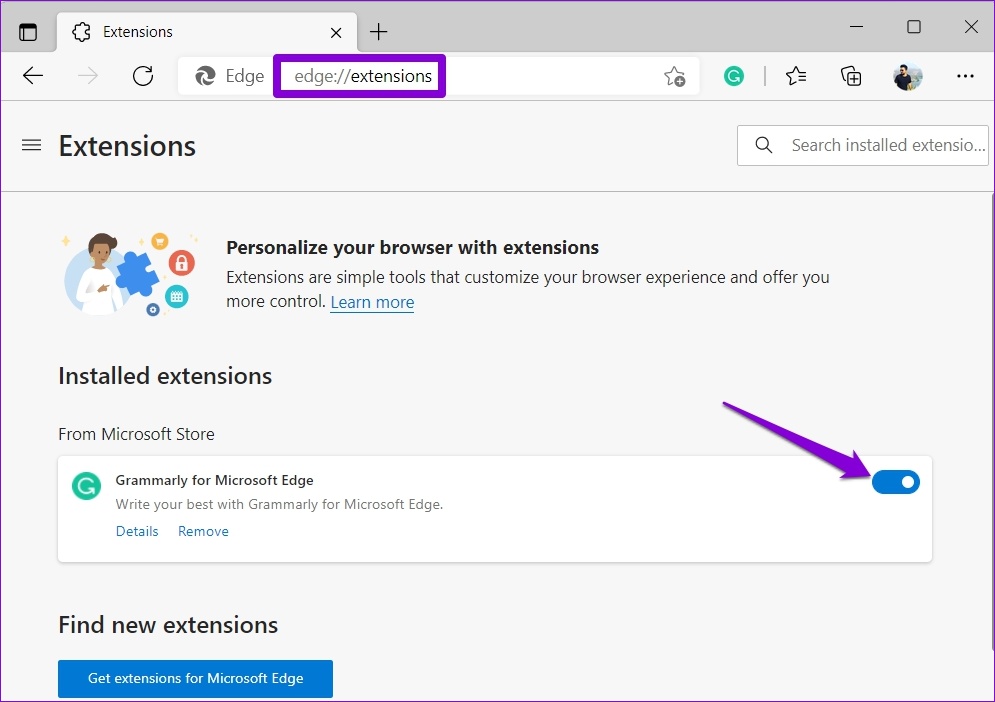
Bundan sonra tarayıcınızı yeniden başlatın ve tüm uzantılarınızı tek tek etkinleştirin. Soruna neden olanı belirlemek için her uzantıyı etkinleştirdikten sonra Google Dokümanlar’dan bir test sayfası yazdırın.
5. Tarayıcı Önbelleğini Temizle
Eski tarayıcı önbelleği de bir tarayıcının performansını etkileyebilir ve yazıcınızla iletişim kurmasını engelleyebilir. Bu nedenle, tarayıcı uzantılarını devre dışı bırakmak yardımcı olmazsa, bir sonraki adımınız mevcut tarayıcı önbelleğini temizlemek olmalıdır.
Chrome veya Edge’de tarama verilerini temizlemek için, Tarama Verilerini Temizle panelini açmak için klavyenizde Ctrl + Shift + Delete (Windows) veya Command + Shift + Delete (macOS) tuşlarına basın. Tüm zamanlar’ı seçmek için Zaman Aralığı’nın yanındaki açılır menüyü kullanın ve ‘Önbelleğe alınmış resimler ve dosyalar’ yazan kutuyu işaretleyin.
Bundan sonra, Verileri temizle düğmesine basın.
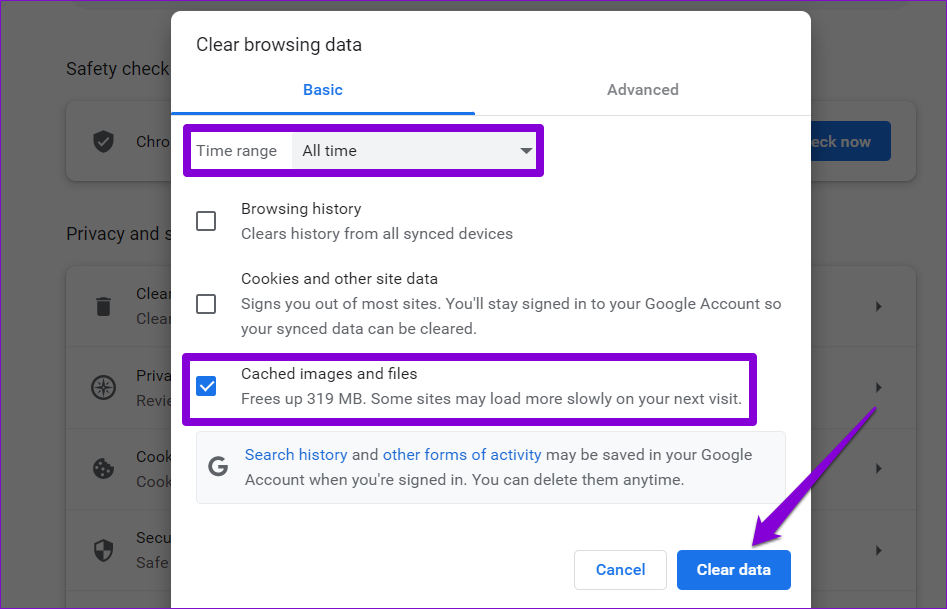
Bundan sonra tarayıcınızı yeniden başlatın ve Google Dokümanlar belgenizi yeniden yazdırmayı deneyin.
6. Başka Bir Tarayıcı Deneyin
Yukarıdaki çözümlerden hiçbiri işe yaramazsa, tarayıcının kendisinde bir sorun olabilir. Google Dokümanlar belgenizi başka bir tarayıcıdan yazdırmayı deneyebilir ve doğru yazdırılıp yazdırılmadığını görebilirsiniz. Google Dokümanlar, Chrome, Edge, Safari ve Firefox dahil olmak üzere tüm büyük tarayıcılarla uyumludur.
Belgenizi başka bir tarayıcıdan yazdırabiliyorsanız, önceki tarayıcınızla ilgili bir sorun olabilir. Bu durumda, sorunu çözmek için sorunlu tarayıcıyı güncellemeniz veya yeniden yüklemeniz gerekir.
Belgelerinizi Yeniden Yazdırmaya Başlayın
Yukarıda listelenen çözümlerden biri, Google Dokümanlar’daki tüm yazdırma sorunlarını çözmenize yardımcı olacaktır. Aşağıdaki yorumlarda hangisinin sizin için çalıştığını bize bildirin. Yazdırma sorunu birden çok uygulama ve programda tutarlıysa, yazıcınız ve bilgisayarınız arasındaki bağlantıyı gidermeniz gerekebilir.




