Google Dokümanlar’da Projeler Nasıl Oluşturulur ve Yönetilir
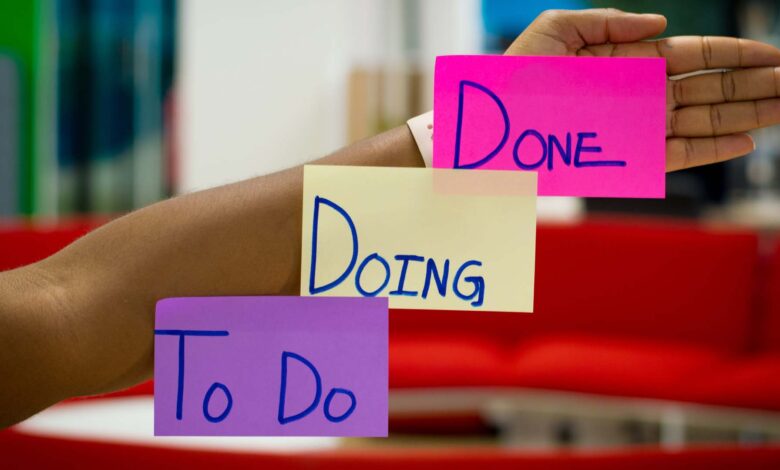
Pazarda artan modüler üretkenlik araçlarına karşı koymak için Google, Google Dokümanlar’ı işleri halletmek için mükemmel bir yol arkadaşı olarak tasarladı. Birçok zarif akıllı tuval eklentisi ile Google Dokümanlar son zamanlarda dikkat çekiyor. Bu tür bir ekleme, Dokümanlar’ı ekip üyeleri arasında bir proje yönetimi aracı olarak kullanmaktır. Google Dokümanlar’da projeleri nasıl oluşturabileceğiniz ve yönetebileceğiniz aşağıda açıklanmıştır.
Mayıs 2022’de Google, işbirliğini geliştirmek için akıllı tuvale iki yeni ekleme yaptı. Açılır seçenekleri ve tablo şablonlarını kullanarak, Google Dokümanlar’da projeleri ve görevleri yönetmek hiç olmadığı kadar kolay. Bu gönderide sıfırdan bir proje oluşturacağız, ilgili detayları ekleyeceğiz ve son olarak ekip üyelerini projeyi yönetmeye davet edeceğiz. Başlayalım.
Tablo Şablonlarını Keşfedin
Tablo şablonları, tercihinize göre kullanıma hazır çeşitli veritabanlarıdır. İşte doğru şablonları nasıl kullanacağınız.
Aşama 1: Google Chrome’u veya herhangi bir masaüstü tarayıcısını açın, yazın docs.new adres çubuğuna girin ve yeni bir Dokümanlar belgesi açmak için Enter’a basın.
Aşama 3: En üstte Ekle’yi seçin ve açılır menüden Tablo seçeneğini seçin.

4. Adım: Tablolar seçeneğinden Tablo şablonları’nı seçin ve varsayılan proje yönetimi şablonlarını kontrol edin.

Ayrıca @ yazıp açılır menüden ilgili bir şablon seçebilirsiniz. Burada, başlamak için Ürün yol haritasını kullanacağız.

Proje Veritabanı Oluşturun
Artık Google Dokümanlar’da alakalı bir tablo şablonu eklediğinize göre, bunu tercihinize göre özelleştirmenin zamanı geldi.
Sütun ve Satır Ekle, Kaldır
Varsayılan Ürün yol haritası şablonunda dört sütun ve dört satır bulunur. Bu herkes için yeterli olmayabilir. Karışıma biraz daha blok ekleyelim.
Aşama 1: Sütun eklemek için imleci üst hücrenin üzerine getirin.
Adım 2: Aşağıdaki ekran görüntüsünde görünen küçük bir kayan menü göreceksiniz.

Aşama 3: Sağa bir sütun eklemek için + simgesini seçin.
Benzer şekilde, sol tarafı hareket ettirebilir ve başka bir satır eklemek için + simgesine tıklayabilirsiniz. Google Dokümanlar’daki satırları ve sütunları istediğiniz zaman sürükleyip bırakabilirsiniz.

Bir raw öğesini taşımak için imleci ilk hücrenin üzerine getirin, altı noktalı menüyü kullanarak sürükleyip bırakın. Aynı kayan menüyü kullanabilirsiniz (yukarıdaki ekran görüntüsüne bakın), altı nokta simgesine tıklayın ve sütun konumunu değiştirin.

Açılır Seçenekleri Kullanın ve Özelleştirin
Resmi olarak açılır yongalar olarak adlandırılır; proje durumuna hızlı bir şekilde bakmanızı sağlar. Yeni açılır seçenekleri nasıl ekleyebileceğiniz ve mevcut seçenekleri renk kodlaması ile nasıl düzenleyebileceğiniz aşağıda açıklanmıştır. İlk olarak, bunları herhangi bir hücrede nasıl uygulayacağınızı gösterelim.
Aşama 1: Google Dokümanlar belgenizde, açılır işlevi uygulamak istediğiniz hücreyi seçin.
Adım 2: Tip @yıkılmak ve öneriden aynısını seçin.

Aşama 3: Gereksinimlerinize göre yeni bir açılır liste oluşturabilir veya mevcut olanlardan birini seçebilirsiniz – İnceleme durumu, Başlatma durumu, Evet/Hayır.

4. Adım: Aynı işlemi ilgili tüm hücrelerde gerçekleştirin.
Bir açılır menü ekledikten sonra, onu daha fazla seçenekle özelleştirmek isteyebilirsiniz.
Açılır Seçenekleri Özelleştirin
Açılır seçenekleri nasıl özelleştirebileceğiniz ve yeni durum seçenekleri ekleyebileceğiniz aşağıda açıklanmıştır.
Aşama 1: Bir açılır menünün yanındaki aşağı oku tıklayın.
Adım 2: Ekle/Düzenle seçeneklerini seçin.

Aşama 3: Şablon adını, durum konumunu değiştirebilir ve hatta sil simgesini kullanarak onu kaldırabilirsiniz.
4. Adım: Yeni bir seçenek eklemek ve ona ilgili bir ad vermek için alttaki Yeni seçeneğine tıklayın.
Adım 5: Renk menüsüne tıklayıp renk seçeneğini seçebilirsiniz.

6. Adım: Kaydet’e tıkladığınızda, aralarından seçim yapabileceğiniz iki seçeneğiniz vardır.

Sadece bu örnek: Değişiklik yalnızca seçme açılır menüsü için geçerli olacaktır.
Hepsine başvur: Bu seçeneği kullanmalısınız. Değişiklikler, aynı özelliklere sahip tüm açılır menü çubuklarına uygulanacaktır.
İstediğiniz kadar açılır menü oluşturabilir ve bunları bir Google Dokümanlar belgesindeki herhangi bir sütuna veya satıra ekleyebilirsiniz.
Notları ve İlgili Dosyaları Ekle
Google Dokümanlar, Google Drive ile sıkı bir şekilde entegre olduğundan, Dokümanlar, E-Tablolar ve Slaytlar’dan kolayca referans dosyaları ekleyebilirsiniz.
Aşama 1: Yaz @ simgesini tıklayın ve belge adını yazmaya devam edin.
Adım 2: Google Dokümanlar, Drive hesabınızdaki alakalı dosyaları gösterir.

Aşama 3: Bir dosya seçin ve veritabanınıza ekleyin.
Ayrıca ekip üyelerinizin başvurması için notlar ekleyebilirsiniz.
Google Dokümanlarını Paylaşın
Artık tüm ilgili proje ayrıntılarını içeren mükemmel Google Dokümanlar belgesine sahip olduğunuza göre, ekip üyelerinizi buna davet edebilirsiniz.
Aşama 1: En üstteki Paylaş düğmesine tıklayın.

Adım 2: Kişilerin e-posta kimliklerini ekleyin, onlara gerekli izni verin ve Gönder düğmesine basın.

Google Dokümanlarında Ustalaşın
Artık özel bir proje yönetimi aracı ile Google Dokümanlar arasında geçiş yapmanıza gerek yok. Akıllı tuvali Dokümanlar’da deneyebilir ve aynı deneyimi tek bir yerde çoğaltabilirsiniz. Elbette bu, otomasyon ve diğer işlevlerle birlikte gelen Asana, Jira veya AirTable gibi gelişmiş araçlarla eşleşmiyor. Ancak bu, Google için hâlâ umut verici bir başlangıç ve şirketin güçlü bir temel üzerinde nasıl geliştiğini görmek için sabırsızlanıyoruz.




