Google Dokümanlar’da Madde İşaretleri Nasıl Oluşturulur ve Özelleştirilir

Google Dokümanlar, optimum üretkenliği sağlamak için harika bir uygulamadır. Değişiklikleri izlemek için belgeler oluşturmanıza ve meslektaşlarınızla işbirliği yapmanıza olanak tanır. Google Dokümanlar’ı not alma uygulamanız olarak bile kullanabilirsiniz. Tüm cihazlarınız için indirilebilir ve Google Drive aracılığıyla cihazlar arasında harika veri senkronizasyonu özellikleriyle bilinir.
Düşüncelerinizi ve fikirlerinizi düzenlemenin harika bir yolu, madde işaretleri oluşturmaktır. Bu gönderi, Google Dokümanlar’da madde işaretlerinin nasıl oluşturulacağını ve özelleştirileceğini gösterecektir.
Masaüstünde Google Dokümanlar’da Madde İşareti Oluşturun
Google Dokümanlar’ı masaüstündeki bir web tarayıcısında kullanmak, bir belge üzerinde çalışmanın en uygun yoludur. Örneğin, içerik yazarları taslaklarını Google Dokümanlar aracılığıyla kolayca yazıp paylaşabilir. İşletme uzmanları, Google Dokümanlar’daki kullanıma hazır şablonlara erişim elde eder.
İçeriğinizi düzenli bir şekilde sunmaya gelince, madde işaretleri belgeyi ayrıntılı hale getirmeye gerek kalmadan öne çıkanları ve önemli yönleri gösterebilir. Bunları Google Dokümanlar’a eklemek için bu adımları izleyin.
Aşama 1: Bilgisayarınızda bir web tarayıcısı başlatın ve Google Dokümanlar sitesini açın.
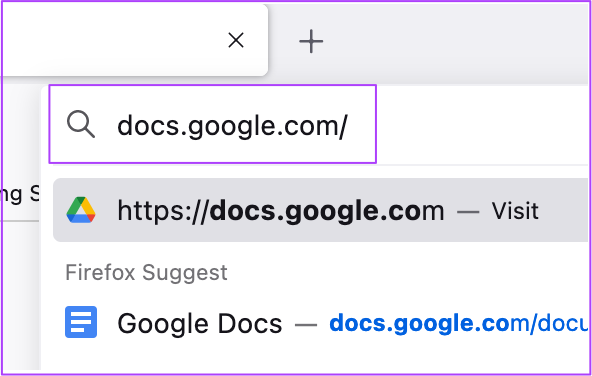
Adım 2: Google hesabınız ile giriş yapın.
Aşama 3: Sayfa yüklendikten sonra Yeni Belge’ye tıklayın.
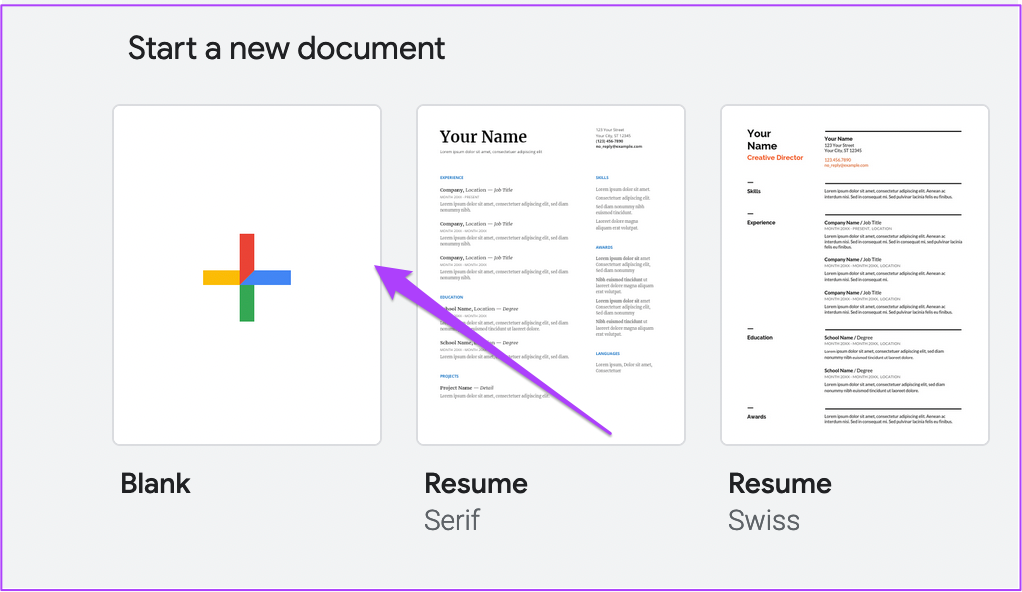
Ayrıca Son Belgeler’den düzenlemeyi de seçebilirsiniz.
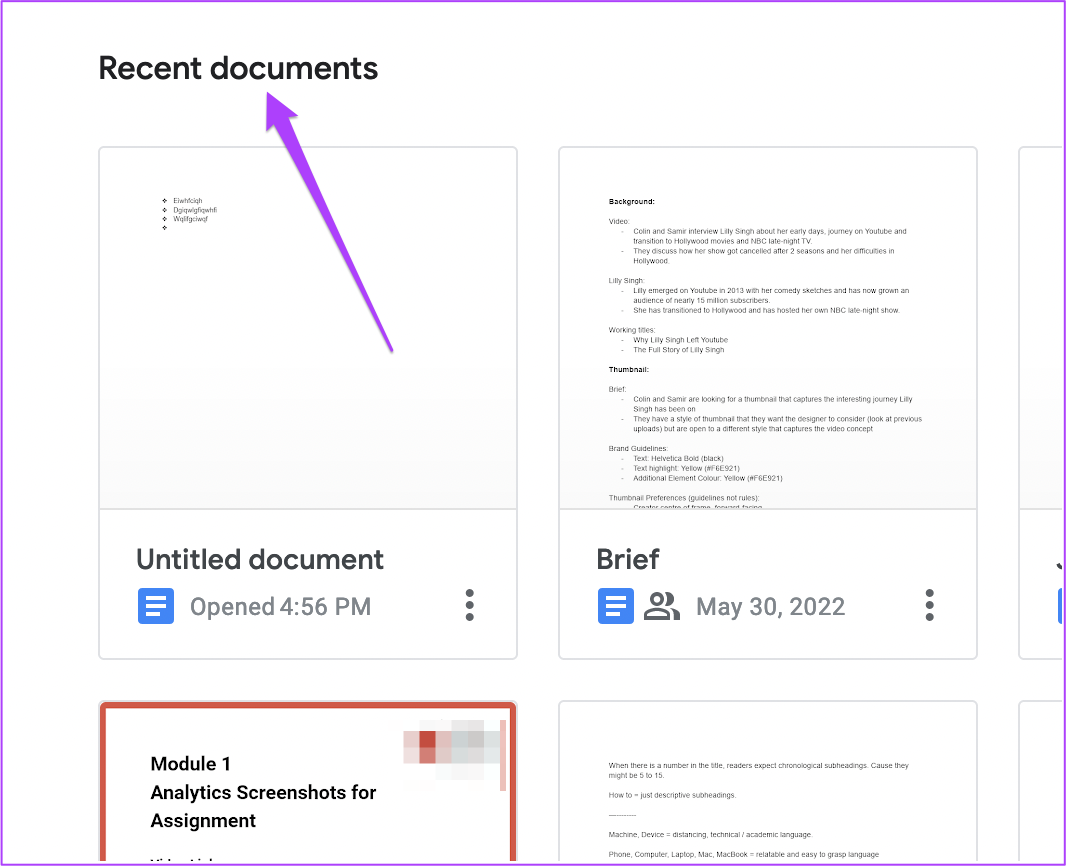
4. Adım: İmleci, madde işareti eklemek istediğiniz belgeye yerleştirin.
Adım 5: Sayfanızın yukarısındaki sağ üst menü çubuğunda aşağıdaki üç simgeyi arayın.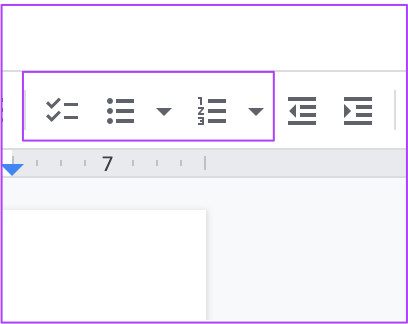
İlk seçenek bir Kontrol Listesi eklemenizi sağlar.
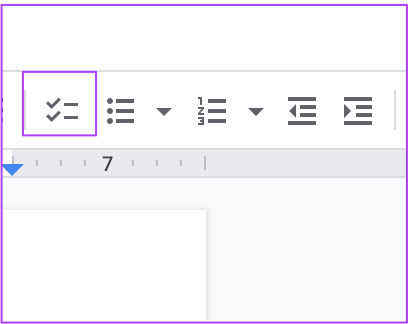
İkinci seçenek, Madde İşaretli Liste eklemenizi sağlar. Simgeye tıklayın ve varsayılan madde işareti tasarımları arasından seçim yapın.
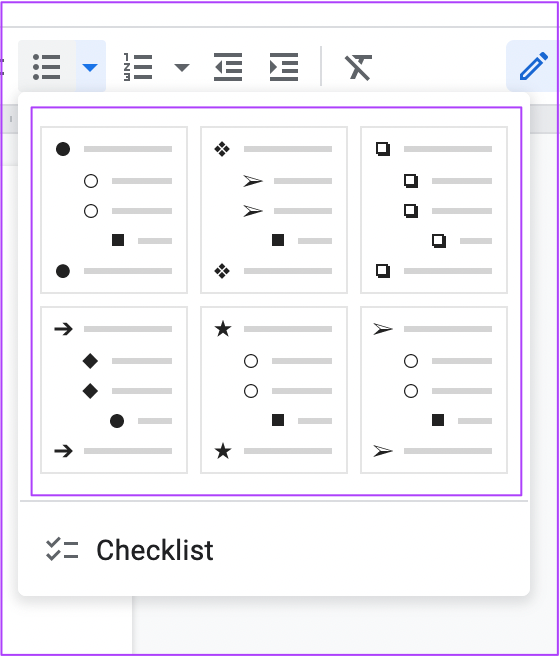
Üçüncü seçenek, Numaralandırılmış Liste eklemenizi sağlar. Varsayılan madde işareti tasarımları arasından seçim yapmak için simgeye tıklayın.
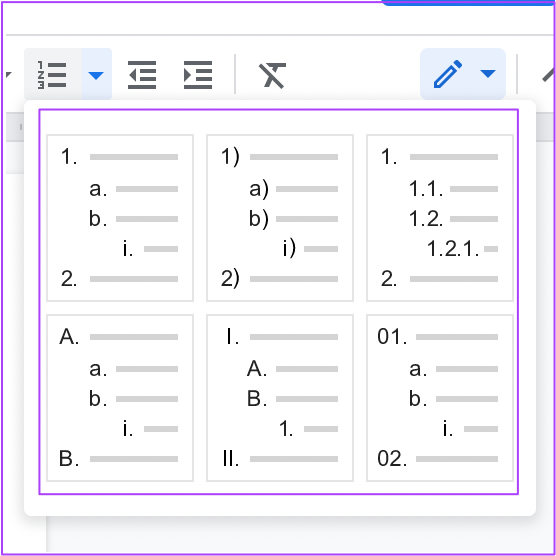
6. Adım: Tasarımınızı seçtikten sonra madde işaretlerinizi sayfaya eklemeye başlayın.
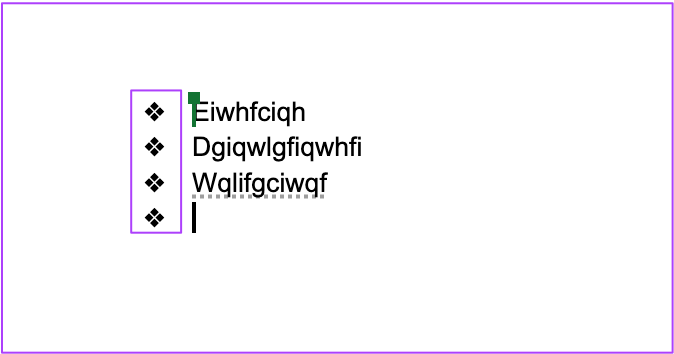
7. Adım: Bunları ekledikten sonra değişiklikleri kaydetmek için Command/Control + S tuşlarına basın.
Masaüstünde Google Dokümanlar’da Madde İşaretlerini Özelleştirin
Madde işaretlerini daha fazla özelleştirmek istiyorsanız, bunu Google Dokümanlar’da yapabilirsiniz. Bu adımları takip et.
Aşama 1: Fare işaretçinizi önceden oluşturulmuş madde işaretlerinin en üstüne getirin.
Adım 2: Bunları seçmek için tıklayın ve ek seçenekleri ortaya çıkarmak için sağ tıklayın.
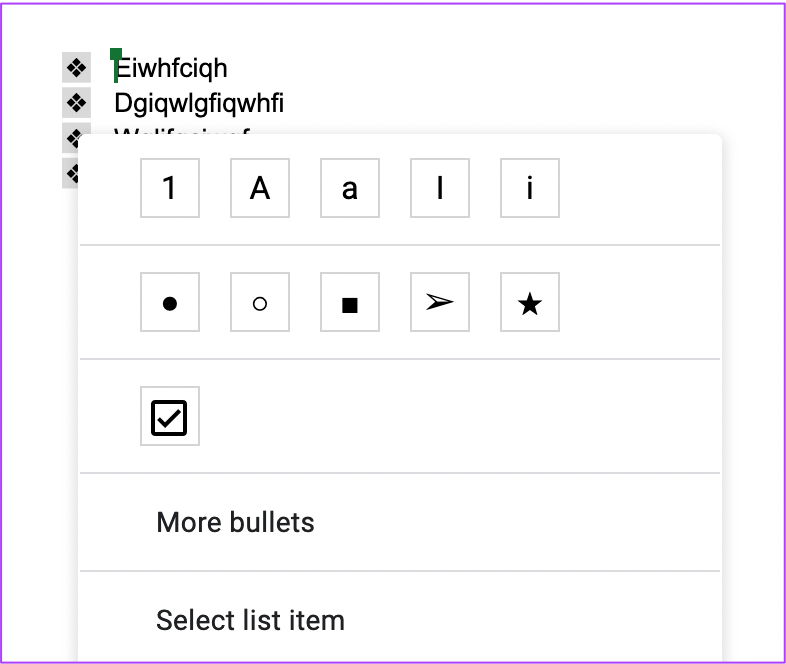
Aşama 3: Daha Fazla Mermi’ye tıklayın.
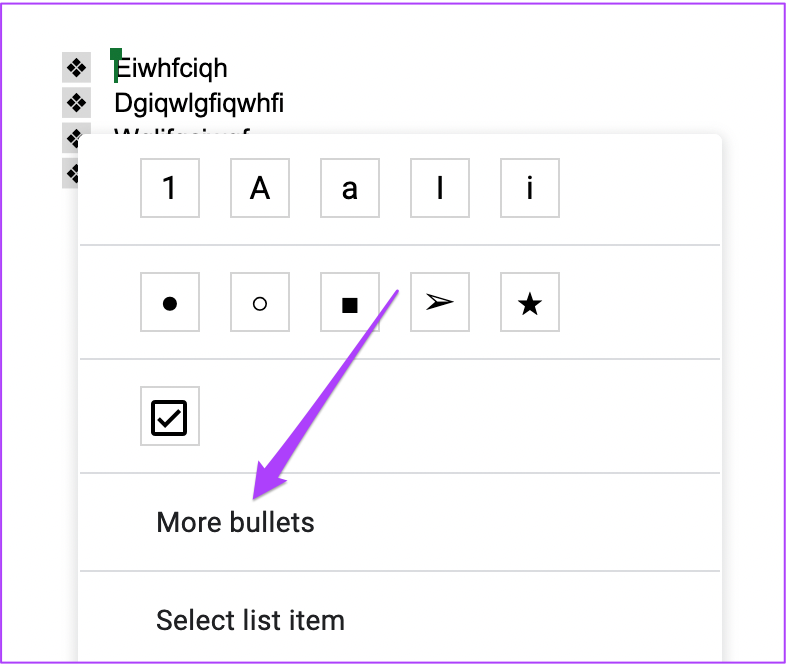
Artık madde işareti tasarımı için çok daha fazla seçenek içeren bir iletişim kutusu göreceksiniz. Bir kalem kullanarak bir madde işareti tasarımı bile çizebilirsiniz.
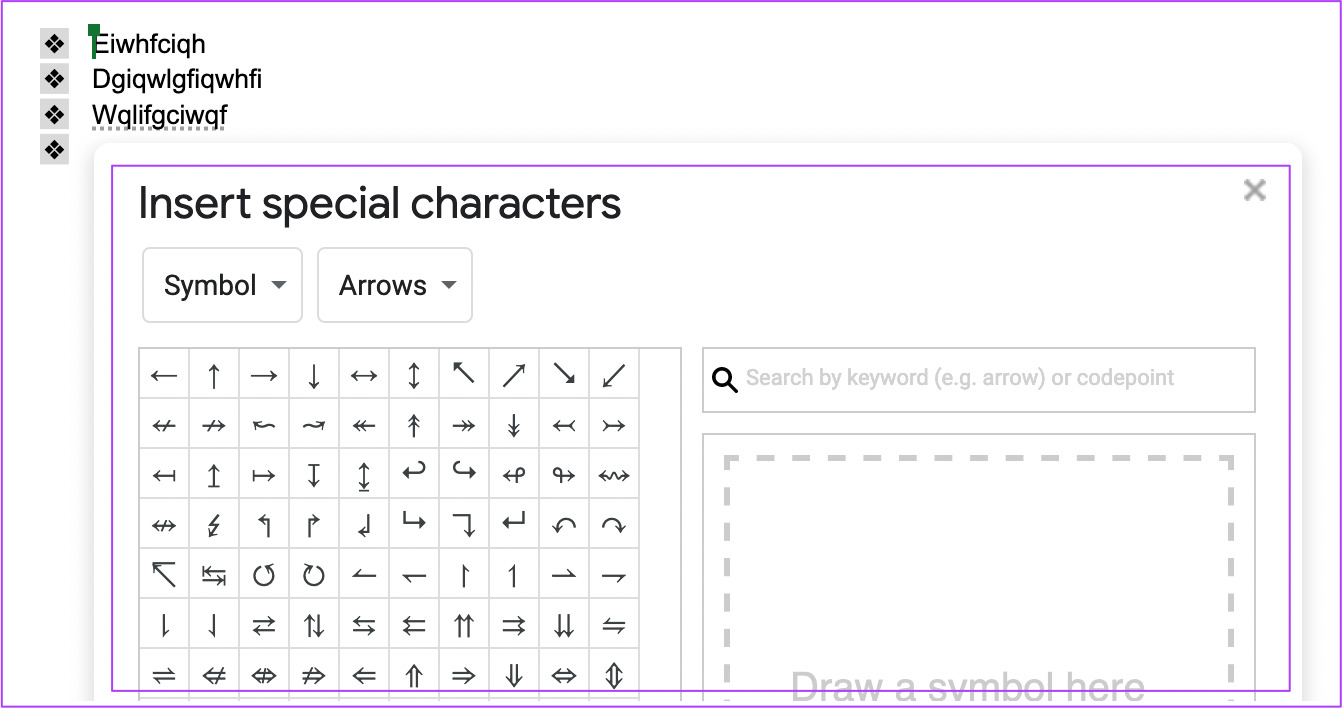
4. Adım: Seçtiğiniz bir madde işareti tasarımı seçin.
Yeni seçilen madde işareti tasarımının sayfanızda göründüğünü göreceksiniz.
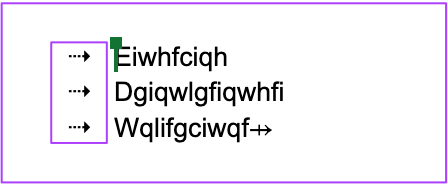
Adım 5: Değişiklikleri kaydetmek için Command/Control + S tuşlarına basın.
Mobil Cihazda Google Dokümanlar’da Madde İşaretleri Oluşturun ve Özelleştirin
Google Dokümanlar uygulaması ve diğer Google Verimlilik Paketi uygulamaları, Android ve iPhone için indirilebilir. Hareket halindeyken belgelerinizi düzenlemeniz gerektiğinde, Google Dokümanlar uygulaması mükemmel şekilde çalışır. Senkronize edilmiş tüm belgelerinize erişmek için güçlü bir internet bağlantınız olduğundan emin olun.
Cihazınızda Google Dokümanlar’ın en son sürümünü kullandığınızdan emin olun.
Madde işaretleri eklemek için bu adımları izleyin. Adımlar Android ve iPhone kullanıcıları için aynı kalır.
Aşama 1: Android veya iPhone’unuzda Google Dokümanlar uygulamasını açın.
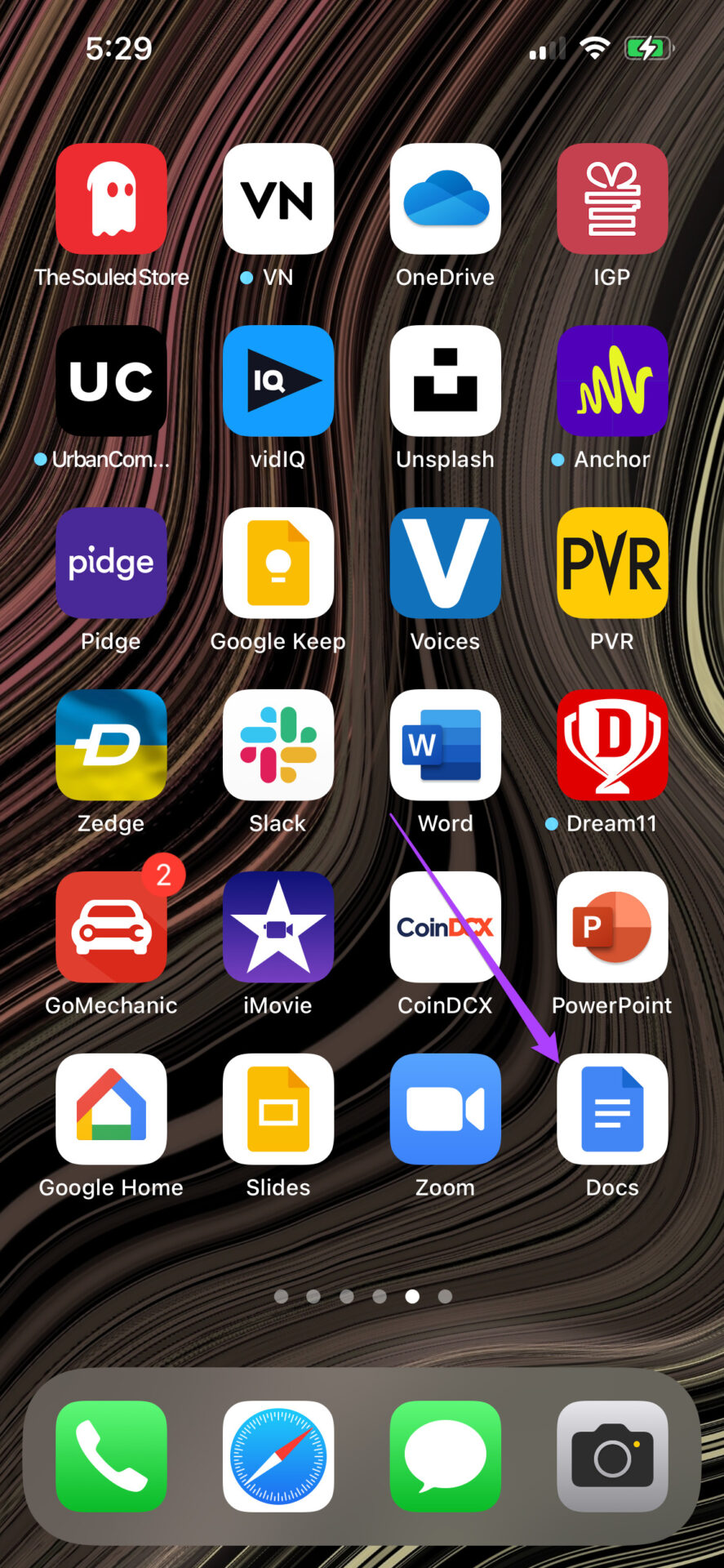
Adım 2: Yeni bir Belge açın veya düzenlemek istediğiniz öncekine erişin.
Aşama 3: Belgenizi düzenlemek için sağ alttaki Kalem simgesine dokunun.
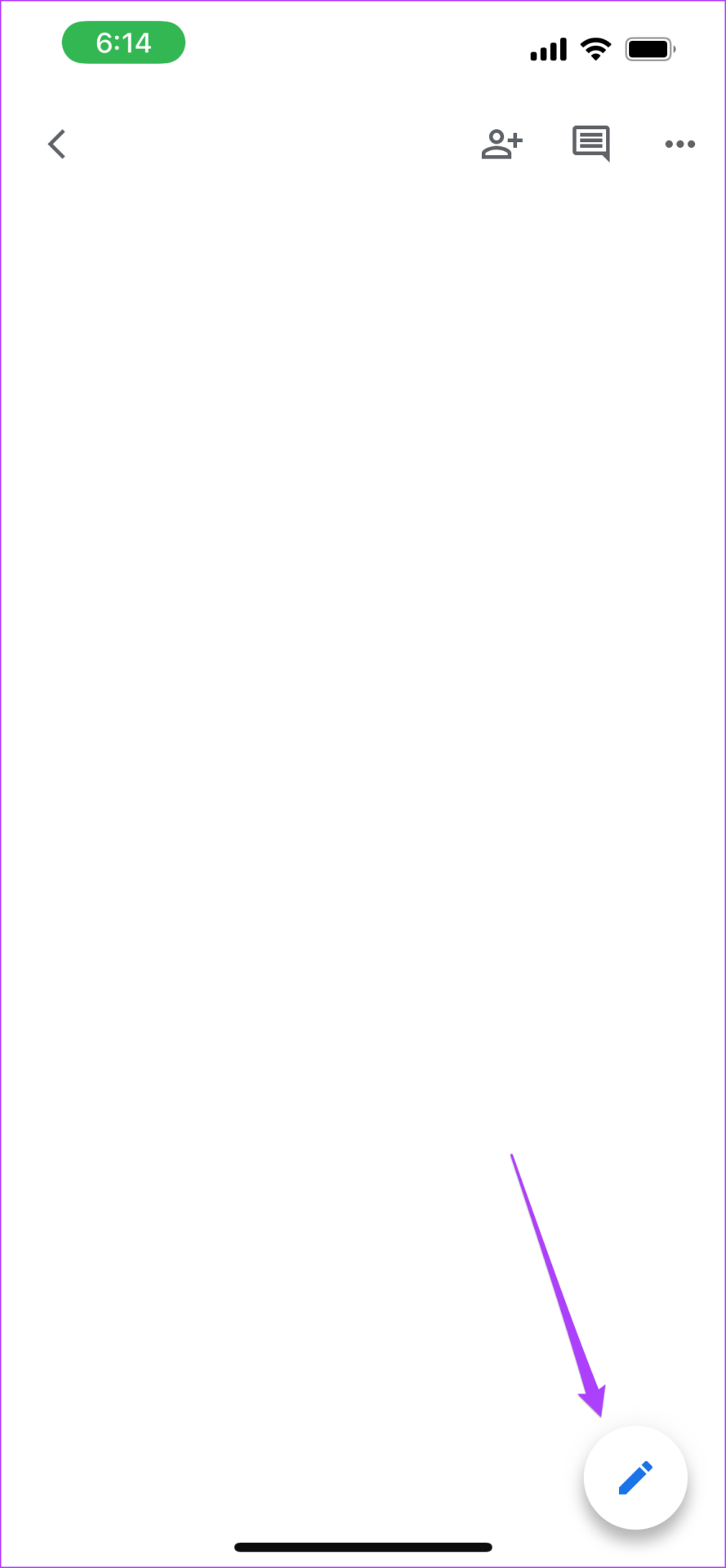
4. Adım: İmleci, madde işareti eklemek istediğiniz belgeye yerleştirin.
Adım 5: Sağ üstteki Yazı Tipi simgesine dokunun.
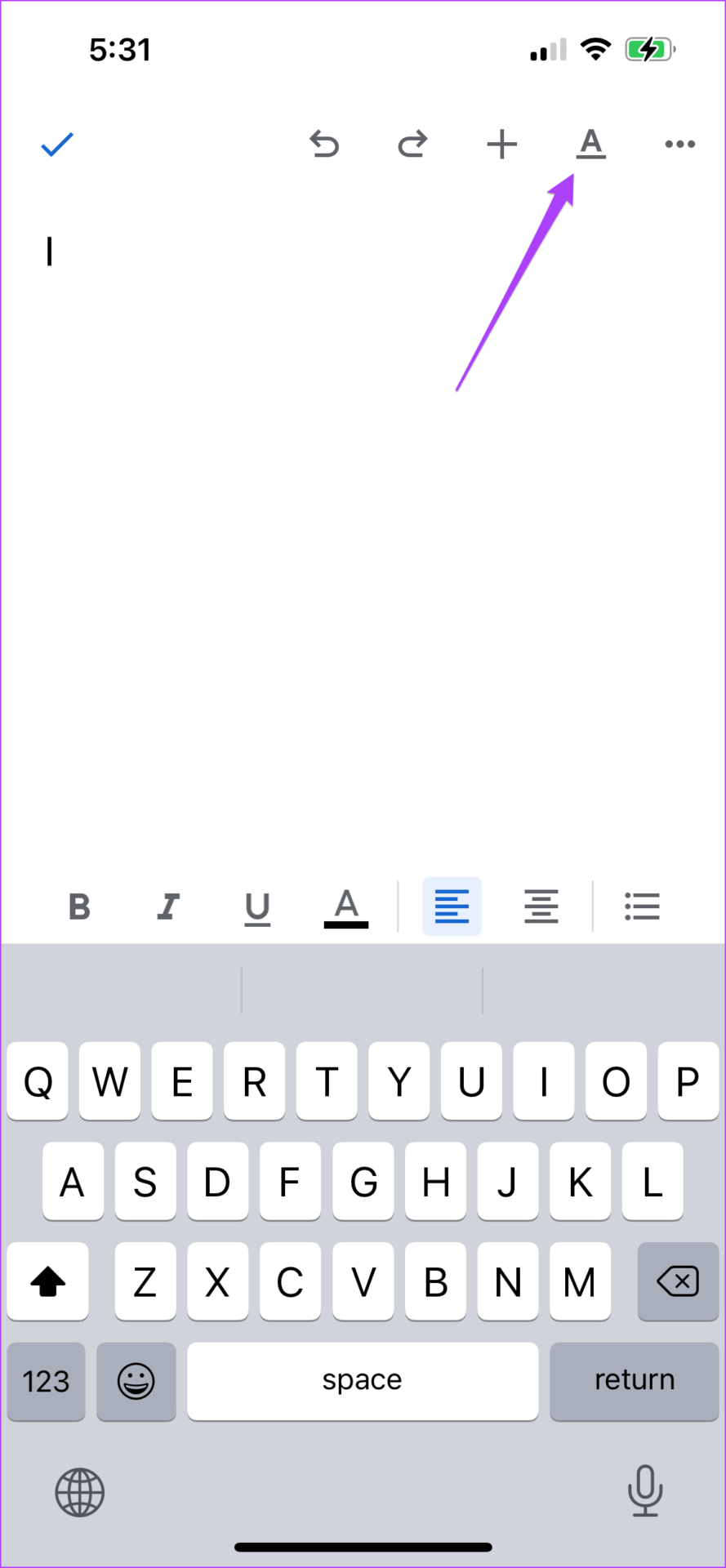
6. Adım: Açılır menüden Paragraf sekmesini seçin.
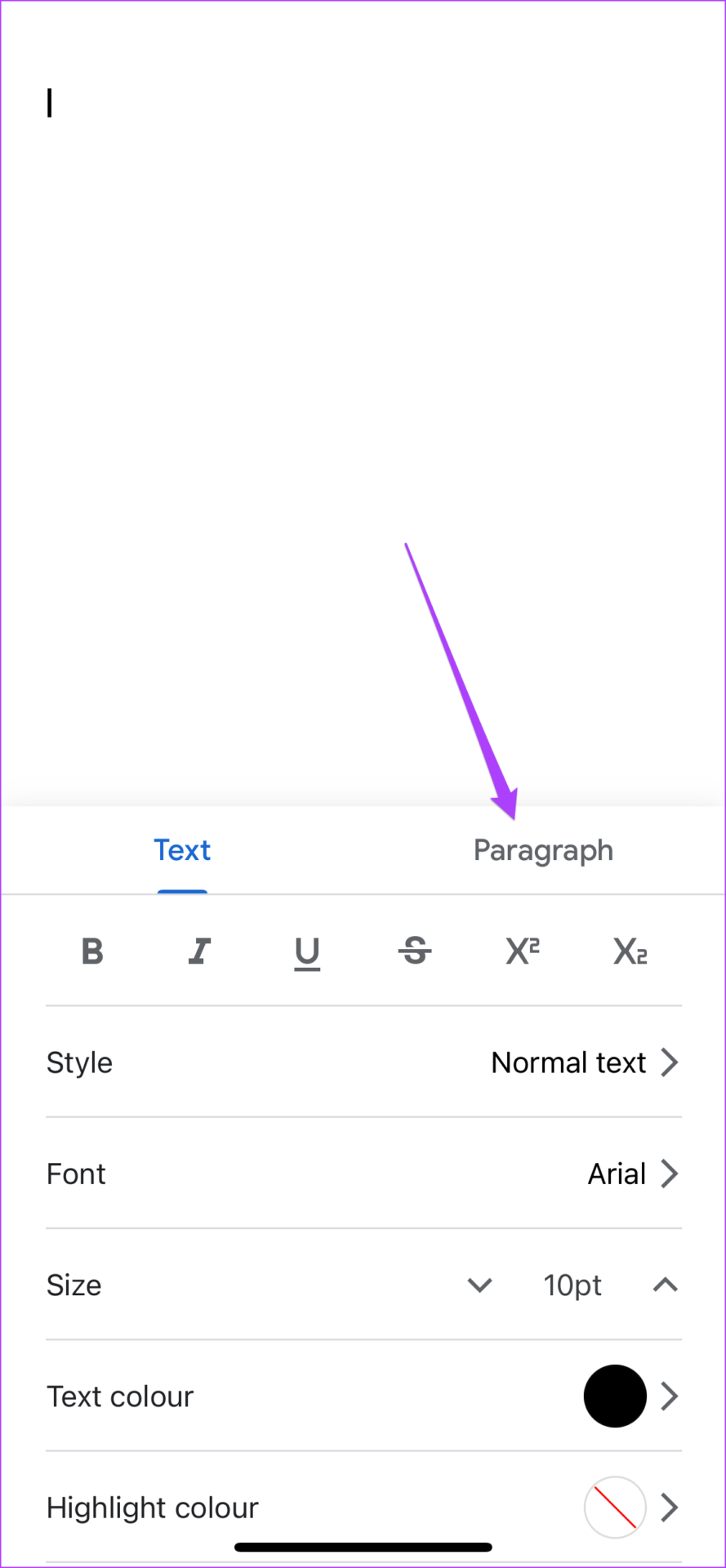
7. Adım: Belgenize Madde İşaretli Liste veya Numaralı Liste eklemek için dokunun.
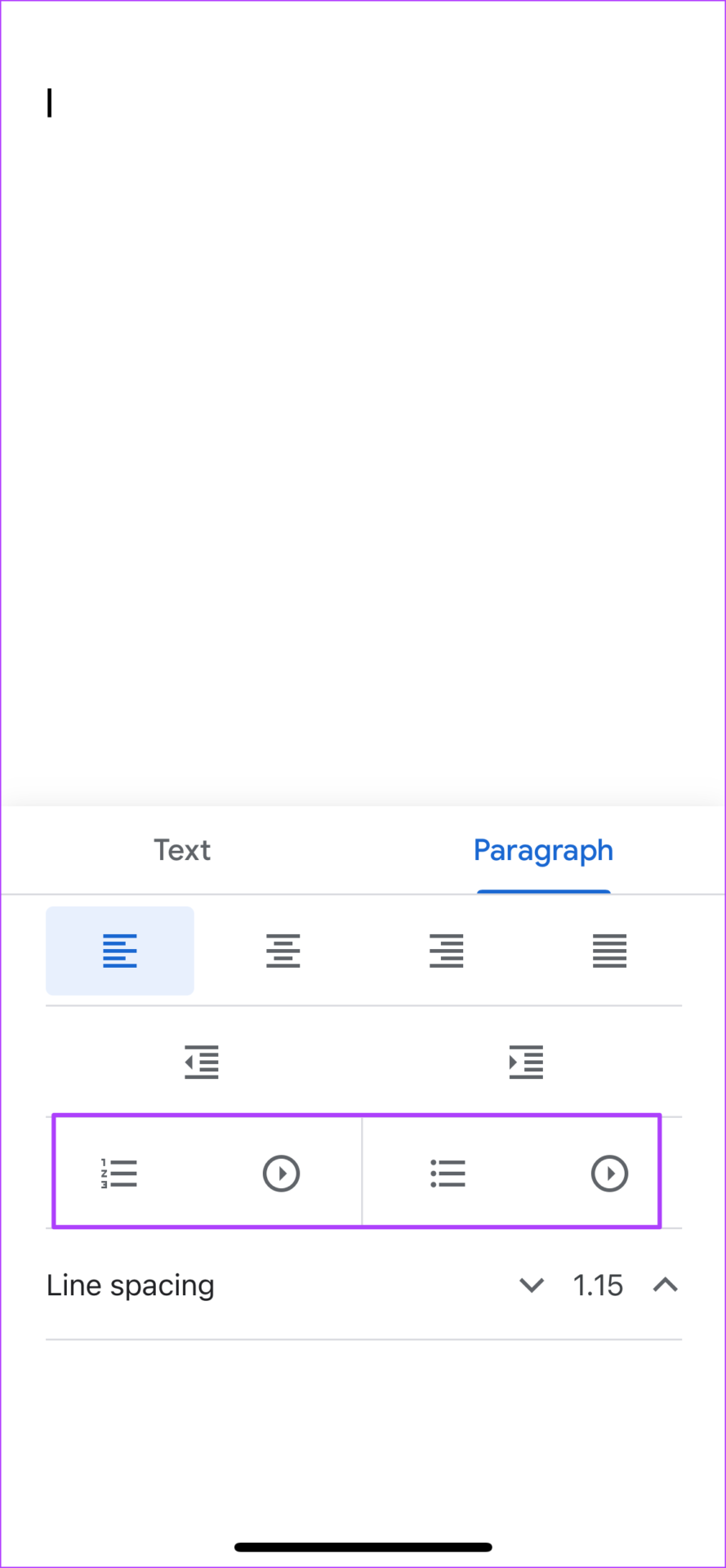
Madde İşaretli Liste’yi seçerseniz, daha fazla madde işareti tasarım seçeneğini ortaya çıkarmak için daire içine alınmış ok simgesine dokunun.
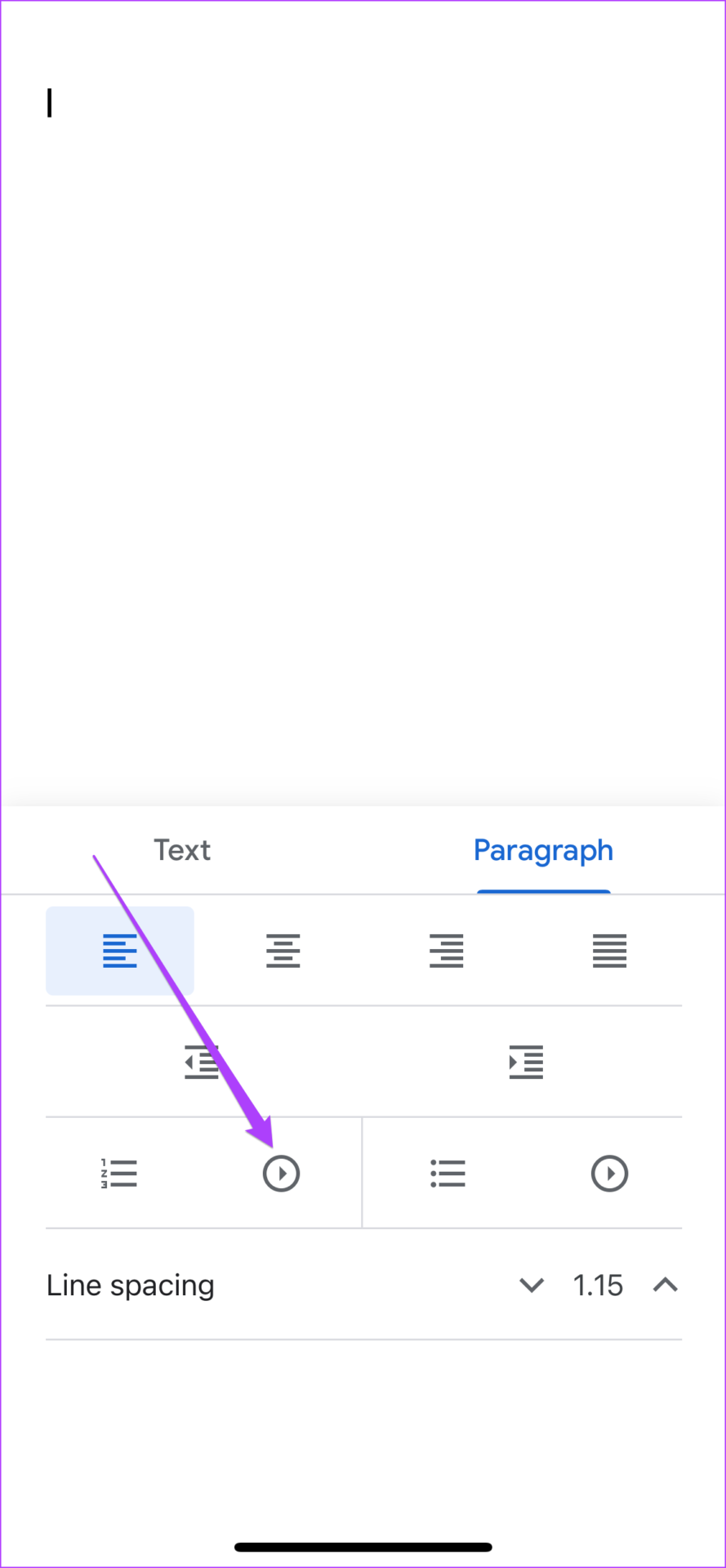
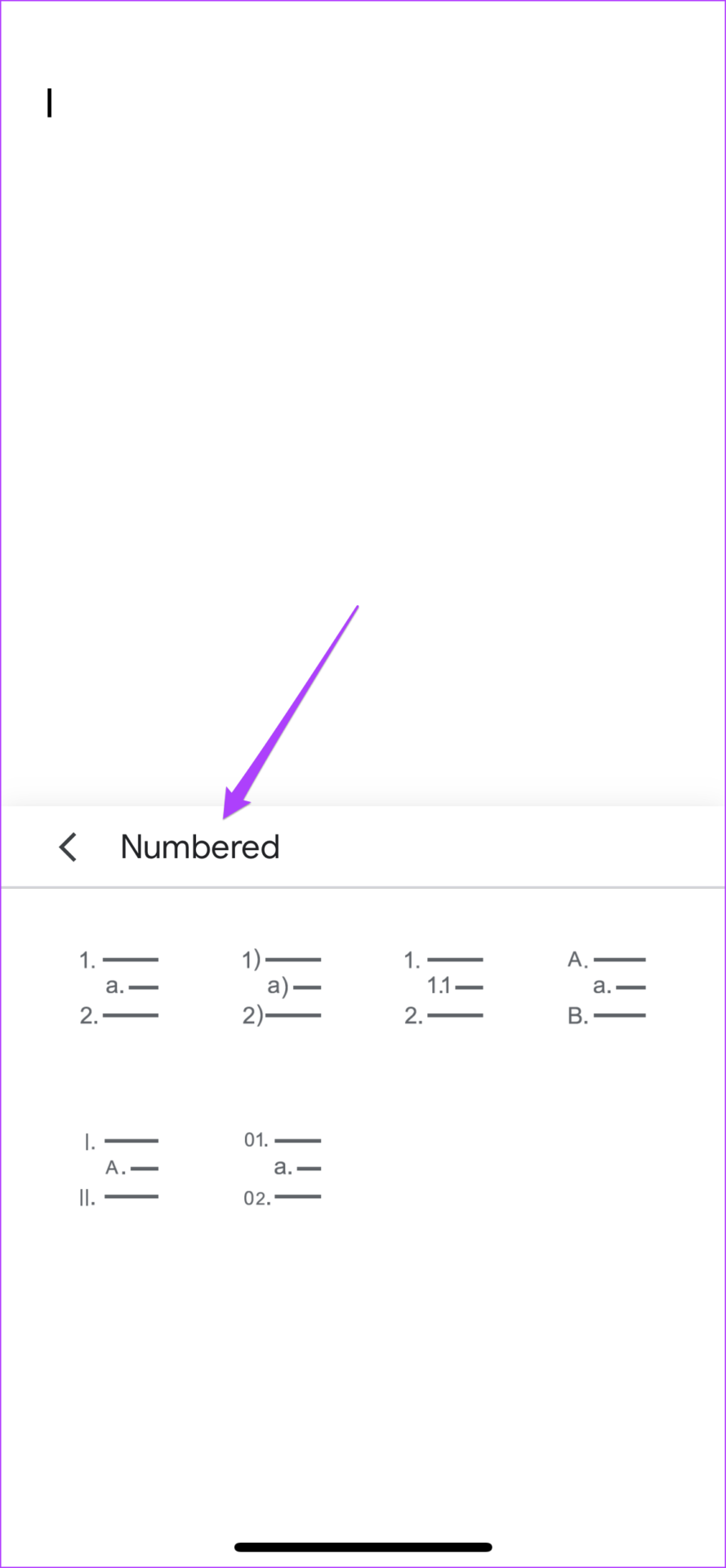
Numaralı Liste’yi seçerseniz, daha fazla madde işareti tasarım seçeneğini ortaya çıkarmak için daire içine alınmış ok simgesine dokunun.
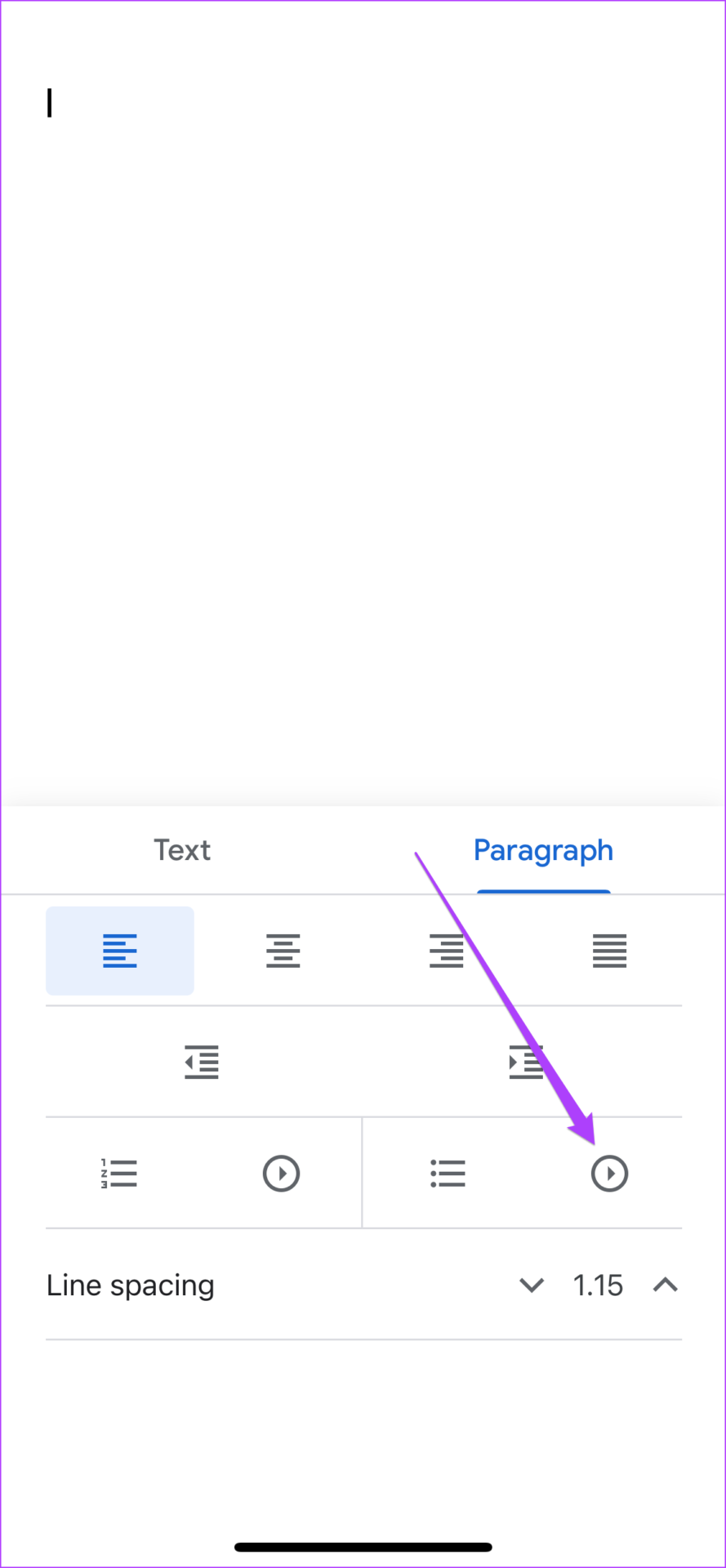
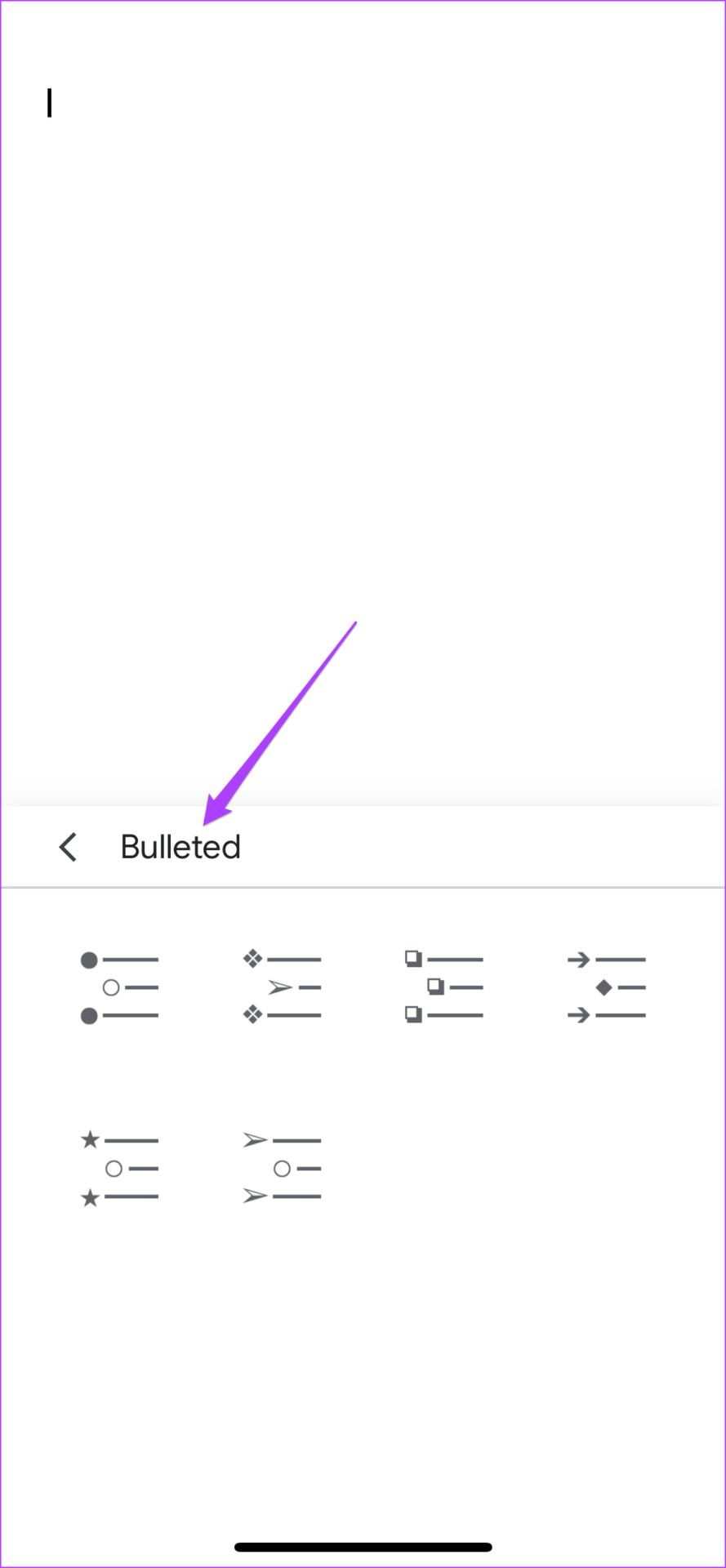
Adım 8: Tasarımı seçin ve madde işaretlerinizi belgeye ekleyin.
9. Adım: Değişiklikleri kaydetmek için sol üst köşedeki mavi ok simgesine dokunun.
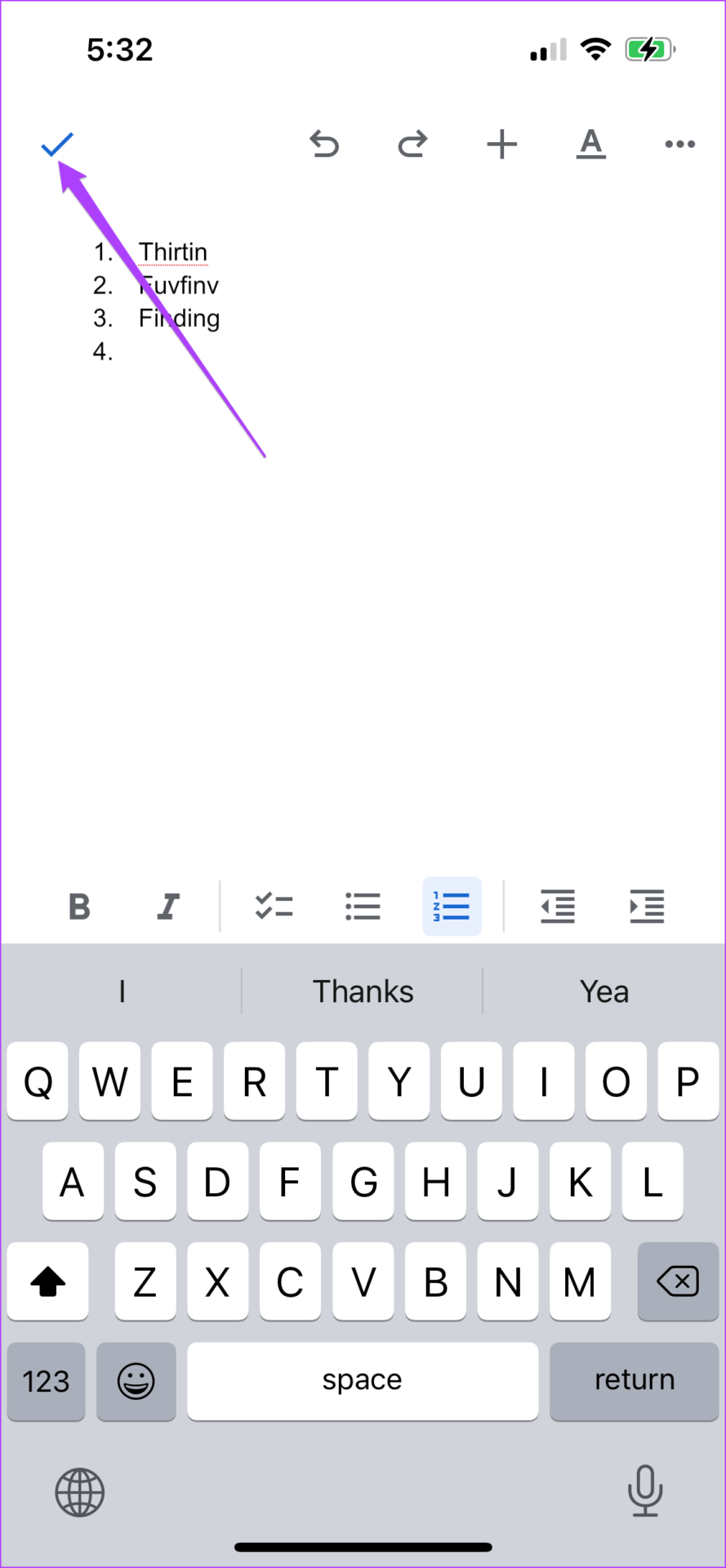
Madde İşaretlerini Kullanarak Puanlarınızı Vurgulayın
Google Dokümanlar’daki Madde İşaretleri, düşüncelerinizi vurgulamanın veya özetlemenin etkili bir yoludur. Metni belgenizde daha çekici hale getirmek için farklı madde işareti tasarımları kullanabilirsiniz.




