Google Dokümanlar’da Değişiklikleri İzleme Nasıl Kullanılır?
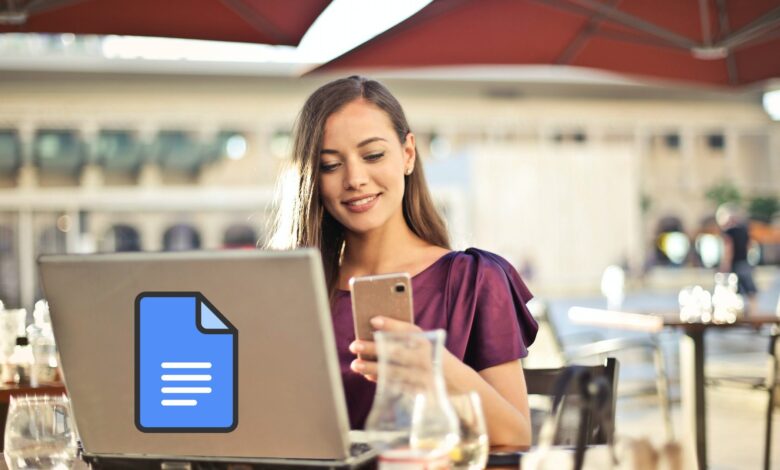
Google Dokümanlar, birden fazla kişinin dahil olduğu projelerde ortak çalışmak için harika bir araçtır. Örneğin, kullanıcılar, Word’deki iyi bilinen izleme değişikliklerine benzer bir özellik kullanarak bir belgede yapılan değişiklikleri kolayca tanımlayabilir ve değiştirebilir.
Ancak, buna Değişiklikleri İzle yerine Google Dokümanlar Düzenleme ve Önerme adını verir. Bu makalede, Google Dokümanlar’ı kullanırken değişiklikleri nasıl kolaylıkla izleyebileceğinize bir göz atacağız.
Değişiklikleri İzle: Microsoft Word ve Google Dokümanlar
Google Dokümanlar’da, orijinal metni silmeden ortak çalışma yapabilmeleri ve öneriler veya öneriler ekleyebilmeleri için belgeyi başkalarıyla paylaşmak üzere bir belge oluşturabilirsiniz. Daha sonra bu düzenlemeleri ve önerileri kabul edebilir, reddedebilir veya değiştirebilirsiniz. Bu mod, Microsoft Word’deki parça değişikliklerine oldukça benzer şekilde çalışır, ancak Google Dokümanlar’da buna Önerme denir. Kullanıcıların değiştirilen belgeleri tekrar tekrar kaydetmesi ve paylaşması gereken Word’ün aksine, Google Dokümanlar’ın değişiklikleri gerçek zamanlı olarak kaydetmesi dışında, iki özellik aynı satırda çalışır.
Google Dokümanlar’da Öneri Modu Nasıl Etkinleştirilir
İster bir belgeyi düzenliyor, ister başka birinin dosyasında değişiklik önermek istiyor olun, Öneri modunu etkinleştirmeniz gerekir. Bunu bir masaüstünde şu şekilde yapabilirsiniz:
Aşama 1: İlgili belgeyi bir tarayıcıda Google Dokümanlar’da açın.
Adım 2: Şeritte sağ üst köşedeki kalem simgesine dokunun ve menüden ‘Önerme’yi seçin.
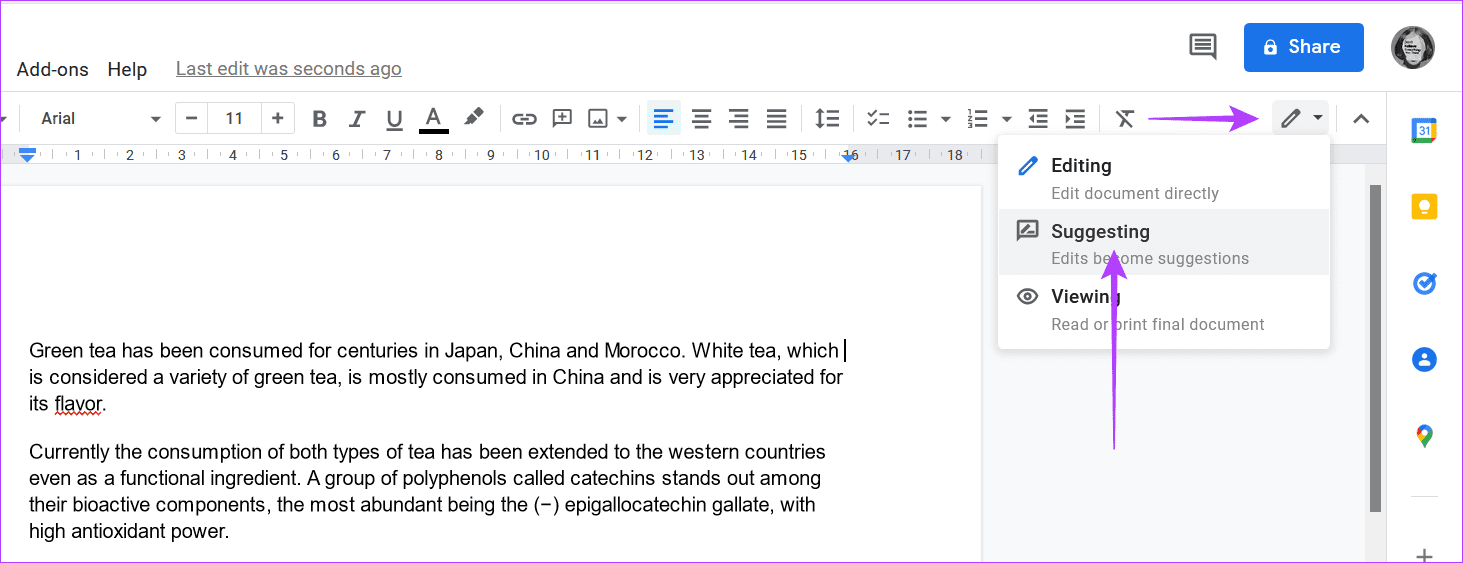
Aşama 3: Bu mod etkinken metni düzenleyebilirsiniz. Bir kelimeye tıklayın ve uygun gördüğünüz şekilde değiştirin. Hatta kelimenin tamamını silebilir veya başka bir kelimeyle değiştirebilirsiniz. Her düzenleme, ‘X’i Y ile değiştirin’ gibi talimatları içeren bir yorum oluşturacaktır. Yorumlar kabul edilebilir veya silinebilir. Diğerleri de belge yerleşim alanının yanındaki Yanıtla bölümü aracılığıyla yorumlarınıza kolayca yanıt verebilir ve gerekirse açıklama isteyebilir. Değişiklikler metinde görünecek ve farklı bir renkte (yeşil) yazılacaktır.
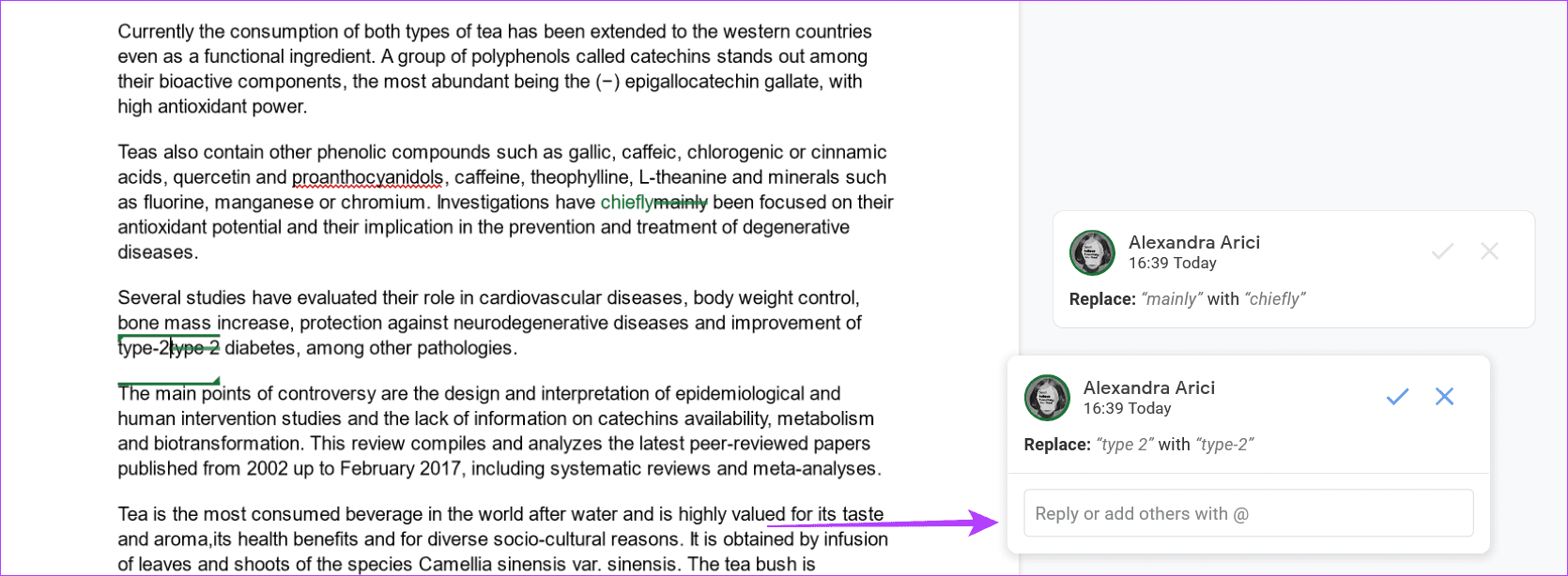
Yorumcu veya Düzenleyici izinleriniz yoksa, dosya sahibine dosya izinlerini değiştirmeleri gerektiğini bildirmek için ‘Düzenleme erişimi iste’yi tıklamalısınız.
Alternatif olarak, Düzenleme modundan bile öneriler bırakabilirsiniz. Öneri bırakmak istediğiniz metni vurgulayın ve sağdaki ‘Düzenlemeleri öner’ için yeşil simgeye dokunun.
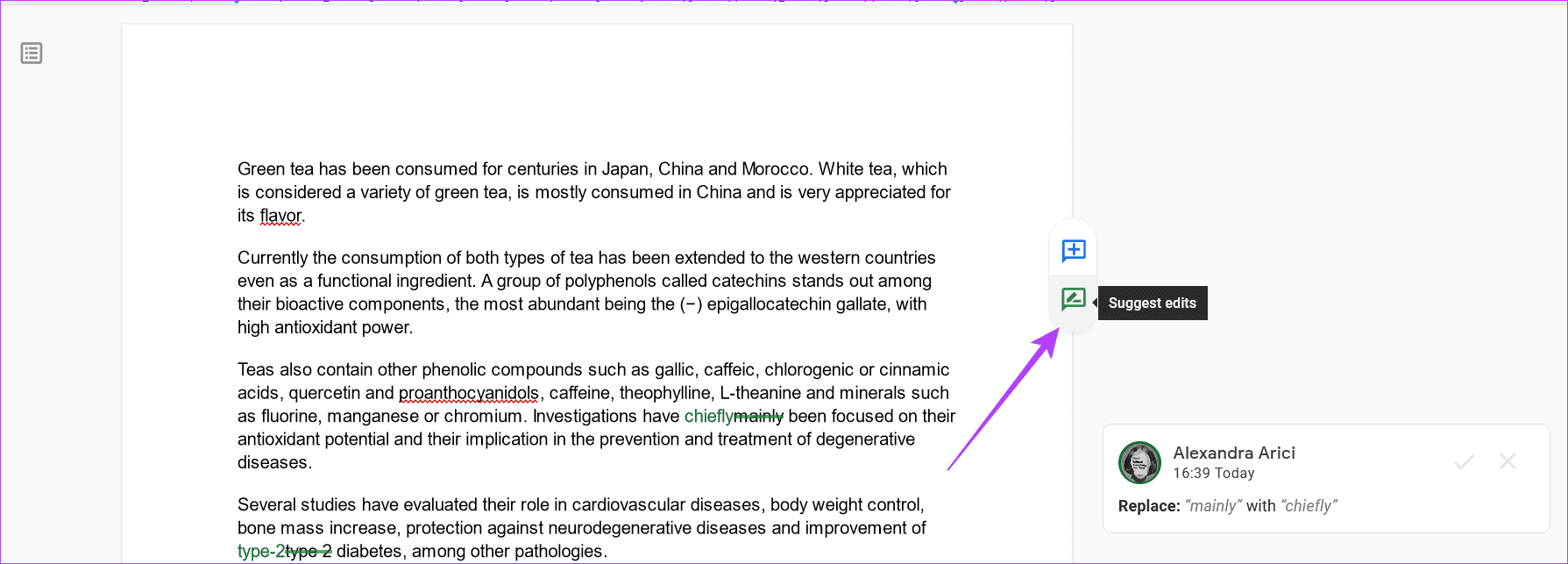
Mobil cihazlarda bir Google Dokümanlar uygulamasıyla çalışıyorsanız, ekranın sağ üst köşesindeki üç noktaya dokunun. Ardından, seçeneği değiştirmek ve önerilere başlamak için “Değişiklikleri öner”i açın.
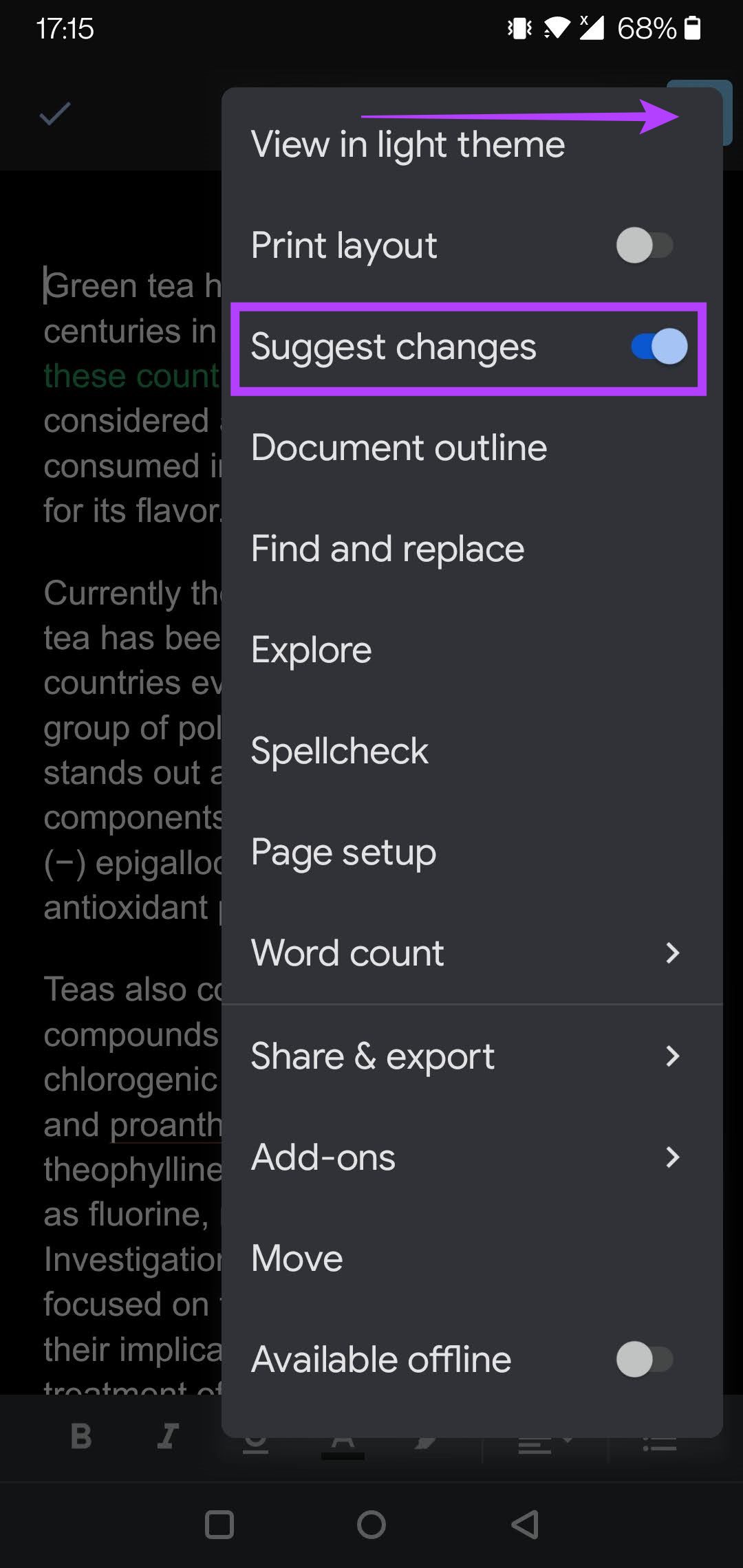
Belgenizi Başkalarıyla Nasıl Paylaşırsınız
Diğer insanlarla işbirliği yapmak söz konusu olduğunda, onları bir belge üzerinde çalışmaya davet etmeniz gerekir. Bunun için önce belgenizi onlarla paylaşmanız gerekir. İşte nasıl.
Aşama 1: Google Dokümanlar’ı bilgisayarınızdaki bir tarayıcıda açın, sağ üst köşedeki Paylaş düğmesini tıklayın.
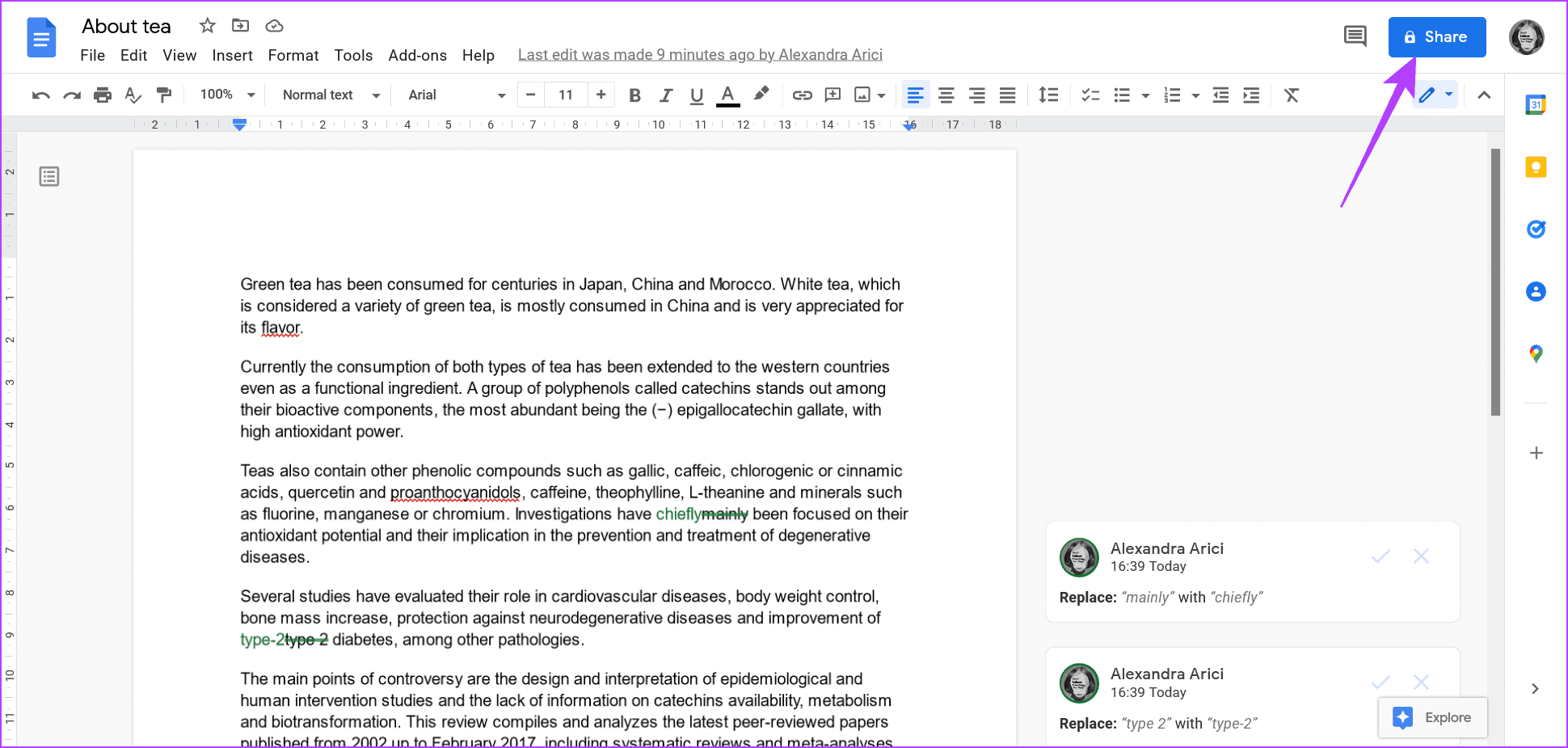
Adım 2: Bir paylaşım menüsü açıldığında, belgenizi onlarla paylaşmak için kişilerin e-posta adreslerini ekleyebilirsiniz.
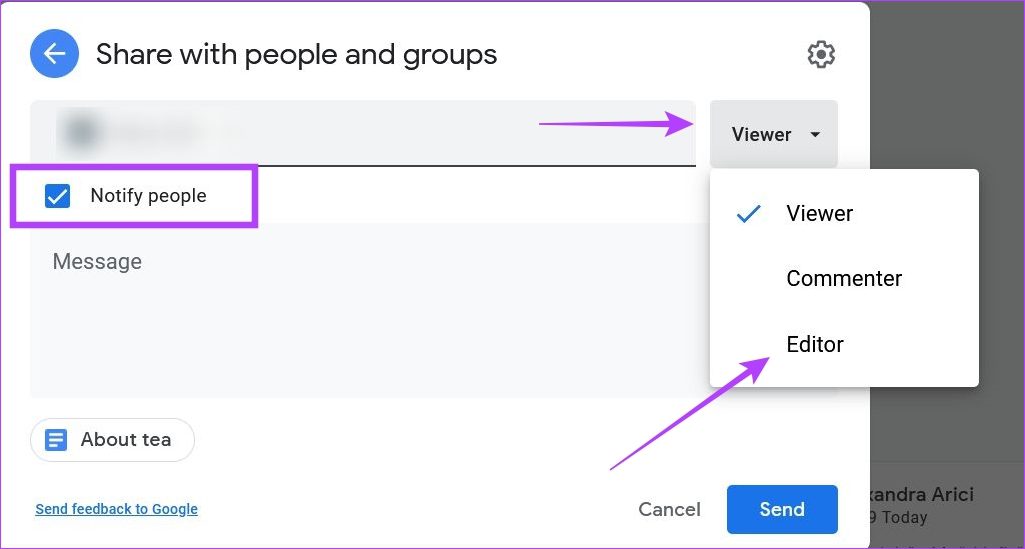
Aşama 3: E-postaları ekledikten sonra, ortak çalışanlara belgeyi düzenlemeleri için uygun izni ekleyin. İlgili izinleri (Görüntüleyici, Yorumcu veya Düzenleyici) seçmek için adresler alanının yanındaki açılır menüyü tıklayın.
Adım 5: Kişi ekleme ve ilgili izinleri atama işlemi yaparken sağ alt köşedeki Gönder butonuna tıklayabilirsiniz.
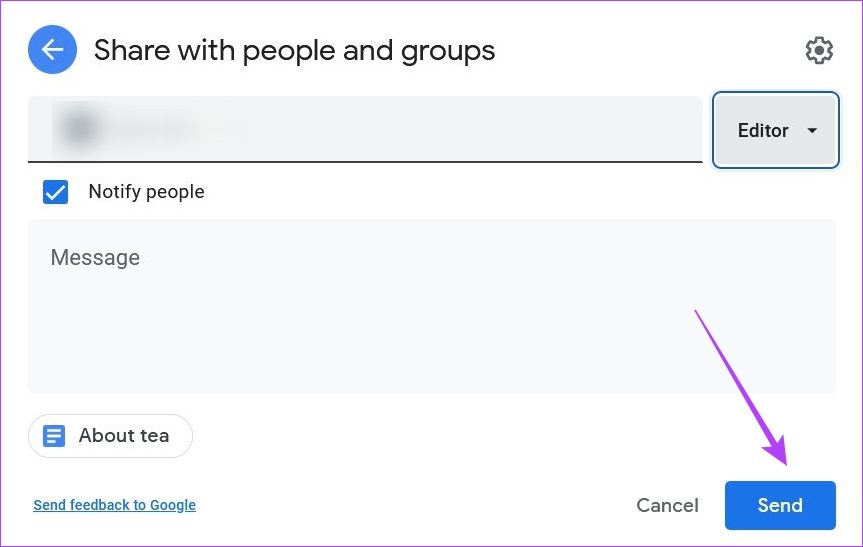
6. Adım: Alternatif olarak, ortak çalışanlarınızla paylaşmak için benzersiz bir bağlantı oluşturabilirsiniz. ‘Bağlantıyı Kopyala’ seçeneğine tıklayın, bunun için izinleri ayarlayın. Bağlantıya sahip olan herkes gibi sadece görüntüleyebilir, yorum yapabilir veya düzenleyebilir. Veya kişileri seçmek için kısıtlayabilirsiniz.
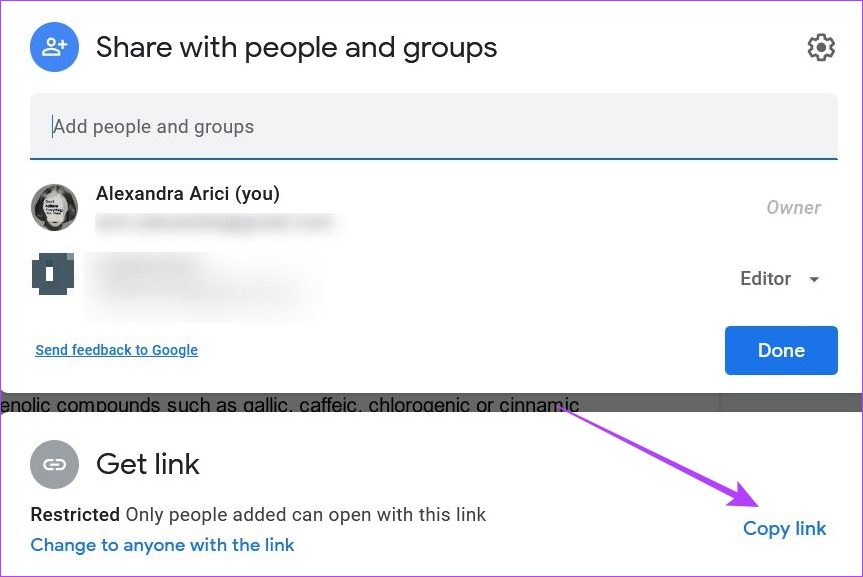
Dokümanınızı mobil cihazınızda Google Dokümanlar uygulamasından paylaşmak istiyorsanız, üç noktalı menüye bir kez daha dokunun ve ardından ‘Paylaş ve Dışa Aktar’ı seçin. İşleme devam etmek için yukarıda belirtilen adımları izleyin.
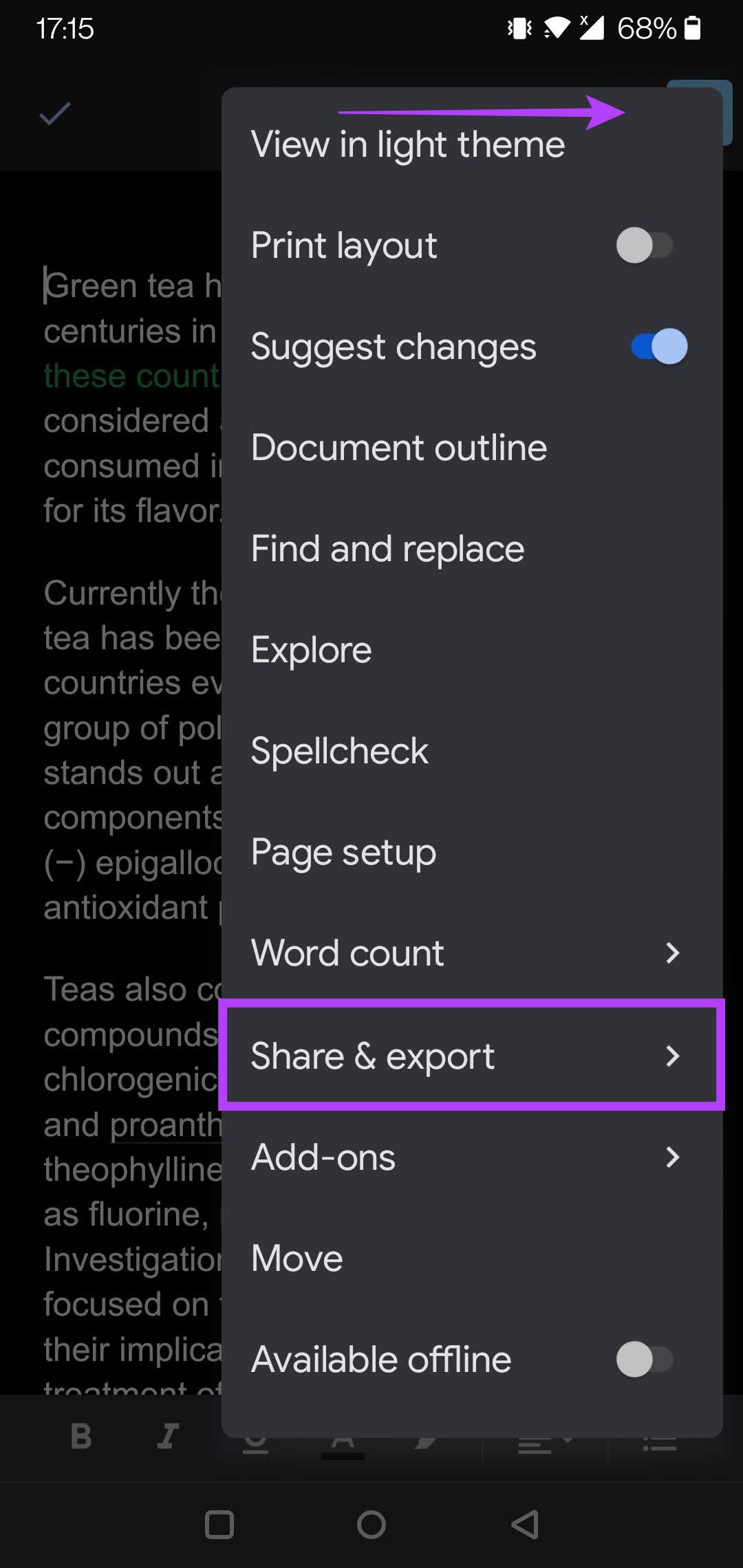
Önerilen Tüm Düzenlemeler Nasıl Kabul Edilir/Reddedilir
Önerilen tüm düzenlemeleri kabul etmek veya reddetmek mümkündür. Bu seçenek, her bir yorumu tek tek manuel olarak onaylamanız veya reddetmeniz gerekmeyeceğinden biraz zaman kazanmanıza yardımcı olur.
Aşama 1: Google Dokümanlar belgenizi bilgisayarınızdaki bir tarayıcıda açın ve en üstteki Araçlar sekmesine tıklayın.
Adım 2: ‘Önerilen düzenlemeleri gözden geçir’i seçin.
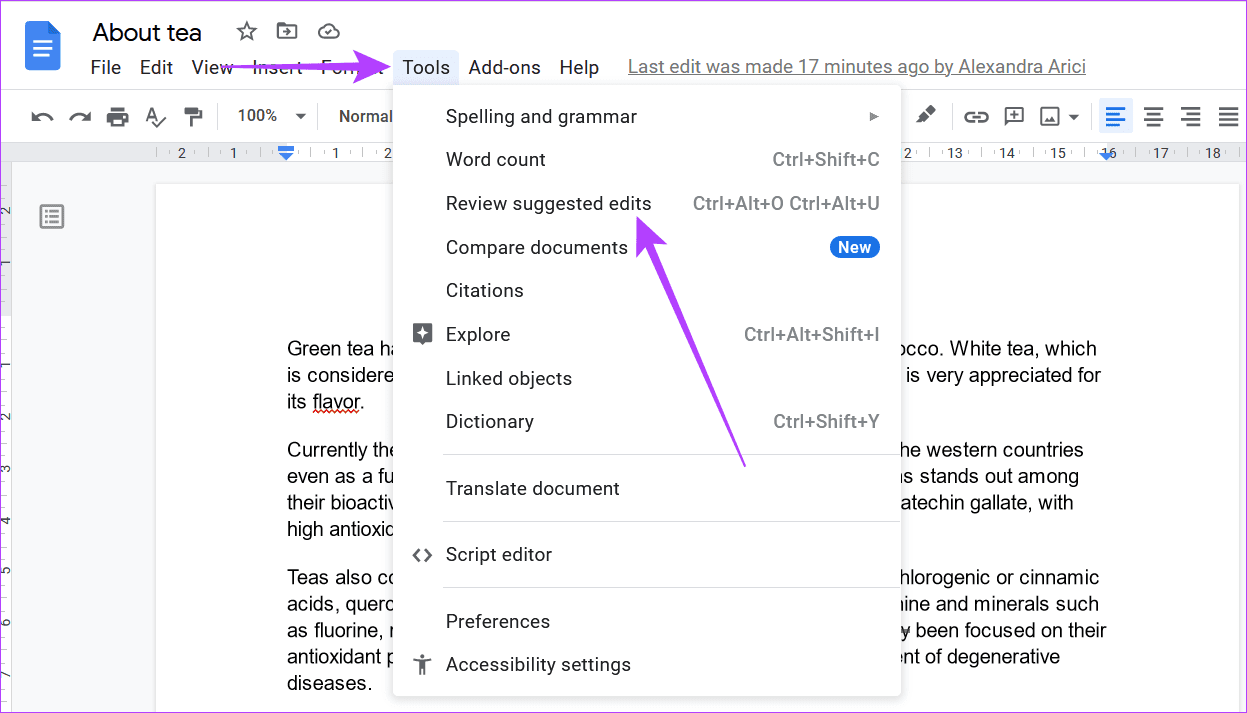
Aşama 3: Ekranın sağ üst köşesinde bir kutu belirecektir. Buradan, tüm düzenlemeleri Kabul Et veya Reddet’i seçebilirsiniz. Tek tek önerilen düzenlemeleri kabul etme veya reddetme seçenekleri de mevcuttur.
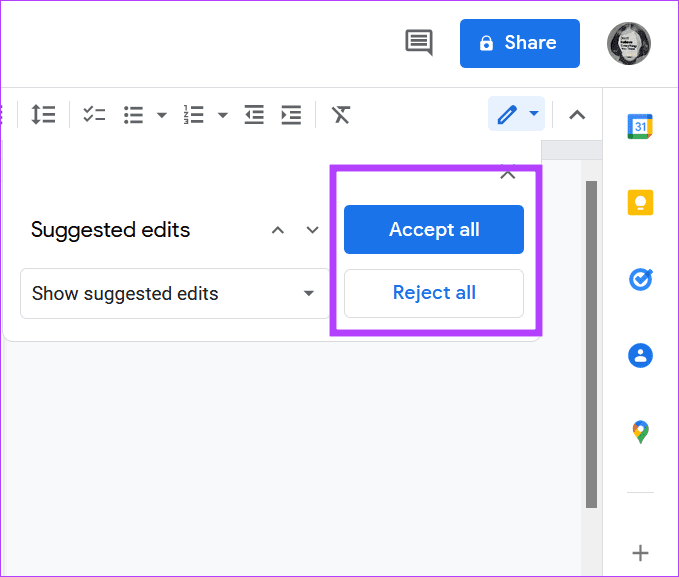
Mobil cihazlar için Google Dokümanlar uygulamalarında yorumları yalnızca tek tek kabul edebilir veya reddedebilirsiniz. Google Dokümanlar belgesinde, öneriye ve ardından kayan çubuktan ‘Öneriyi görüntüle’ye dokunun. Onay işaretine veya çarpıya dokunun sırasıyla reddetmek veya kabul etmek.
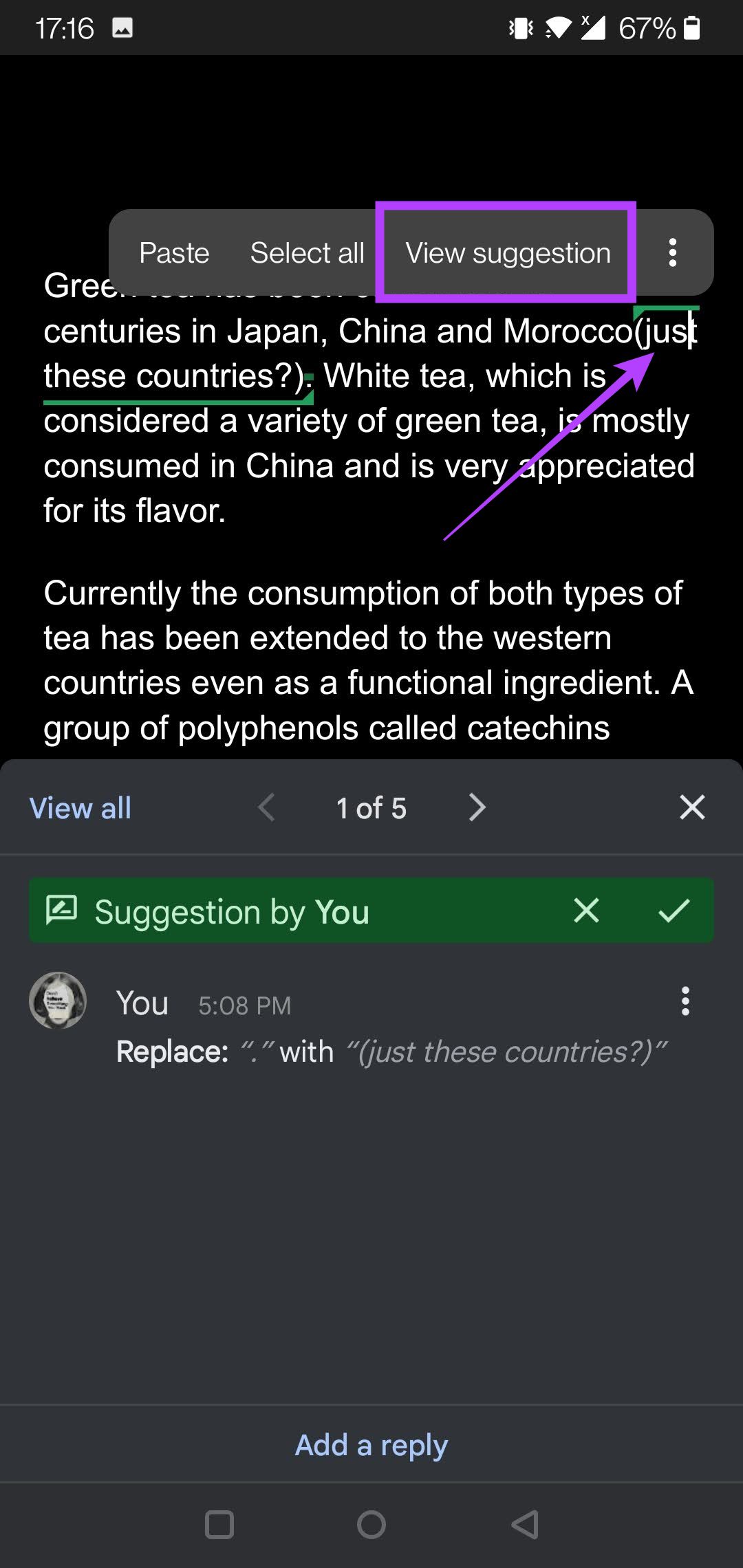
Google Dokümanlarına Nasıl Yorum Eklenir?
Yorumlar, Google Dokümanlar’da ortak çalışanlarınızla değişiklikleri ve güncellemeleri kolayca iletmenize olanak tanır. Bunları masaüstü sürümüne nasıl ekleyeceğiniz aşağıda açıklanmıştır.
Aşama 1: Belgenizi bir tarayıcıda Google Dokümanlar’da açın.
Adım 2: Yorum yapmak istediğiniz metni vurgulayın ve belgenin sağ tarafında görünen mavi renkli ‘Yorum Ekle’ simgesine tıklayın.
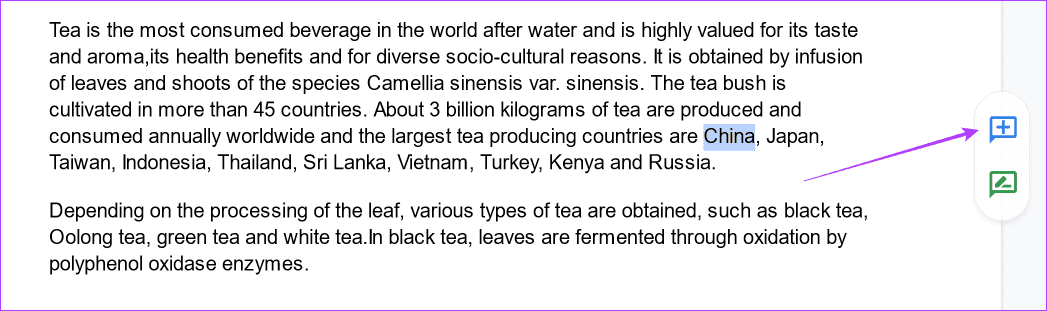
Aşama 3: Yorumunuzu yazın ve ardından ‘Yorum’ üzerine tıklayın.
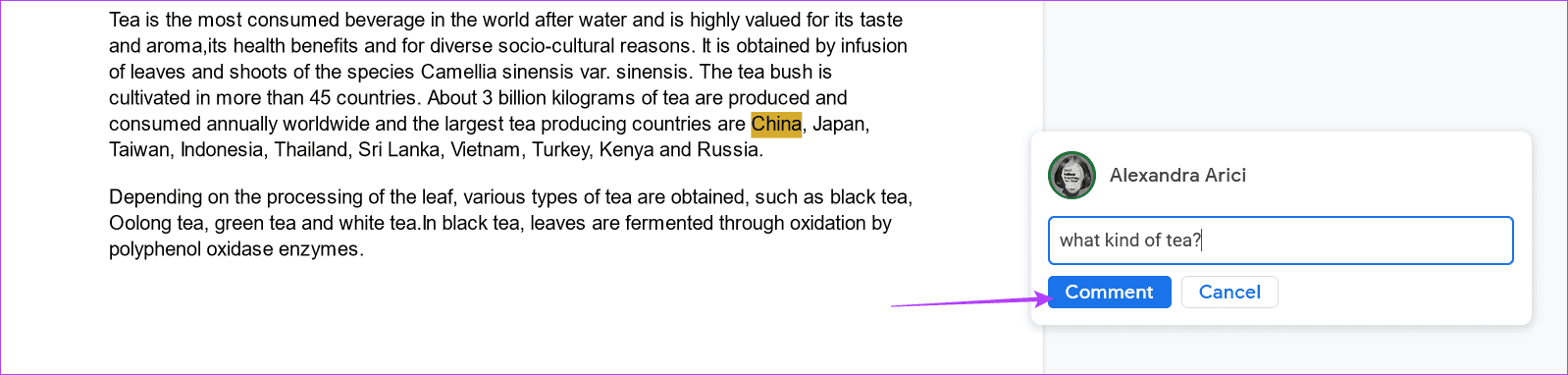
Metni değiştiren önerilerin aksine, yorumlar söz konusu kelimeyi/kelimeleri vurgular. Başka bir düzenleyici belgeyi görüntülediğinde, silmek için onay işareti düğmesine basabilirler.
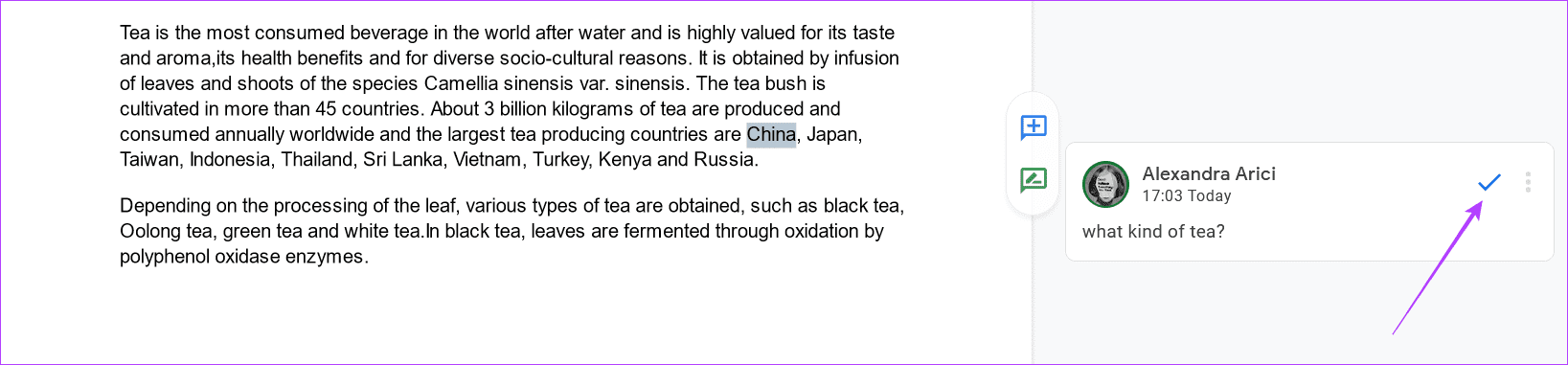
Mobil cihazlar için Google Dokümanlar uygulamasında, yorum eklemek istediğiniz metin parçasına uzun basın, küçük bir menü açılır. Ardından, sonundaki üç noktaya dokunun ve ‘Yorum ekle’yi seçin.
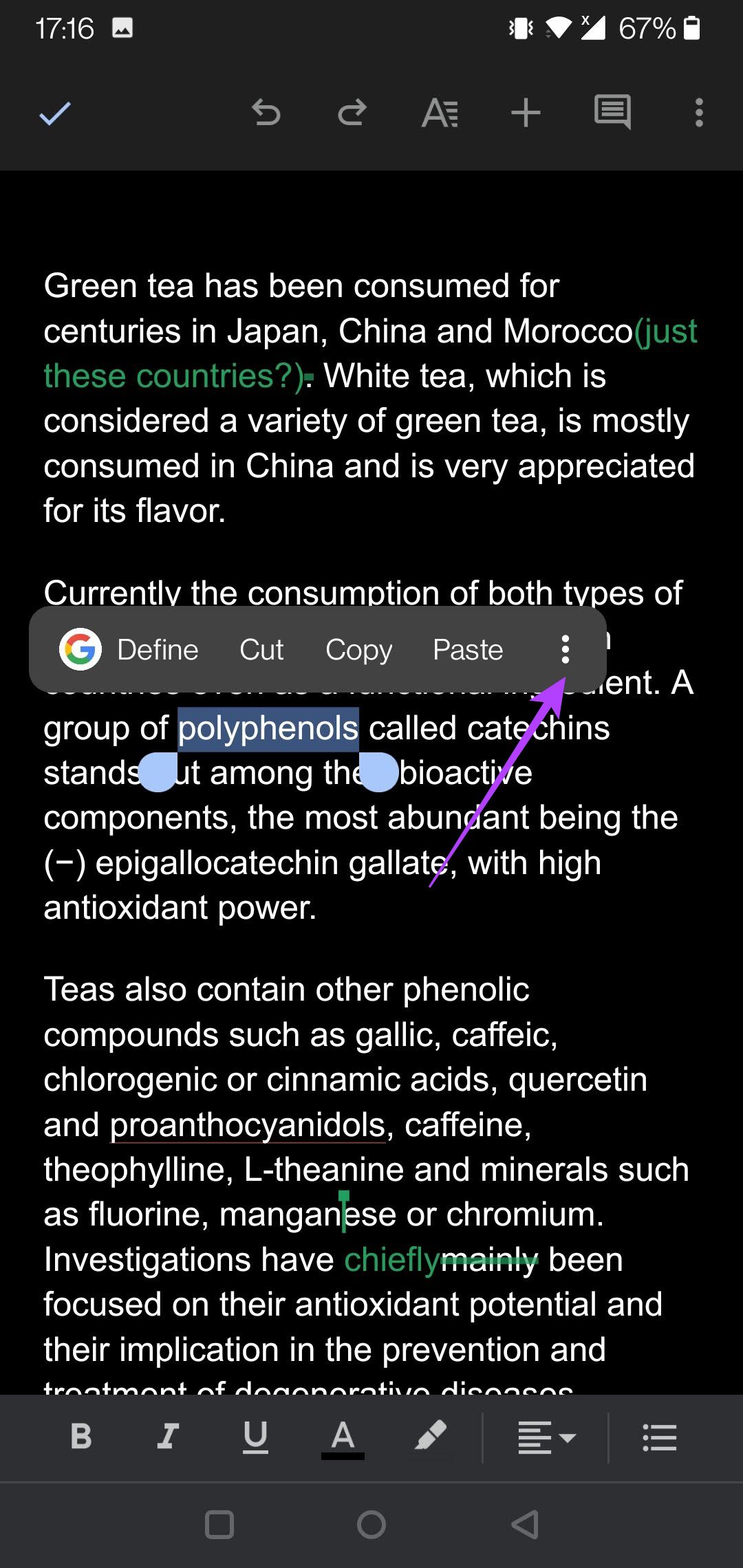
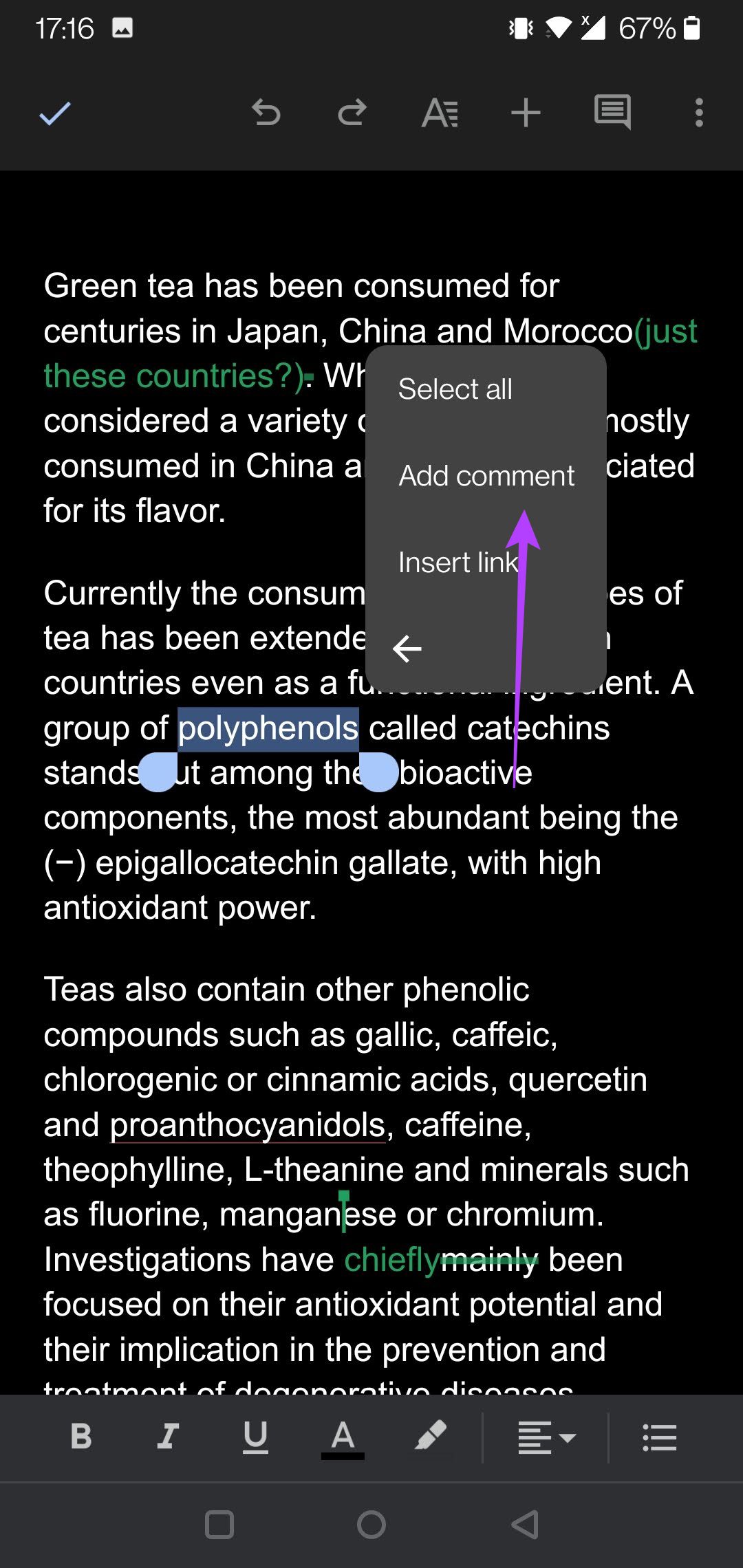
Değişiklikleri İzlemek için Revizyon Geçmişi Nasıl Kullanılır
Google Dokümanlar, Google yaptığınız tüm değişiklikleri takip ettiği için, “Revizyon geçmişi” adı verilen bir özellik aracılığıyla projenizin önceki sürümlerine geri dönmenize olanak tanır. Bir projenin zaman içinde nasıl geliştiğini merak ediyorsanız, bu oldukça kullanışlı bir özellik.
Aşama 1: Dokümanı masaüstündeki tarayıcıda Google Dokümanlar’da açın.
Adım 2: Sol üst köşedeki Dosya’ya tıklayın, ‘Sürüm Geçmişi’ni seçin ve menüden ‘Sürüm geçmişine bak’ seçeneğini seçin.
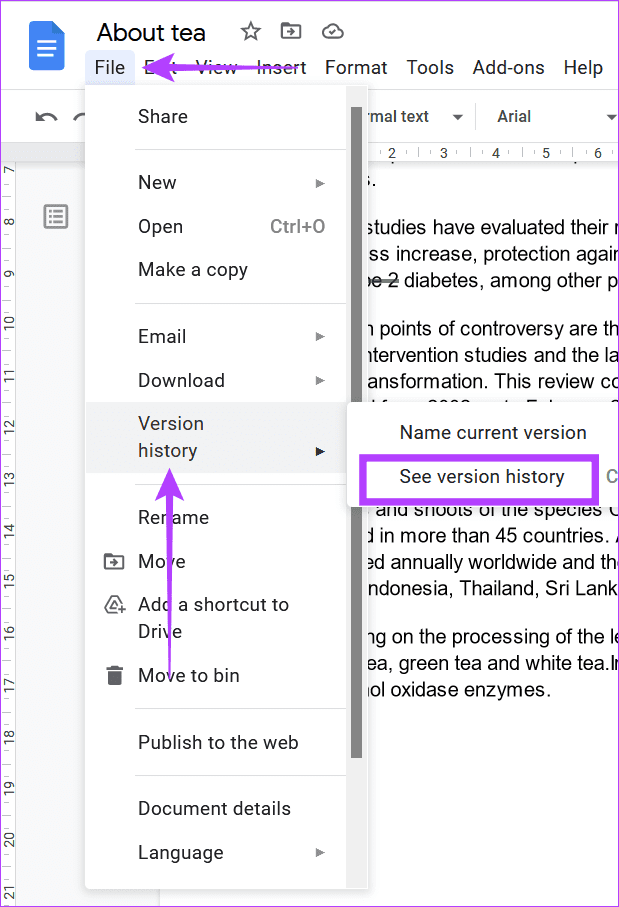
Aşama 3: Sürüm geçmişi panelinden geri getirmek istediğiniz sürümü seçin.
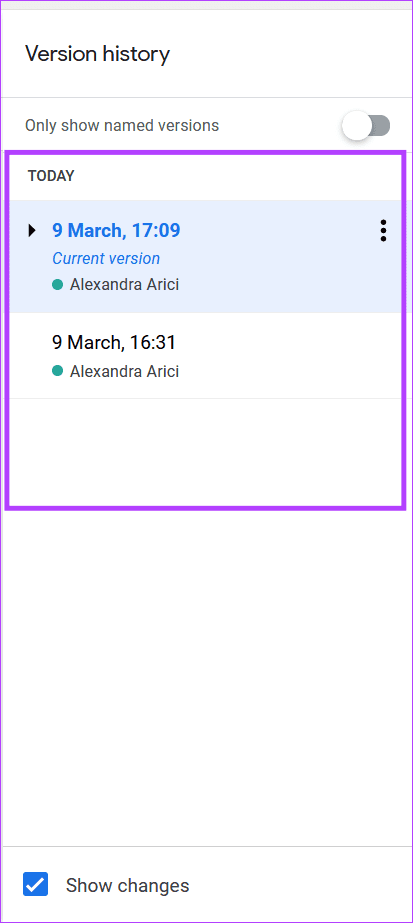
4. Adım: Yeniden adlandırmak için her sürümün yanındaki üç noktalı menüye basın ve ‘Bu sürümü adlandırın’ seçeneğini tıklayın.
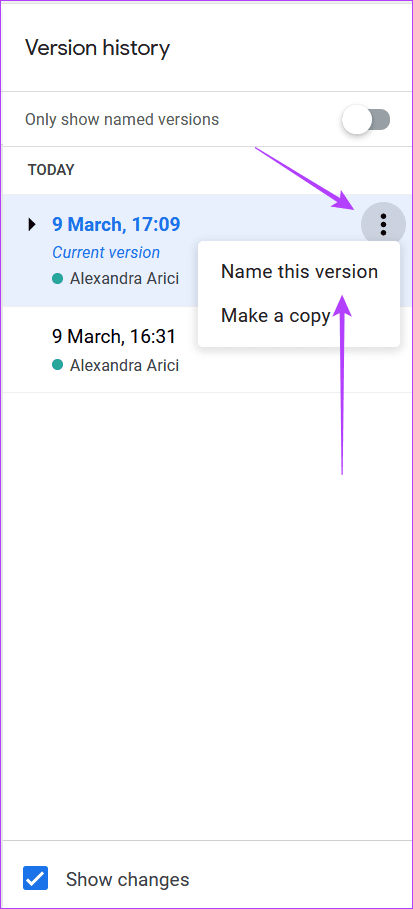
Daha Sorunsuz İşbirlikleri
Ortak çalışmalar, değişiklikleri izlemek için Google Dokümanlar ile çok daha sorunsuz çalışabilir. Dolayısıyla, siz de birden fazla kişinin olduğu bir projede yer alıyorsanız, işleri herkes için gerçekten kolaylaştırabilirsiniz. Ek olarak, Google Dokümanlar’da paragraflar için girintileri nasıl kullanacağınızı da hızlandırabilirsiniz.




