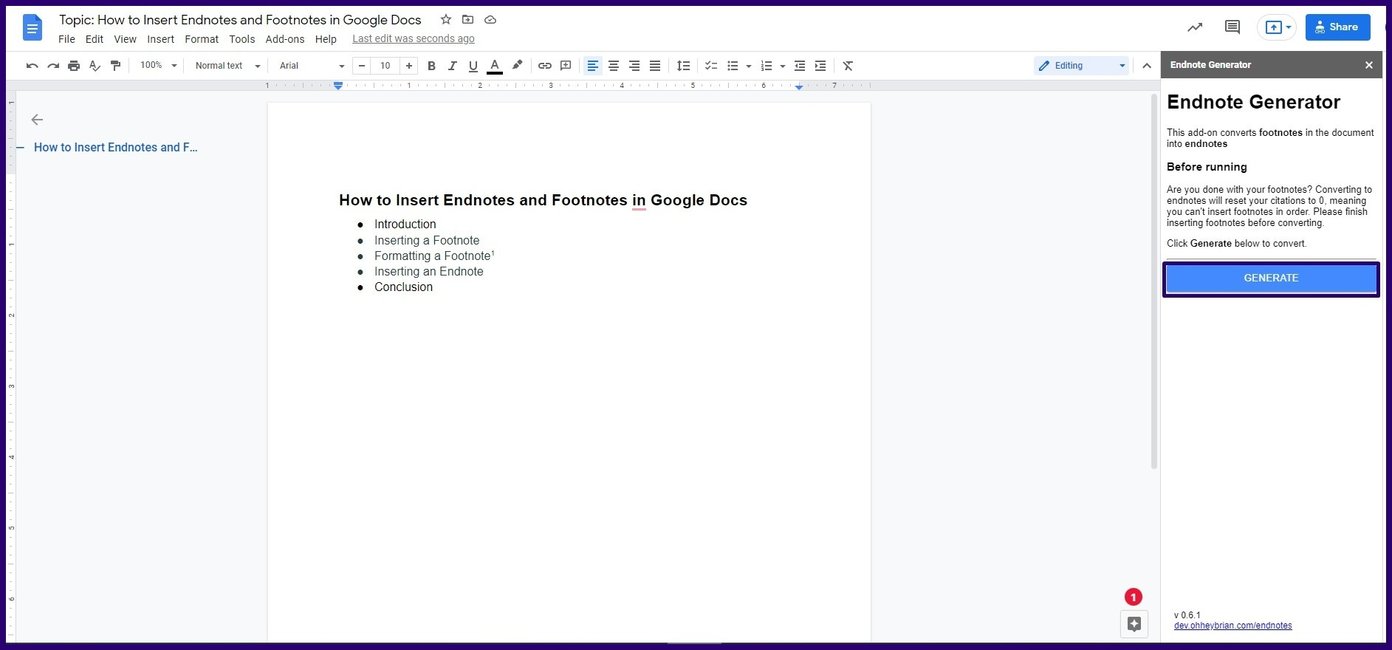Google Dokümanlar’a Son Notlar ve Dipnotlar Nasıl Eklenir?

Google Dokümanlar’da, son notlar ve dipnotlar, bir dokümanın belirli bir bölümü için ek bilgi sağlamak üzere alıntılar ve referanslarla benzerlikler paylaşır. Bir Google Dokümanlar dosyasında son notların veya dipnotların kullanılması, gövde metninin uzun görünmesini engeller.
Dipnotlar ve son notlar benzer özellikler sunsa da aralarında küçük bir fark vardır. Dipnotlar her sayfanın sonunda yer alırken, son notlar kağıdın son sayfasında yer alır. Yorumlarınız, açıklamalarınız veya referanslarınızla okuyucularınızın akışını kesmek istemediğinizde son notları kullanırsınız. Bunun dışında, Google Dokümanlar’a nasıl dipnot ekleneceğini tartışalım.
Aşama 1: Google Dokümanlar dosyasını başlatın.
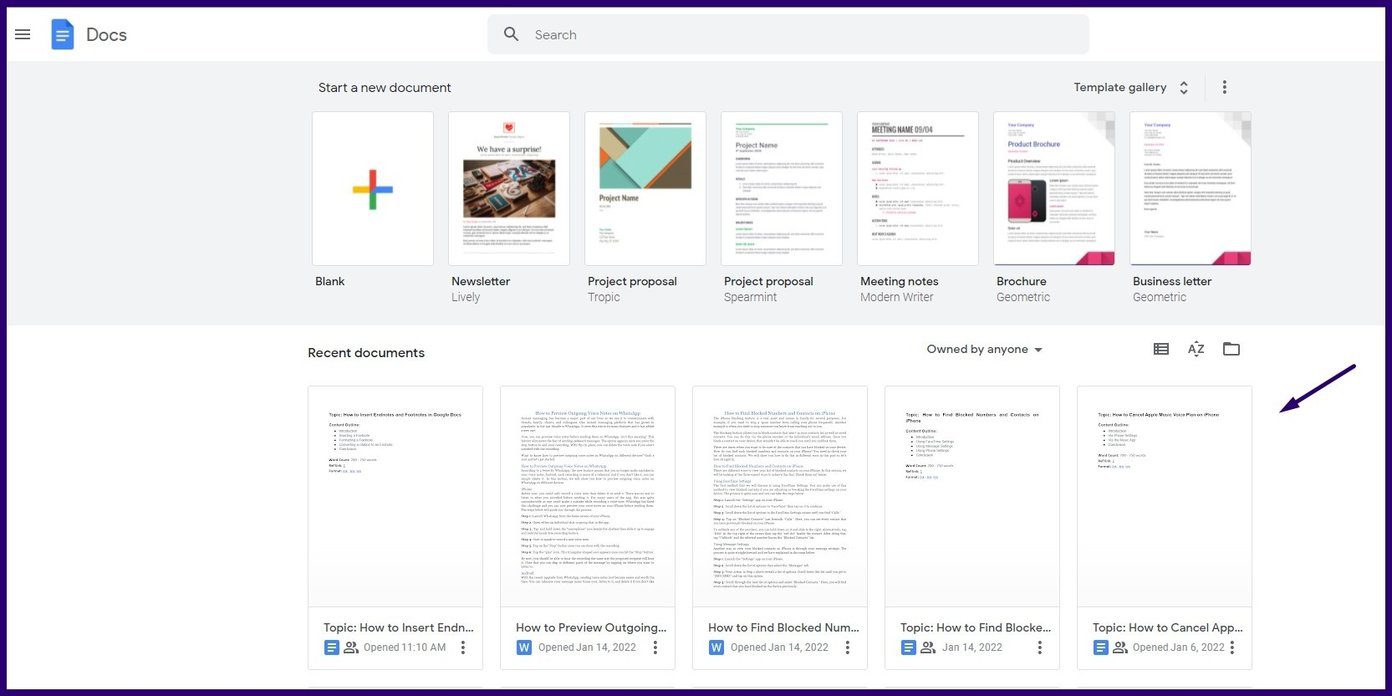
Adım 2: İmlecinizi metnin dipnotu eklemeniz gereken kısmına getirin. Numara bu noktada görünecektir.
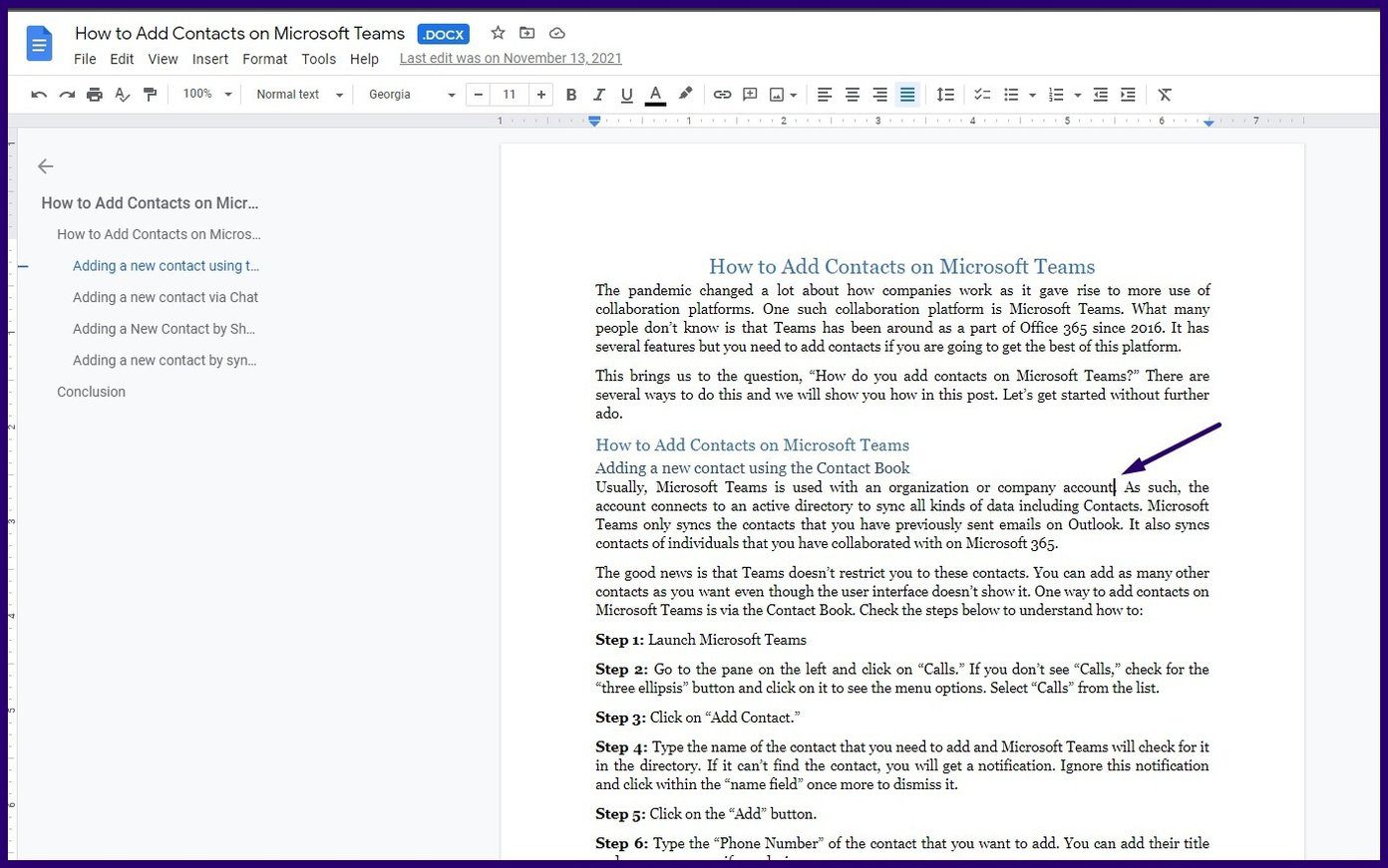
Aşama 3: Menü sekmesine gidin ve Ekle’yi seçin, ardından Dipnot’a tıklayın, bu sizi otomatik olarak mevcut sayfanızın sonuna götürür.
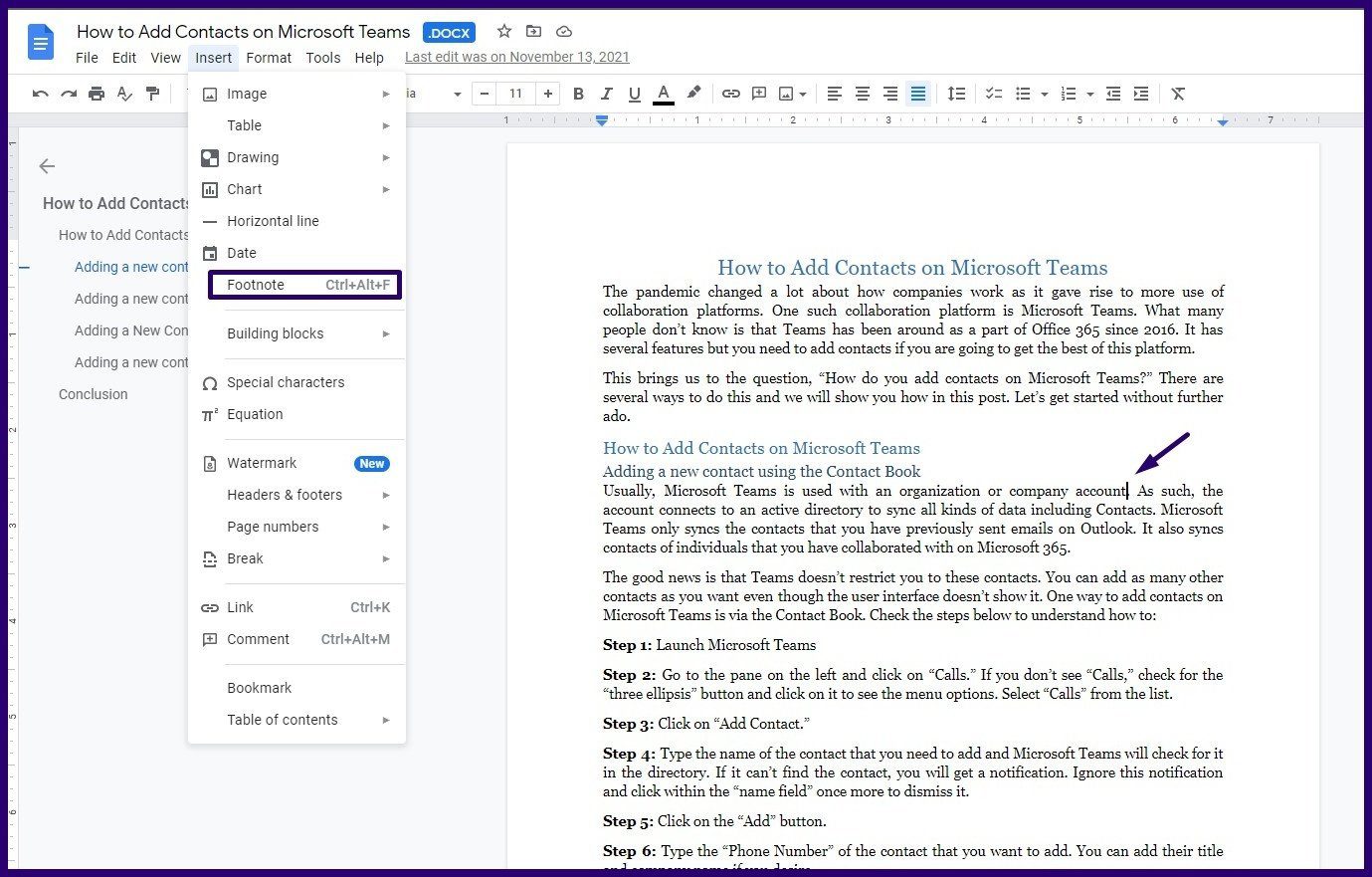
Adım 4: Dipnot numarasını sayfanın sonunda görmelisiniz. Eklemek istediğiniz dipnot için bilgileri yazın.
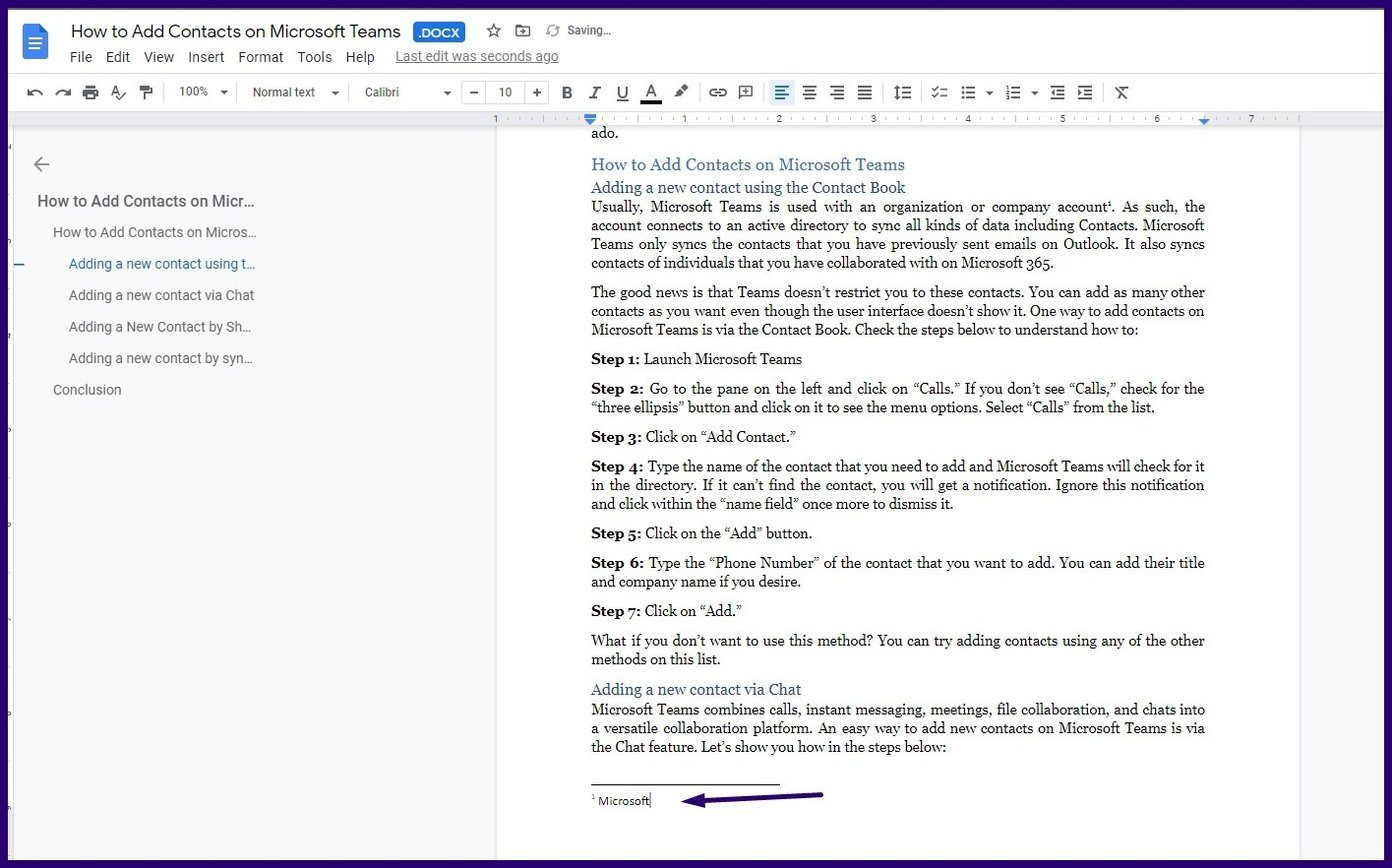
Dipnotu kaldırmanız gerekirse, metnin gövdesindeki dipnot numarasını seçip geri silme veya silme tuşuna dokunmanız yeterlidir. Bunu yaptığınızda, dipnot o sayfanın altından otomatik olarak silinir. Ayrıca belgedeki diğer tüm dipnotları güncellenen numaralandırmayı yansıtacak şekilde ayarlar.
Aşama 1: Telefonunuzda Google Dokümanlar dosyasını başlatın.
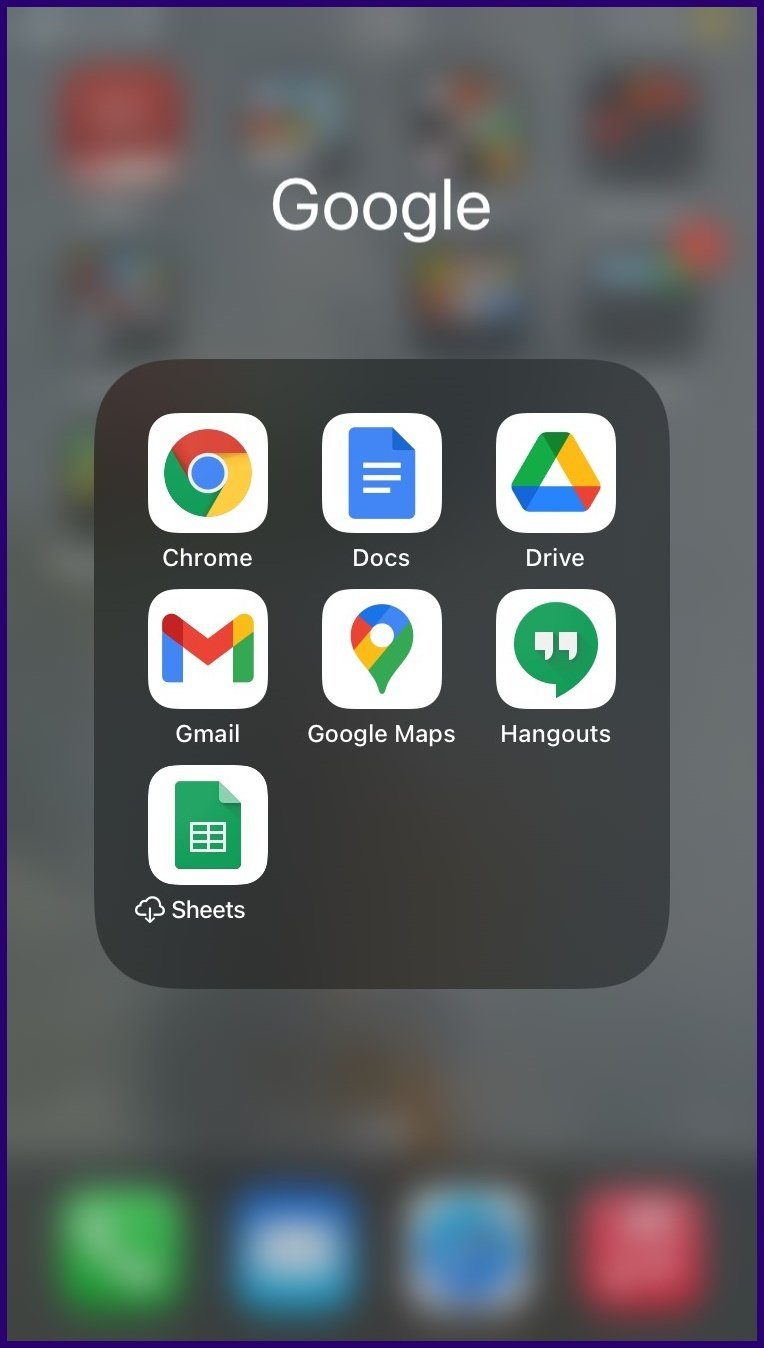
Adım 2: Ekranın sağ alt kısmındaki düzenle simgesine dokunun.
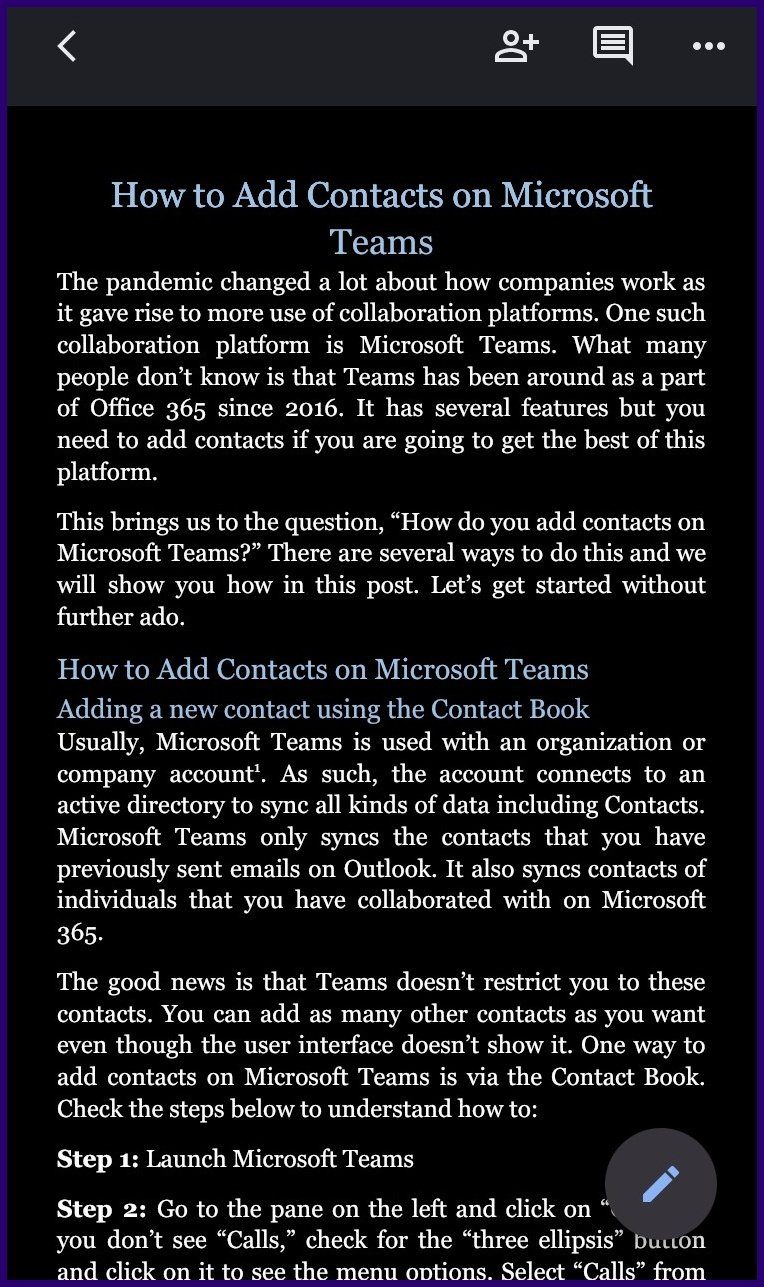
Aşama 3: Metnin dipnotu eklemeniz gereken kısmına dokunun.
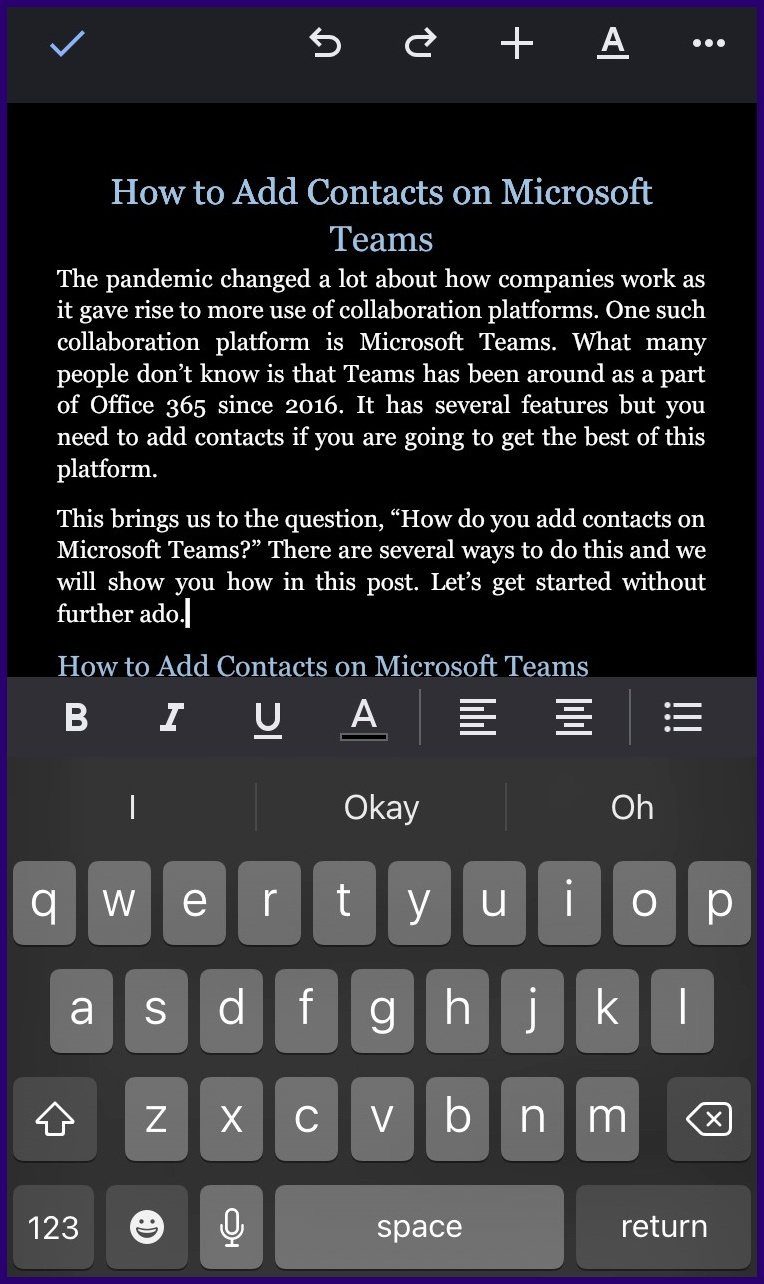
Adım 4: Üstte bulunan + işaretine dokunun ve ardından seçenekler listesinden Dipnot’u seçin.
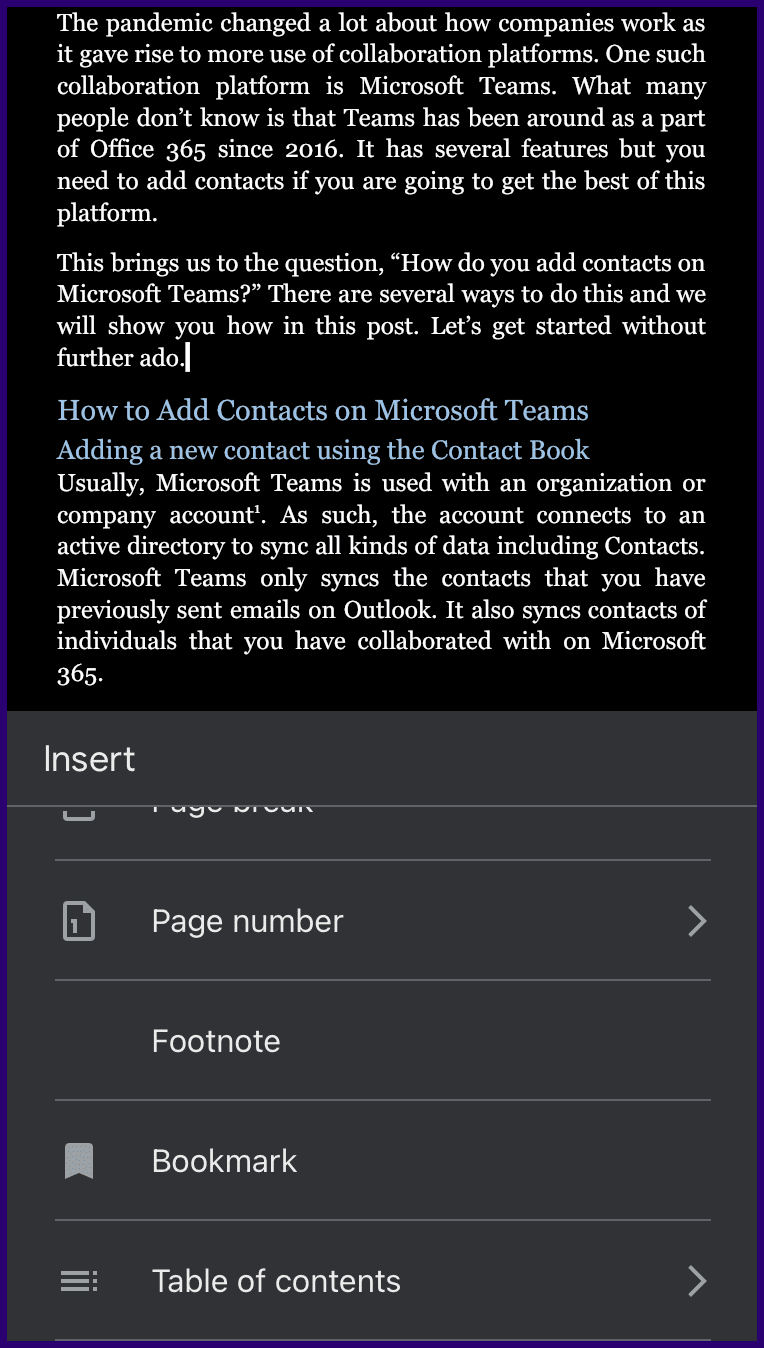
Adım 5: Dipnotunuz için metni yazın.
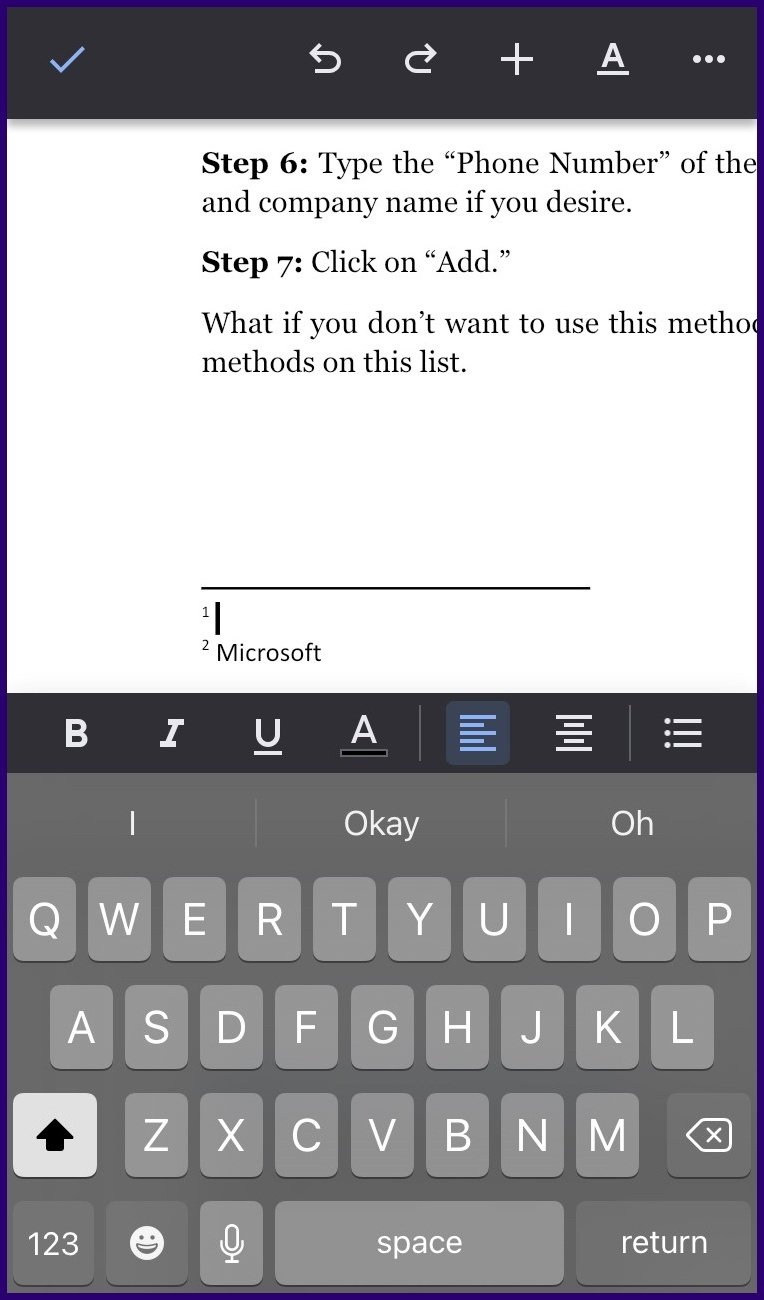
Adım 6: Uzaklaştırın ve onay işaretine dokunun.
Dipnotunuz metin içinde dipnot numarası ile birlikte sayfanın altında görünecektir.
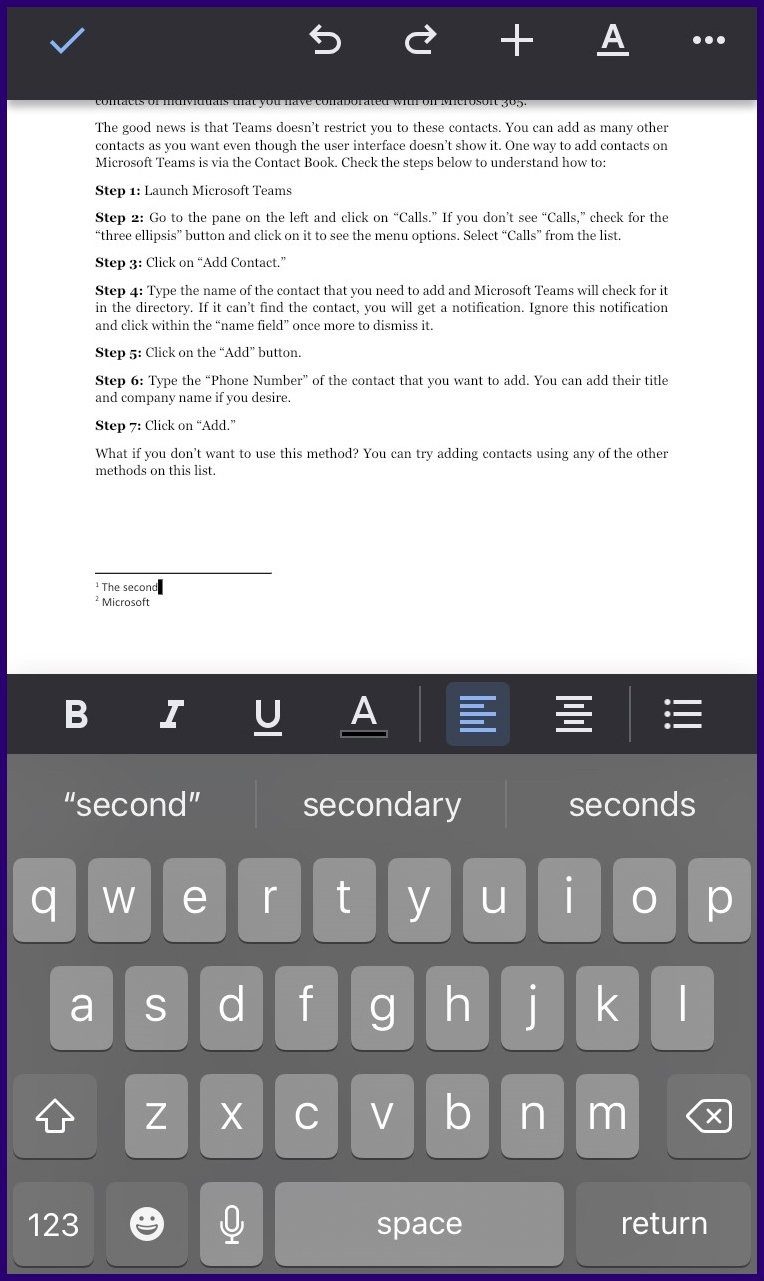
Aşama 1: Dipnotun bulunduğu Google Dokümanlar sayfasının en altına gidin.
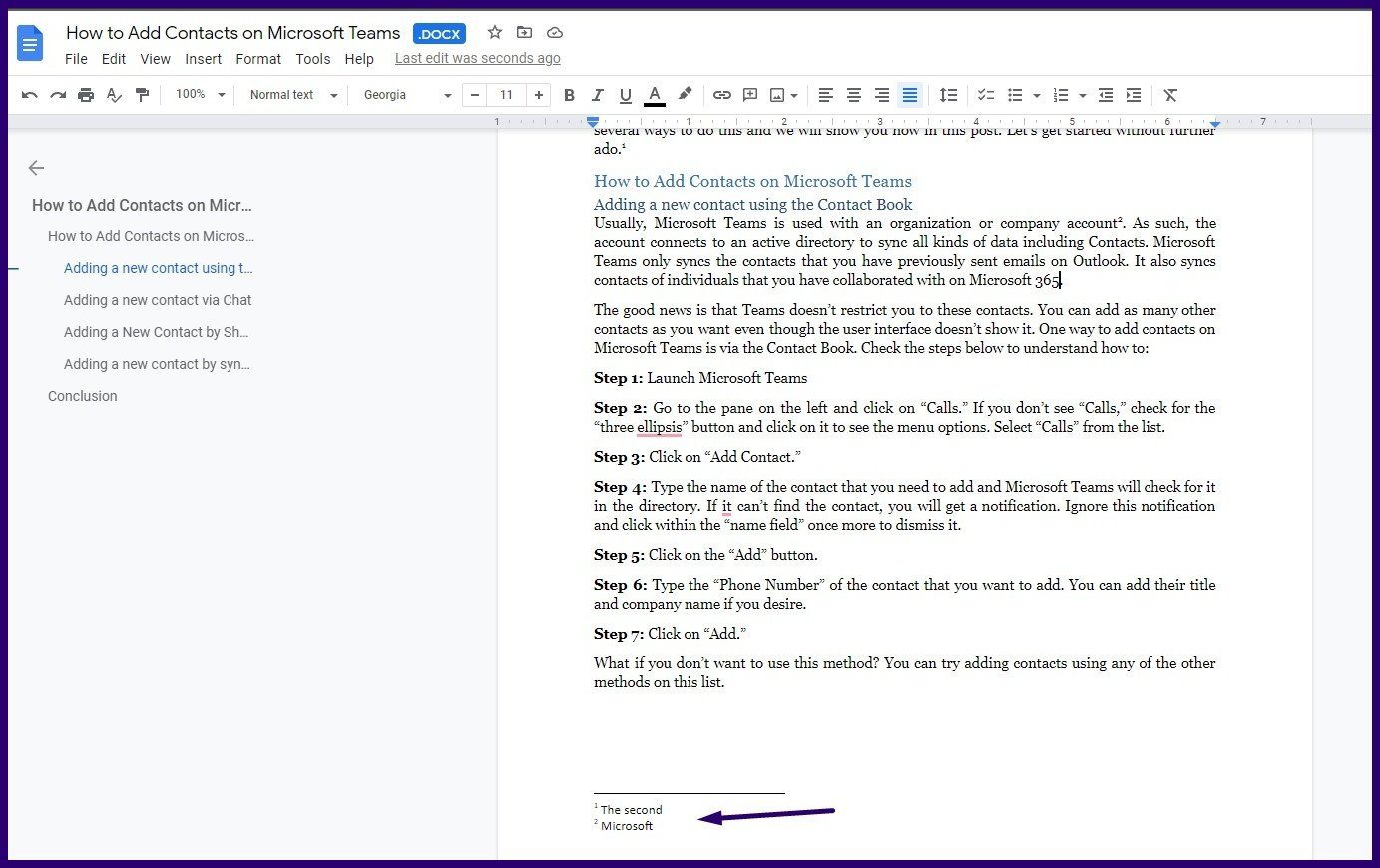
Adım 2: Dipnotu vurgulayın ve Şeritte yazı tipini, yazı tipi stilini ve yazı tipi boyutunu seçin.
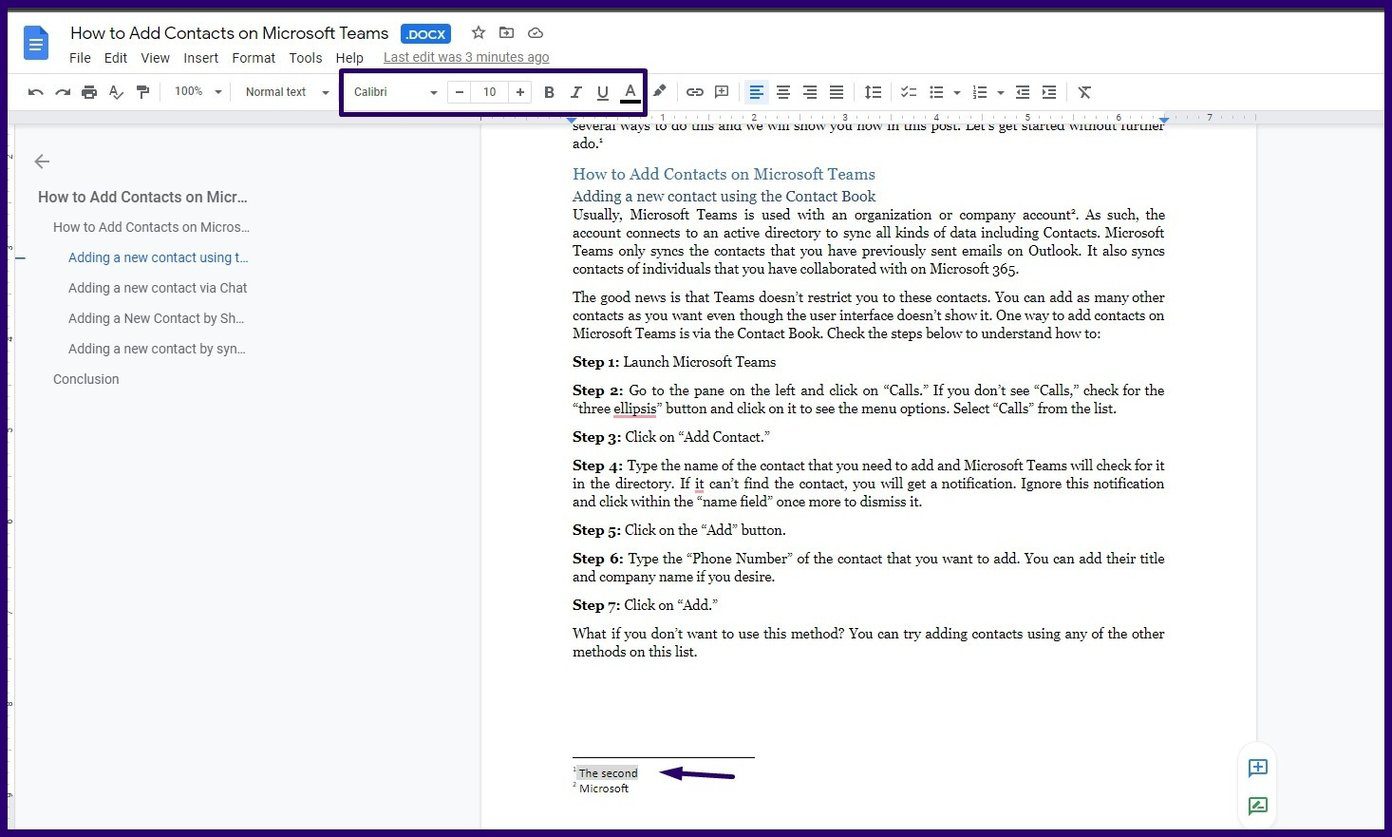
Aşama 3: Birden fazla dipnotunuz varsa ve hepsi için aynı biçimlendirmeyi tekrarlamak istiyorsanız, biçimlendirilen ilk dipnotu vurgulayın ve Biçimi boya’ya tıklayın.
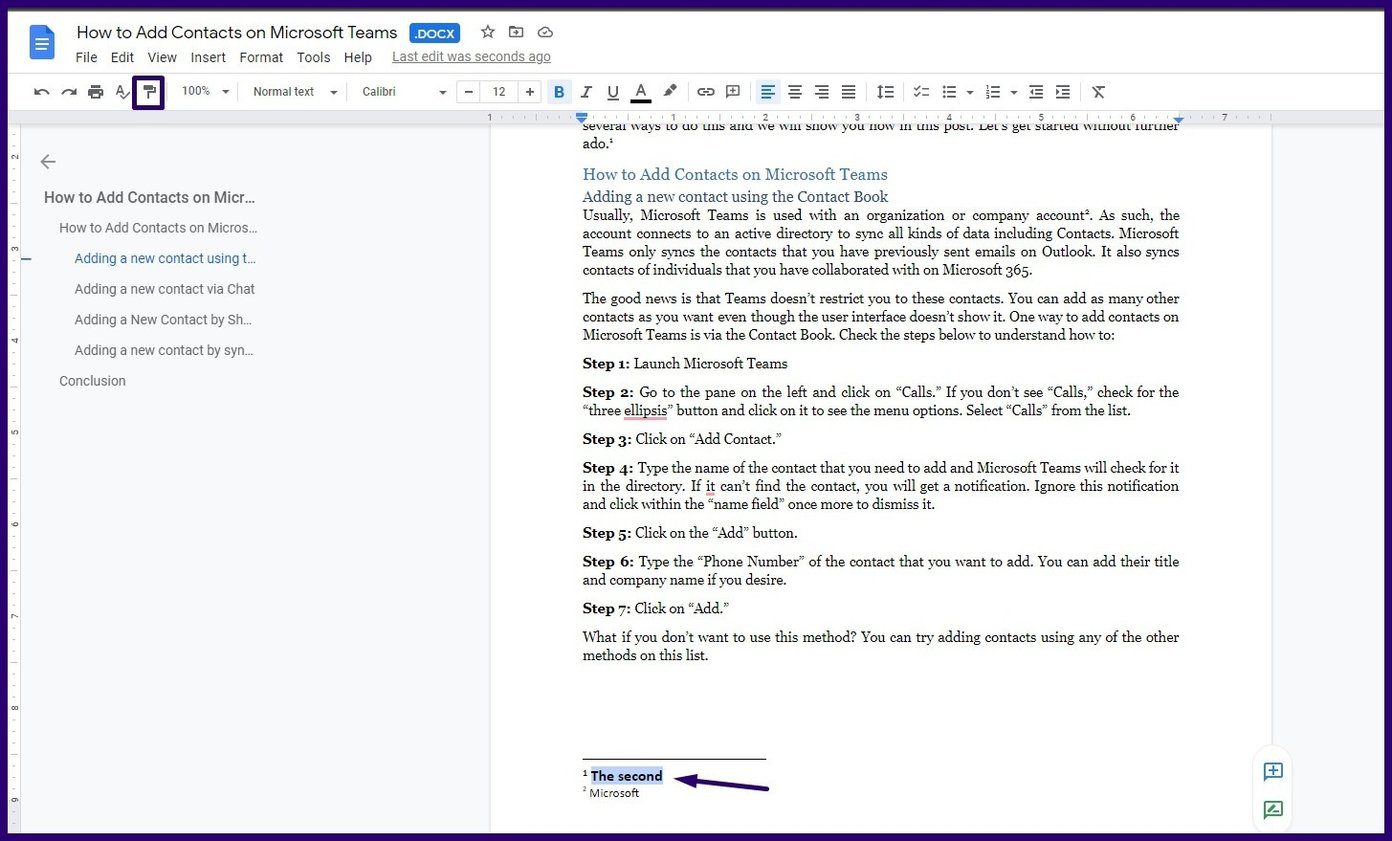
Adım 4: Sonraki dipnotlarda, imlecinizi dipnot metinleri üzerinde sürükleyin.
Aşama 1: Google Dokümanlar dosyanızda Eklentiler’i tıklayın.
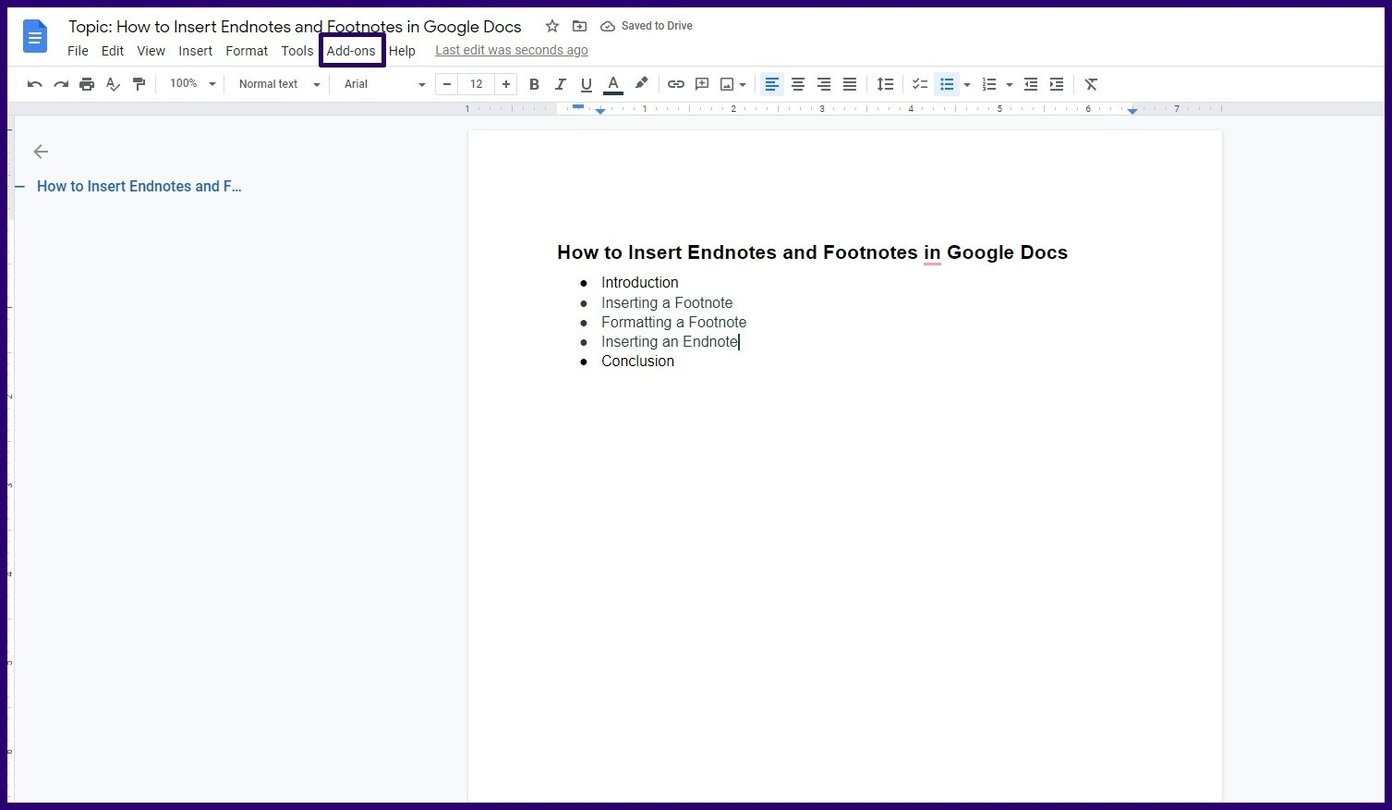
Adım 2: Açılır menüden Eklentileri al’ı tıklayın.
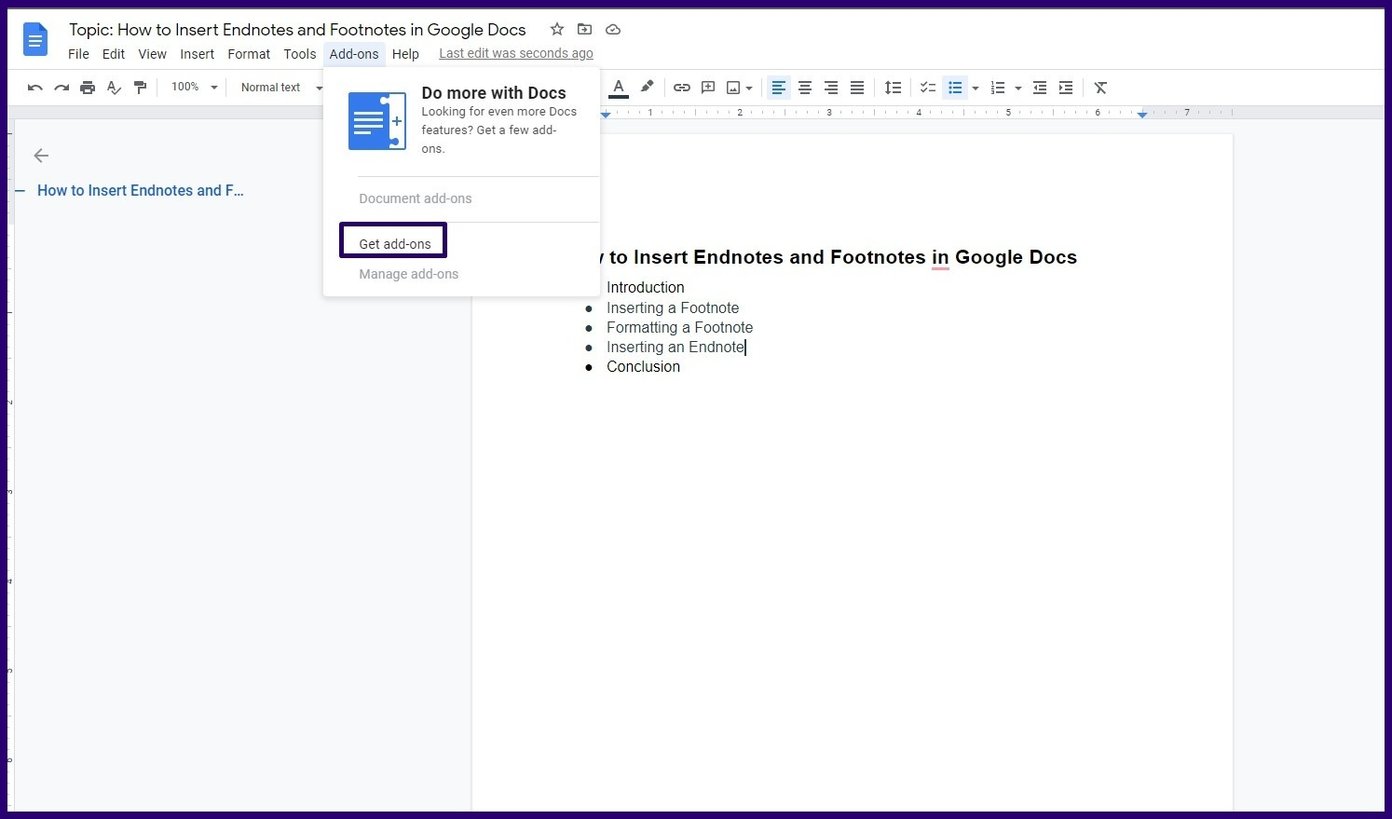
Aşama 3: Uygulama arama çubuğuna Endnote yazın ve klavyenizde Enter’a dokunun.
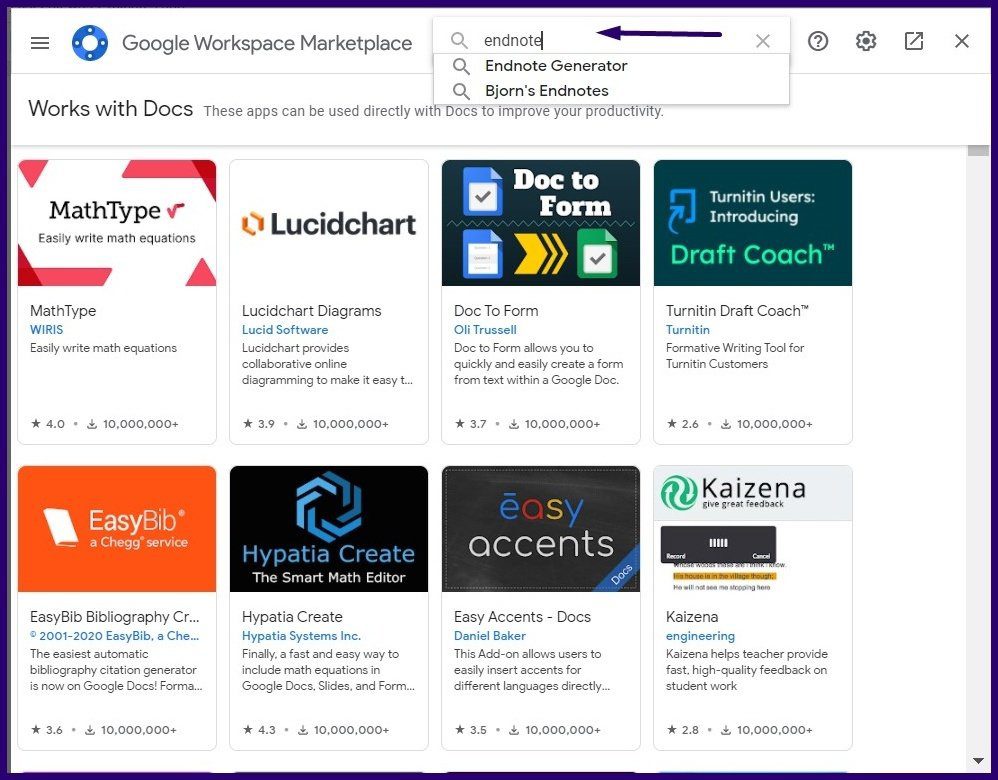
Adım 4: Son not eklentilerinden herhangi birini seçin. Bu durumda Endnote Generator kullanacağız.
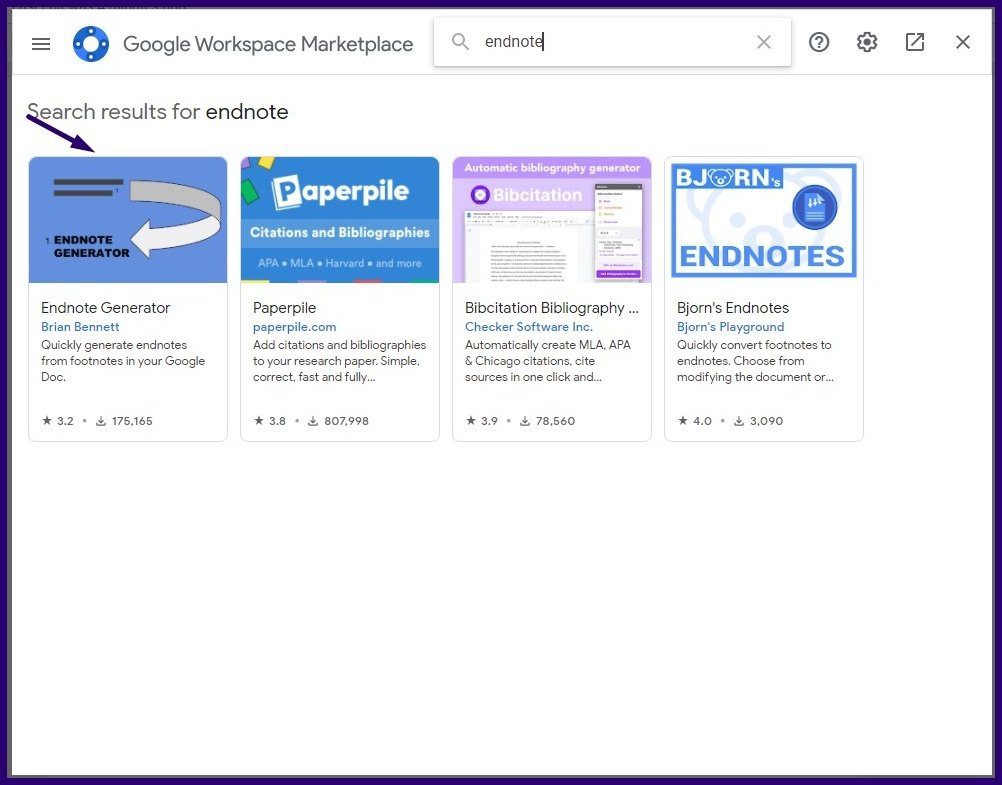
Adım 5: Yükle’yi seçin ve gerekli tüm izinleri verin.
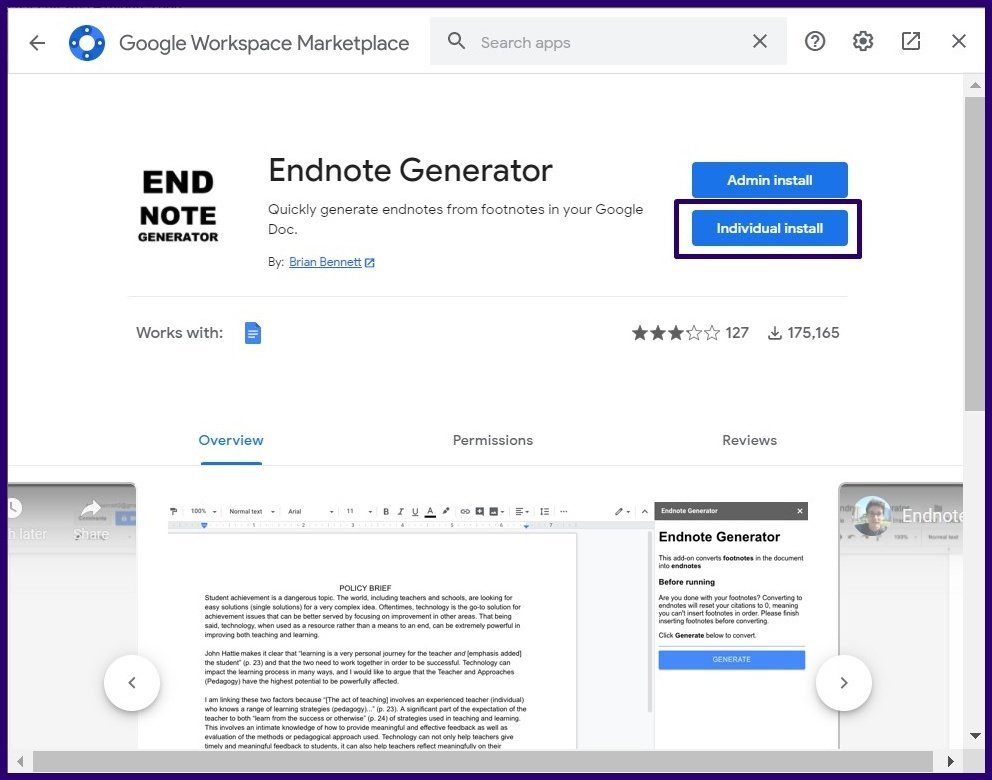
Adım 6: Eklentinin yüklenmesi tamamlandığında, pencereyi kapatın ve Google Dokümanlar Şeridinizden Eklentiler’i tıklayın.
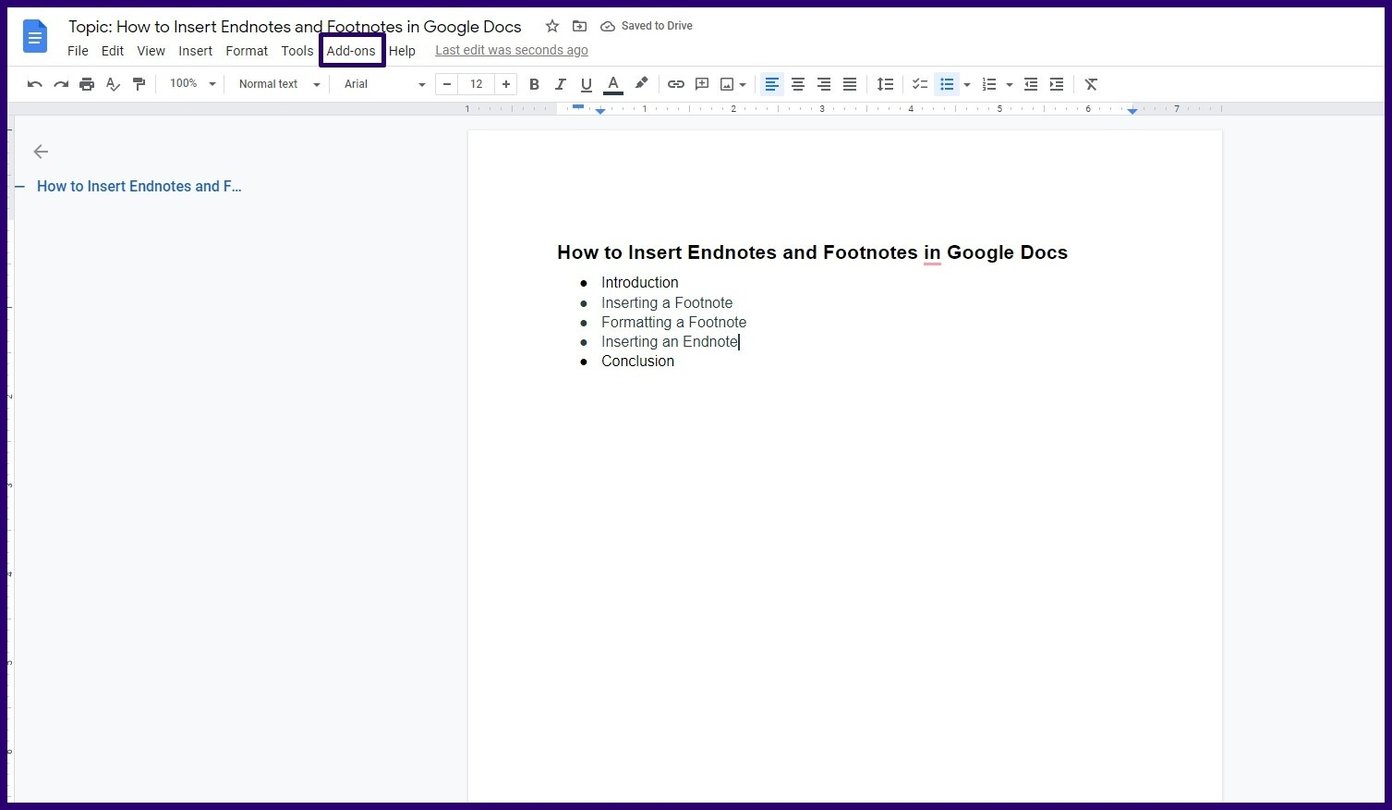
Adım 7: Endnote Generator’a ve ardından Çalıştır’a tıklayın.
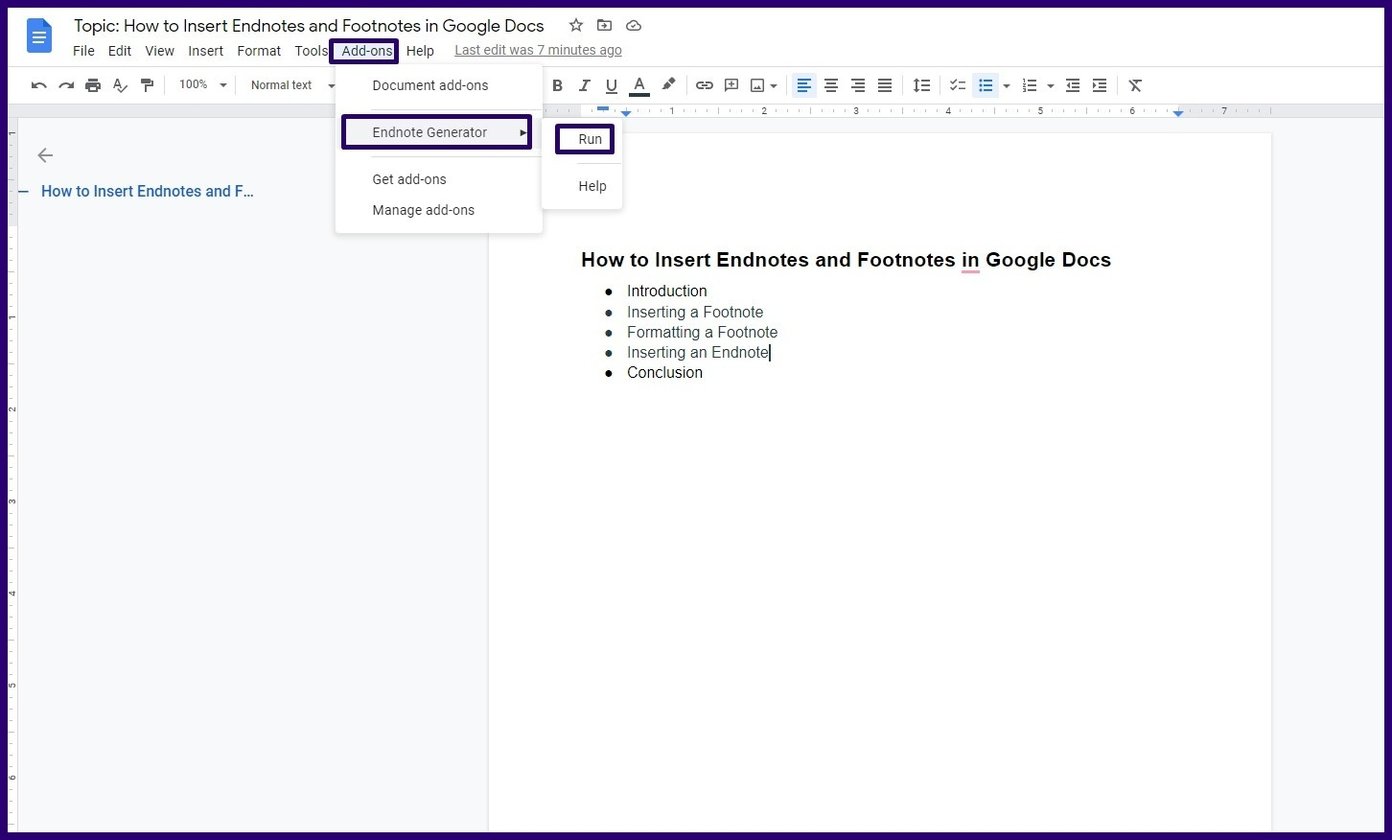
Adım 8: Google Dokümanlar sayfanızın sağ tarafında, Oluştur’u seçin; bu, mevcut tüm dipnotları son notlara dönüştürmelidir.