Google Chrome’da Yanıt Vermeyen Sayfaları Düzeltmenin En İyi 7 Yolu

Google Chrome, ışık hızında performansı, sekme grupları gibi yenilikçi özellikleri, sağlam bir uzantı deposu ve daha fazlasıyla rakiplerini tahtından indirmeye devam ediyor. Tüm bu güç, yine de bazı uyarılarla birlikte gelir. Bazen, tarayıcıda Google Chrome siyah ekranı ve hatta yanıt vermeyen sayfalar alabilirsiniz. İkincisinden muzdaripseniz, Google Chrome’da yanıt vermeyen sayfalarla ilgili sorunları kesin olarak gidermenin zamanı geldi.
Google Chrome’da yanıt vermeyen sayfaları etkileyen birden fazla faktör olabilir. İlk olarak, bunun neden olduğunu ve sorunun nasıl çözüleceğini tartışacağız. Başlayalım.
Google Chrome’da Yanıt Vermeyen Sayfaların Nedenleri
En büyük sebeplerden biri yavaş bir ağ bağlantısı olabilir. Yavaş bir internet bağlantısında medya ağırlıklı web sayfalarını açmaya çalışmak, tarayıcıda yanıt vermeyen sayfalara neden olabilir.
Bazı web sayfalarında ayrıca otomatik video oynatma özelliği bulunur. Arka planda oynatılan sürekli video, Chrome’da yanıt vermeyen sayfaların arkasındaki neden olabilir. Her senaryoyu tartışacağız ve sorunu çözeceğiz.
1. Web Sayfasını Yeniden Yükle
Yapabileceğiniz ilk şey web sayfasını yeniden yüklemektir. Google Chrome’da yanıt vermeyen bir web sayfası alıyorsanız, web sayfasını adres çubuğundan yeniden yükleyebilir ve içeriğe tekrar erişebilirsiniz.
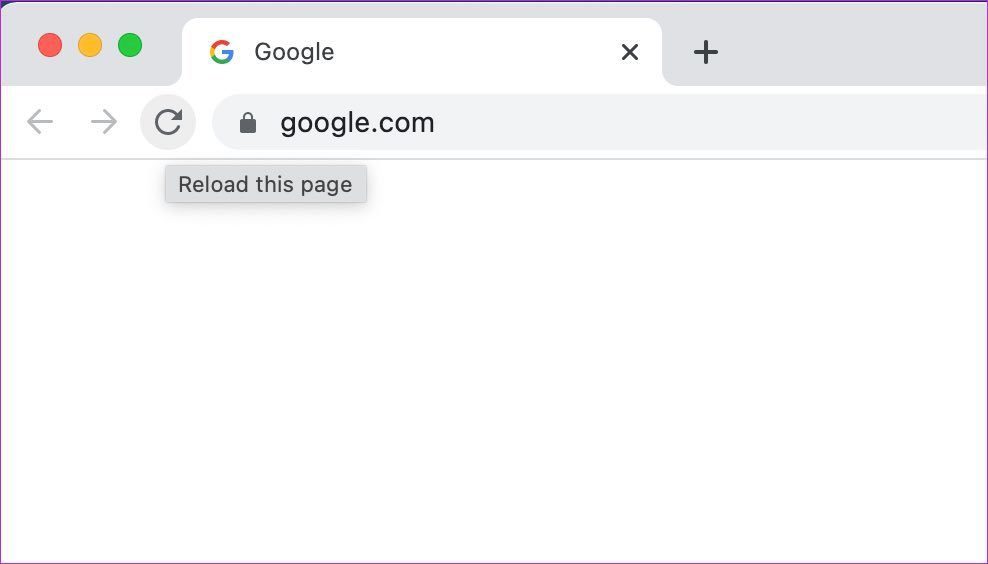
Chrome web sayfasını yüklerken internet bağlantınızı kaybetmiş olabilirsiniz. O zaman, yanıt vermeyen web sayfalarıyla ilgili sorunlarla karşılaşabilirsiniz.
2. Web Sayfasında Video Oynatmayı Kapatın
Bazı web siteleri, bir web sayfasını açtığınızda otomatik videoyu yükler. Bu, Chrome’da haber web sitelerine erişirken geçerlidir. Yönetici, tarayıcıda yeni bir video etkinliğini oynatabilir.
Bu, web sayfasını yüklemek için Chrome’da daha fazla kaynak gerektirir. Bazı durumlarda, Chrome tarayıcısında yanıt vermeyen web sayfaları alabilirsiniz. Web sayfasına göz atmadan önce otomatik video oynatmayı devre dışı bıraktığınızdan emin olun.
3. Sayfayı Gizli Modda Açın
Büyük miktarda önbellek ve onlarca uzantı nedeniyle (buna daha sonra değineceğiz), Google Chrome’da web sayfalarını açarken sorun yaşayabilirsiniz. Devam etmeden ve uzantıları devre dışı bırakmadan veya önbelleği kaldırmadan önce, web sayfasını özel modda açabilirsiniz.
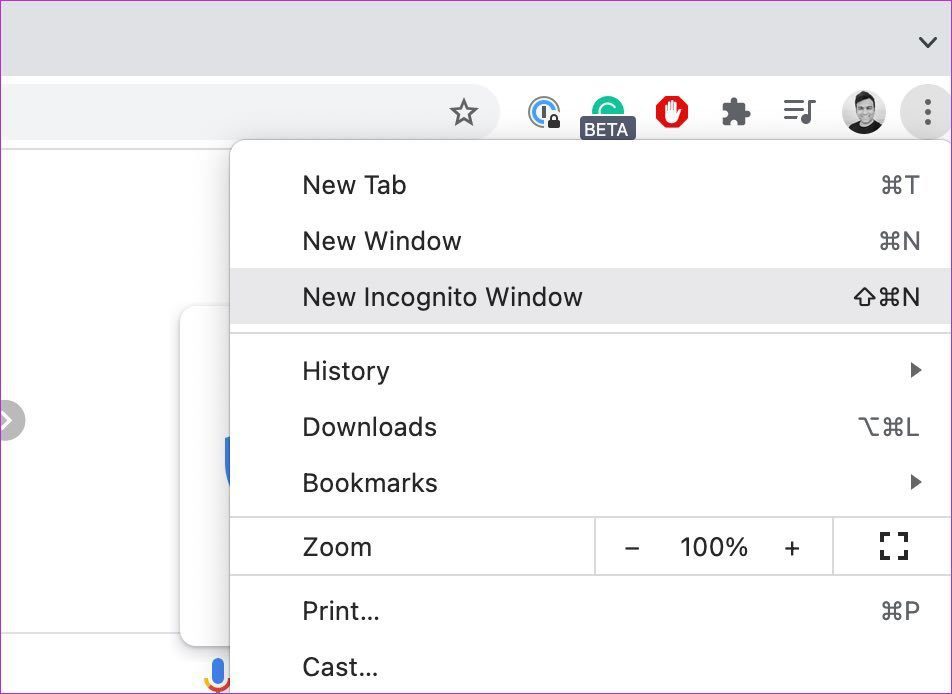
Web adresini kopyalayın ve sağ üst köşedeki üç noktalı menüye tıklayın. Gizli modu seçin, başka bir Google Chrome penceresi açılacaktır. Web adresini yapıştırın ve web sitesine erişmeyi deneyin.
4. Chrome Görev Yöneticisi’ni kullanın
Google Chrome, tarayıcıyı açtığınızda arka planda birçok hizmeti başlatır. Çalışan çok fazla hizmet varsa, bu durum beklenenden fazla CPU kullanımına ve Chrome tarayıcıda yanıt vermeyen web sayfalarına neden olabilir.
İşte burada Chrome’un varsayılan görev yöneticisi devreye giriyor. Diğer Chrome servisleri ile CPU kullanımını kontrol edip sonlandırabilirsiniz. İşte yapmanız gerekenler.
Aşama 1: Chrome tarayıcıdan Shift + Esc’yi seçin ve Görev Yöneticisi’ni açın.
Adım 2: Farklı Chrome işlemleri için bellek tüketimini ve CPU kullanımını kontrol edin.
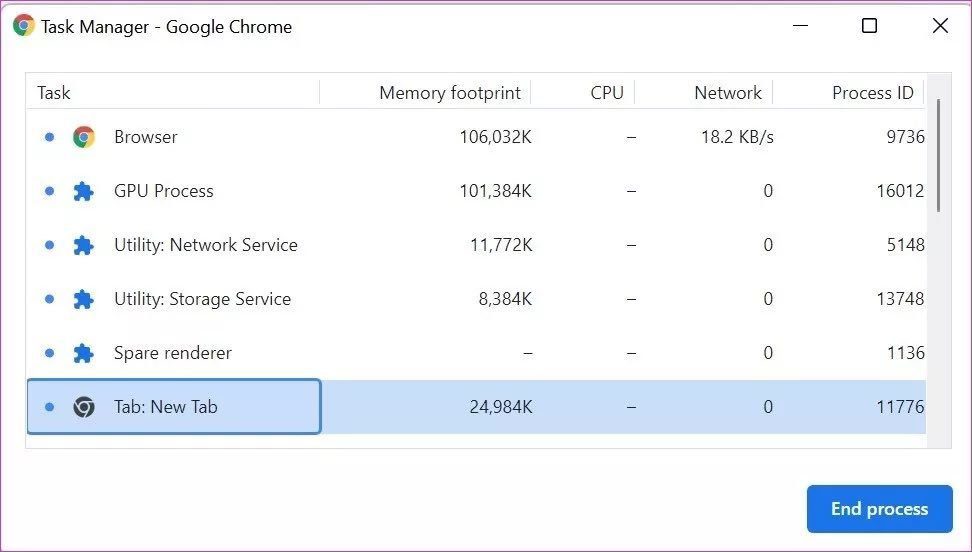
Aşama 3: Yüksek CPU kullanımı olan Chrome hizmetine tıklayın ve hizmeti sonlandırın.
Web sayfasını yeniden yüklemeyi deneyin.
5. Chrome Önbelleğini Temizle
Google Chrome’da büyük miktarda önbellek verisi, yanıt vermeyen web sayfalarına neden olabilir. Sorunsuz bir işlem için arada bir Google Chrome önbelleğini temizlemeniz gerekir. İşte nasıl.
Aşama 1: Windows veya Mac’inizde Google Chrome’u açın.
Adım 2: Üst kısımdaki Diğer menüsüne tıklayın ve Diğer araçlar’ı seçin.
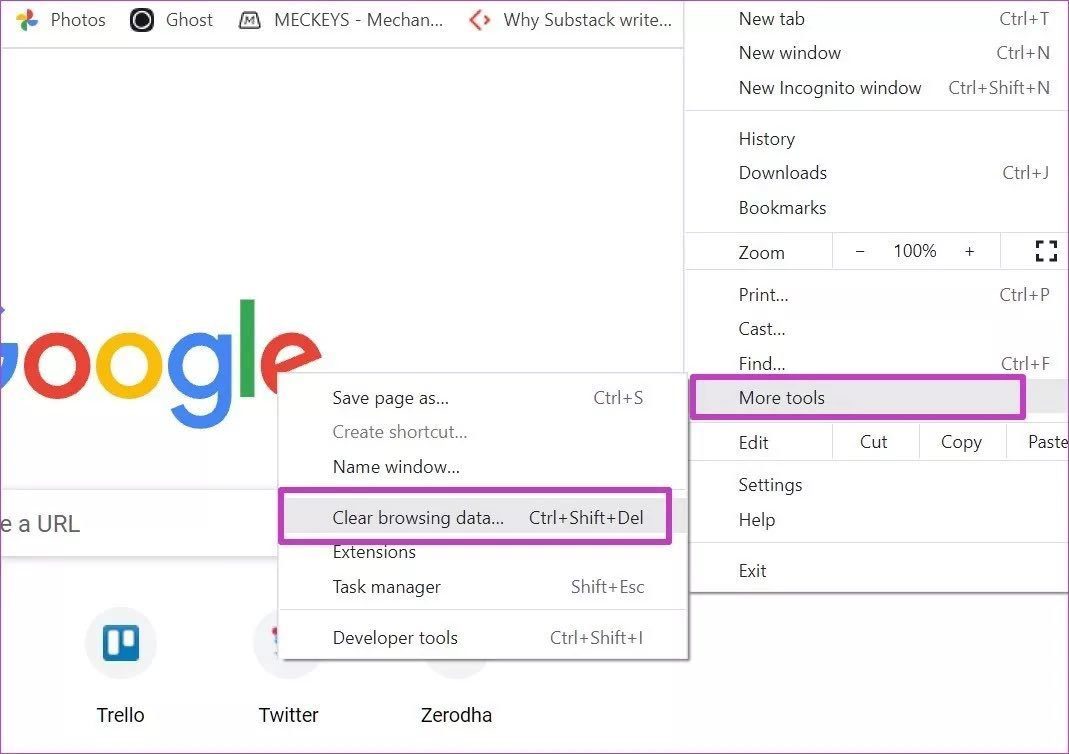
Aşama 3: Tarama verilerini temizle’yi seçin.

Adım 4: Gelişmiş menüsünden Chrome geçmişi, önbellek, çerezler vb. öğesini seçin ve alttaki Verileri temizle öğesini seçin.
6. Google Chrome Uzantılarını Kaldırın
Parmaklarımızın ucundaki binlerce Chrome uzantısıyla, tarayıcıyı alakasız uzantılarla doldurmak çok kolay. Eski uzantılardan bazıları, tarayıcı işlemlerini engelleyebilir ve Chrome’da yanıt vermeyen web sayfalarına yol açabilir.
Bu uzantıları tanımlamanız ve Google Chrome’dan kaldırmanız gerekir. Bu süreçte, iyi bilinen geliştiricilerin şifre yöneticisi uzantılarını ve diğer uzantılarını saklayabilirsiniz.
Aşama 1: Google Chrome diğer menüsünden Uzantılar’ı seçin.
Adım 2: Diğer Araçlar’a tıklayın.
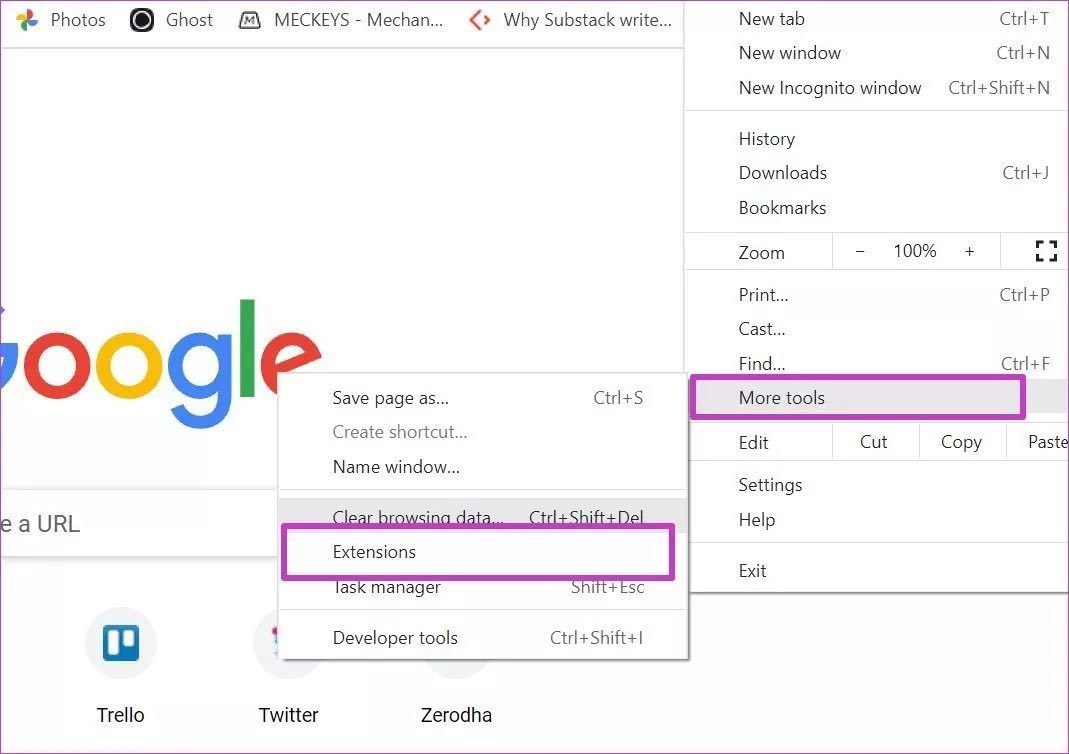
Aşama 3: Listeden Chrome uzantılarını kapatın veya kaldırın.
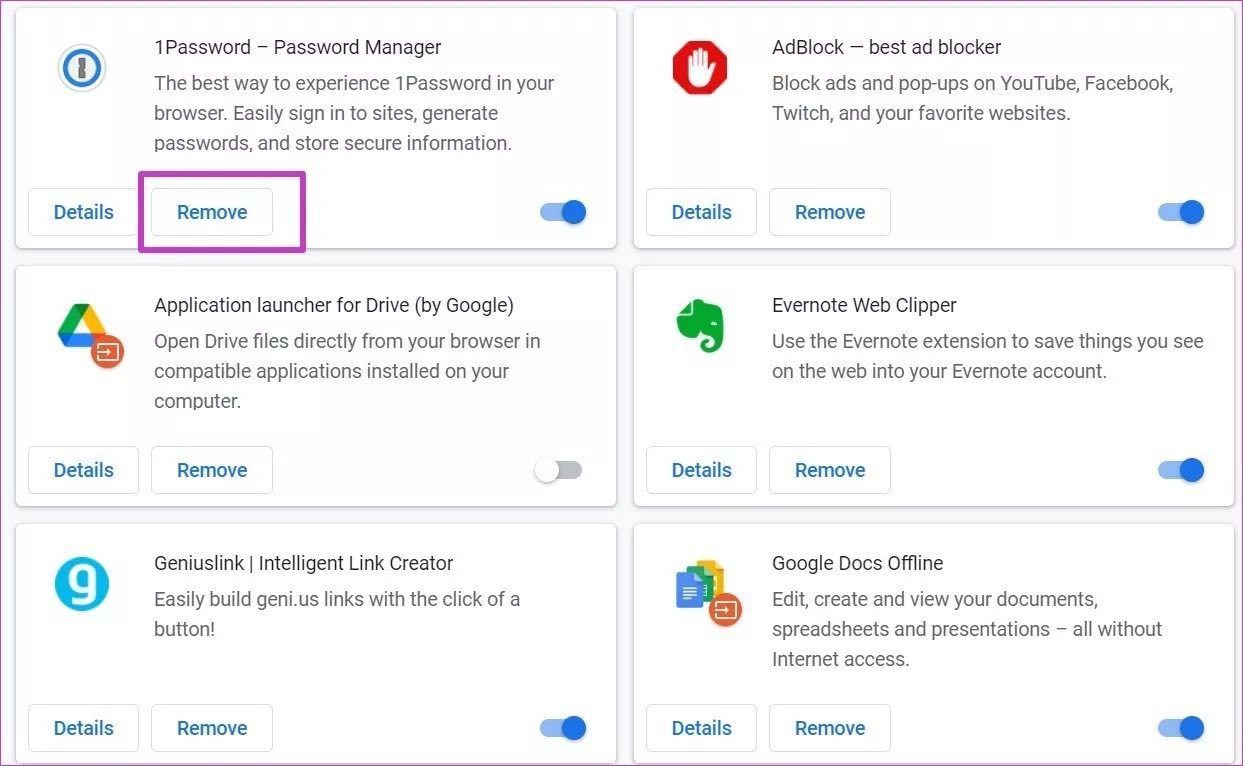
7. Google Chrome’u güncelleyin
Google Chrome’daki yanıt vermeyen web sayfalarının nedeni, bilgisayarınızdaki veya Mac’inizdeki eski bir tarayıcı derlemesi olabilir. Chrome ekibi düzenli olarak iki haftada bir yeni güncellemeler yayınlar. Google Chrome tarayıcısını en son sürüme güncellemeniz gerekiyor.
Google Chrome Ayarları’na gidin ve Hakkında’yı açın. Google Chrome’u güncelleyin ve web sayfasını tekrar yüklemeyi deneyin.
Google Chrome’da Sorunsuz Tarama Deneyiminin Keyfini Çıkarın
Hâlâ yanıt vermeyen bir Chrome sayfaları hatasıyla karşılaşıyorsanız web sitesi yöneticisiyle iletişime geçmeniz gerekir. Belki de sorun, Chrome tarayıcısında ziyaret etmeye çalıştığınız web sitesinden kaynaklanmaktadır. Hangi numara senin için çalıştı? Bulgularınızı aşağıdaki yorumlarda paylaşın.




