Google Chrome’da Virüs Taraması Başarısız Hatasını Düzeltmenin En İyi 5 Yolu
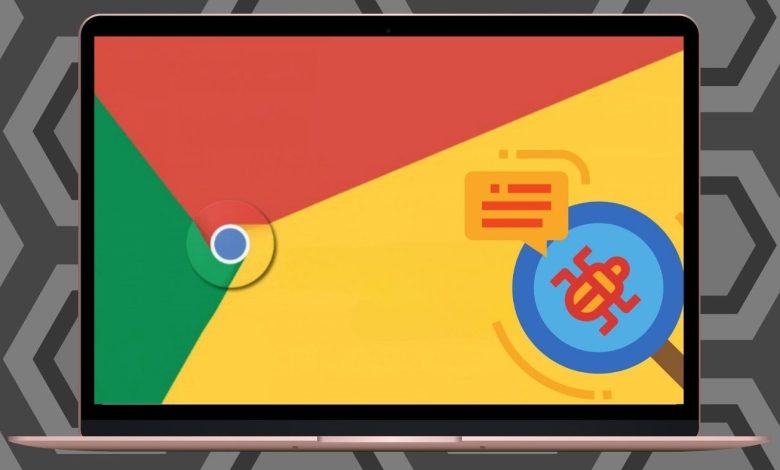
Bu günlerde, hiç düşünmeden internetten dosya indirebilirsiniz. Bunun nedeni, Chrome gibi tarayıcıların indirdiğiniz her dosya üzerinde ön kontroller yaparak güvenliğinizi sağlamasıdır. Ancak bazen işlem birçok nedenden dolayı başarısız olabilir ve Chrome size virüs taramasının başarısız olduğunu bildiren bir hata gösterebilir.
Ancak bu tür indirme hataları sizi önemli dosyalarınızdan uzaklaştırmamalı. Chrome’u veya bilgisayarınızı yeniden başlatmak gibi olağan düzeltmeler yardımcı olmadıysa bu gönderi, hatadan kurtulmanıza yardımcı olacak bazı olası düzeltmeleri kapsar. Öyleyse, onları kontrol edelim.
1. Tarayıcı Önbelleğini Temizle
Çoğu tarayıcı sorunu ve hatası, eski veya bozuk bir önbellekle ortaya çıkar. Virüs taraması başarısız hatası, eski veya bozuk önbellek verileriniz Chrome’un tarama işlemleriyle çakıştığında ortaya çıkabilir. Eski önbellek verilerini temizlemek yardımcı olacaktır.
Aşama 1: Chrome’u başlatın. Sağ üst köşedeki üç noktalı menüye tıklayın, Diğer araçlar’a gidin ve Tarama verilerini temizle’yi seçin.
Alternatif olarak, Tarama Verilerini Temizle panelini açmak için Ctrl + Shift + Del kısayolunu da kullanabilirsiniz.
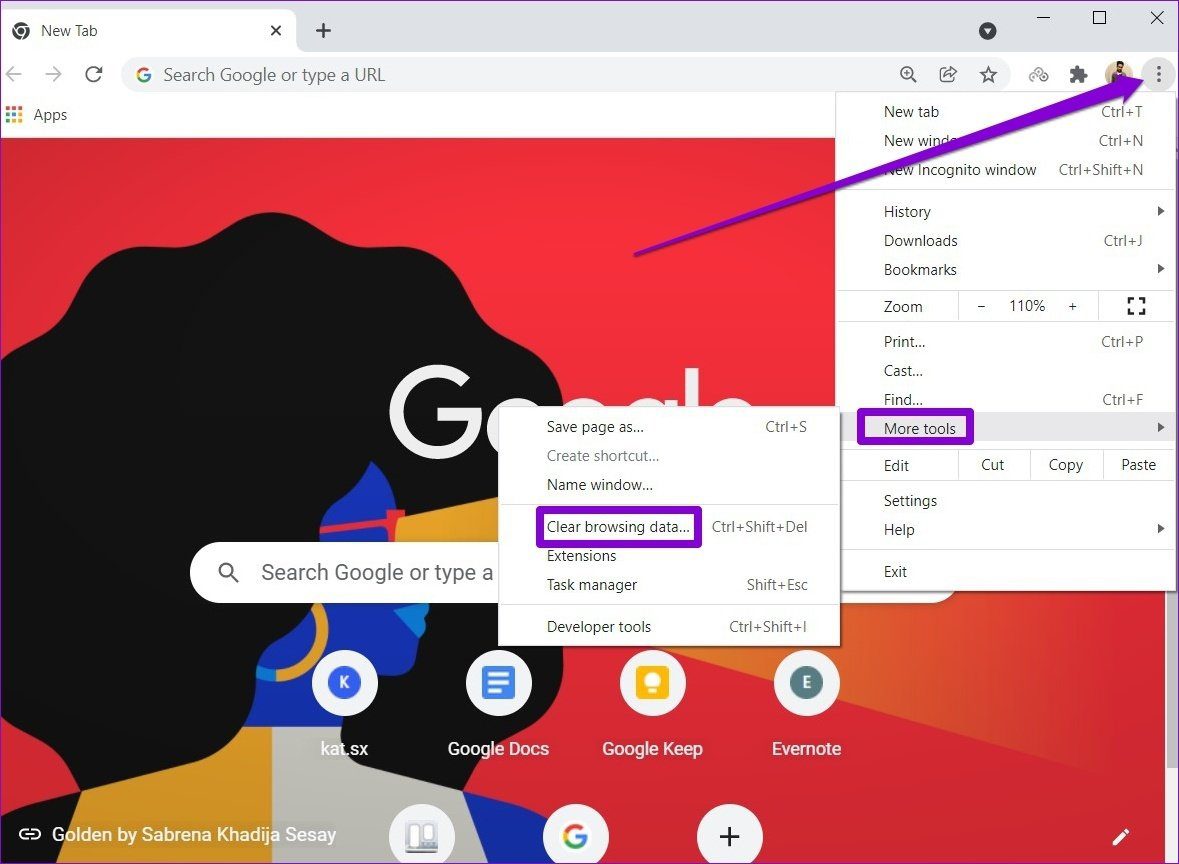
Adım 2: Açılır menüden Tüm zamanlar’ı seçmek için Zaman aralığı seçeneğini kullanın. ‘Çerezler ve diğer site verileri’ ve ‘Önbelleğe alınmış resimler ve dosyalar’ yazan onay kutularını işaretleyin.
Son olarak, Verileri temizle düğmesine basın.
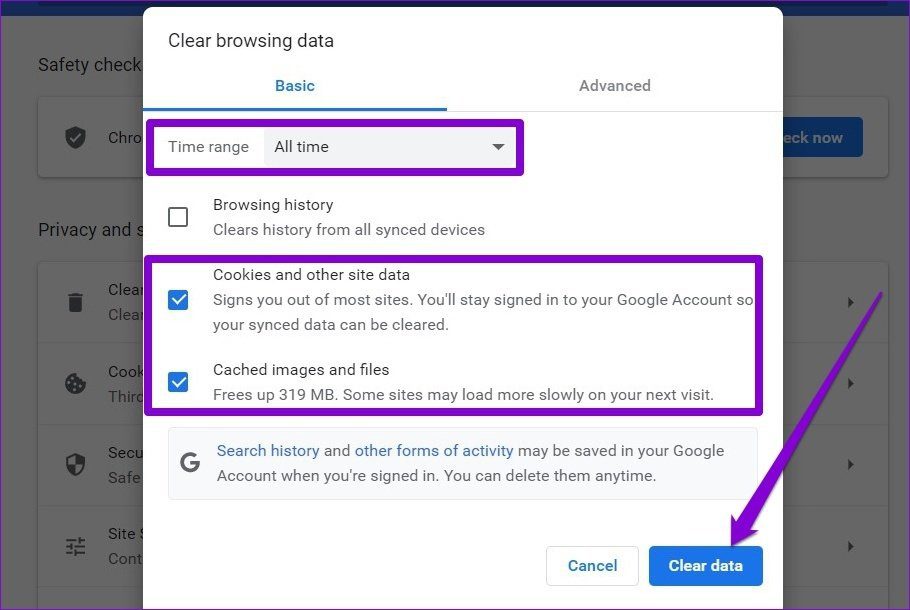
Google Chrome’u yeniden başlatın ve sorunun çözülüp çözülmediğine bakın.
2. Chrome Kötü Amaçlı Yazılım Tarayıcısını Kullanın
Bilgisayarınıza zaten kötü amaçlı yazılım bulaşmış olabilir ve Google Chrome’un indirmeden önce zorunlu dosya taraması yapmasını engelliyor olabilir. Neyse ki Google Chrome, bu tür durumlar için bilgisayarınızdaki tehditleri belirleyip kaldırabilen yerleşik bir kötü amaçlı yazılım tarayıcısına sahiptir. İşte nasıl kullanılacağı.
Aşama 1: Chrome’u başlatın ve Ayarlar’a gitmek için sağ üst köşedeki üç noktalı menüyü kullanın.
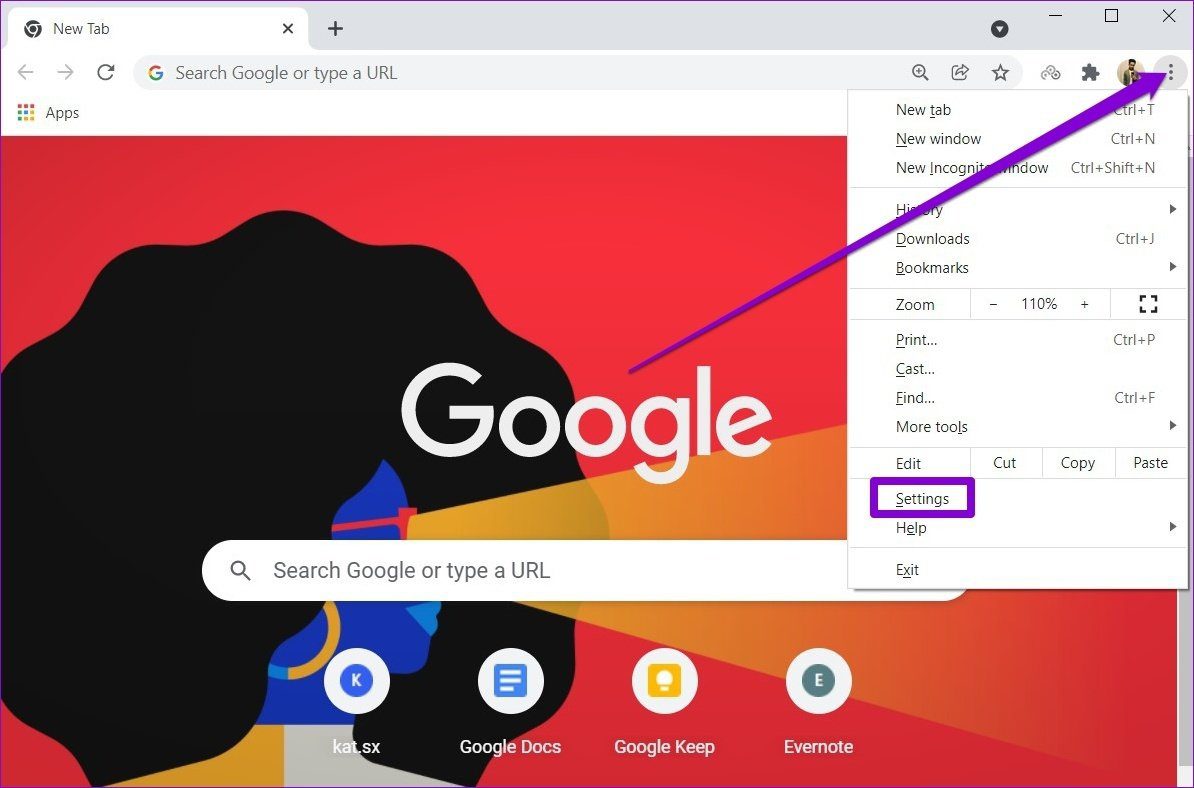
Adım 2: Solunuzdaki Gelişmiş sekmesini genişletin ve Sıfırla ve temizle’ye gidin. Ardından, Bilgisayarı temizle seçeneğine tıklayın.
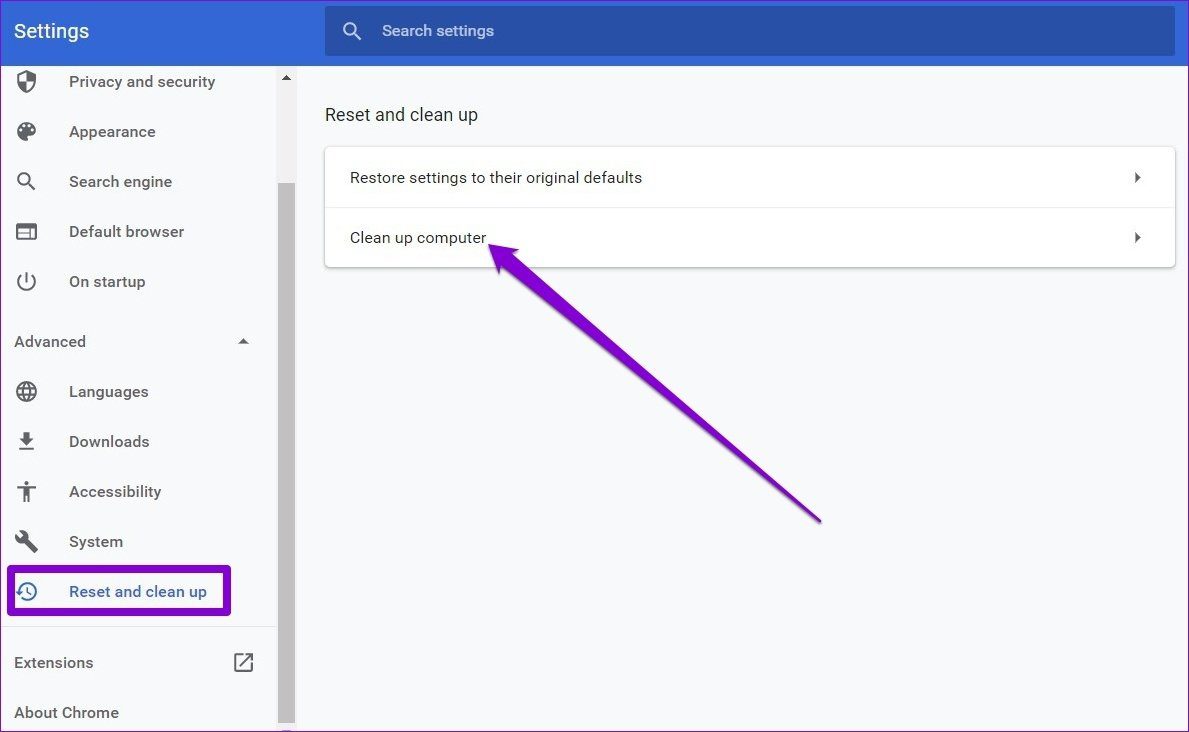
Aşama 3: Son olarak, Chrome’un bilgisayarınızı tehditlere karşı taramasına izin vermek için Zararlı yazılım bul’un yanındaki Bul düğmesini tıklayın.
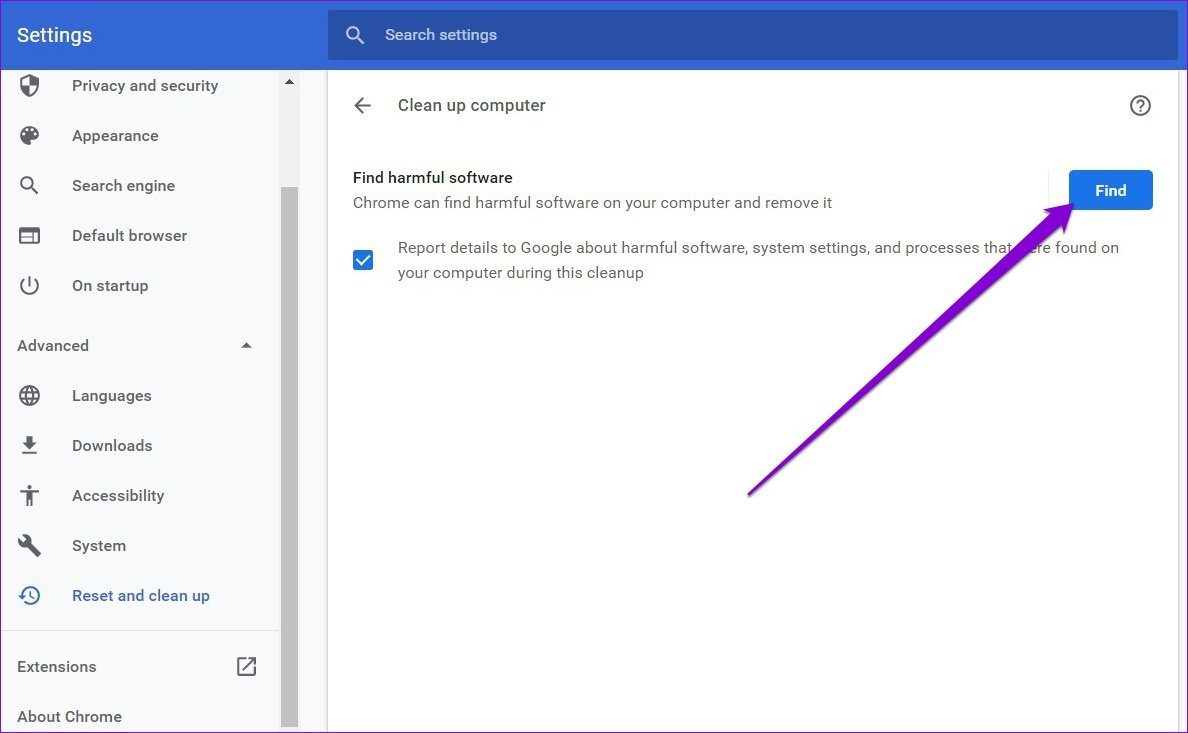
Taramanın tamamlanmasını bekleyin (biraz zaman alabilir) ve sorunun şimdi çözülüp çözülmediğini görmek için Chrome’u yeniden başlatın.
3. Antivirüs’ü Geçici Olarak Devre Dışı Bırakın
Bir antivirüs, indirmeye çalıştığınız dosyada herhangi bir tehdit bulduğunda onu engelleyebilir. Bazen, açık kaynaklı bir uygulama gibi bazı güvenli dosyaları da engeller. Buna izin vermek için PC’nizdeki virüsten koruma programını geçici olarak devre dışı bırakmanız ve dosyayı yeniden indirmeyi denemeniz gerekebilir.
4. Kayıt Defterini Düzenleyin
Windows, virüsten koruma programının yanı sıra internetten indirdiklerinizi de izler ve tarar. Ancak, indirmelerinizi tararken bir hatayla karşılaşıyorsa, Windows Kayıt Defterini değiştirerek işlemi geçici olarak atlamayı deneyebilirsiniz.
Birçok kullanıcı, bu ince ayarı yaparak virüs taraması başarısız oldu hatasını düzelttiğini bildirdi. Ancak devam etmeden önce, Windows Kayıt Defteri’nde bilgi sahibi olmadan değişiklik yapmanın ciddi sonuçlara yol açabileceğini unutmamak önemlidir. Bu nedenle, adımları hassasiyetle uyguladığınızdan ve kayıt defteri dosyalarınızı önceden yedeklediğinizden emin olun.
Aşama 1: Çalıştır komutunu başlatmak için Windows tuşu + R tuşlarına basın. Yazın regedit Aç alanında ve Enter tuşuna basın.
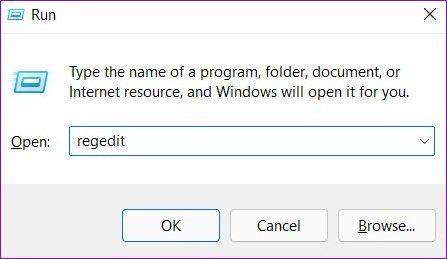
Adım 2: Bir sonraki girişe gitmek için üstteki adres çubuğunu kullanın.
HKEY_CURRENT_USERSoftwareMicrosoftWindowsCurrentVersionPolicies
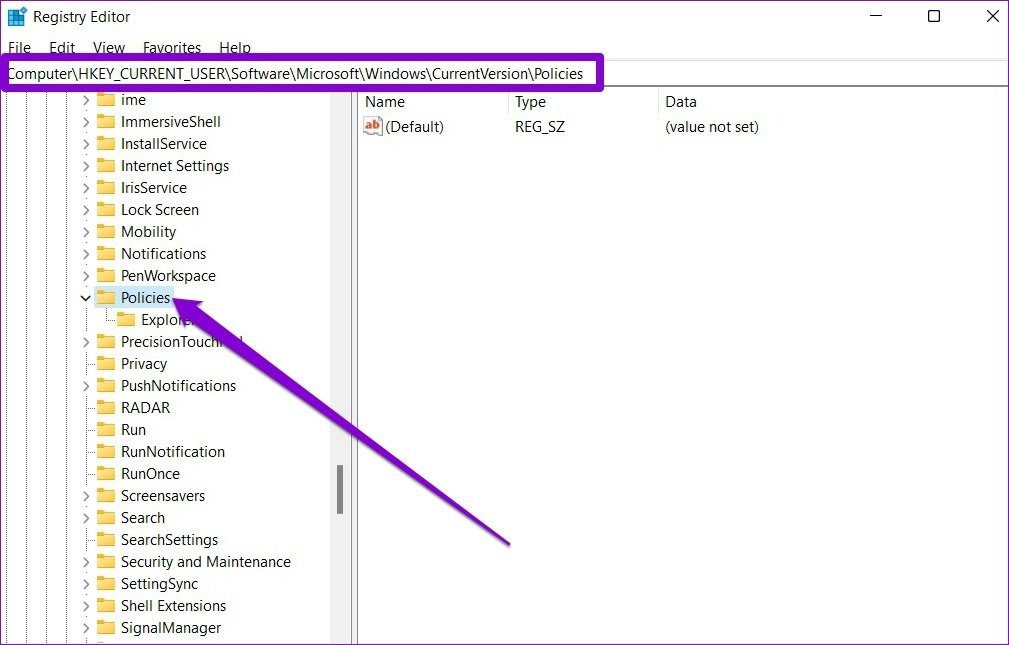
Aşama 3: Politikaları genişletin ve Ekler anahtarını arayın.
Bulamıyorsanız, İlkeler’e sağ tıklayın, Yeni’ye gidin ve Anahtar’ı seçin. Şimdi Ekler olarak adlandırın.
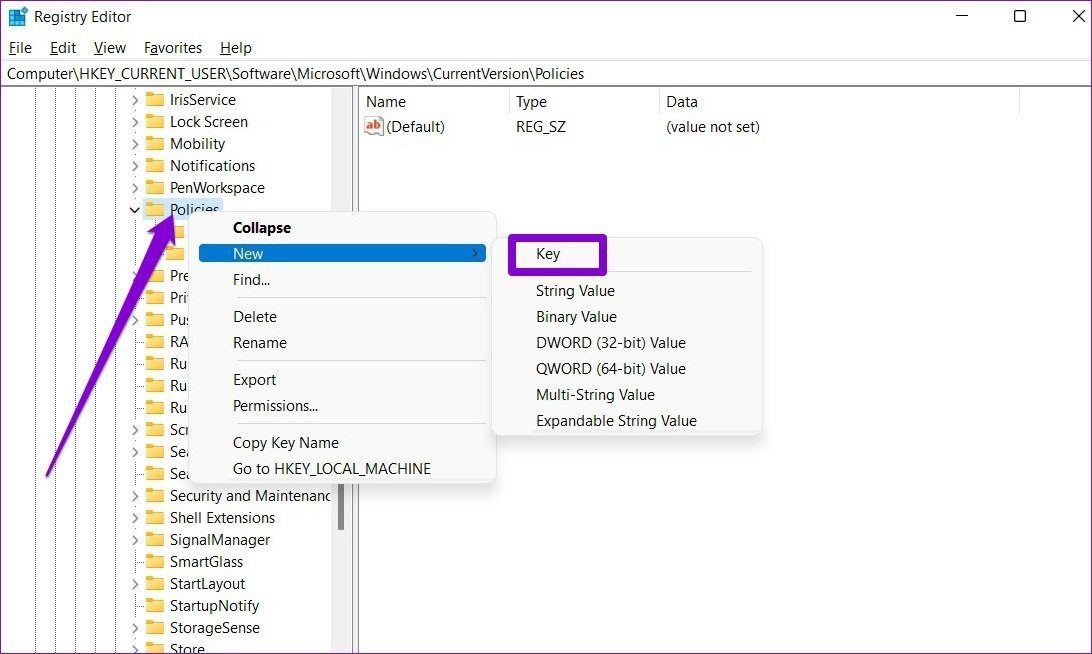
Adım 4: Şimdi Ekler girişine sağ tıklayın, Yeni’ye gidin ve DWORD (32-Bit) Değeri’ni seçin. Yeni girişi şu şekilde adlandırın: AntiVirüs İle Tara.
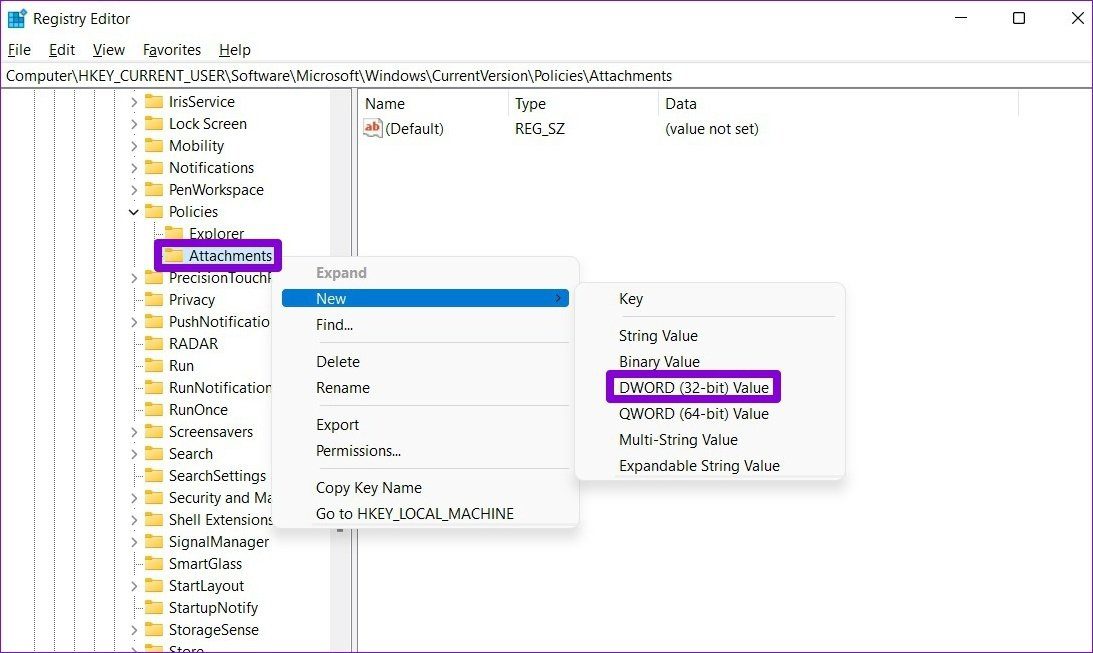
Adım 5: ScanWIthAntiVirus anahtarına çift tıklayın, değerini 1 olarak değiştirin ve Tamam’a basın.
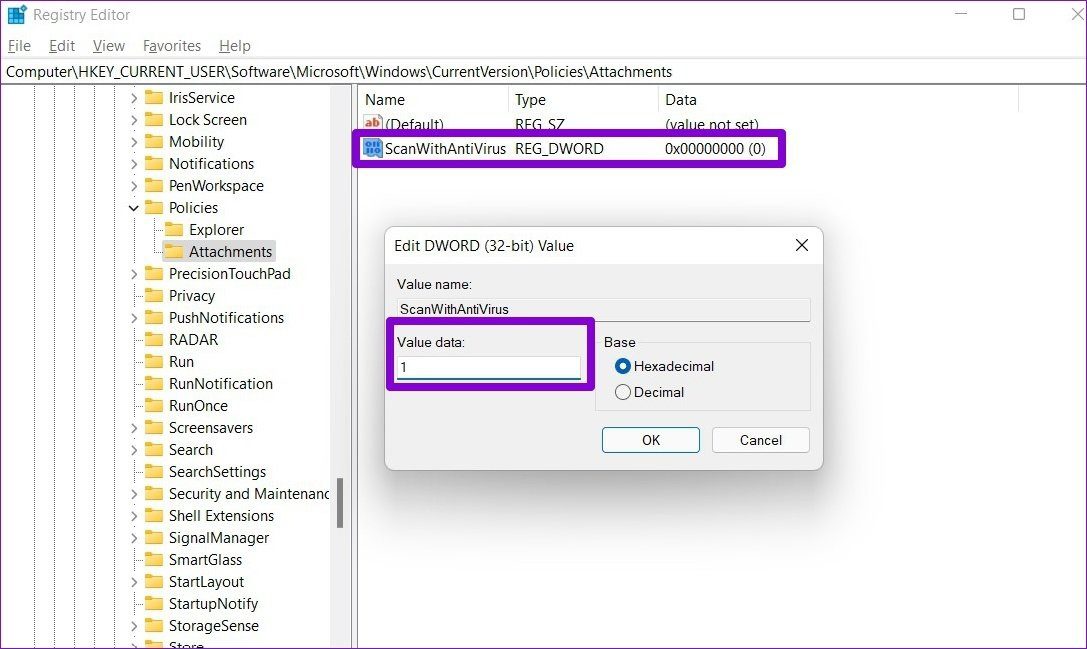
Kayıt Defteri Düzenleyicisini kapatın ve değişiklikleri uygulamak için bilgisayarınızı yeniden başlatın. Ardından, Chrome’u başlatın ve tekrar bir virüs taraması yapmayı deneyin.
5. Chrome’u Sıfırla
Son olarak, yukarıdaki çözümler işe yaramazsa sorunun üstesinden gelmek için Chrome’u varsayılan ayarlarına sıfırlamanız gerekebilir. Chrome’u sıfırlamanın tüm uzantıları, önbelleği ve ayar tercihlerinizi kaldıracağını bilmek önemlidir. Bu yüzden bunu son çare olarak kullandığınızdan emin olun.
Chrome’u sıfırlamak için şunu yazın: krom://ayarlar/sıfırlama üstteki adres çubuğunda ve Enter tuşuna basın. ‘Sıfırla ve temizle’ altında, ‘Ayarları orijinal varsayılanlarına geri yükle’ seçeneğini tıklayın.
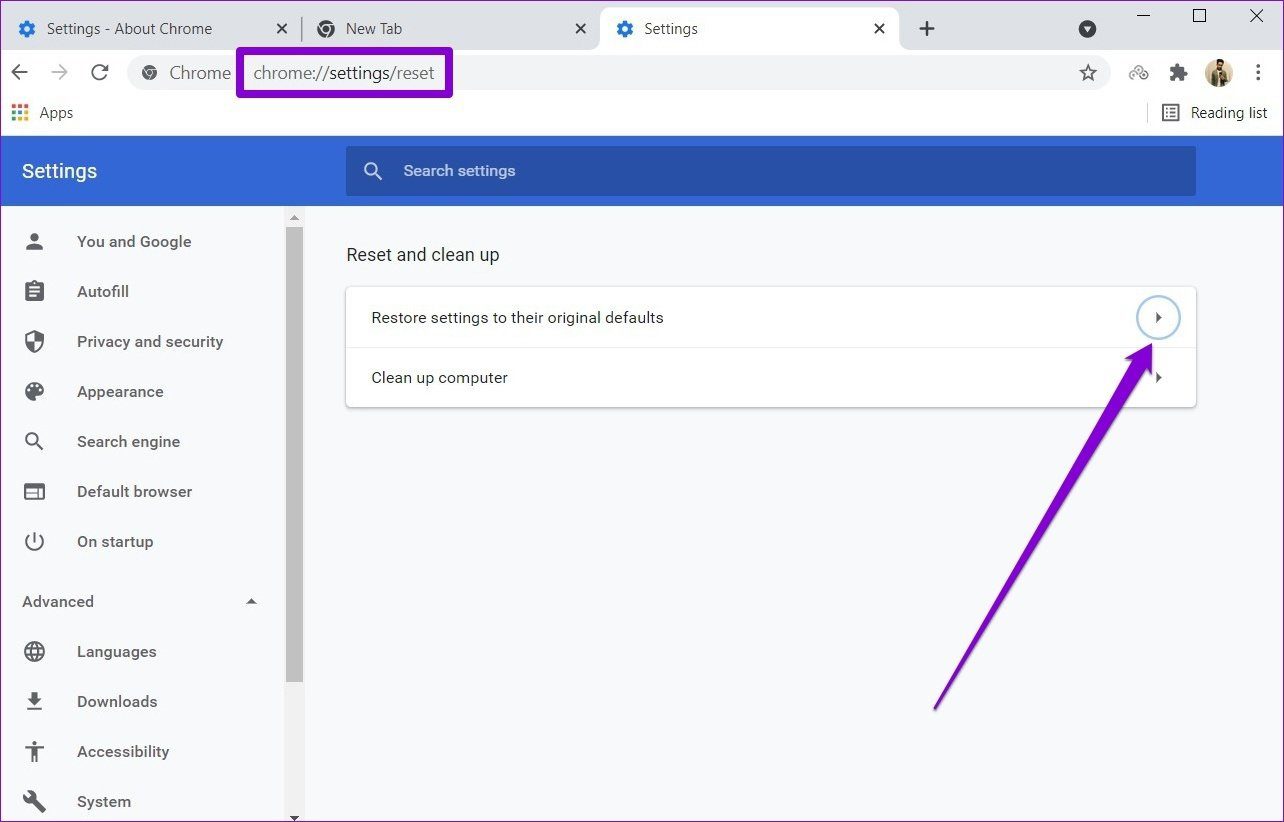
Onay açılır kutusunda, onaylamak için Ayarları Sıfırla’yı tıklayın.
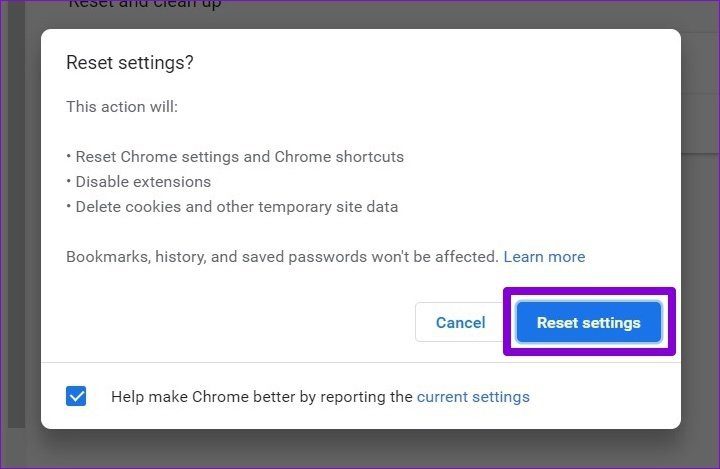
Önce güvenlik
İnternet, en ufak güvenlik açıklarından yararlanmak isteyen kötü niyetli insanlarla dolu. Chrome’un yerleşik güvenlik araçları, onlara karşı ilk savunma hattınızdır. Güvenliğinizi daha da artırmak için Google Chrome’da Gelişmiş Koruma modunu etkinleştirmeyi düşünün.




