Firefox’un Windows 10 ve Windows 11’de Yanıt Vermemesini Düzeltmenin En İyi 7 Yolu
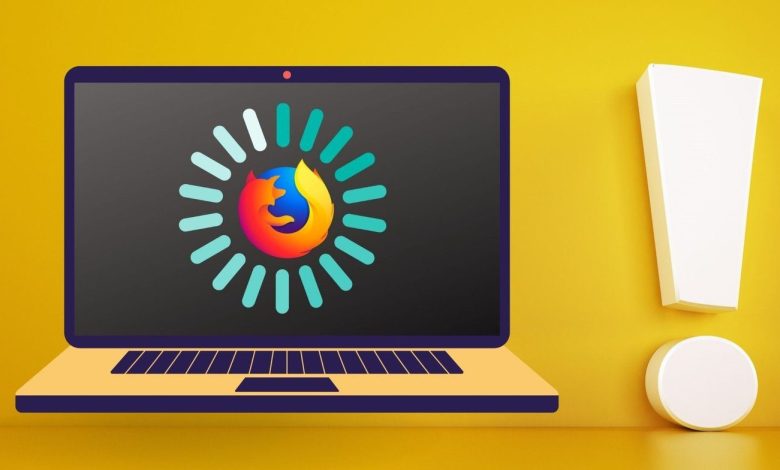
Firefox, rekabetçi bir dizi özellik, özelleştirme seçenekleri ve benzersiz eklentiler sunar. Zaman zaman, bir veya iki sorun yaratabilir. Firefox, Windows 10 veya Windows 11 çalıştıran bilgisayarınızda yanıt vermeyi durdurursa sorunu gidermeniz gerekir.
Firefox’un donması veya web sayfalarını yüklemesi çok uzun sürmesi, göz ardı etmemeniz gereken bir endişe nedenidir. Firefox’u normal bir şekilde çalışır duruma getirmeye yardımcı olacak bir çözüm listesi derledik. Öyleyse başlayalım.
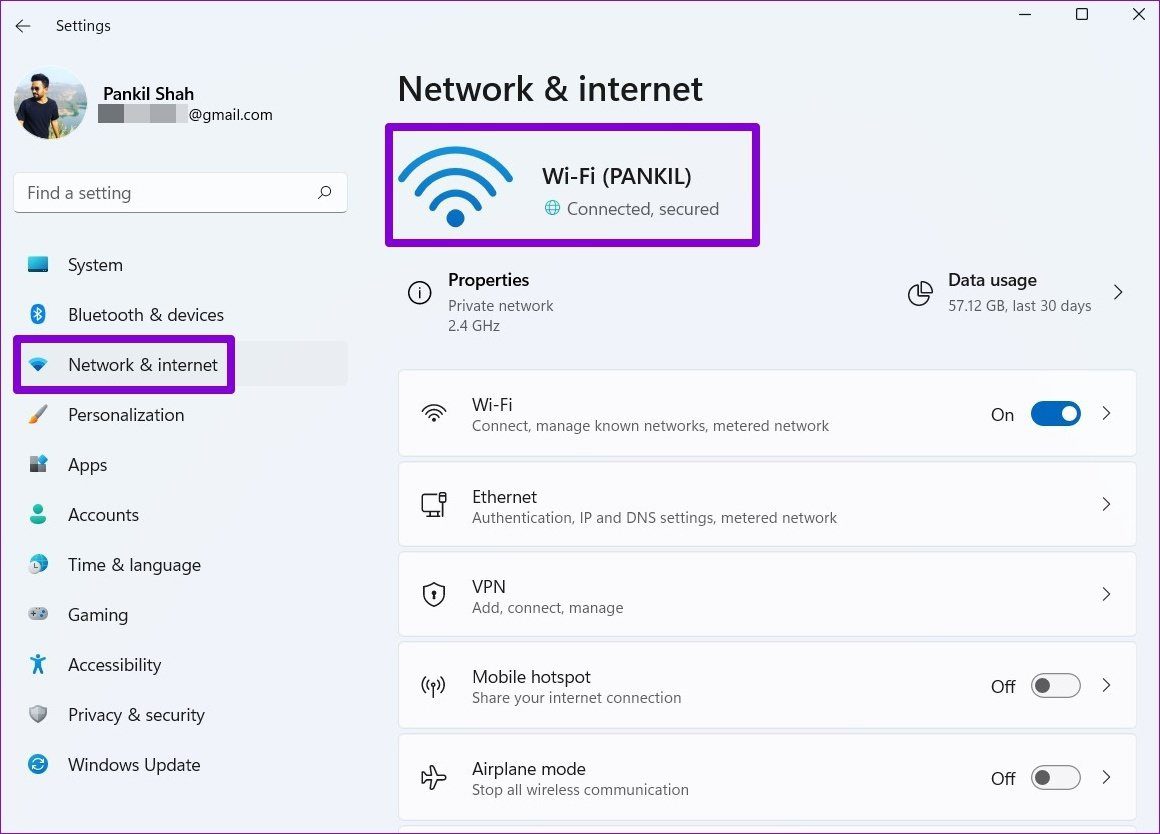
İnternet bağlantınızı daha fazla doğrulamak için Microsoft Edge veya Google Chrome gibi başka bir web tarayıcısı açmayı deneyebilir ve oraya birkaç sayfa yükleyebilirsiniz. İnternet çalışıyorsa, bu sorun giderme kılavuzuna devam edebilirsiniz.
Aşama 1: Görev Yöneticisini başlatmak için Ctrl + Shift + Esc tuşlarına basın. Genişletmek için Daha fazla ayrıntıya tıklayın.
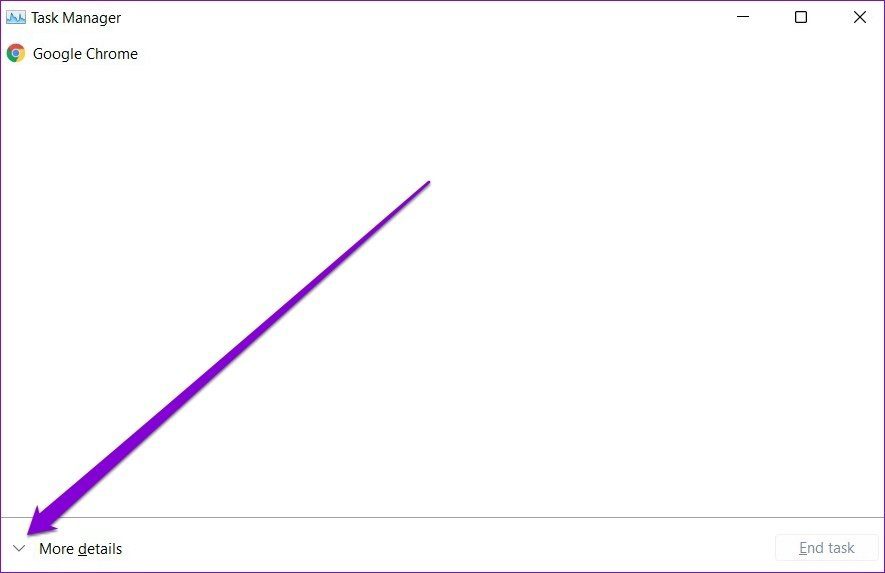
Adım 2: İşlemler altında, Firefox’u seçin ve alttaki Görevi sonlandır düğmesine tıklayın.
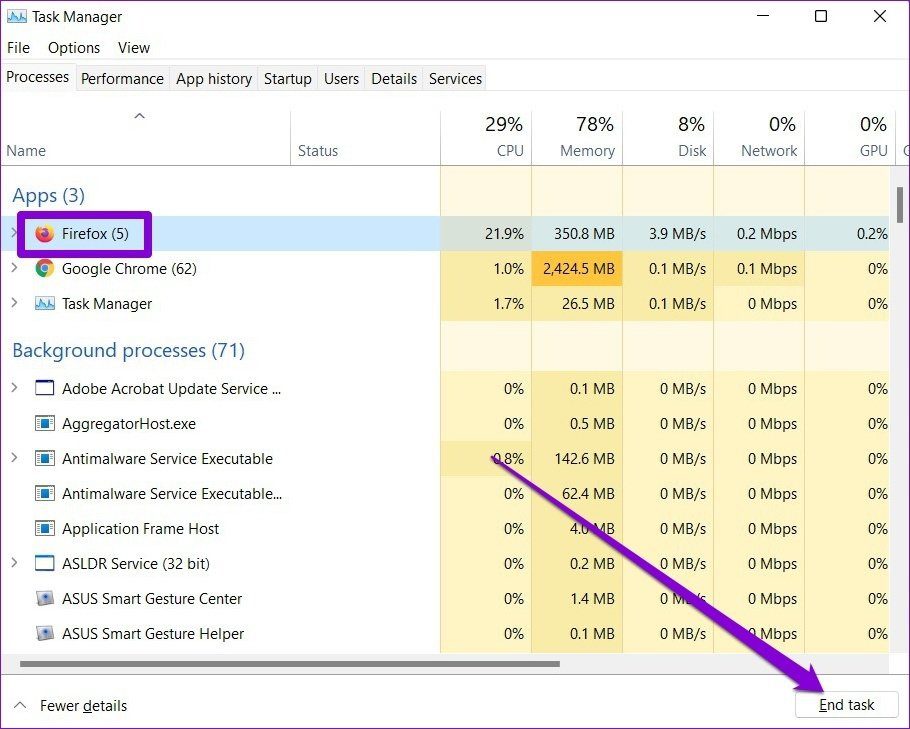
Şimdi düzgün çalışıp çalışmadığını görmek için Firefox’u yeniden başlatın.
Aşama 1: Firefox’u başlatın. Şimdi sağ üst köşedeki menü simgesine tıklayın, Yardım’a gidin ve alt menüden Sorun Giderme modunu seçin.
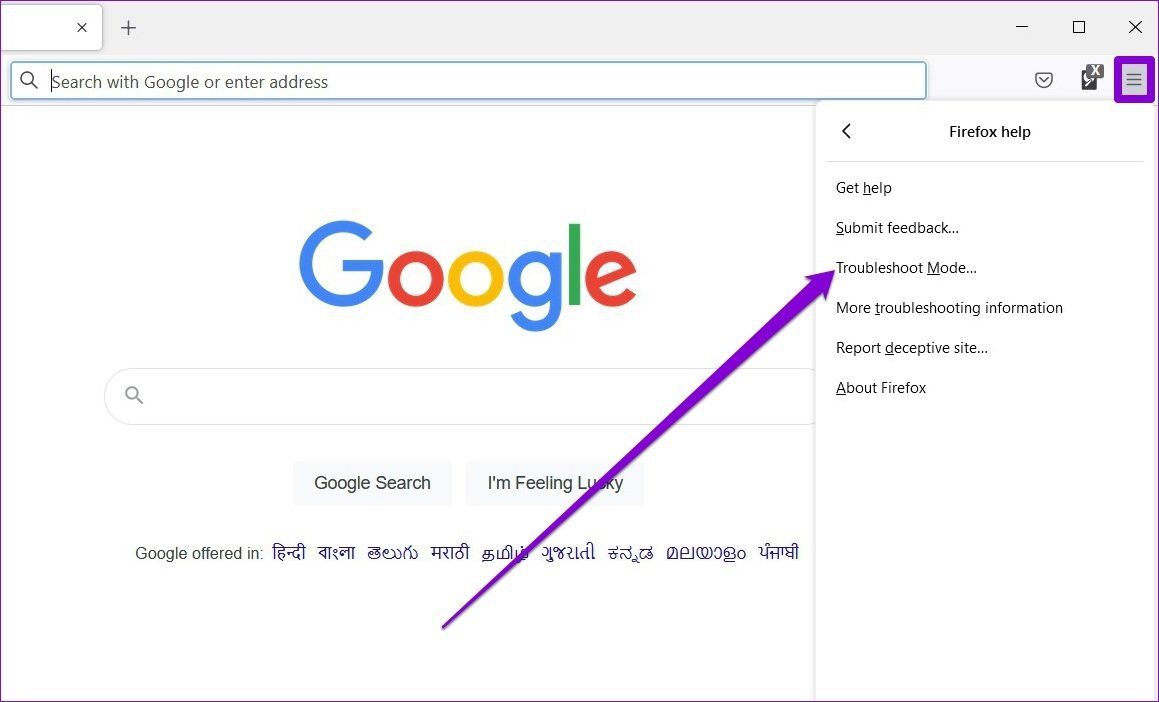
Adım 2: İstendiğinde, Firefox’u Sorun Giderme Modunda başlatmak için Yeniden Başlat’a tıklayın.
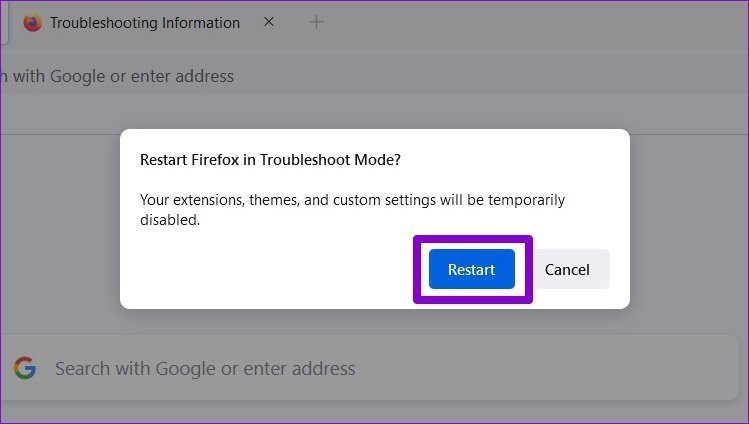
Şimdi Firefox’u birkaç dakika kullanmayı deneyin. Düzgün çalışıyorsa, Firefox’un yanıt vermemesi sorunu Eklentilerden birinden kaynaklanmaktadır. Sorumlu olanı bulmak için tümünü devre dışı bırakmayı deneyin. Ardından, bunları tek tek yeniden etkinleştirin. İşte nasıl.
Aşama 1: Firefox’u açın ve menü simgesine tıklayın ve listeden Eklentiler ve temalar’ı seçin.
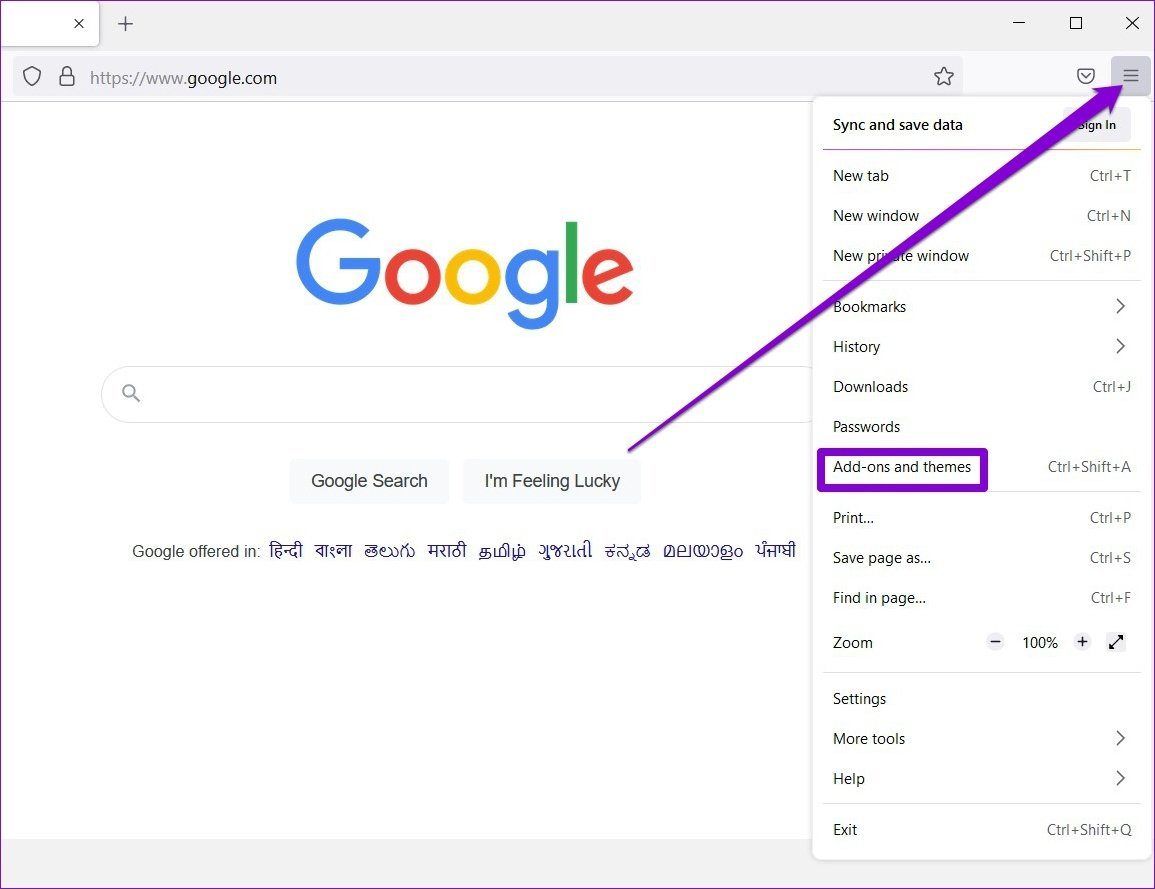
Adım 2: Şimdi uzantıları buradan kapatmak için anahtarları kullanın.
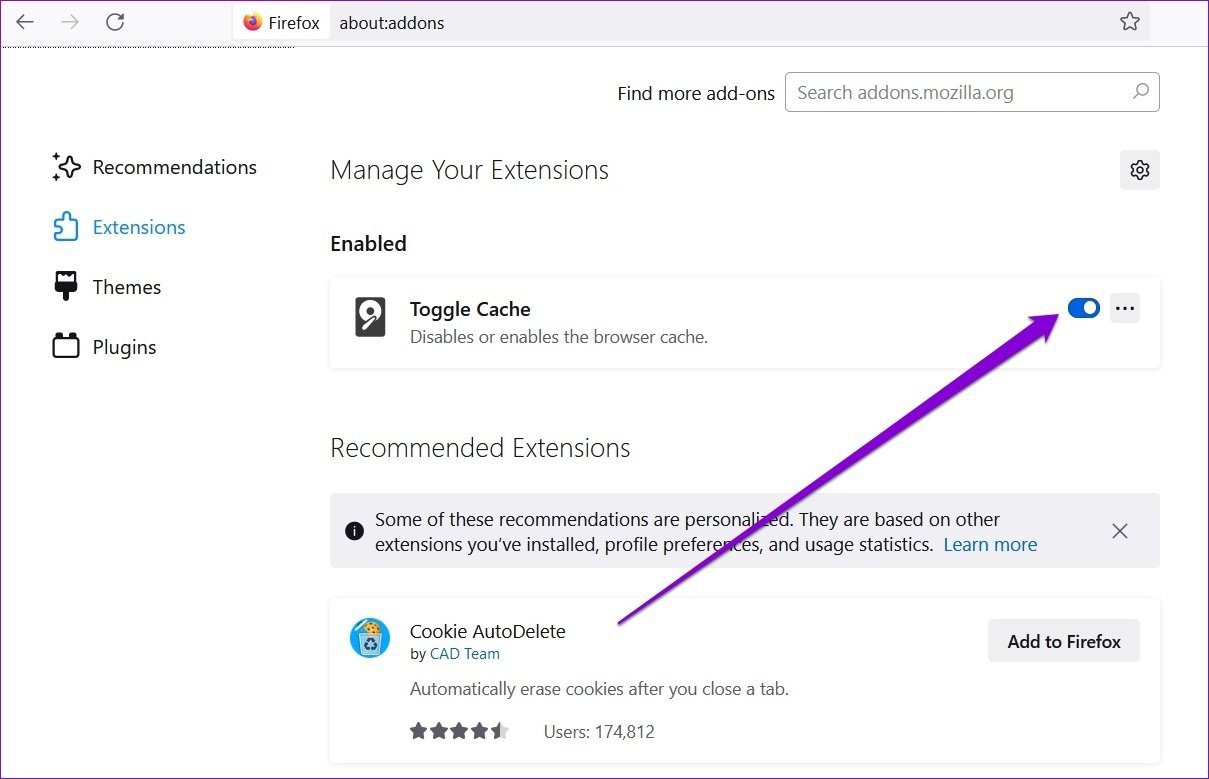
Aşama 1: PC’nizde Firefox’u başlatın ve Ayarlar’ı açmak için sağ üstteki menü simgesine tıklayın.
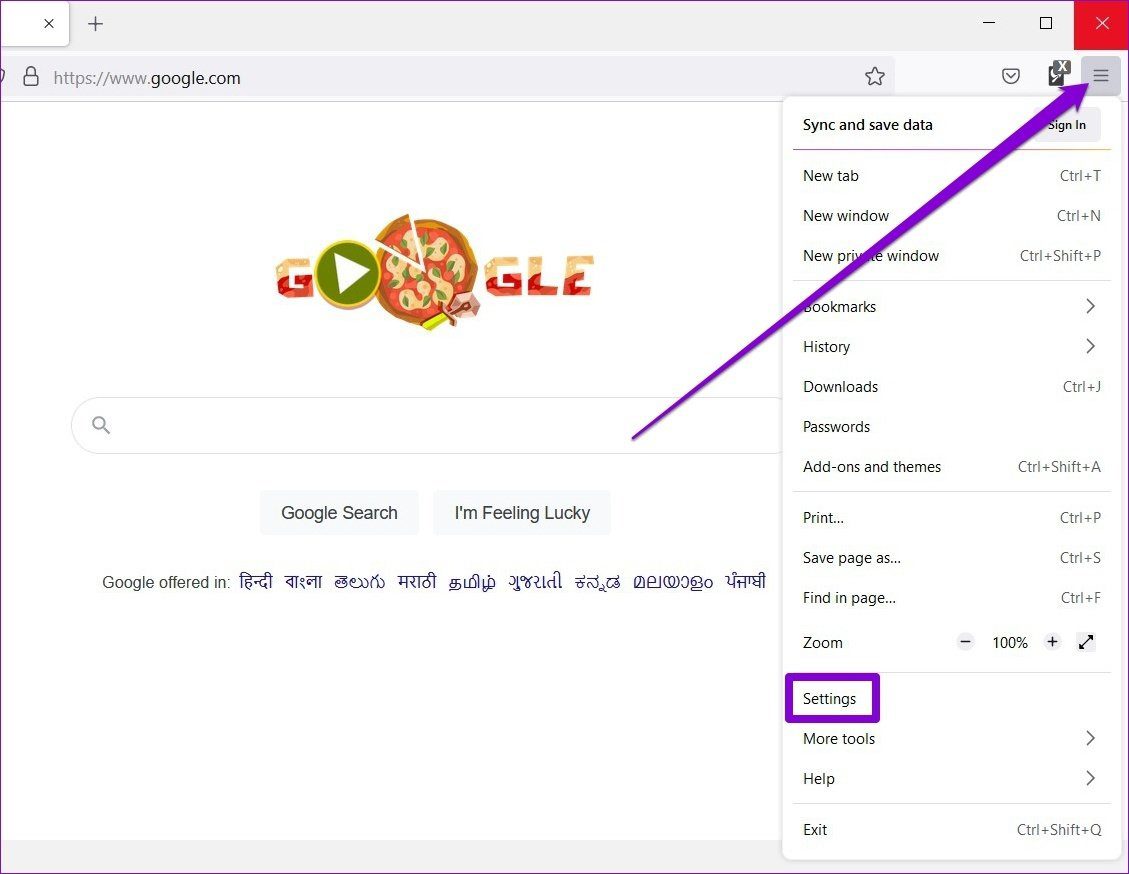
Adım 2: Performans bölümüne gitmek için aşağı kaydırın. Şimdi ‘Önerilen performans ayarlarını kullan’ yazan kutunun işaretini kaldırın.
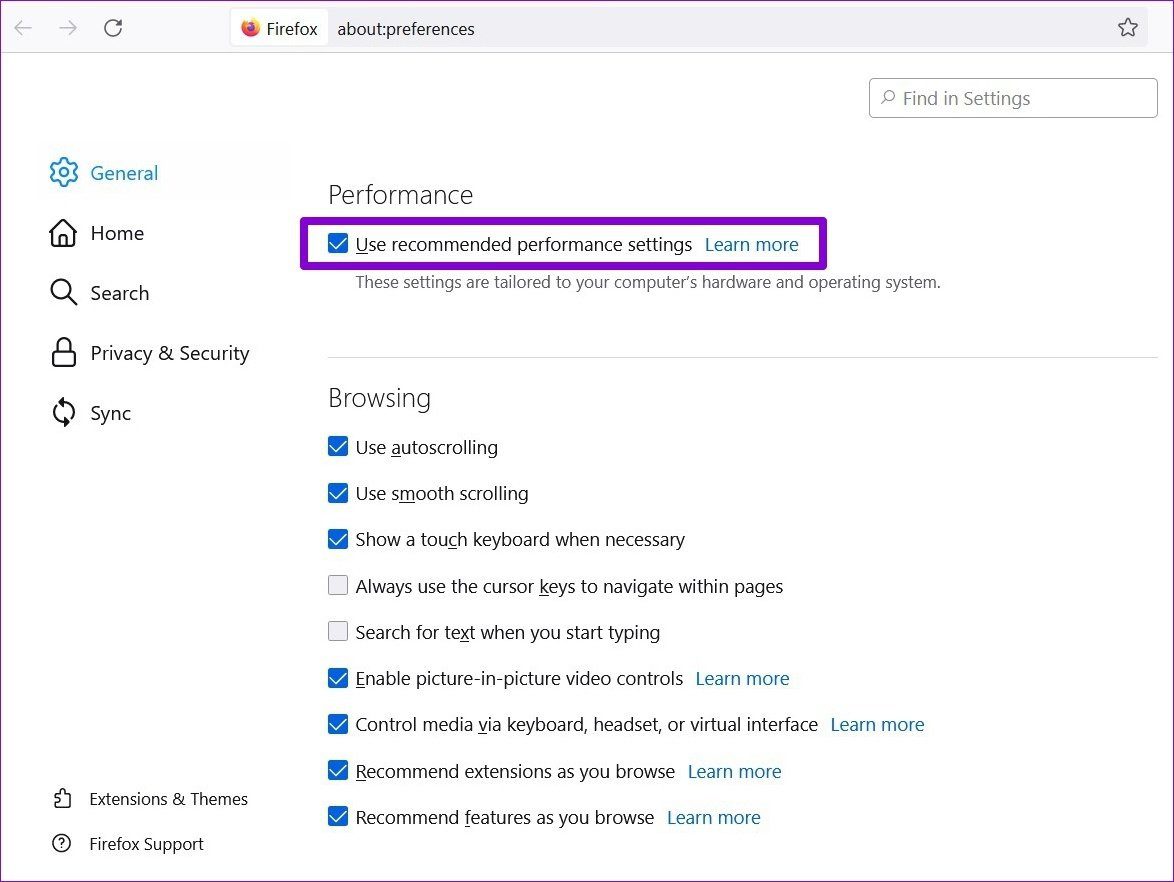
Aşama 3: Ardından, ‘Kullanılabilir olduğunda donanım hızlandırmayı kullan’ seçeneğinin işaretini kaldırın.
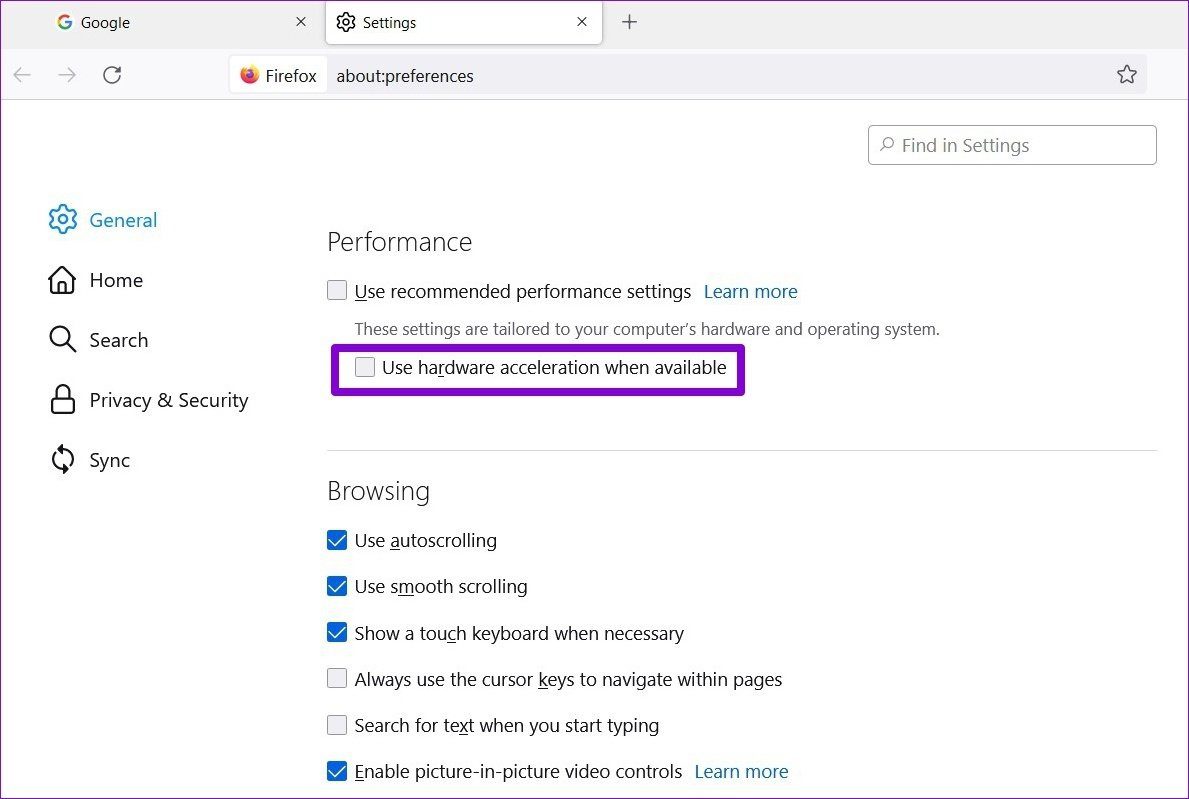
Şimdi iyi çalışıp çalışmadığını görmek için Firefox’u yeniden başlatın.
Aşama 1: Firefox’ta ayarları açın.
Adım 2: Şimdi solunuzdaki Gizlilik ve Güvenlik sekmesine geçin ve Çerezler ve Site Verileri’ne gidin. Ardından, Verileri Temizle düğmesine dokunun.
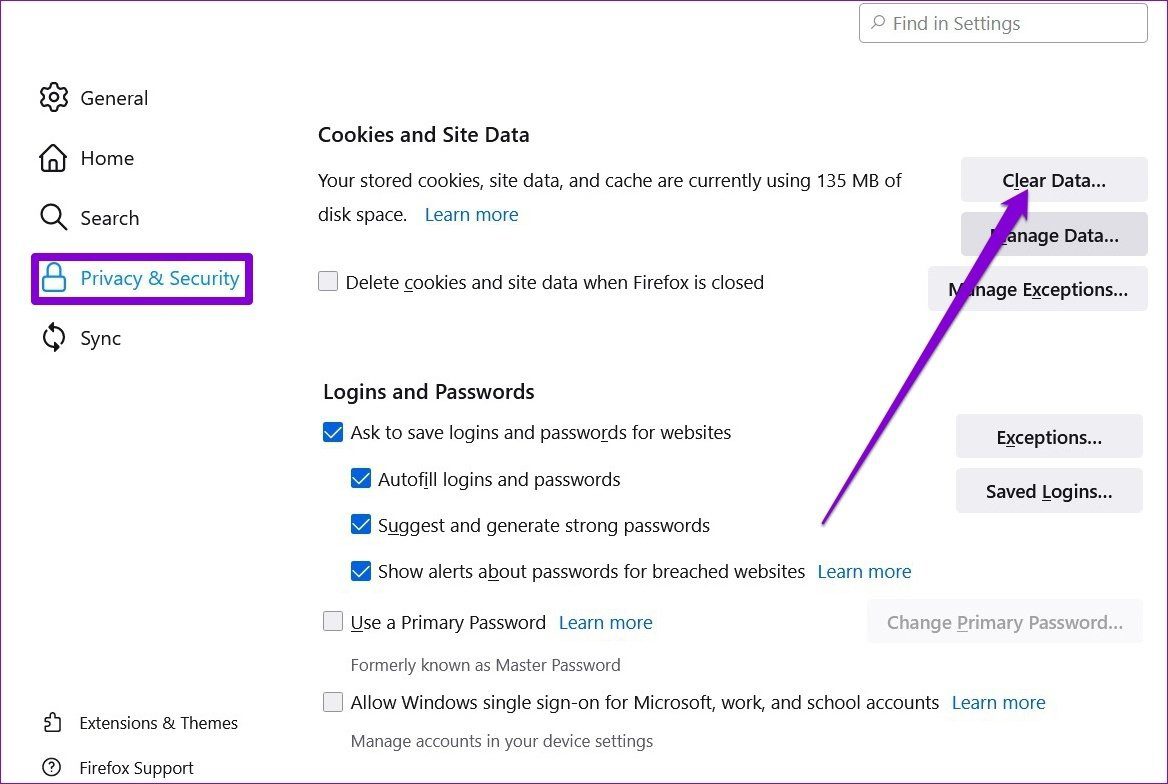
Aşama 3: Verileri Temizle panelinde ‘Çerezler ve Site Verileri’ ve ‘Önbelleğe Alınmış Web İçeriği’ yazan kutuları işaretleyin. Son olarak, Temizle’ye basın.
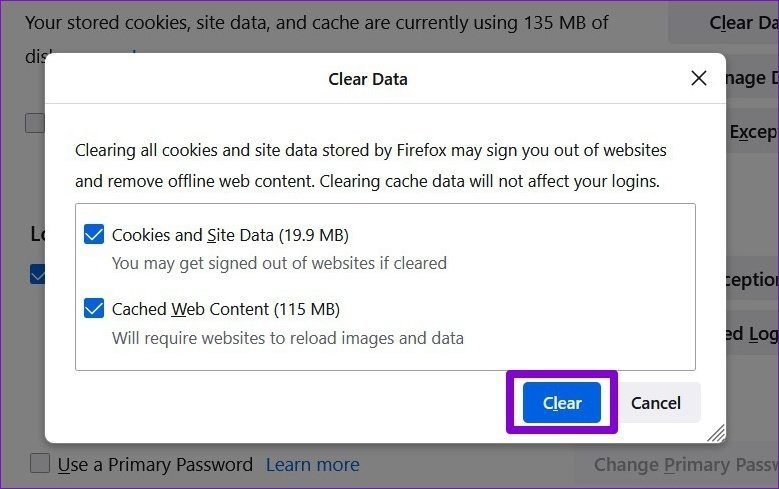
Şimdi iyi çalışıp çalışmadığını görmek için Firefox’u yeniden başlatın.
Firefox’ta güncellemeleri nasıl kontrol edeceğinizi öğrenmek için okumaya devam edin.
Aşama 1: PC’nizde Firefox’u açın. Menü simgesine tıklayın ve Yardım’a gidin ve Firefox Hakkında’ya tıklayın.
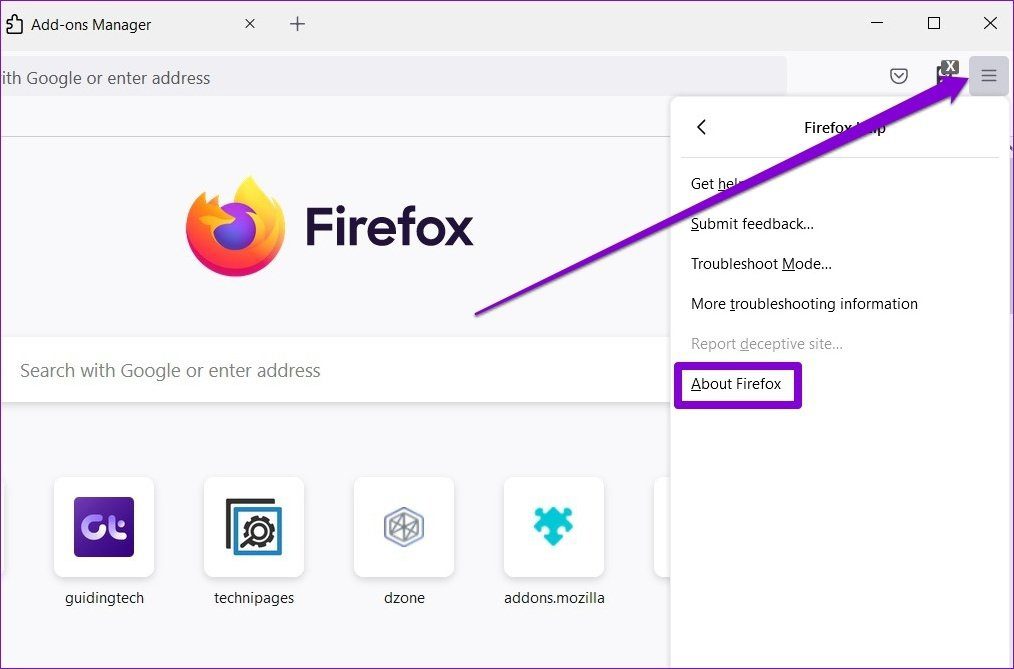
Adım 2: Oradayken, Firefox yeni güncellemeleri aramaya başlamalı ve bunları otomatik olarak yüklemelidir.
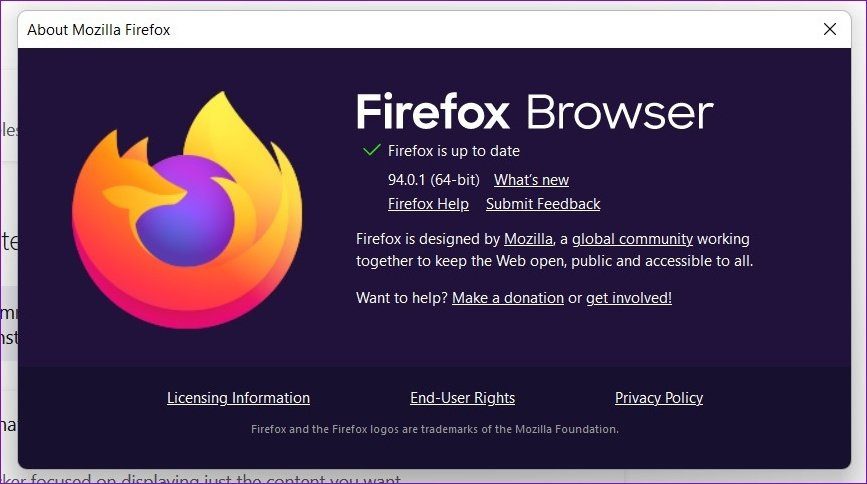
Aşama 1: PC’nizde Firefox’u açın. Sağ üstteki menü simgesine tıklayın ve Yardım’a gidin ve Firefox Hakkında’ya tıklayın.
Adım 2: Aşağıdaki pencerede, sıfırlamak için Firefox’u Yenile düğmesine tıklayın.
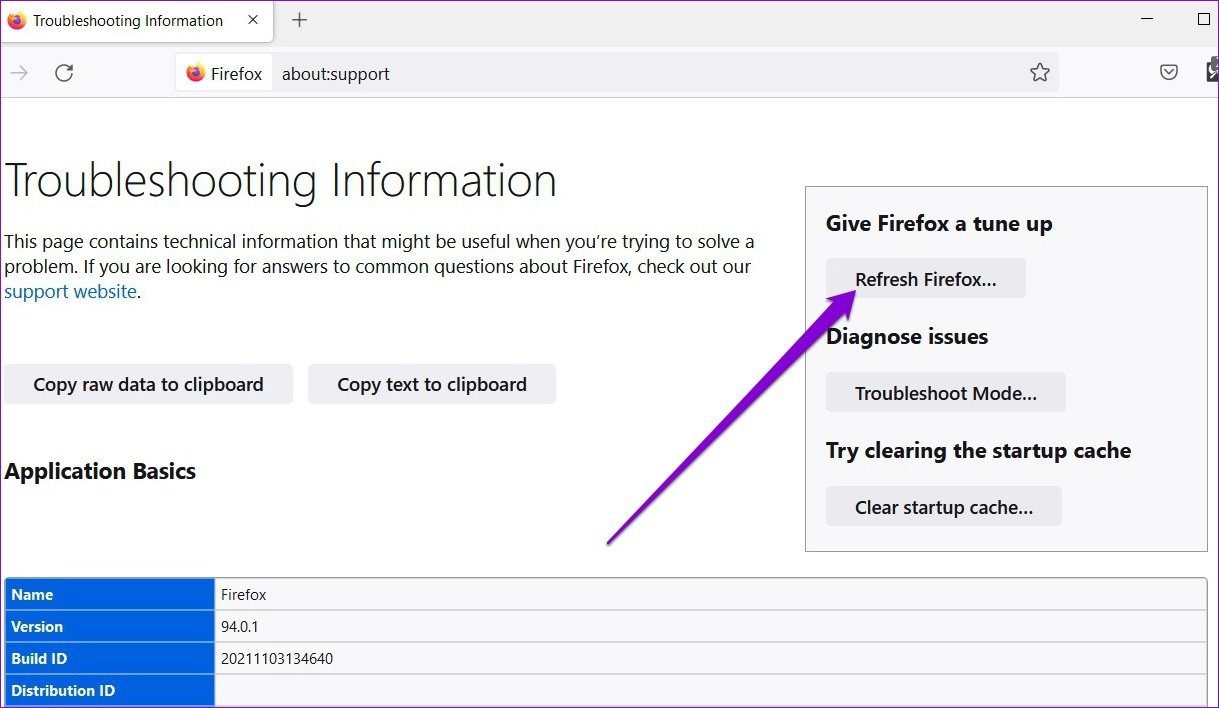
Aşama 3: İstendiğinde Firefox’u Yenile’yi seçin.
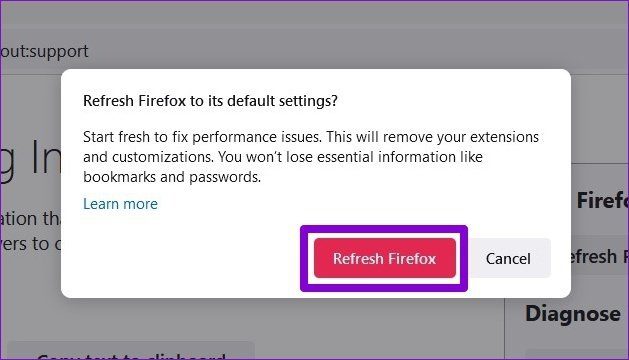
Bu işe yarar. Tarayıcı ayarlarınızın çoğu varsayılan değerlerine sıfırlandığından, Firefox şimdi düzgün çalışıyor olmalıdır.




