Fire TV Stick’in Uygulamaları Yüklememesini Düzeltmenin En İyi 7 Yolu
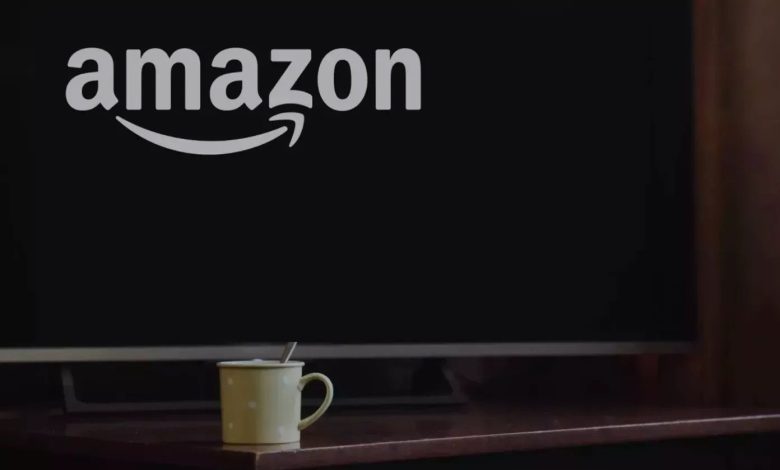
Amazon Fire TV Stick, harika bir küçük akış çubuğudur. Yaklaşık 50 ABD doları ile normal TV’nizi parmaklarınızın ucunda Netflix, Prime Video, YouTube vb. tonlarca uygulamayla akıllı bir TV’ye dönüştürebilirsiniz. Ancak, Fire TV Stick’iniz yüklü uygulamaları ilk etapta açamıyorsa, binlerce saatlik içeriğin anlamı nedir? Uygulamaları yükleyemeyen Fire TV Stick sorununu şu şekilde giderebilirsiniz.
En sevdiğiniz TV programına veya filme erişmeye çalıştığınızda, Fire TV Stick boş bir ekran gösterecek ve uygulama açılış ekranında takılıp kalacaktır.
Sorun, Fire TV Stick veya evdeki düzensiz internet bağlantısı nedeniyle uygulamayla ilgili olabilir. Yine de, olası her faktörü tartışacağız ve Fire TV Stick’in uygulamaları yükleyememe sorununu sizin için çözeceğiz.
1. İnternet Bağlantısını Kontrol Edin
Netflix ve Disney+ gibi yoğun kaynak tüketen ve yoğun grafik kullanan uygulamalarda, içeriği hızlı ve düzgün bir şekilde yayınlamak için evde çalışan güvenilir bir internet bağlantısına ihtiyacınız vardır.
Yavaş bir ağ bağlantısında Fire TV Stick’teki uygulamaları açmaya çalışıyorsanız, ilk denemede açılmayabilirler. En az çift haneli Wi-Fi hızıyla uğraştığınızdan emin olun ve ardından uygulamalara erişin.
Wi-Fi yönlendiriciniz çift bantlı Wi-Fi frekansını destekliyorsa, yavaş olan 2,4 GHz frekansına değil, 5 GHz frekansına bağlanmayı deneyin.

Ayrıca, TV’niz ve yönlendiriciniz arasında net bir arayüz olduğundan emin olmanız gerekir. Yönlendirici ile Fire TV Stick arasındaki bağlantıyı engelleyebilecek kalın duvarlardan, uzun mesafelerden ve diğer dikkat dağıtıcı unsurlardan kaçınmaya çalışın.
2. Fire TV Stick’i yeniden başlatın
Fire TV Stick’iniz uygulamaları yüklemiyorsa, sorun cihazınızdaki bir aksaklıktan kaynaklanıyor olabilir. Basit bir yeniden başlatma, uygulamaları yüklemenize yardımcı olacaktır.
Tam bir cihaz yeniden başlatması için, Fire TV Stick’i TV’den çıkarabilir, birkaç dakika orada bırakabilir ve tekrar takabilirsiniz.

Alternatif olarak, basit bir uzaktan kumanda numarasıyla Fire TV Stick’i yeniden başlatabilirsiniz. TV ekranınızda ‘Amazon Fire TV’niz Kapanıyor’ mesajını görene kadar Seç düğmesini ve Oynat/Duraklat düğmesini birlikte 4-5 saniye basılı tutun.
Kumanda hilesi sizde çalışmıyorsa aşağıdaki menüden Fire TV Stick Ayarları > My Fire TV’ye gidip cihazı yeniden başlatabilirsiniz.
3. Düşük Cihaz Depolama Alanı
Fire TV Stick 4K, yalnızca bir yayın çubuğu için fazlasıyla yeterli olan 8 GB depolama alanıyla gelir. Amazon App Store’da bulunan yüzlerce uygulama ve oyunla, varsayılan depolamayı doldurmak oldukça kolaydır.
Aygıtta depolama alanınız azsa Amazon Fire TV Stick’te sorunsuz işlemler için yer açmanız gerekir. Gereksiz uygulamaları cihazdan kaldırın ve uygulamaları tekrar açmayı deneyin.
4. Uygulama Önbelleğini Temizle
Amazon Fire Stick’te yüklü olan tüm uygulamalar, içeriği hızlı bir şekilde yüklemek için arka planda önbellek verilerini toplar. Çok fazla önbellek verisi toplayan bir uygulama, uygulamanın cihazda açılmamasına neden olabilir. Fire TV Stick’teki sorunlu uygulama için önbellek verilerini temizlemeniz gerekiyor. İşte nasıl.
Aşama 1: Fire TV Stick ana sayfasındaki Ayarlar menüsüne gidin.
Adım 2: Açık Uygulamalar.
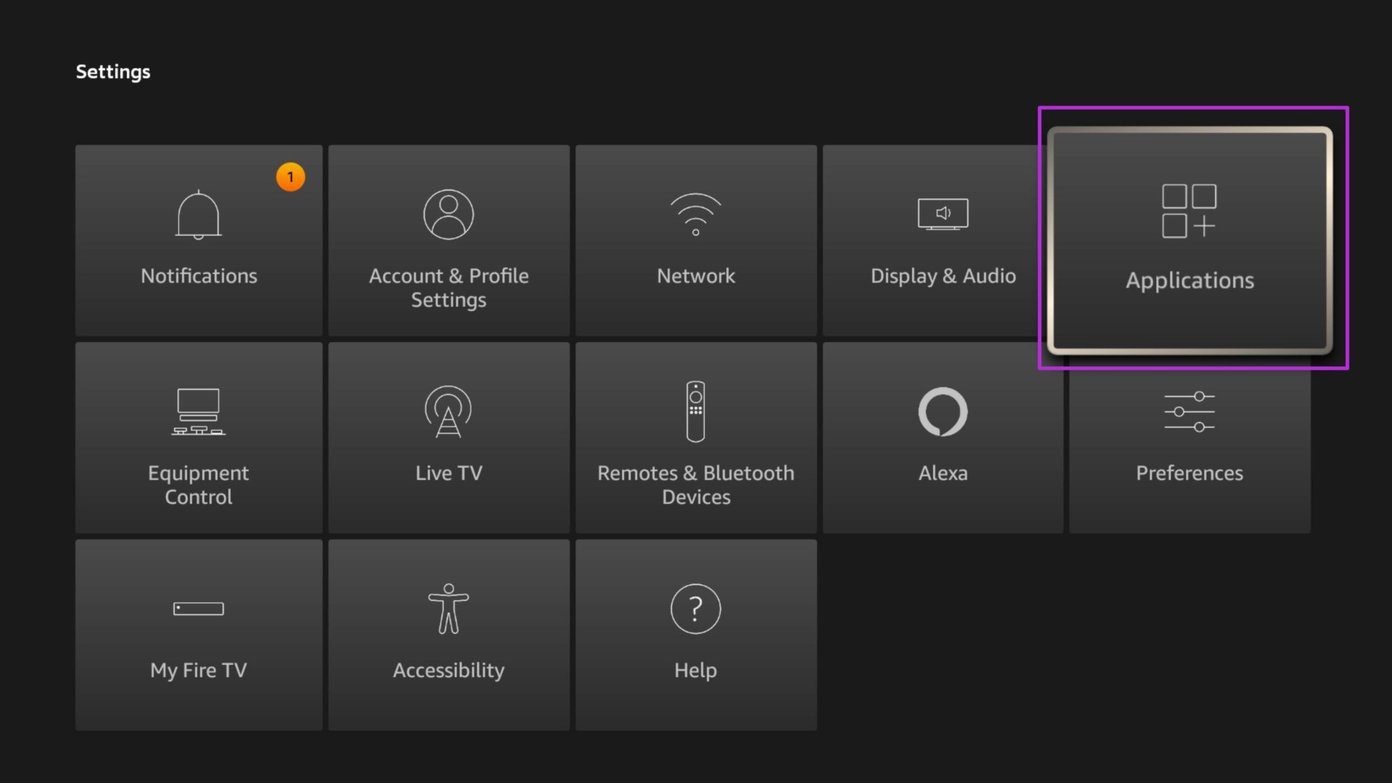
Aşama 3: Yüklü Uygulamaları Yönet’e ilerleyin.

Adım 4: Fire TV Stick’te yüklenmeyen bir uygulama seçin.
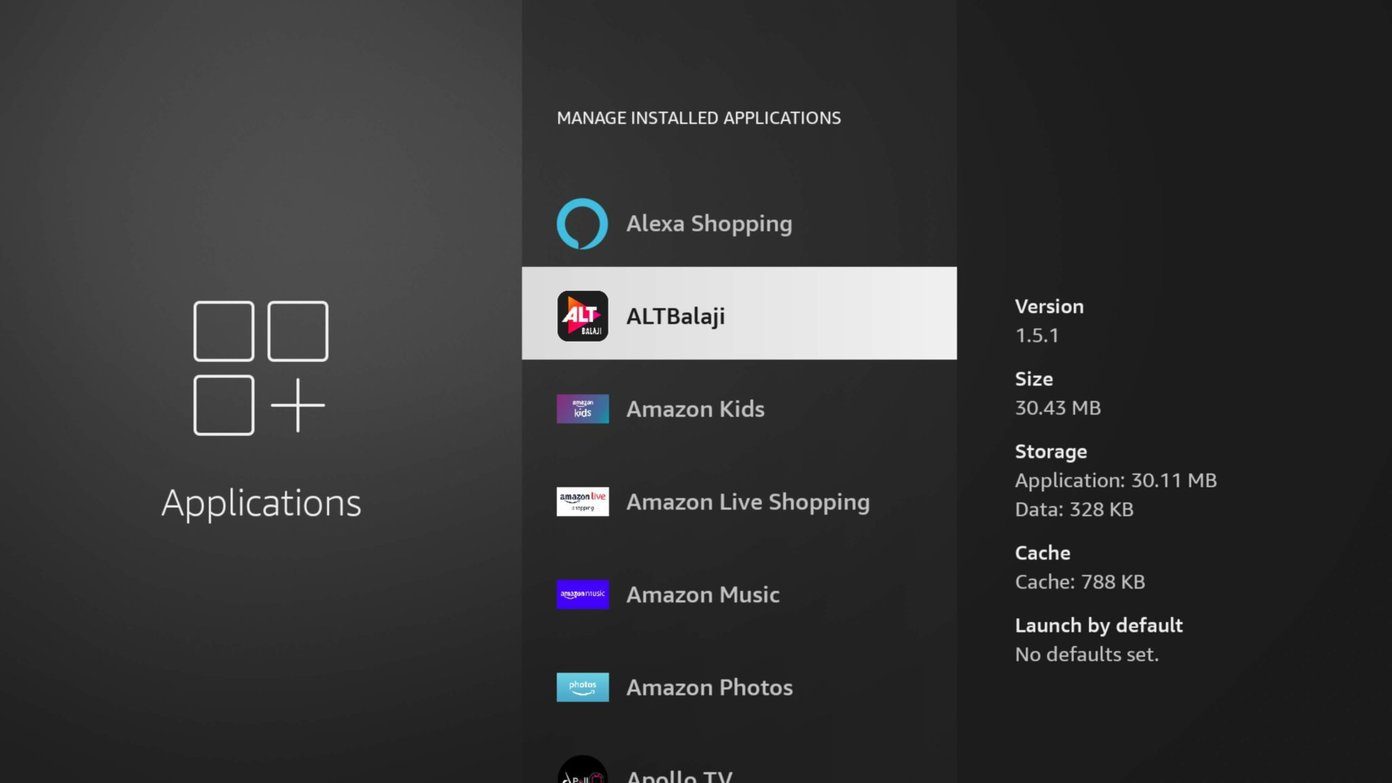
Adım 5: Önbelleği temizle seçeneğine ilerleyin ve üzerine tıklayın.
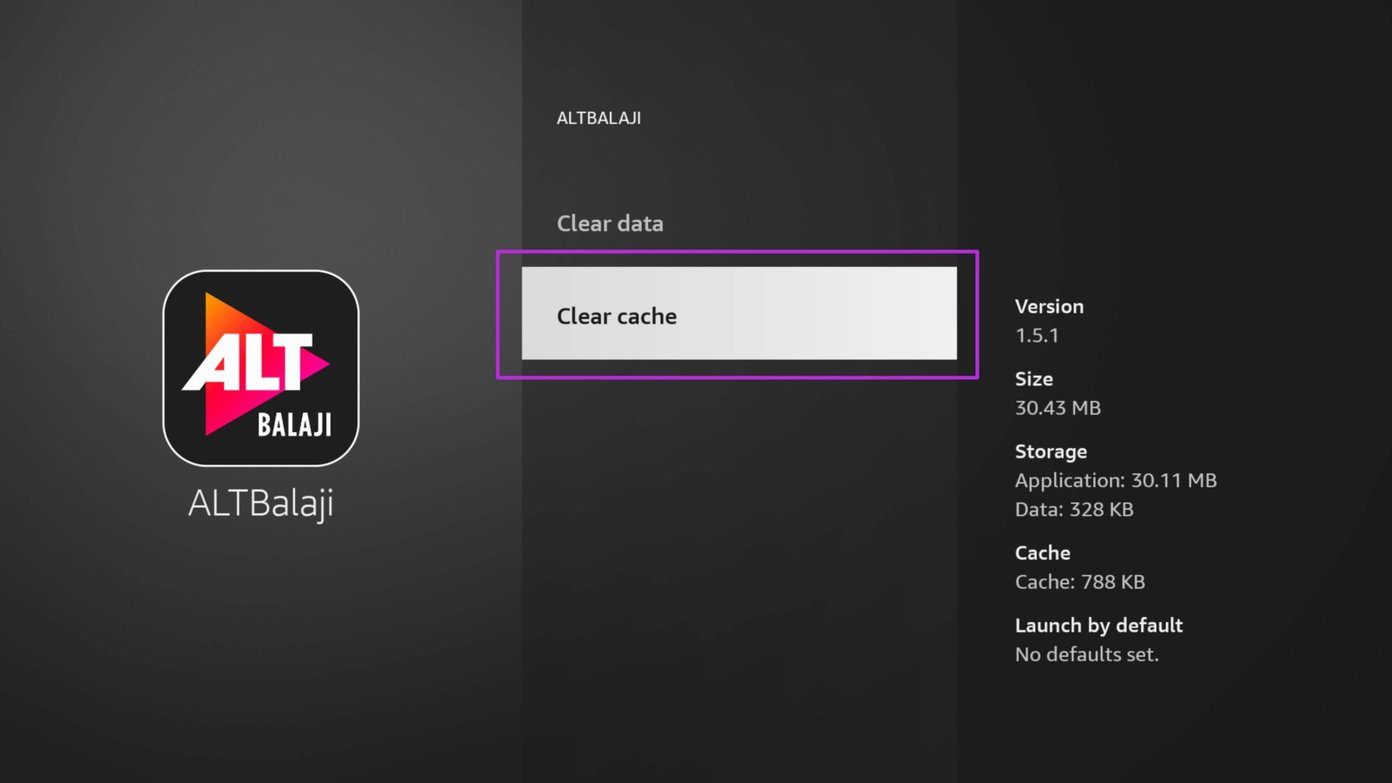
5. Zorla Durdurma Uygulaması
Bir uygulama garip davranıyorsa, uygulamayı zorla durdurup yeniden açmak isteyebilirsiniz. Bunu Fire TV Stick Ayarları menüsünden kolayca yapabilirsiniz.
Aşama 1: FireStick ana ekran düğmesine uzun basın ve Ayarlar’a gidin.
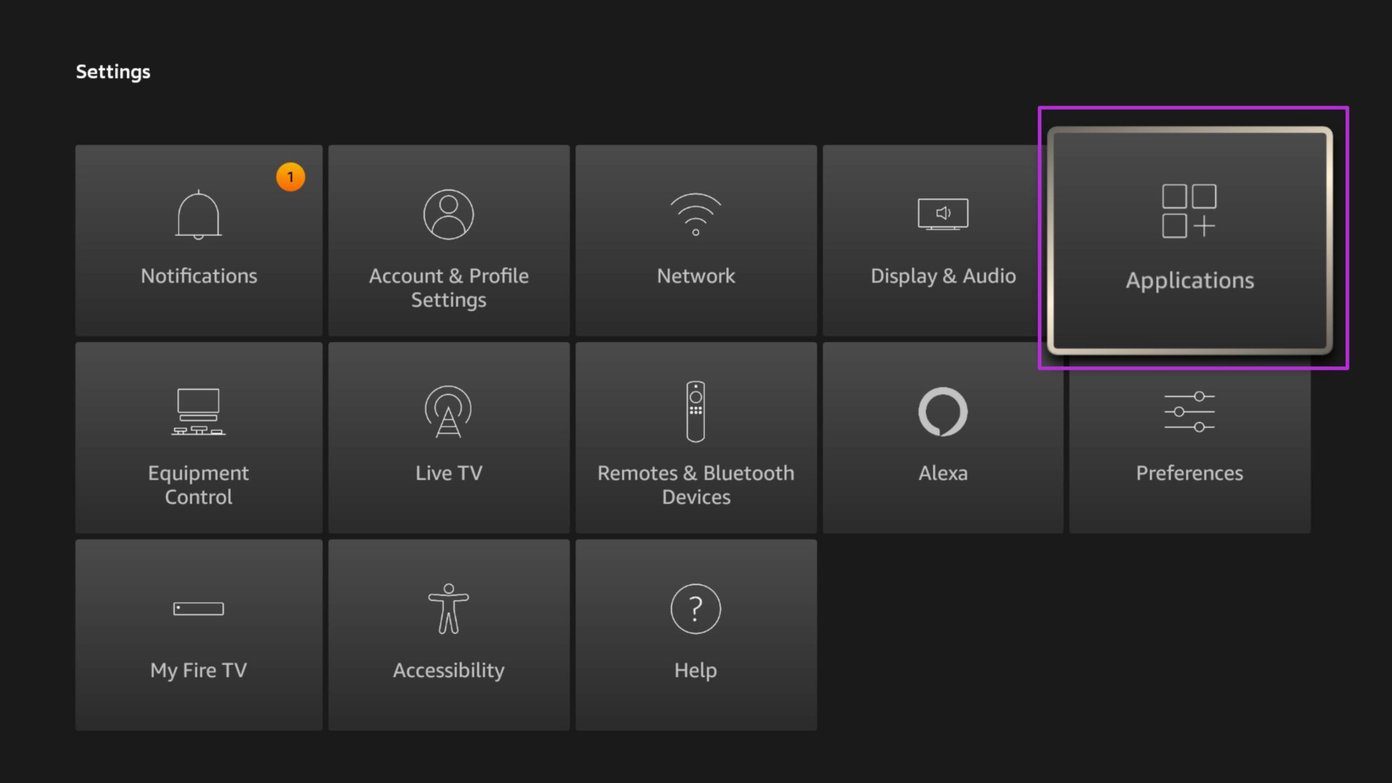
Adım 2: Uygulamalar > Yüklü Uygulamaları Yönet’e gidin.
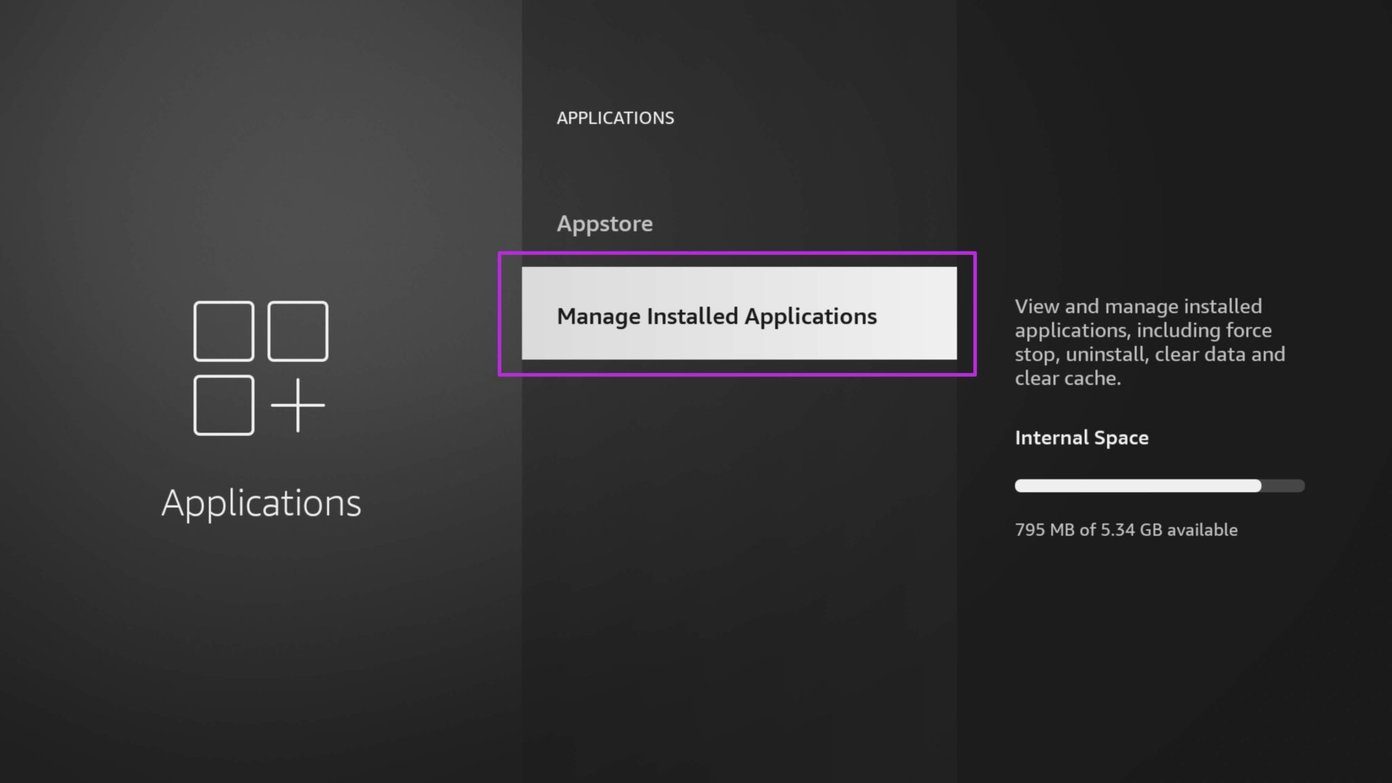
Aşama 3: Fire TV Stick’te yüklenmeyen bir uygulama seçin. Üstüne tıkla.
Adım 4: Aşağıdaki menüden Force stop’u seçin.
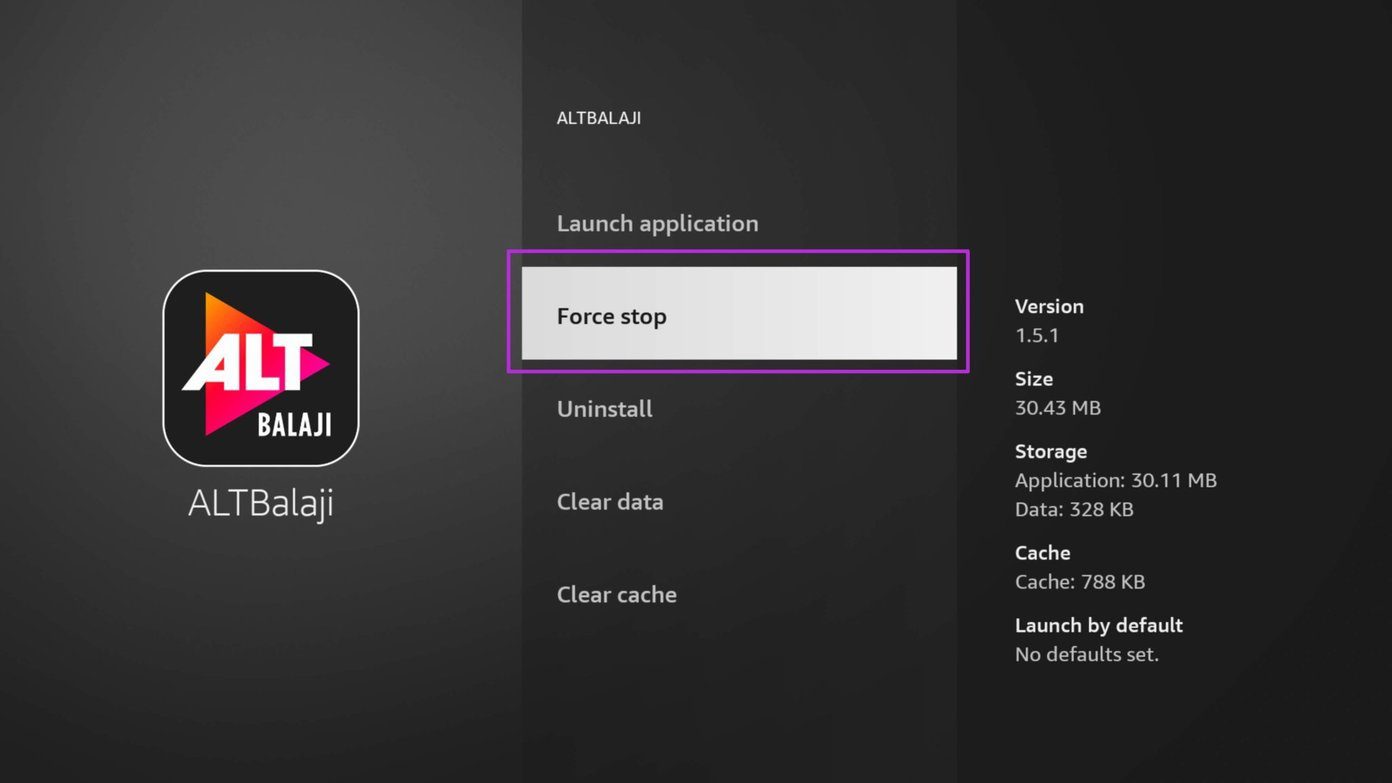
6. Fire OS’yi güncelleyin
Amazon, Fire TV Stick’in kararlılığını iyileştirmek için düzenli olarak yeni yazılım yamaları yayınladı. Şirket geçtiğimiz günlerde desteklenen cihazlar için yepyeni bir arayüz ortaya çıkardı.
Eski bir Fire OS yazılım sürümü, Fire TV Stick’in uygulamaları yüklememesine neden olabilir. Güncellemeleri manuel olarak kontrol edebilir ve Fire TV Stick’te yeni bir Fire OS derlemesi kurabilirsiniz. İşte nasıl.
Aşama 1: Fire TV Stick Ayarlarını açın.
Adım 2: My Fire TV’yi seçin.
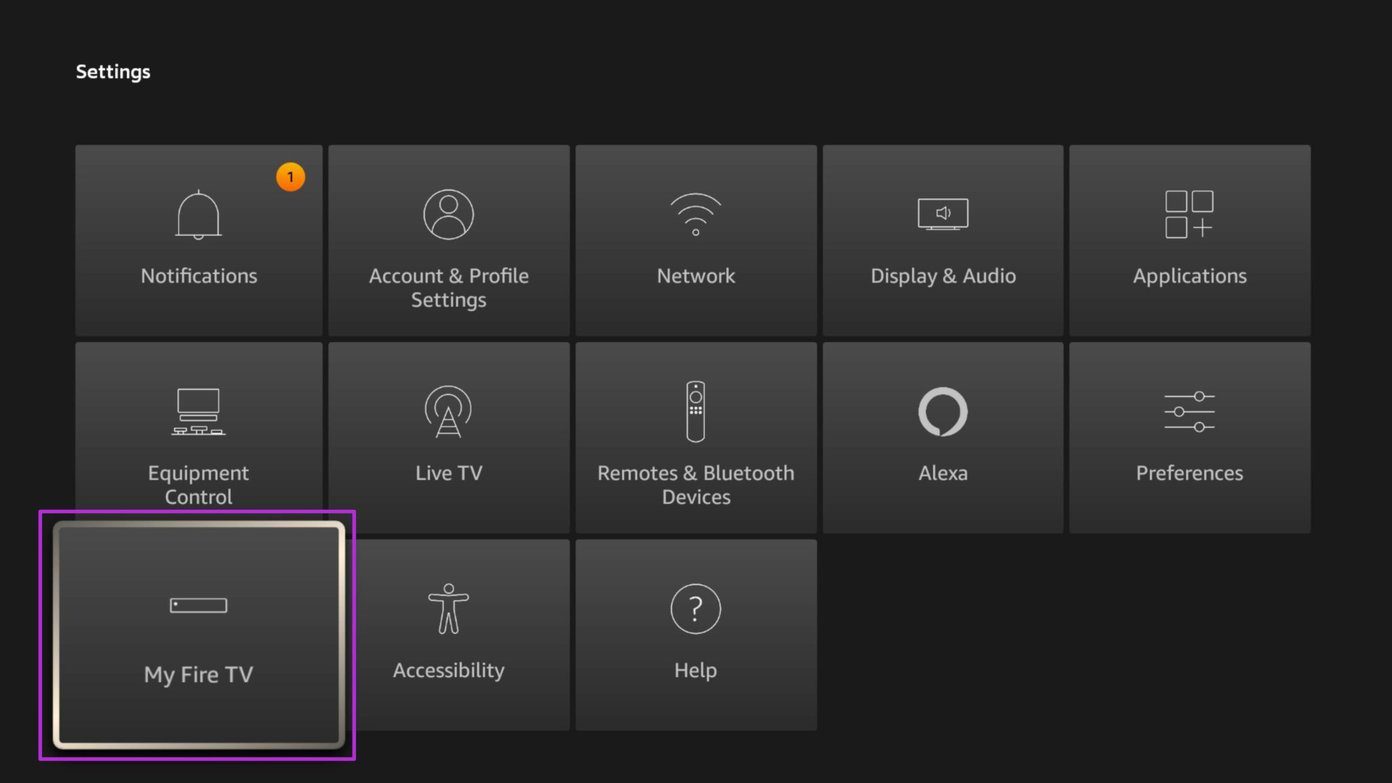
Aşama 3: Hakkında’yı açın ve Güncellemeleri Kontrol Et’i seçin.
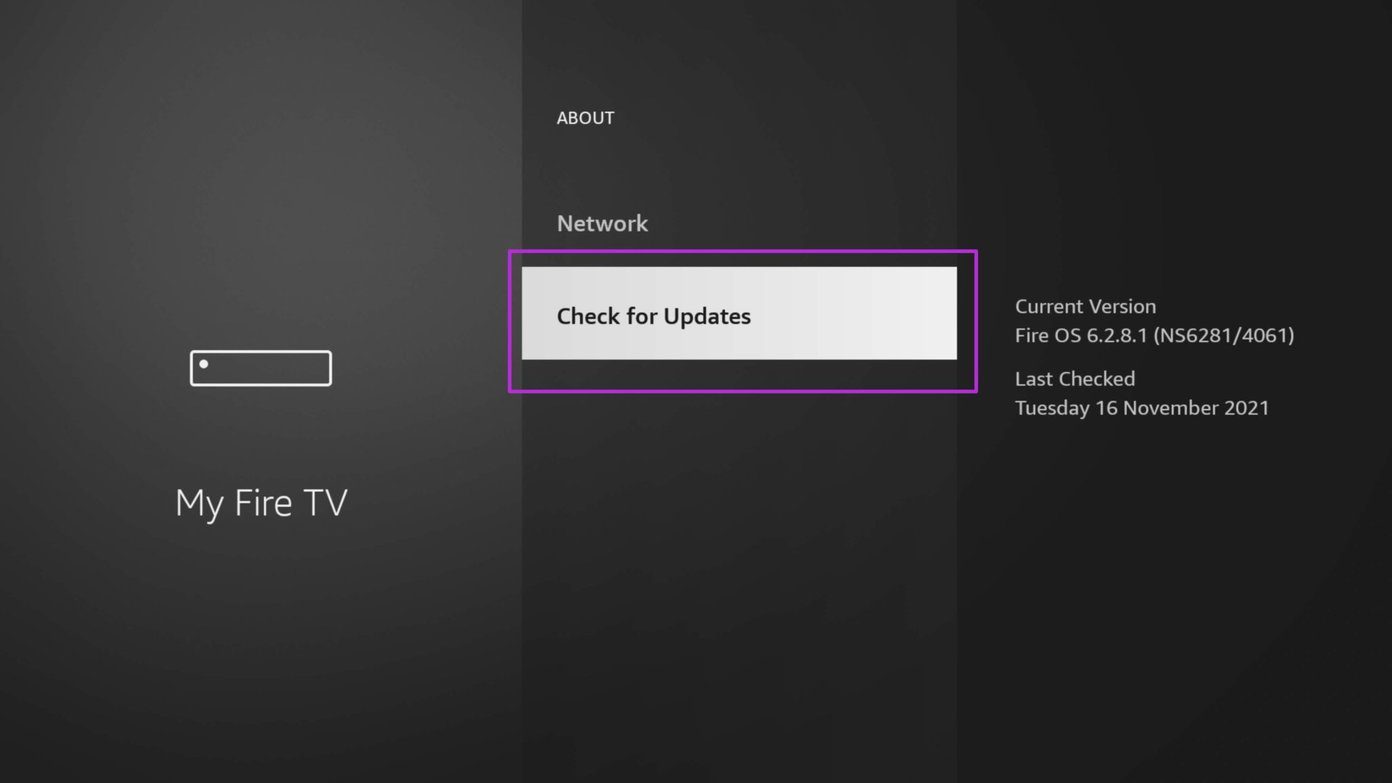
Fire TV Stick, cihaza OTA (Kablosuz) güncellemelerini yükleyecek ve uygulama erişimine başlayabilirsiniz.
7. Akış Hizmeti Sunucusunu Kontrol Edin
Netflix ve Peacock gibi hizmetler ara sıra kesinti yaşıyor. Tercih ettiğiniz hizmet kesinti ile karşı karşıyaysa, Fire TV Stick ana ekranı atlayamaz.
Downdetector’ı kontrol edebilir ve ilgili akış hizmetini arayabilirsiniz. Diğer kullanıcılar da hizmetle ilgili sorunlar bildiriyorsa, bu sunucu tarafında doğrulanmış bir sorundur.
Şirketin sorunu kendi tarafında çözmesini beklemeniz gerekecek. Ancak o zaman uygulama ana ekranını yükleyebileceksiniz.
Fire TV Stick’te En Sevdiğiniz Şovu Art arda İzleyin
Fire TV Stick uygulamaları yüklemediğinde, evdeki mükemmel eğlence zamanını mahvedebilir. Yukarıda belirtilen çözümler, Fire TV Stick’inizde uygulamalara tekrar erişim sağlamanıza yardımcı olacaktır. Hangi yöntem sizin için çalıştı? Bulgularınızı aşağıdaki yorumlarda paylaşın.




