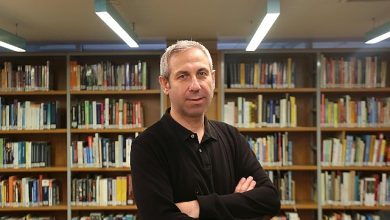Eksik Google Chrome Araç Çubuğunu Geri Yüklemenin En İyi 6 Yolu
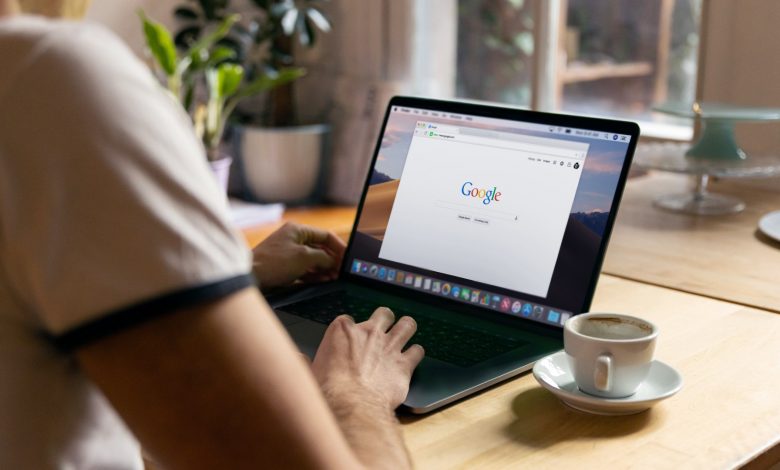
Google Chrome’un araç çubuğu, yer imlerinize ve uzantılarınıza hızla erişmenizi sağlar. Ayrıca, araç çubuğunu da beğeninize göre özelleştirebilirsiniz. Ancak Chrome’un araç çubuğu aniden kaybolursa ne olur?
Chrome’un araç çubuğu, yer imlerini kullanmayı ve ayrıca belirli sitelerde uzantıları kullanmayı kolaylaştırır. Aynısının olmaması kafa karıştırıyor. Eksik Chrome araç çubuğunu geri yüklemek için bazı sorun giderme ipuçlarını paylaşacağız. O halde, daha fazla uzatmadan, hemen konuya geçelim.
1. Tam Ekran Modundan Çıkın
Google Chrome’un tam ekran modu, araç çubuğu da dahil olmak üzere belirli öğeleri gizleyerek dikkatinizin dağılmadığı bir göz atma ortamının keyfini çıkarmanıza olanak tanır. Bu, onu bulamamanızın en yaygın nedenlerinden biridir.
Windows’ta Chrome’un tam ekran modundan çıkmak için klavyenizdeki F11 tuşuna basabilirsiniz. Mac’te, Chrome için tam ekran modundan çıkmak için Control + Command + F tuşlarına basın.

2. Chrome’u yeniden başlatın
Google Chrome’daki geçici aksaklıklar da araç çubuğunun görünürde bir sebep olmadan kaybolmasına neden olabilir. Çoğu durumda, tarayıcıyı yeniden başlatarak sorunu çözebilirsiniz.
Görev Yöneticisini açmak için klavyenizdeki Ctrl + Shift + Esc tuşlarına basın. İşlemler sekmesinde, listede Google Chrome’u bulun. Üzerine sağ tıklayın ve Görevi Sonlandır’ı seçin.

Aynı şekilde. Mac’te, Uygulamalardan Çıkmaya Zorla penceresini açmak için klavyenizde Option + Command + Esc tuşlarına basın. Ardından, listeden Google Chrome’u seçin ve Çıkmaya Zorla düğmesini tıklayın.

Chrome’u yeniden açın ve araç çubuğunun görünüp görünmediğine bakın.
3. Yer İmleri Çubuğunu Etkinleştir
Chrome’un yer işareti çubuğunu bulamıyorsanız muhtemelen daha önce devre dışı bırakmışsınızdır. Tekrar etkinleştirmek için sağ üst köşedeki üç noktalı menü simgesini tıklayın, Yer İmleri’ne gidin ve Yer imleri çubuğunu göster seçeneğini işaretleyin.

Alternatif olarak, Chrome’un yer imi çubuğunu hızlı bir şekilde etkinleştirmek için Ctrl + Shift + B (Windows’ta) veya Command + Shift + B (macOS’ta) tuşlarına basabilirsiniz.
4. Uzantıları Yeniden Etkinleştirin veya Yeniden Yükleyin
Chrome, favori uzantılarınızı araç çubuğunda göstermiyorsa, bunları devre dışı bırakıp yeniden etkinleştirmeyi deneyebilirsiniz. İşte nasıl yapılacağı.
Aşama 1: Sağ üst köşedeki üç nokta simgesini tıklayın, Diğer araçlar’a gidin ve alt menüden Uzantılar’ı seçin.

Adım 2: Chrome’un araç çubuğunda eksik olan uzantıyı bulun. Devre dışı bırakmak ve tekrar etkinleştirmek için uzantının yanındaki anahtarı kullanın.

Sorun devam ederse uzantı bozuk olabilir. Bu durumda, hatalı uzantıyı kaldırabilir ve yeniden yükleyebilirsiniz. İşte yapmanız gerekenler.
Aşama 1: Tip krom://uzantılar/ Chrome’un adres çubuğuna girin ve Uzantılar menüsünü ziyaret etmek için Enter tuşuna basın.
Adım 2: Sorunlu uzantıyı bulun ve Kaldır’a tıklayın.

Aşama 3: Eylemi onaylamak için tekrar Kaldır’ı seçin.

Bundan sonra, Chrome web mağazasını ziyaret edin ve uzantıyı tekrar indirin.
5. Chrome Temizleme Aracını Kullanın
Bazen, bilgisayarınızdaki üçüncü taraf uygulamaları ve programları da Chrome’u yönetebilir ve düzgün çalışmasını engelleyebilir. Böyle bir durumda, Chrome web sayfalarını kendi kendine açabilir, pop-up’lar gösterebilir veya düzgün yüklenmeyebilir. Bu tür şüpheli programları Chrome’un Temizleme aracıyla bulabilirsiniz. İşte nasıl çalıştırılacağı.
Aşama 1: Chrome’da sağ üst köşedeki menü simgesini tıklayın ve listeden Ayarlar’ı seçin.

Adım 2: ‘Sıfırla ve temizle’ sekmesine geçmek için sol bölmeyi kullanın.

Aşama 3: Bilgisayarı temizle seçeneğine tıklayın.

Adım 4: Taramayı başlatmak için Bul düğmesine tıklayın.

Bu işlem birkaç dakika sürebilir, bu yüzden sabırlı olun. Chrome herhangi bir şüpheli program tespit ederse, bunları kaldırmanızı tavsiye eder. Bu programları kaldırdıktan sonra, bilgisayarınızı yeniden başlatın ve araç çubuğunun tekrar görünüp görünmediğine bakın.
6. Chrome’u Sıfırla
Çözümlerden hiçbiri şu ana kadar işe yaramazsa Chrome’u varsayılan ayarlarına sıfırlayabilirsiniz. Bu, Chrome ayarlarınızı, yer işaretlerinizi, kısayollarınızı ve uzantılarınızı kaldıracaktır. Chrome’u sıfırlama adımları şunlardır:
Aşama 1: Chrome’da şunu yazın krom://ayarlar/sıfırlama adres çubuğunda ve Enter tuşuna basın. Bu, sol sütundan hızlı bir şekilde ‘Sıfırla ve temizle’ sekmesine gidecektir. Ardından, ‘Ayarları orijinal varsayılanlarına geri yükle’ seçeneğine tıklayın.

Adım 2: Onaylamak için Ayarları sıfırla düğmesine tıklayın.

Yukarıdaki adımları tamamladıktan sonra, Chrome varsayılan ayarlarına dönmelidir. Bundan sonra, sorunun hala orada olup olmadığını kontrol edin.
Kayıp Parça
Eski önbelleği ve çerezleri sık sık temizlemezseniz, Google Chrome genellikle sorun çıkarır. Ayrıca, Chrome’u her zaman yer işaretlerinizi ve uzantılarınızı araç çubuğunda gösterecek şekilde yapılandırabilirsiniz. Yukarıdaki düzeltmeler, eksik Chrome araç çubuğunu geri yüklemenize yardımcı olacaktır. Hiçbiri yardımcı olmazsa, Chrome tarayıcısını yeniden yüklemeyi deneyin.