Discord’da Çalışmayan Sesi Düzeltmenin En İyi 9 Yolu

Başlangıçta oyuncular için oluşturulmuş olan Discord, her tür topluluk için bir platform olarak gelişti. İster en sevdiğiniz akışı izlemek için kullanın, ister diğer üyelerle sesli sohbetler yapın, ses Discord’un çok önemli bir unsurudur. Söylemeye gerek yok, sesle ilgili herhangi bir sorun, Discord’daki deneyiminizi etkili bir şekilde mahvedebilir.
Siz de Discord yayınında sesin olmadığı veya diğer kullanıcıların sizi duyamadığı durumlarla karşılaşıyorsanız, yardım etmek için buradayız. Bu kılavuz, Discord’daki ses sorunlarınızın çoğunu kalıcı olarak çözmesi gereken birkaç sorun giderme ipucu içerir. Öyleyse kontrol edelim.
1. Sessiz veya Sağır Olup Olmadığını Kontrol Edin
Her şeyden önce, Discord’da kendinizi sessize alıp almadığınızı/sağırlaştırıp duymadığınızı kontrol etmeniz gerekir. Bunu yapmak için avatarınızın yanındaki mikrofon ve kulaklık simgesini bulun. Mikrofon veya kulaklık simgesinin üzerinde eğik çizgi olmadığından emin olun.
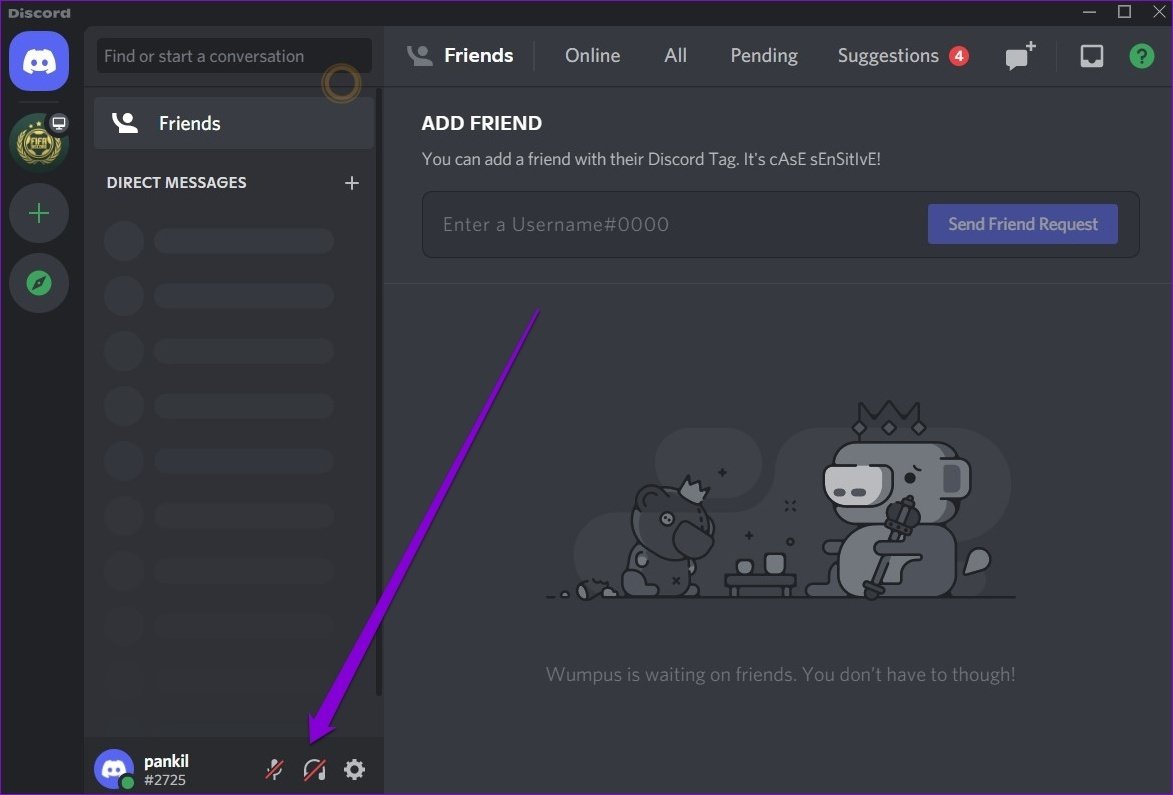
2. Sistem Hacmini Kontrol Edin
Ardından, sesin buradan kapatılmadığından emin olmak için PC’nizdeki sistem sesini kontrol etmeniz gerekir. Görev Çubuğundaki hoparlör simgesine sağ tıklayın ve listeden Ses ayarları’nı seçin.
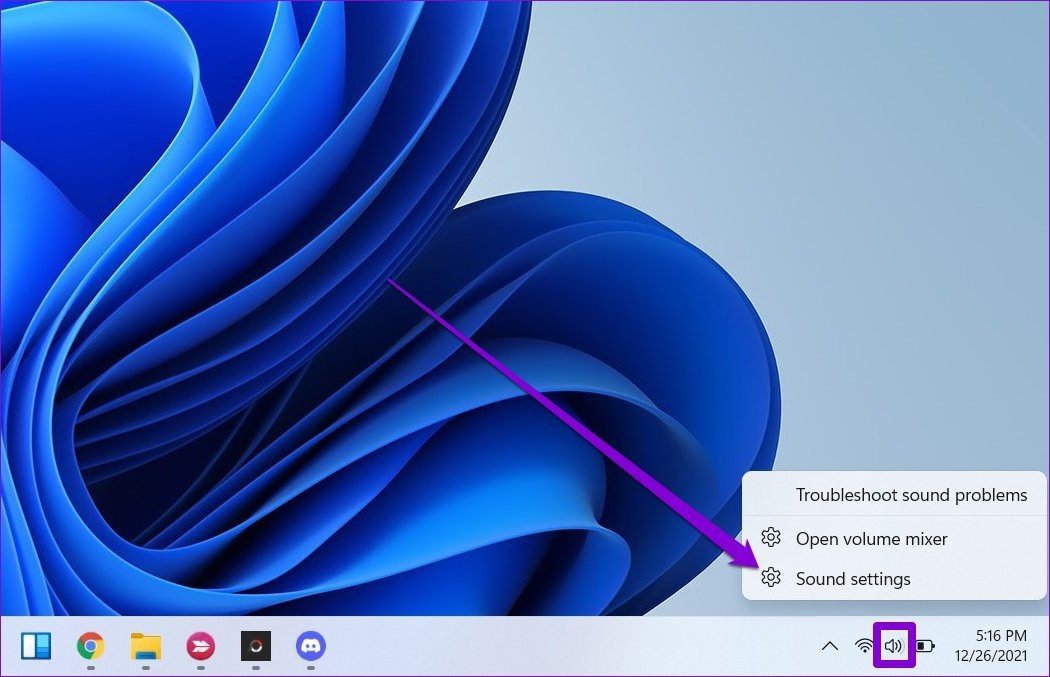
Doğru çıkış ve giriş cihazlarını seçin ve ses seviyelerini de kontrol edin.
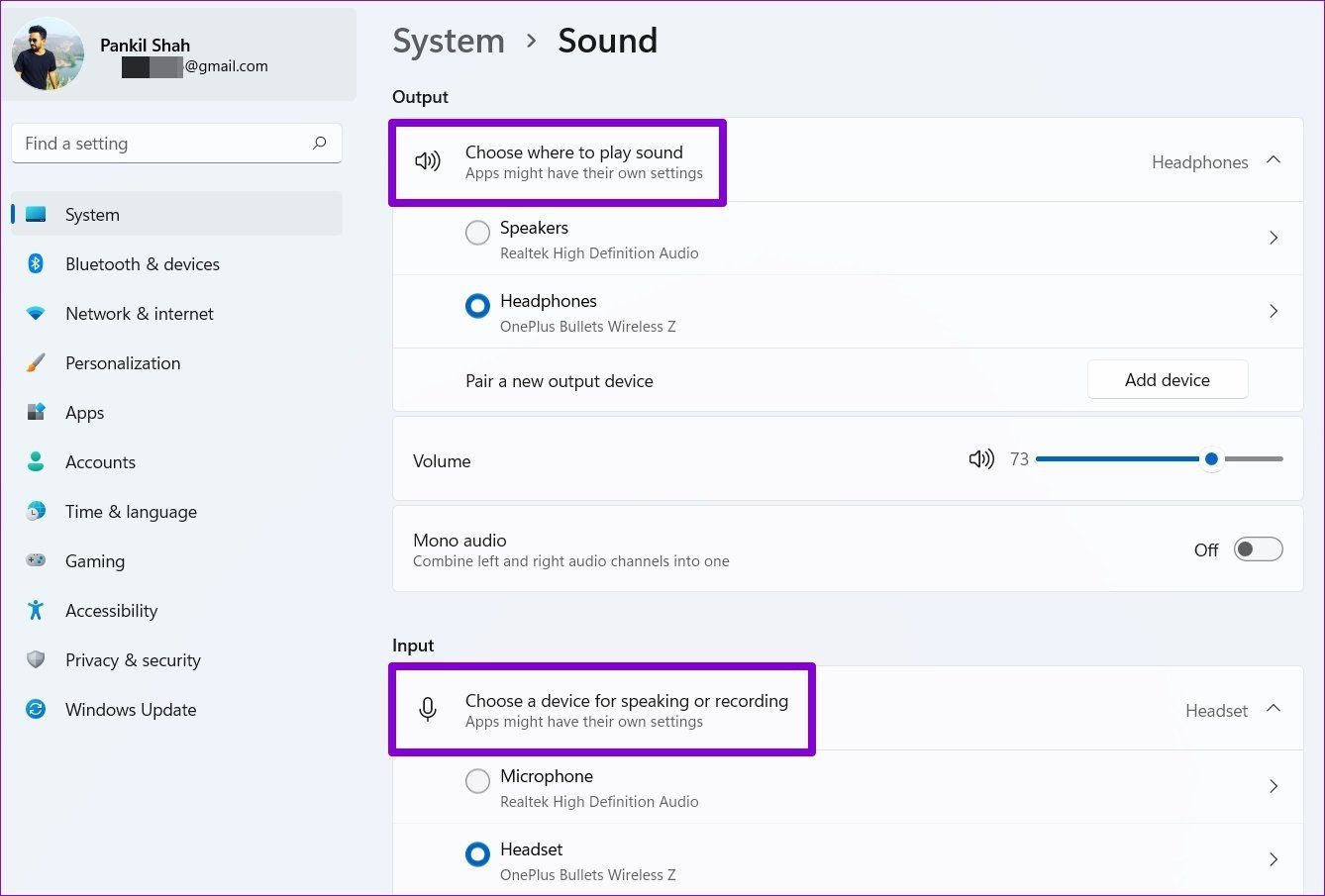
3. Giriş/Çıkış Aygıtını Kontrol Edin
PC’nizde doğru ses cihazlarını ayarlamanın yanı sıra, herhangi bir ses sorununu önlemek için Discord uygulamasında ayarlanan giriş ve çıkış cihazlarını da doğrulamanız gerekir.
Aşama 1: PC’nizde Discord uygulamasını açın ve Ayarlar’ı açmak için sol alt köşedeki dişli simgesine tıklayın.
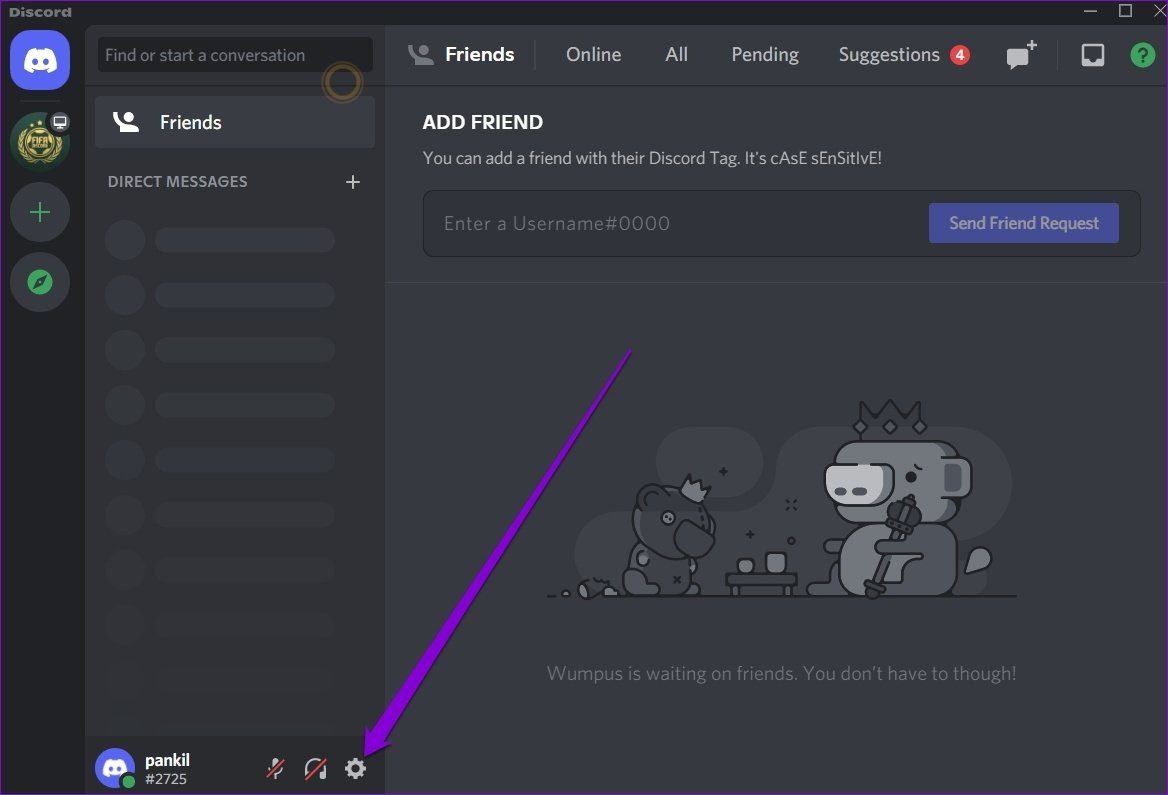
Adım 2: Solunuzdaki Ses ve Video sekmesine geçin. Tercih ettiğiniz cihazı seçmek için Giriş ve Çıkış cihazı altındaki açılır menüleri kullanın. Ardından, seslerini ayarlamak için altlarındaki ilgili kaydırıcıları kullanın.
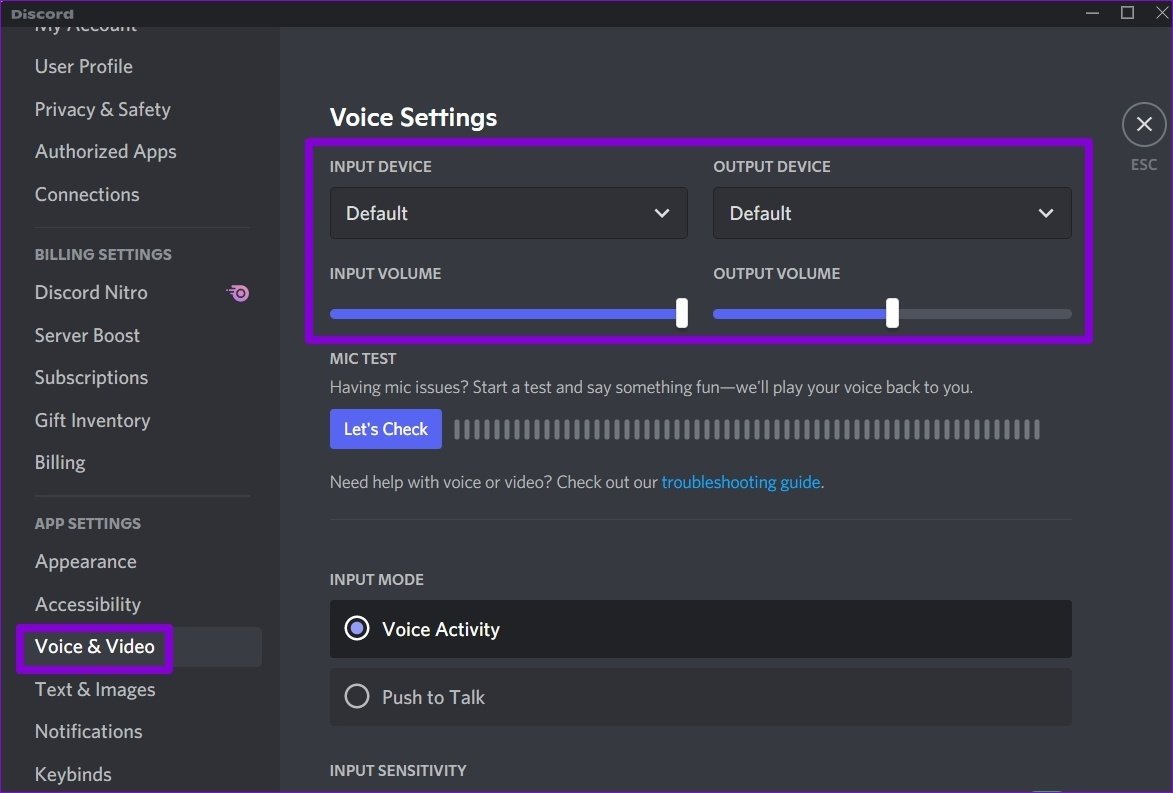
4. Uygulama İzinlerini Doğrulayın
Uygulama izinlerinin olmaması, Discord’un doğru ses cihazını seçmesine rağmen bilgisayarınızın donanımına erişememesinin geçerli nedenlerinden biridir. Bunu doğrulamak için Discord’un uygulama izinlerini kontrol etmen gerekecek. İşte nasıl.
Aşama 1: Ayarlar uygulamasını açmak için Windows tuşu + I tuşlarına basın. Gizlilik ve güvenlik sekmesine gidin ve Mikrofon’u bulmak için aşağı kaydırın.
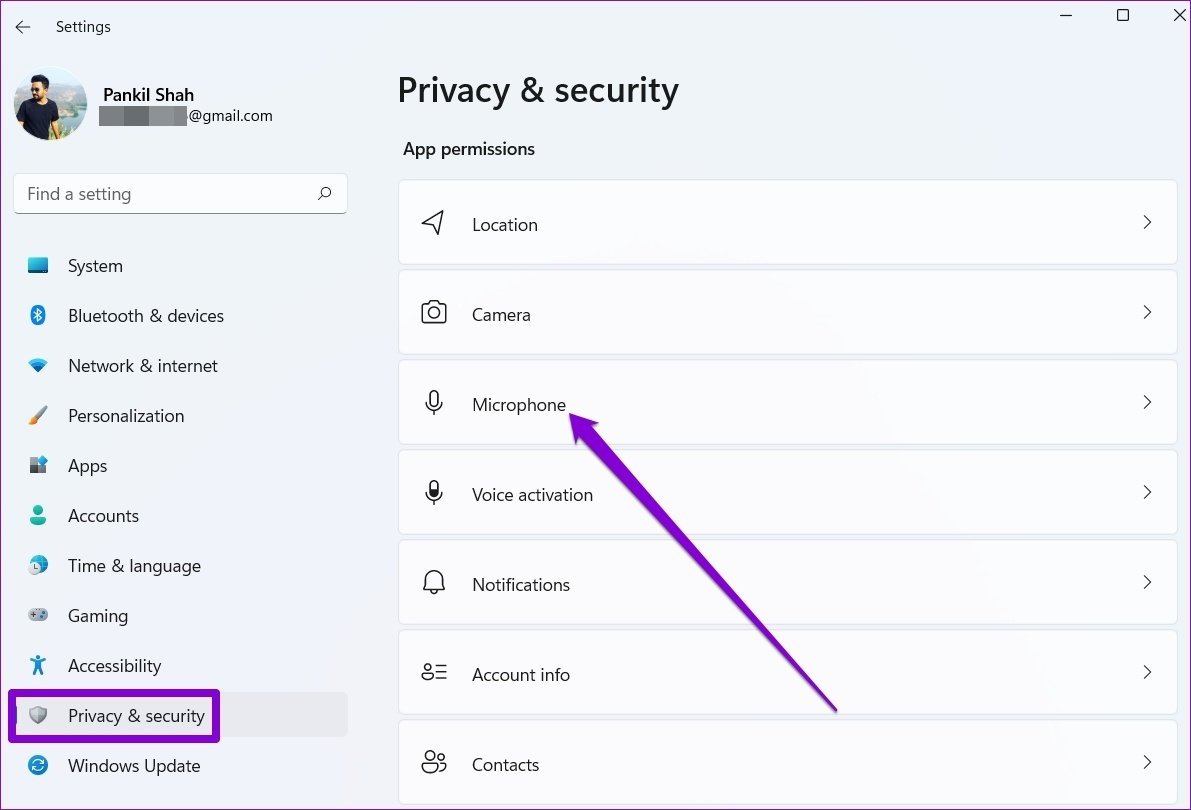
Adım 2: Discord uygulamasını bulun ve Mikrofonu kullanmasına izin verildiğinden emin olun.
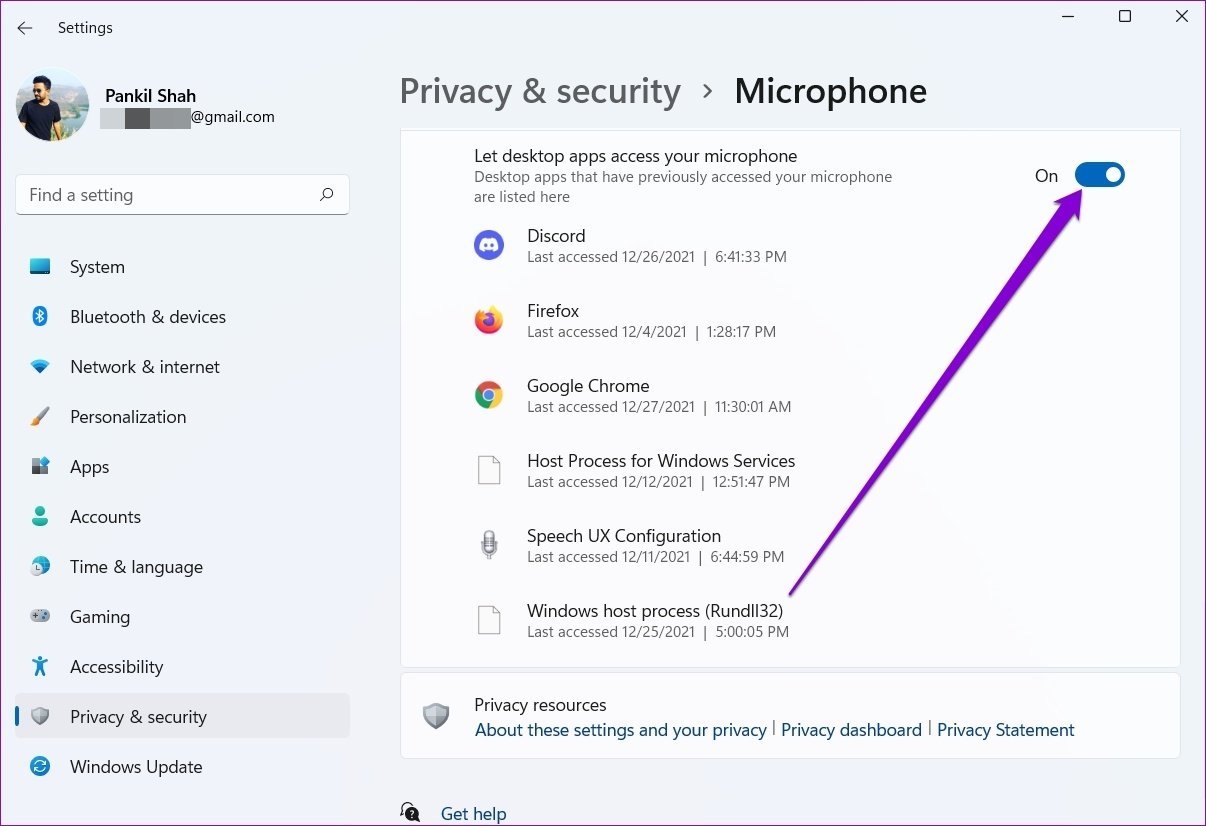
Benzer şekilde, Discord’u Chrome’da veya başka bir web tarayıcısında kullanıyorsanız, Discord’un mikrofon ve hoparlör kullanmasına izin verilip verilmediğini görmeniz gerekir.
URL çubuğunun solundaki kilit simgesine tıklayın ve Discord’un hem Mikrofona hem de Sese erişmesine izin verildiğinden emin olun.
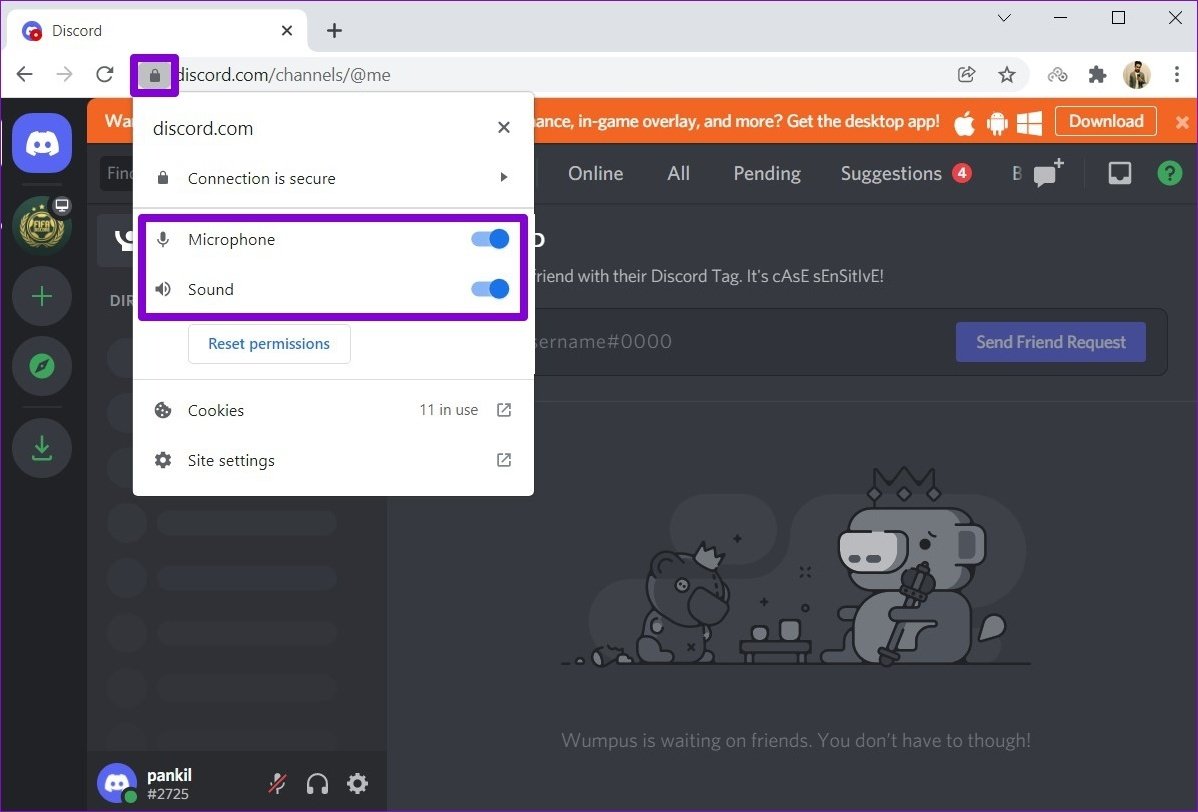
5. Eski Ses Alt Sistemini Etkinleştirin
Discord’da ses sorunlarıyla karşılaşmanızın bir başka nedeni de PC’nizin veya kulaklığınızın donanımının Discord’un en yeni ses alt sistemiyle uyumlu olmamasıdır. Neyse ki Discord size bunun yerine Eski Ses Alt Sistemini kullanma seçeneği de sunuyor. Bunu nasıl etkinleştireceğiniz aşağıda açıklanmıştır.
Aşama 1: Discord uygulamasında, Ayarlar’ı açmak için dişli simgesine tıklayın.
Adım 2: Ses ve Video sekmesine geçin ve Ses Alt Sistemine gidin. Eski olarak değiştirmek için açılır menüyü kullanın.
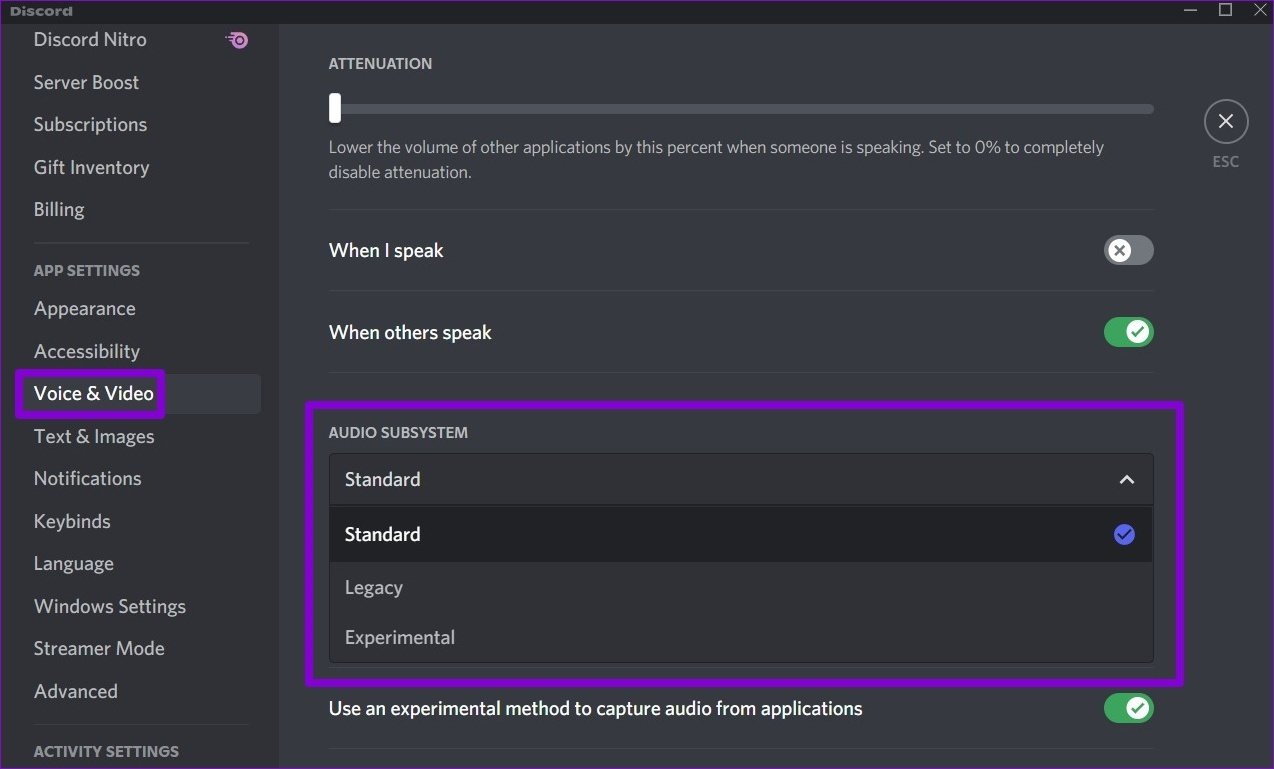
Discord’u yeniden başlatın ve sesin iyi çalışıp çalışmadığına bakın.
6. Ses Geliştirmeyi Devre Dışı Bırak
Windows 11, mümkün olan en iyi ses çıkışını elde etmenize yardımcı olan birkaç ses geliştirme paketiyle birlikte gelir. Ancak ses sorunlarıyla karşılaşıyorsanız, bunları tamamen kapatmalısınız.
Aşama 1: Görev Çubuğundaki hoparlör simgesine sağ tıklayın ve listeden Ses ayarları’nı seçin.
Adım 2: Sorunlu ses cihazınıza tıklayın.
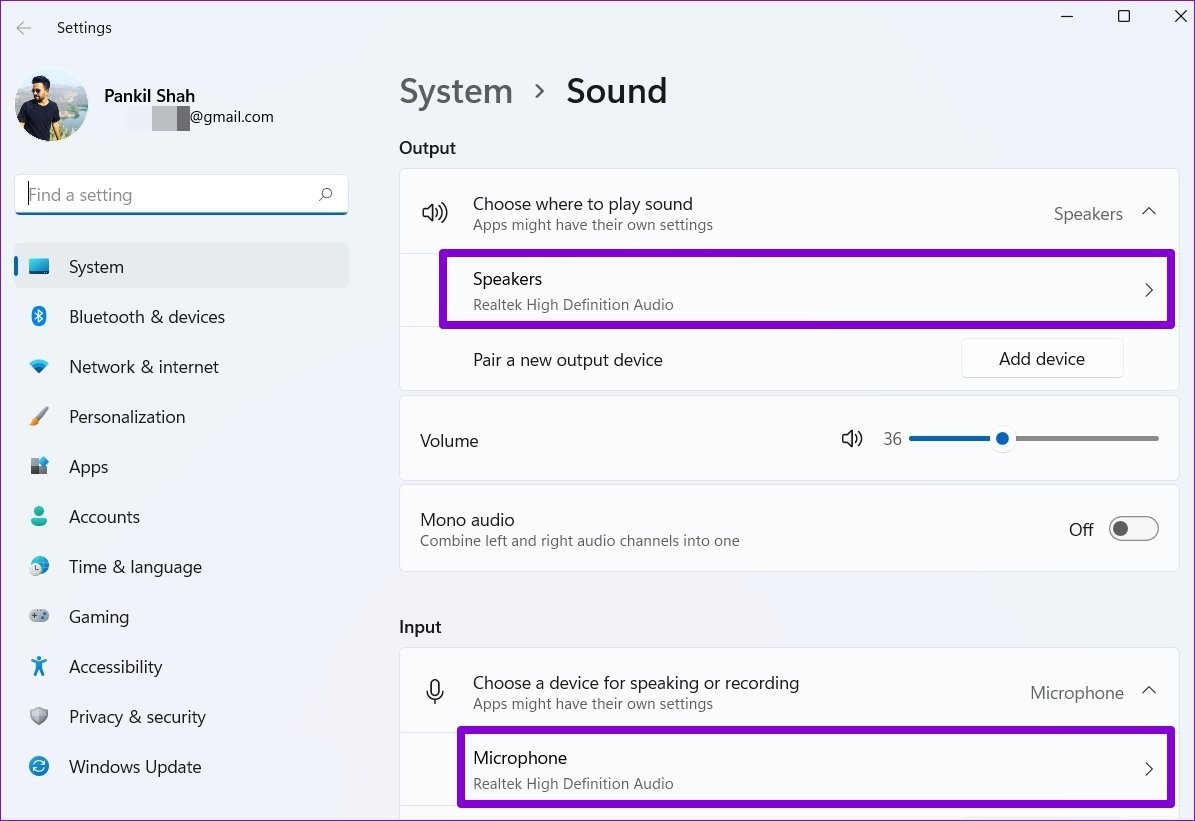
Aşama 3: Sesi geliştir seçeneğinin yanındaki düğmeyi kapatın.
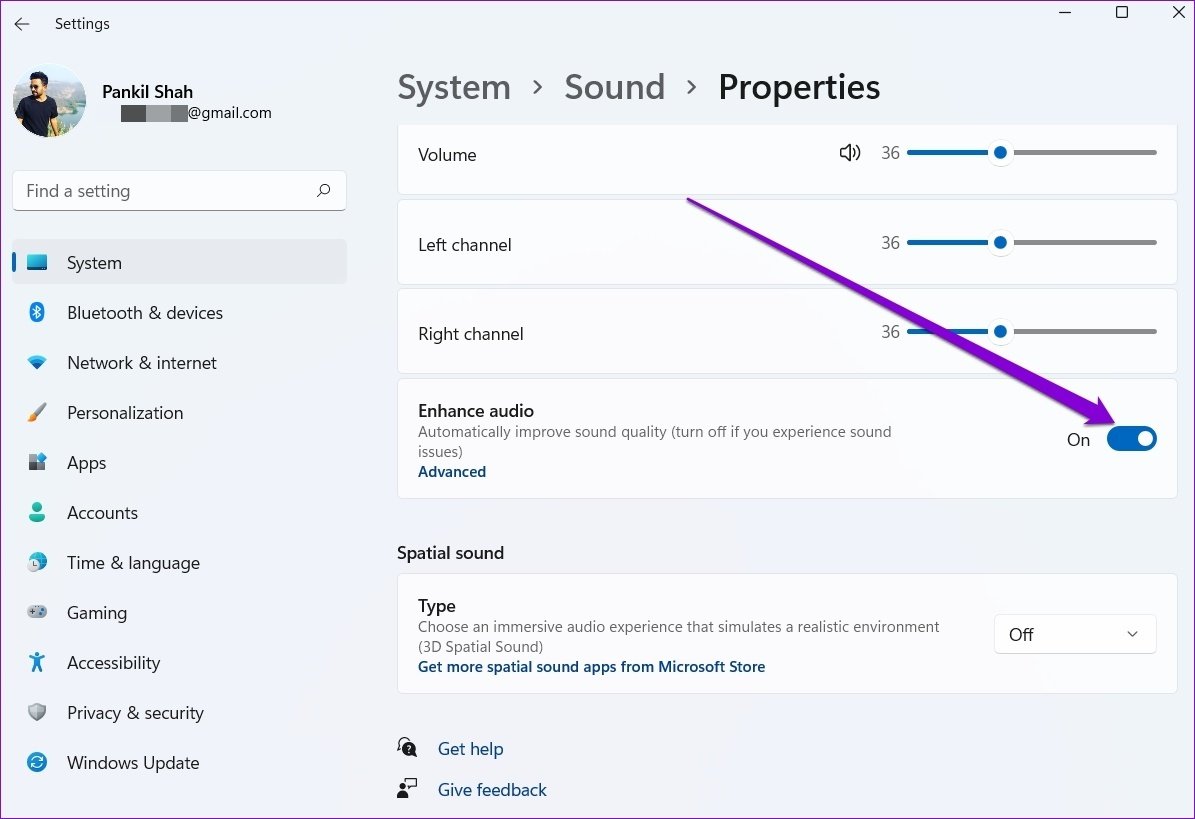
7. Ses Ayarlarını Sıfırla
Sesi yapılandırmak için Discord’un ses ayarlarıyla oynadıysanız, Discord’da bu tür ses sorunlarıyla karşılaşabilirsiniz. En iyi seçeneğiniz, ses ayarlarını sıfırlamak ve yeniden başlamaktır.
Aşama 1: Discord uygulamasını başlatın ve Ayarlar’ı açmak için sol alt köşedeki dişli simgesine tıklayın.
Adım 2: Ses ve Video’ya geçmek için sol bölmeyi kullanın. Tamamen aşağı kaydırın ve Ses Ayarlarını Sıfırla düğmesine tıklayın. Onaylamak için Tamam’a tıklayın.
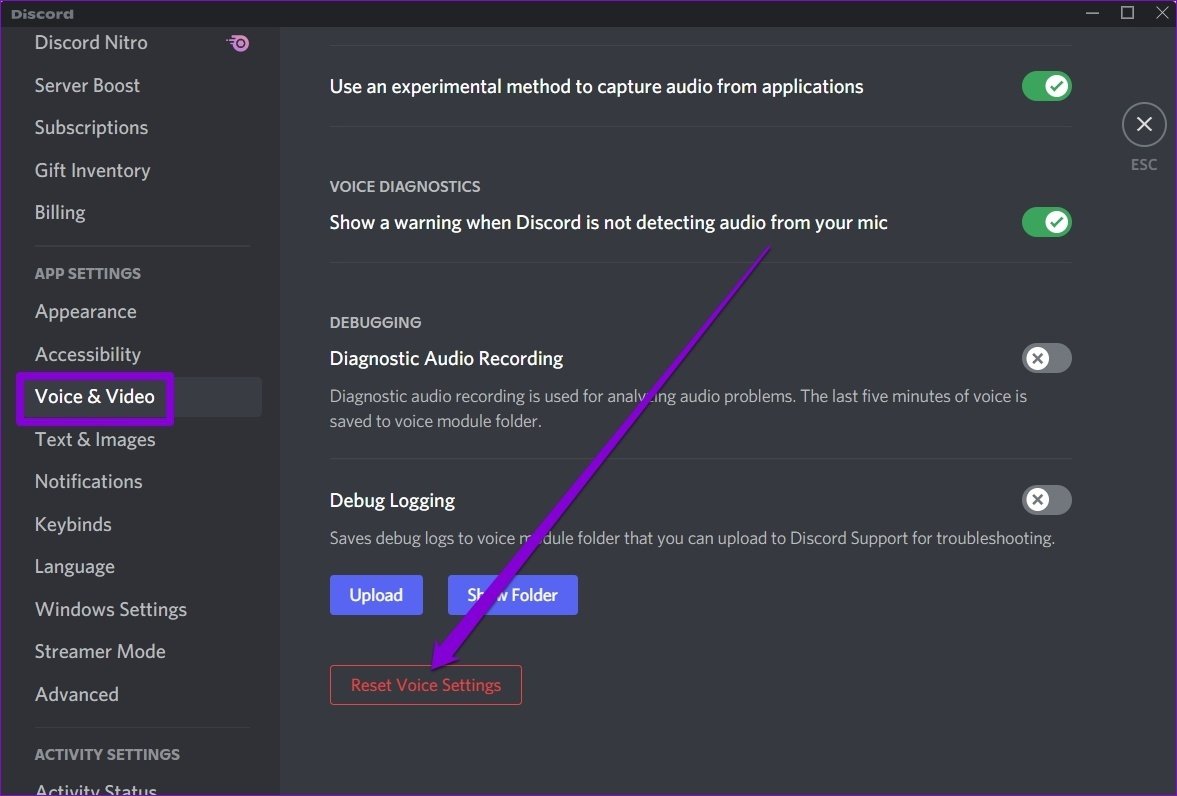
8. Discord Uygulamasını Güncelleyin
Diğer tüm uygulamalar gibi, Discord da amaçlarımız doğrultusunda yeni özellikler, güvenlik yamaları ve -en önemlisi- hata düzeltmeleri getiren düzenli uygulama güncellemeleri alır. Bu nedenle, mevcut ses sorunları uygulamadaki bir hatadan kaynaklanıyorsa, uygulamanın güncellenmesi sorunu çözmelidir.
9. Discord Uygulamasını Yeniden Yükleyin
Kulağa iyi geliyor
Umarız, yukarıdaki çözümler Discord’daki ses sorunlarını çözmüştür ve akışlarınızın keyfini çıkarmaya ve arkadaşlarınızla iletişim kurmaya geri dönmüşsünüzdür.
Sesiniz iyi çalıştığında, sunucunuzu canlandırmak için bu en iyi Discord müzik botlarına göz atın.



