Discord’da Çalışmayan Kamerayı Düzeltmenin En İyi 8 Yolu
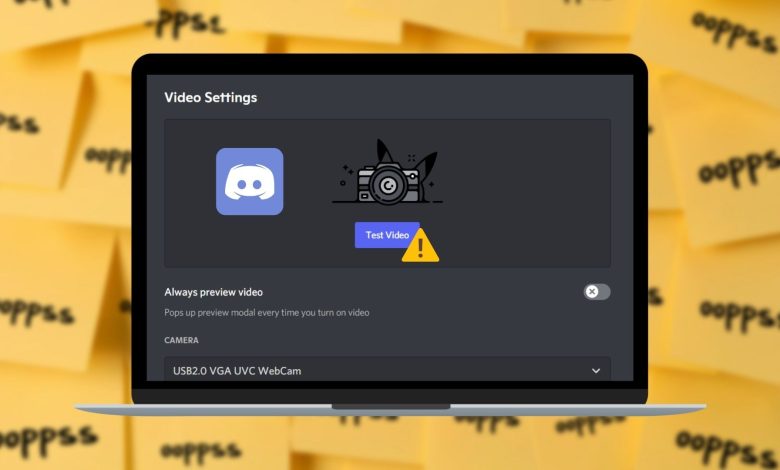
Discord, bir VoIP platformu olarak arkadaşlarınızla sohbet, sesli ve görüntülü aramalar yoluyla iletişim kurmanıza olanak tanır. Discord’da arkadaşlarınızla bağlantı kurmak için görüntülü aramalar kullanıyorsanız, bazı sorunlarla karşılaşmanız gerekebilir. Örneğin, Discord kameranızı algılayamayabilir ve hatta algıladıktan sonra kullanamayabilir.
Çoğu durumda sorun, izin eksikliğinden veya hatalı çalışan kamera sürücülerinden kaynaklanır. Discord kamerası çalışmadığı için arkadaşlarınızla bağlantı kuramıyorsanız, bunu kolayca düzeltmek için bu kılavuzdaki çözümlere göz atın. Öyleyse başlayalım.
1. Bağlantıyı Kontrol Edin
Herhangi bir bağlantı sorununu ortadan kaldırarak başlayabilirsiniz. Örneğin, bir harici web kamerası, doğru takıldığından emin olun veya farklı bir USB bağlantı noktasına geçmeyi deneyin. Ayrıca, web kameranızda fiziksel bir açma/kapama anahtarı varsa, açık olduğundan emin olun.
2. Discord’u Yönetici Olarak Çalıştırın
Bazen Windows, gizliliğinizi korumak için üçüncü taraf uygulamalarının ve hizmetlerinin mikrofonu ve kamerayı kullanmasını kısıtlayabilir. Yani, eğer Discord mikrofonu algılamakta sorun yaşıyor ve kamera, Discord’u yönetici ayrıcalıklarıyla başlatmayı deneyin.
Discord uygulama simgesine sağ tıklayın ve çıkan menüden Yönetici olarak çalıştır’ı seçin.

Discord düzgün çalışıyorsa, uygulamayı yönetici haklarıyla başlayacak şekilde yapılandırabilirsiniz. İşte nasıl.
Aşama 1: Discord uygulama simgesini seçin ve Özelliklerini açmak için Alt + Enter tuşlarına basın.
Adım 2: Uyumluluk sekmesi altında, ‘Bu programı yönetici olarak çalıştır’ yazan kutuyu işaretleyin. Ardından Uygula’ya ve ardından Tamam’a basın.

3. Kamera İzinlerini Kontrol Edin
Ardından, uygulamaların PC’nizdeki kameraya erişimi olduğundan emin olmak için izinleri kontrol etmeniz gerekir. İşte nasıl.
Aşama 1: Başlat menüsünü açın ve Ayarlar uygulamasını başlatmak için dişli simgesine tıklayın.

Adım 2: Gizlilik ve güvenlik sekmesine gidin, Uygulama izinleri bölümüne gidin ve Kamera’yı seçin.
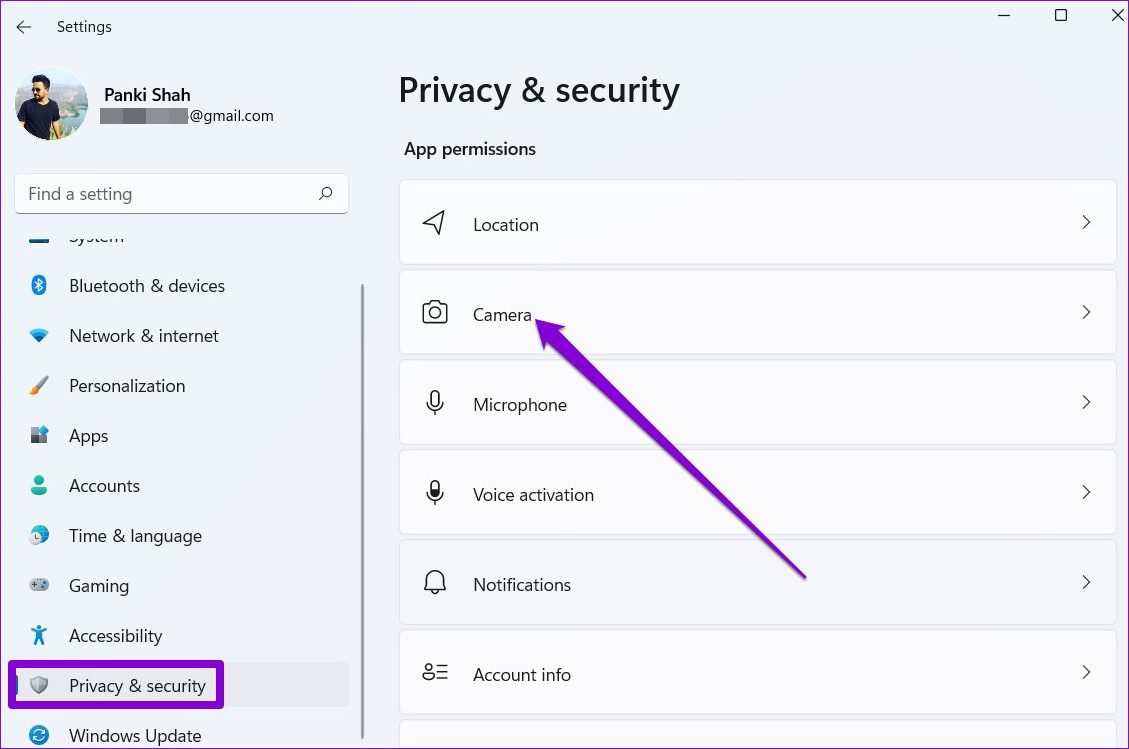
Aşama 3: Kamera erişimi’nin yanındaki anahtarı açın.

Adım 4: Ardından, Discord’un kameraya erişebildiğinden emin olun.
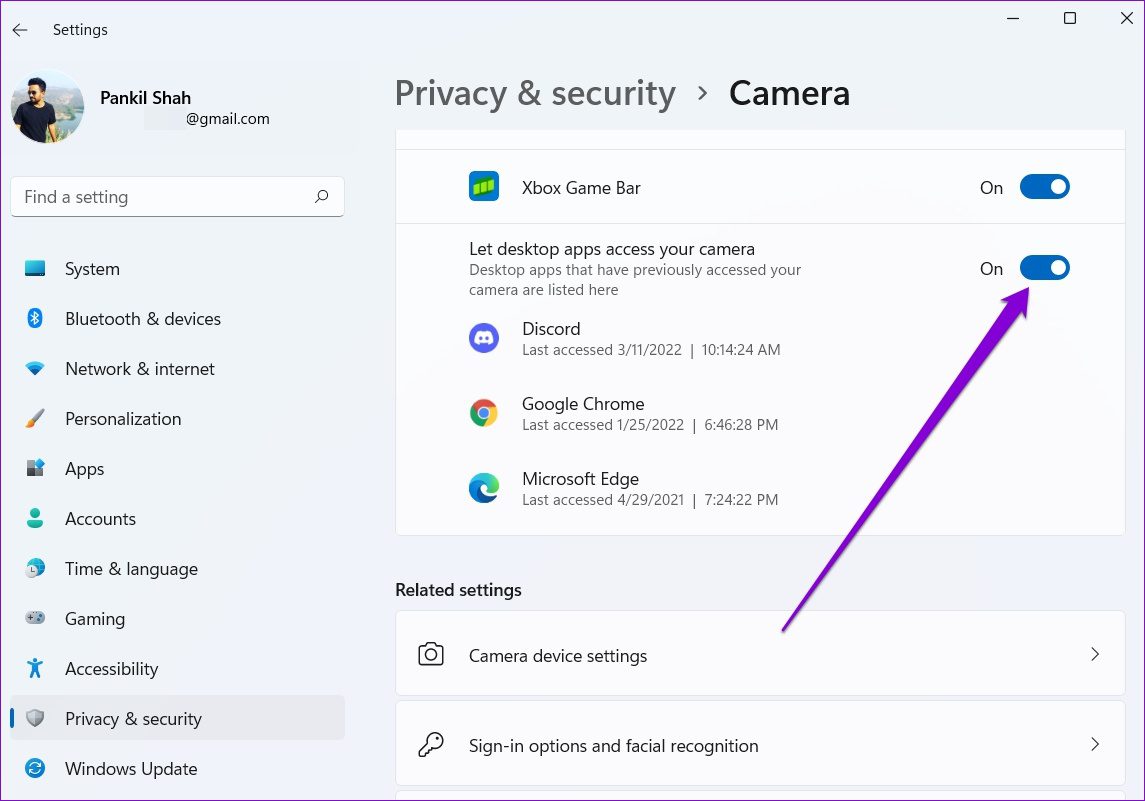
4. Kamera Sorun Gidericisini Çalıştırın
Discord hala web kameranızı algılayamıyorsa Windows’taki kamera sorun gidericisinden yararlanarak sorunları sizin yerinize algılayıp düzeltmesini sağlayabilirsiniz. İşte nasıl.
Aşama 1: Görev Çubuğundaki arama simgesine tıklayın, yazın sorun giderme ayarları ve Enter’a basın.
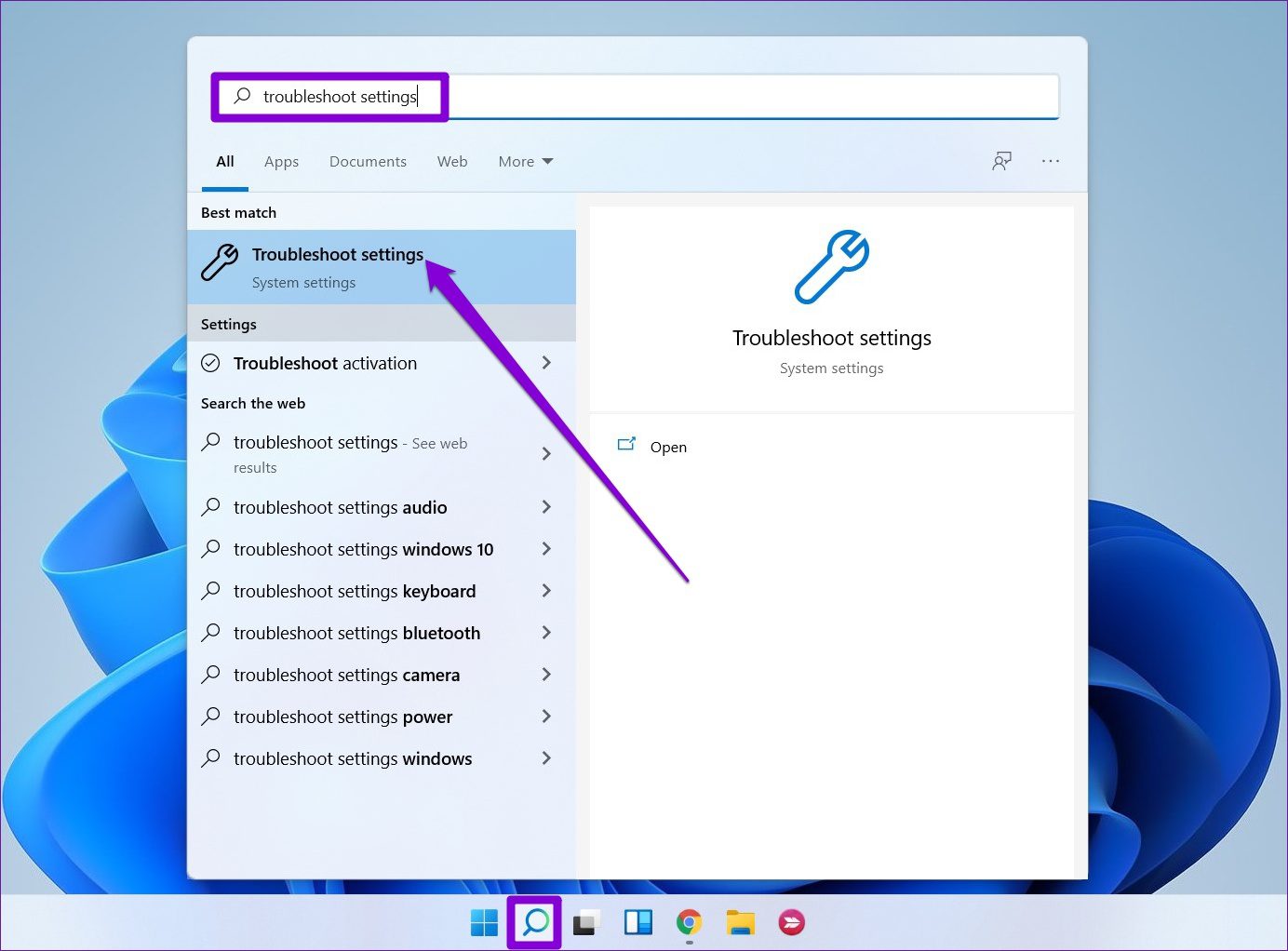
Adım 2: Diğer sorun gidericilere gidin.

Aşama 3: Kamera sorun gidericisini buradan çalıştırın.
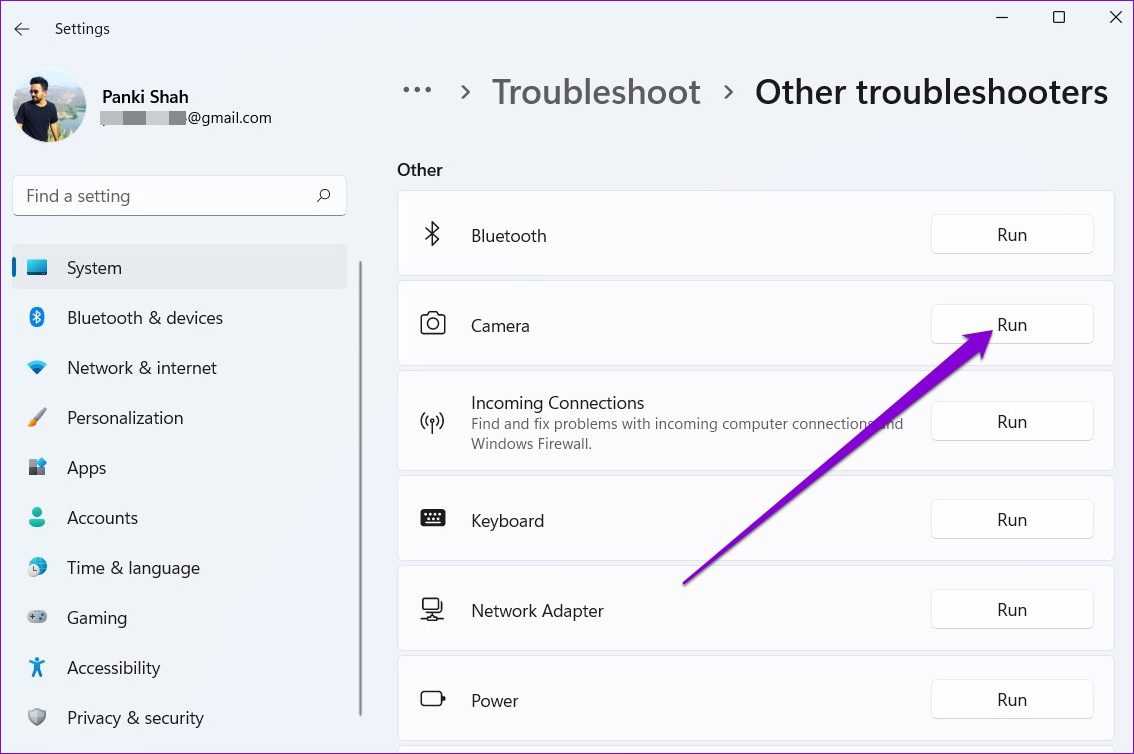
5. Sürücüleri Güncelleyin veya Yeniden Yükleyin
Bozuk veya eski kamera sürücüleri de bu tür arızalara yol açabilir. Bunu düzeltmek için Windows’ta kamera sürücülerini güncellemeyi deneyin. Nasıl olduğunu öğrenmek için okumaya devam edin.
Aşama 1: Windows Search’ü açmak için Windows tuşu + S’ye basın, şunu yazın aygıt Yöneticisive Enter tuşuna basın.
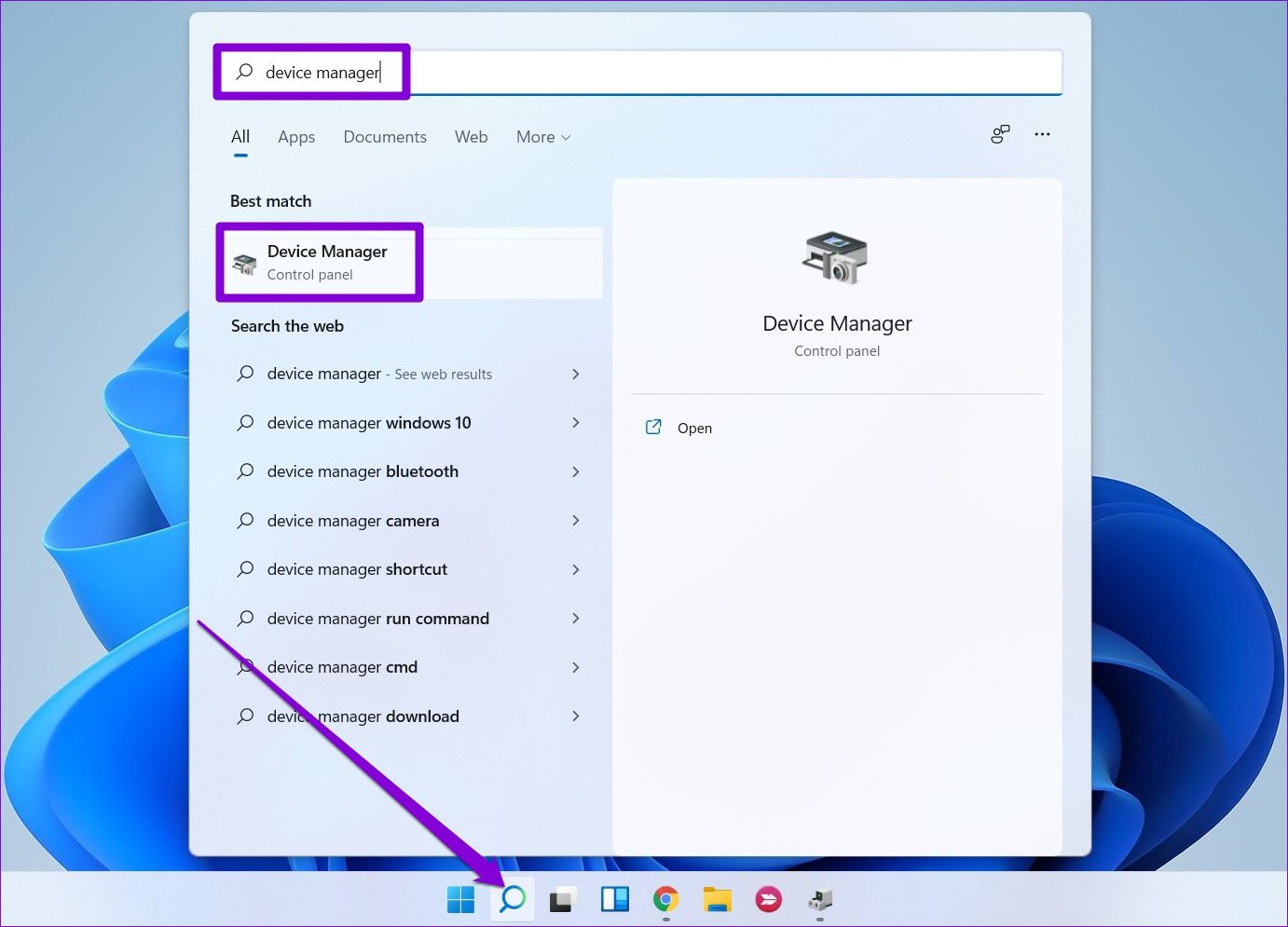
Adım 2: Kameraları genişletin, web kameranıza sağ tıklayın ve Sürücüyü güncelle seçeneğini seçin.

Kameranın Discord’da çalışıp çalışmadığını kontrol edin. Sorun devam ederse, sürücüleri kaldırmak için yukarıdaki aynı adımları takip edebilirsiniz. Kaldırıldıktan sonra bilgisayarınızı yeniden başlatın ve Windows bunları otomatik olarak yeniden yükleyecektir.
6. Discord’da Donanım Hızlandırmayı Devre Dışı Bırakın
Bilgisayarınızın performansına yardımcı olması için Discord’da donanım hızlandırmayı etkinleştirdiyseniz, bu tür sorunlar ortaya çıkabilir. Sorunu çözüp çözmediğini görmek için Discord’da donanım hızlandırmayı devre dışı bırakmayı deneyebilirsiniz. İşte nasıl.
Aşama 1: PC’nizde Discord uygulamasını başlatın. Ayarlar’ı açmak için kullanıcı adınızın yanındaki dişli simgesini tıklayın.

Adım 2: Ses ve Video sekmesine gidin ve sağınızdaki H.264 Donanım Hızlandırma seçeneğini kapatın.

7. Discord’u Yeniden Yükleyin
Hiçbir şey yardımcı olmuyorsa, bozuk uygulama verileriyle veya Discord’un yanlış kurulumuyla uğraşıyor olabilirsiniz. Bunun üstesinden gelmenin tek yolu, tüm uygulama verilerini silmek ve Discord uygulamasını sıfırdan yeniden yüklemektir.
Aşama 1: Çalıştır komutunu başlatmak için Windows tuşu + R tuşlarına basın, şunu yazın: %Uygulama verisi%ve Enter tuşuna basın.

Adım 2: Açılan dosya gezgini penceresinde Discord klasörünü seçin. Ardından, silmek için üstteki çöp kutusu simgesine tıklayın.

Aşama 3: Şimdi Başlat menüsünü açın, yazın Anlaşmazlıkve Kaldır’a tıklayın.
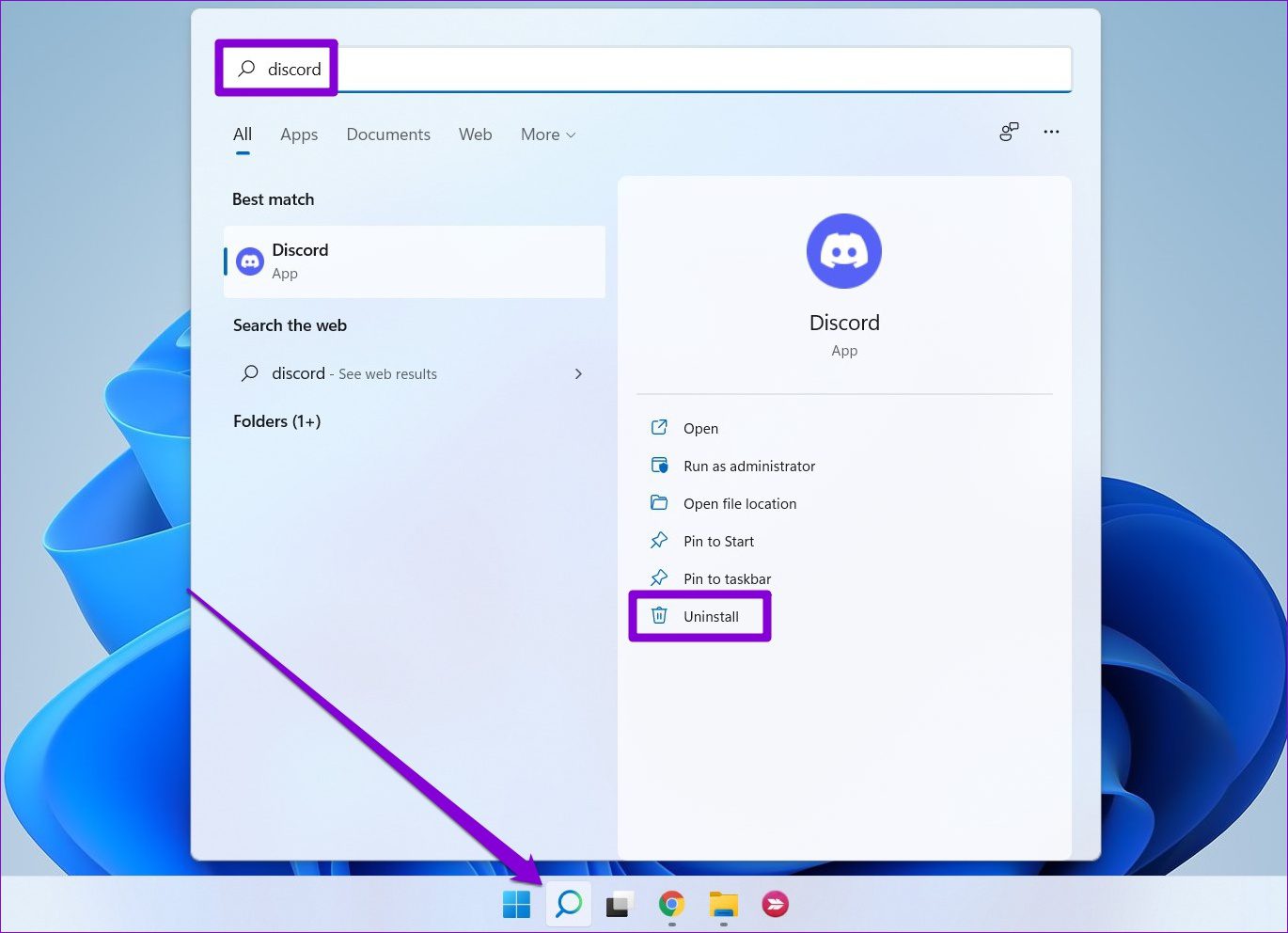
Kaldırıldıktan sonra, Discord’u tekrar indirmek için Microsoft Store’u açın.
8. Discord Web Sürümünü Deneyin
Son olarak, Discord uygulamasıyla ilgili sorunlardan sıkıldıysanız, Discord’un web sürümünü deneyebilirsiniz. Aynı kullanıcı arayüzüne sahiptir ve ihtiyaç duyabileceğiniz tüm önemli özellikleri taşır.
Beni görebiliyormusun
Yukarıdaki ipuçlarından biri, Discord’daki kamera sorunlarına yardımcı olacaktır. Ek olarak, PC’nizdeki antivirüs programının Discord’un kameraya erişmesini engelleyip engellemediğini de kontrol edebilirsiniz. Öte yandan, PC’nizdeki uygulamalardan hiçbiri kameraya erişemiyorsa, Windows 11’de kamera sorunlarını gidermeye yönelik özel kılavuzumuzu gözden geçirmeyi düşünün.




