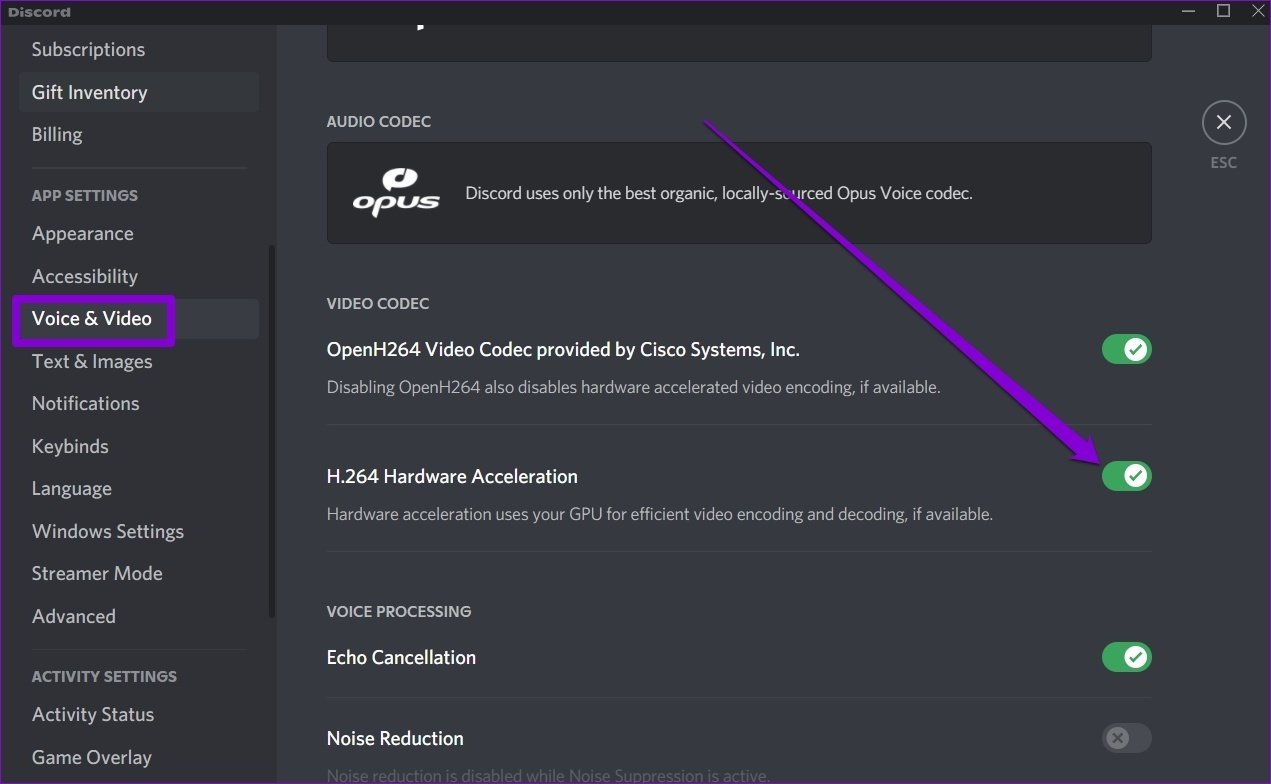Discord’da Çalışmayan Ekran Paylaşımını Düzeltmenin En İyi 7 Yolu

Discord, son dönemlerde oyunseverlerin en çok tercih ettiği iletişim platformu olarak karşımıza çıkıyor. Metin, sesli ve görüntülü aramalar yoluyla diğer oyuncularla etkileşim kurmamızı sağlar. Ancak çoğumuz ekranımızı başkalarıyla paylaşmak ve ekranda neler olduğunu göstermek için kullanırız. Ancak ekran paylaşımı çalışmadığı için oyun oturumunuzu canlı yayınlayamıyorsanız doğru yerdesiniz.
Discord, ekranı paylaşmanıza izin vermiyorsa veya diğer kullanıcılar bunun yerine siyah bir ekran görüyorsa, bu kılavuzda sorunu çözmek için kullanabileceğiniz birkaç sorun giderme yöntemi vardır. Yani, daha fazla uzatmadan, kontrol edelim.
Discord’u yönetici ayrıcalıklarıyla açmak için, Discord uygulama simgesine sağ tıklayın ve çıkan menüden Yönetici olarak çalıştır’ı seçin.
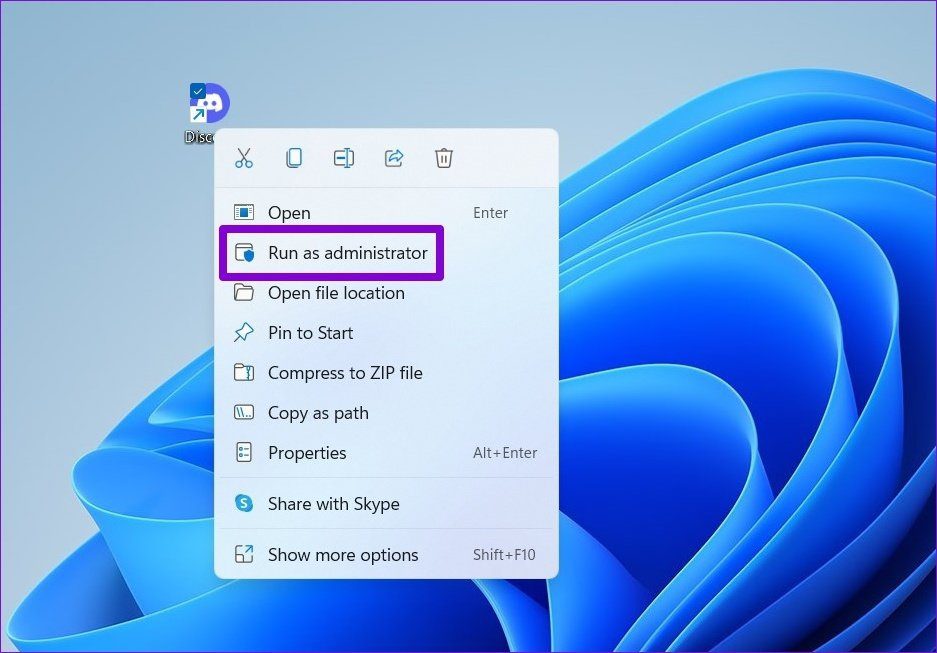
Çalışırsa, Discord kısayolunu her zaman yönetici haklarıyla başlayacak şekilde yapılandırabilirsiniz. Bunu yapmak için kısayolu seçin ve Özelliklerini açmak için Alt + Enter tuşlarına basın. Kısayol sekmesine gidin ve Gelişmiş’e tıklayın.
Yönetici Olarak Çalıştır’ın yanındaki kutuyu işaretleyin ve ardından Tamam’a tıklayın.
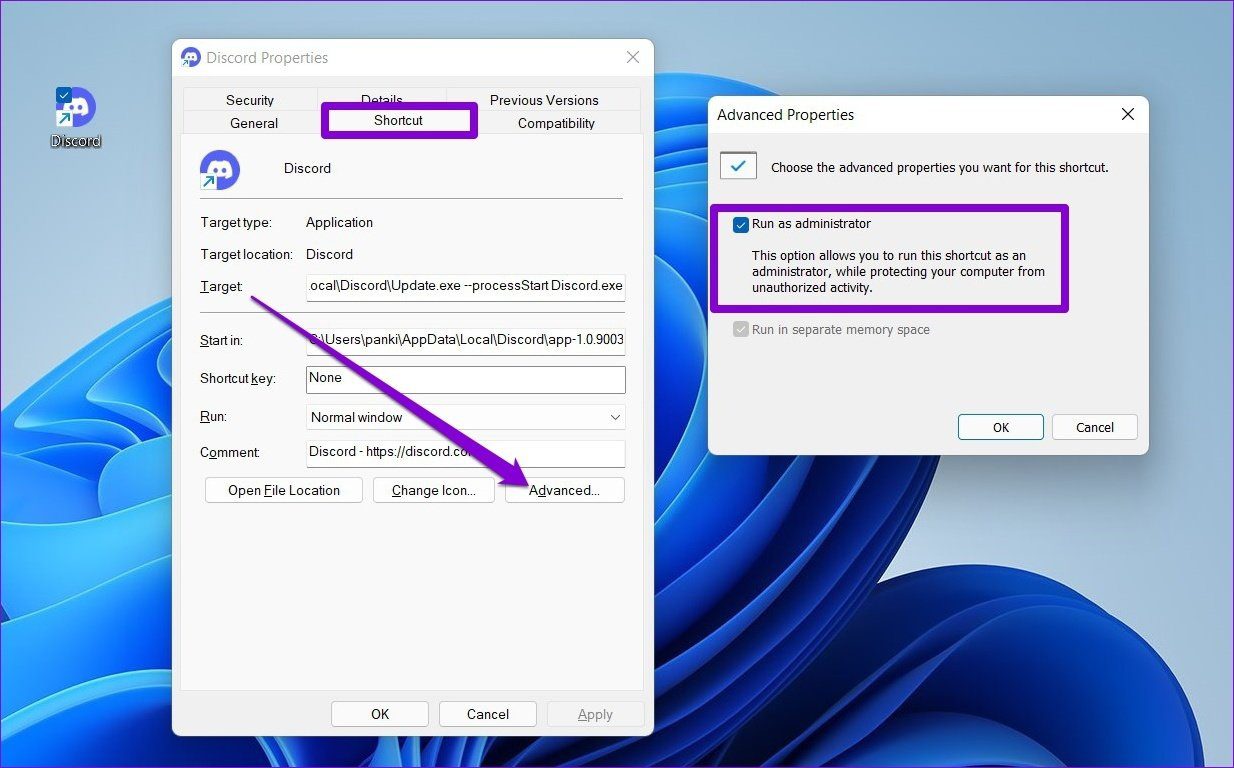
Aynı şekilde, belirli bir oyun veya program ekranını paylaşmakta sorun yaşıyorsanız, aynısını yönetici ayrıcalıklarıyla başlatmayı deneyin.
Aşama 1: PC’nizde Discord uygulamasını başlatın ve Ayarlar’ı açmak için kullanıcı adınızın yanındaki dişli simgesine tıklayın.
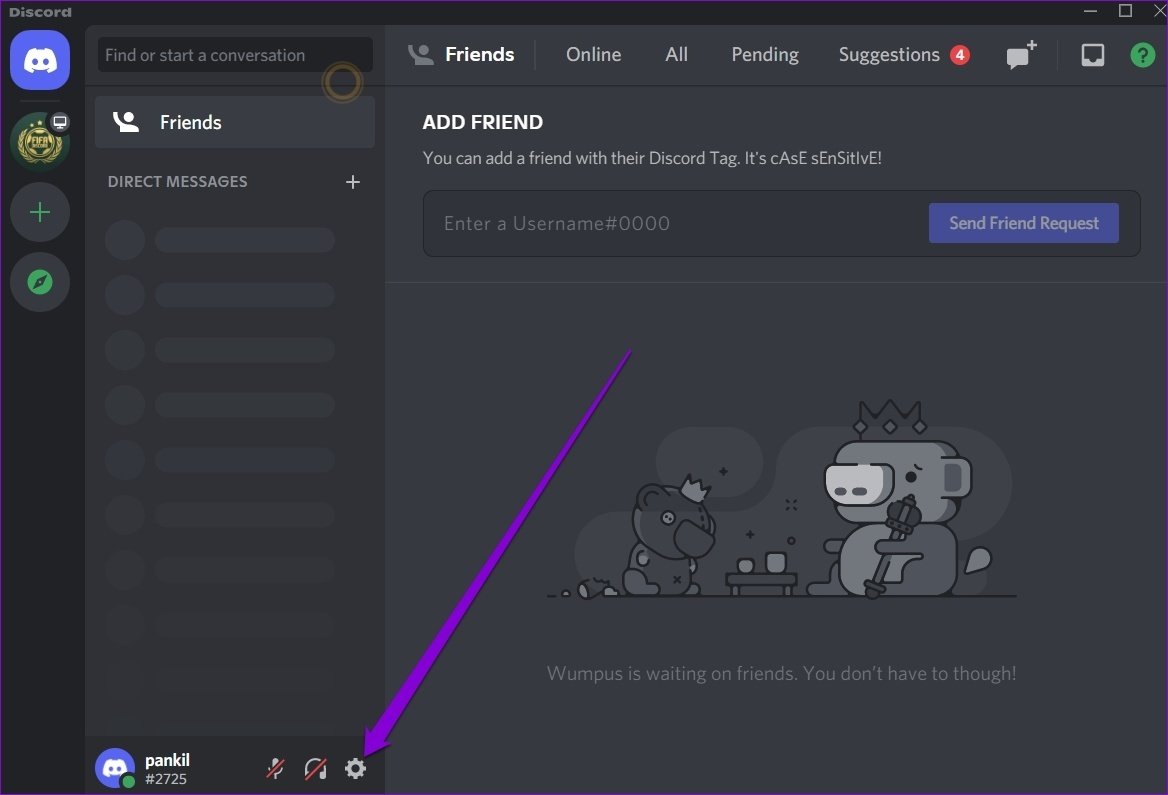
Adım 2: Etkinlik Ayarları altındaki Etkinlik Durumuna gitmek için sol bölmeyi kullanın. Discord programınızı algılamadıysa “Oyun algılanmadı” ifadesini görürsünüz.
Aşama 3: Ekle’ye tıklayın ve paylaşmak istediğiniz oyunu veya uygulamayı seçmek için açılır menüyü kullanın. Ardından Oyun Ekle’ye tıklayın.
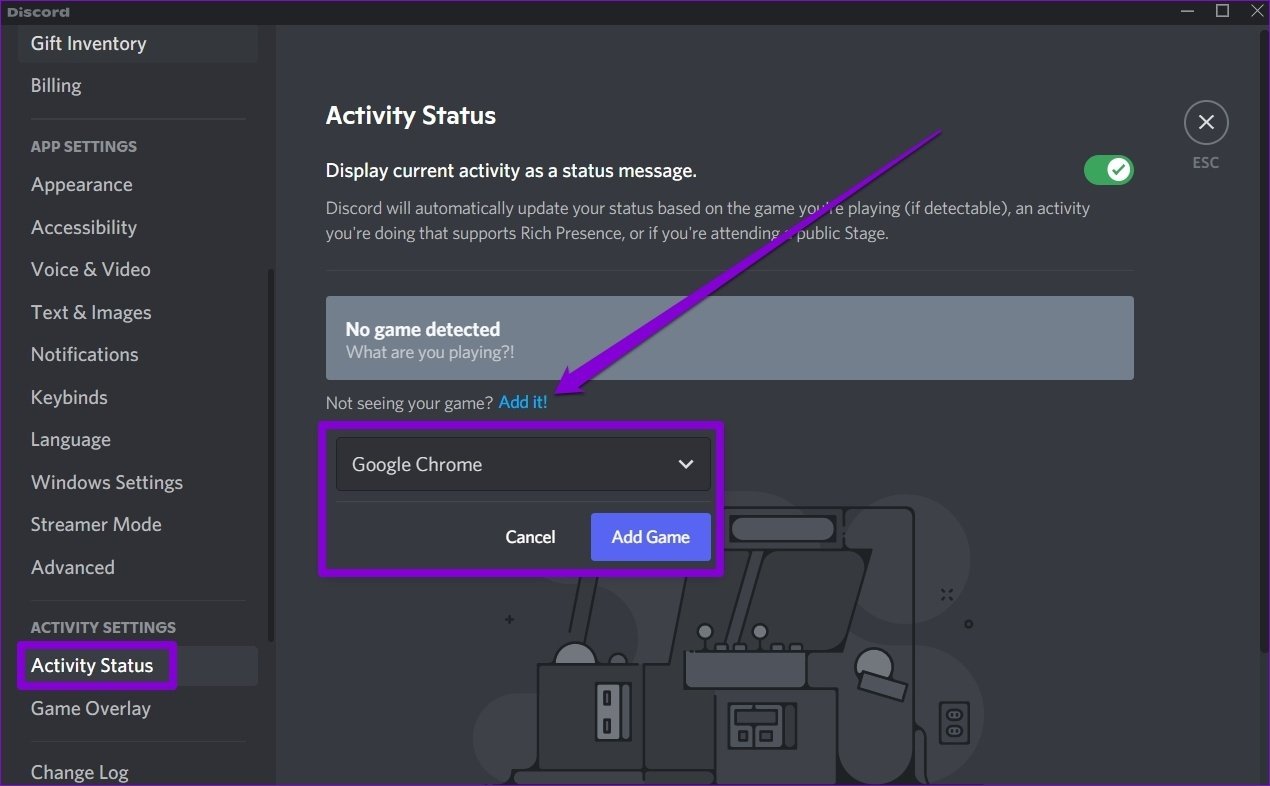
Discord uygulamasını yeniden başlatın ve şimdi düzgün çalışıp çalışmadığını görmek için ekranı tekrar paylaşmayı deneyin.
Aşama 1: PC’nizde Discord uygulamasını başlatın ve Ayarlar’ı açmak için sol alttaki dişli simgesine tıklayın.
Adım 2: Ses ve Video sekmesine geçin ve Ekran Paylaşımı bölümüne kadar aşağı kaydırın. ‘Ekranınızı yakalamak için en son teknolojimizi kullanın’ seçeneğinin yanındaki anahtarı devre dışı bırakın.
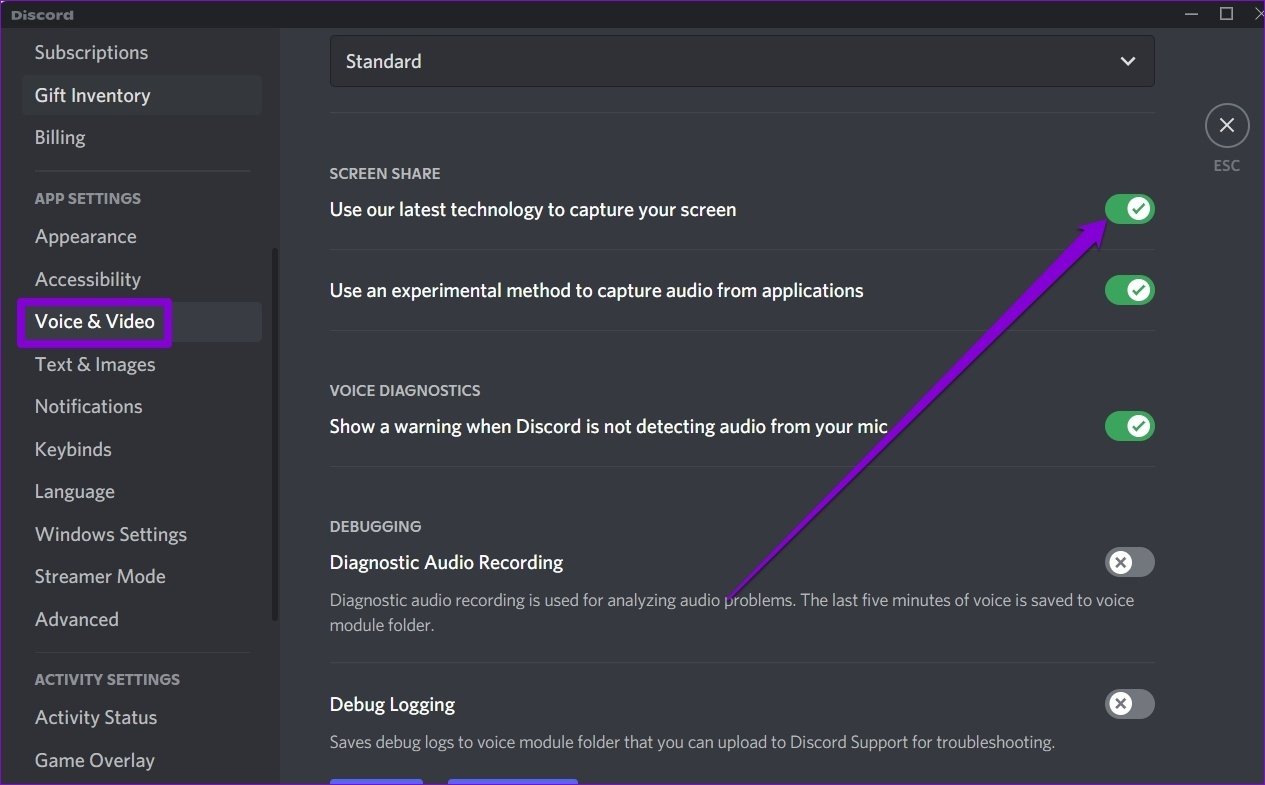
Aşama 1: Discord uygulamasında, Ayarlar’ı açmak için kullanıcı adınızın yanındaki dişli simgesine tıklayın.
Adım 2: Ses ve Video sekmesine geçin ve ‘H.264 Donanım Hızlandırması’ seçeneğini bulun. Sonra kapatın.