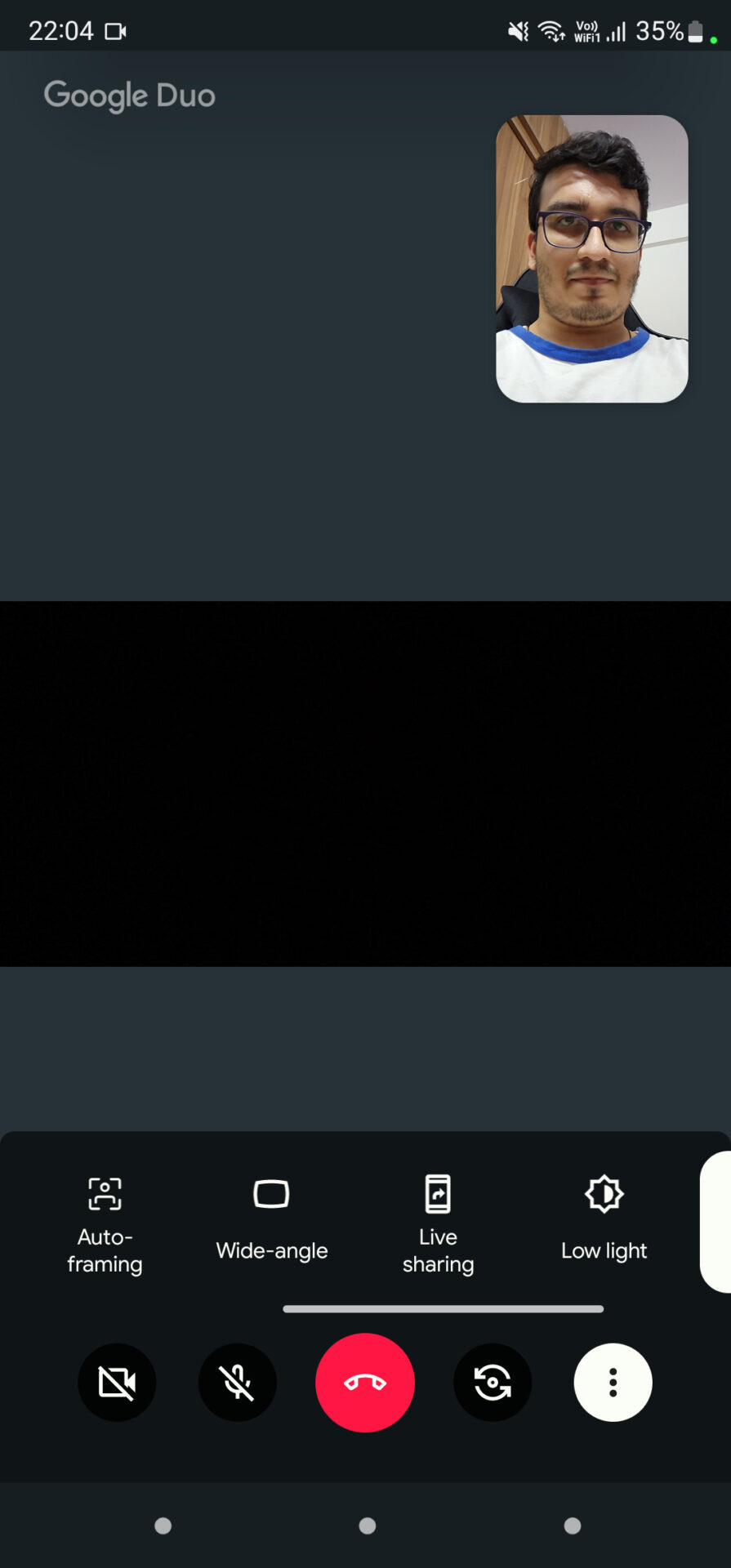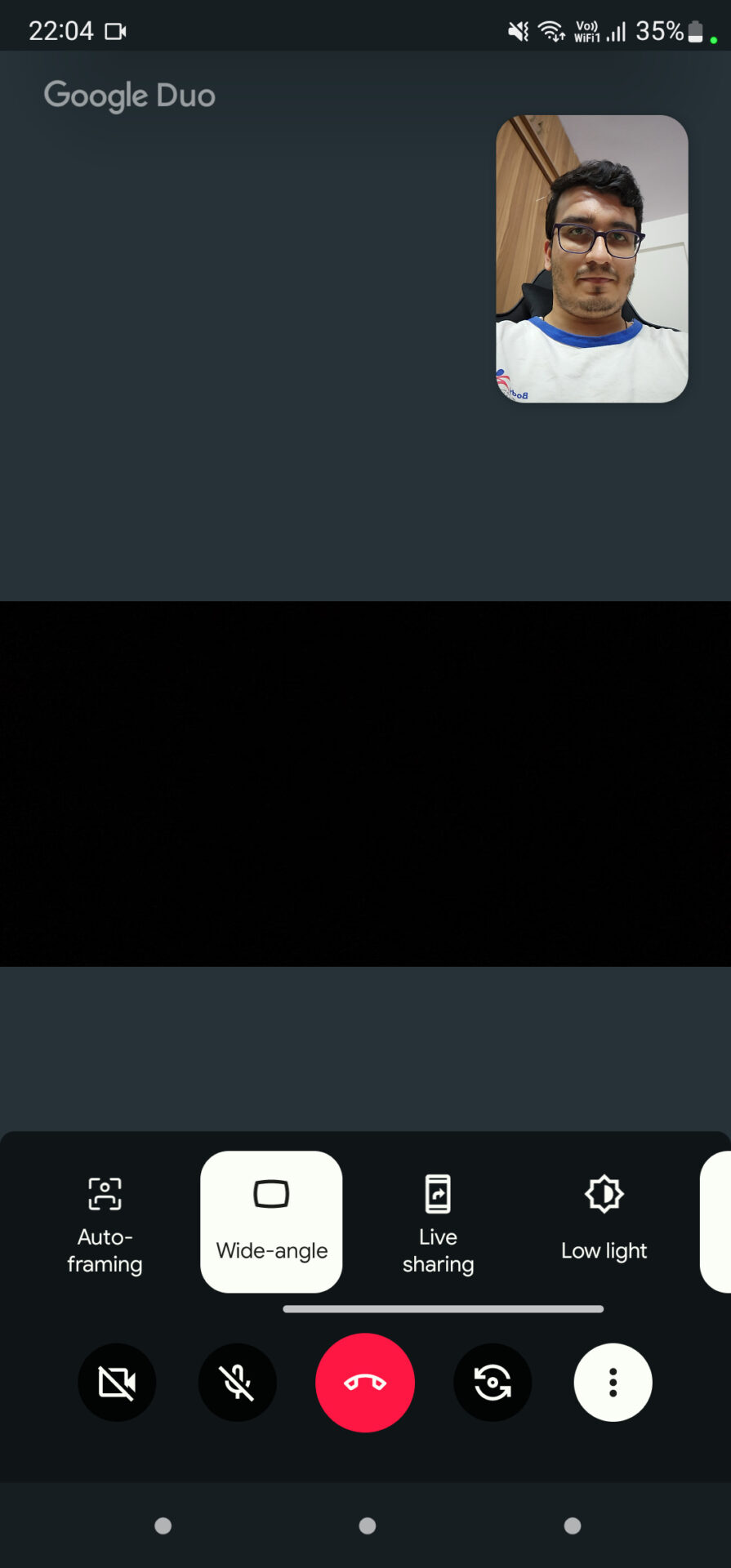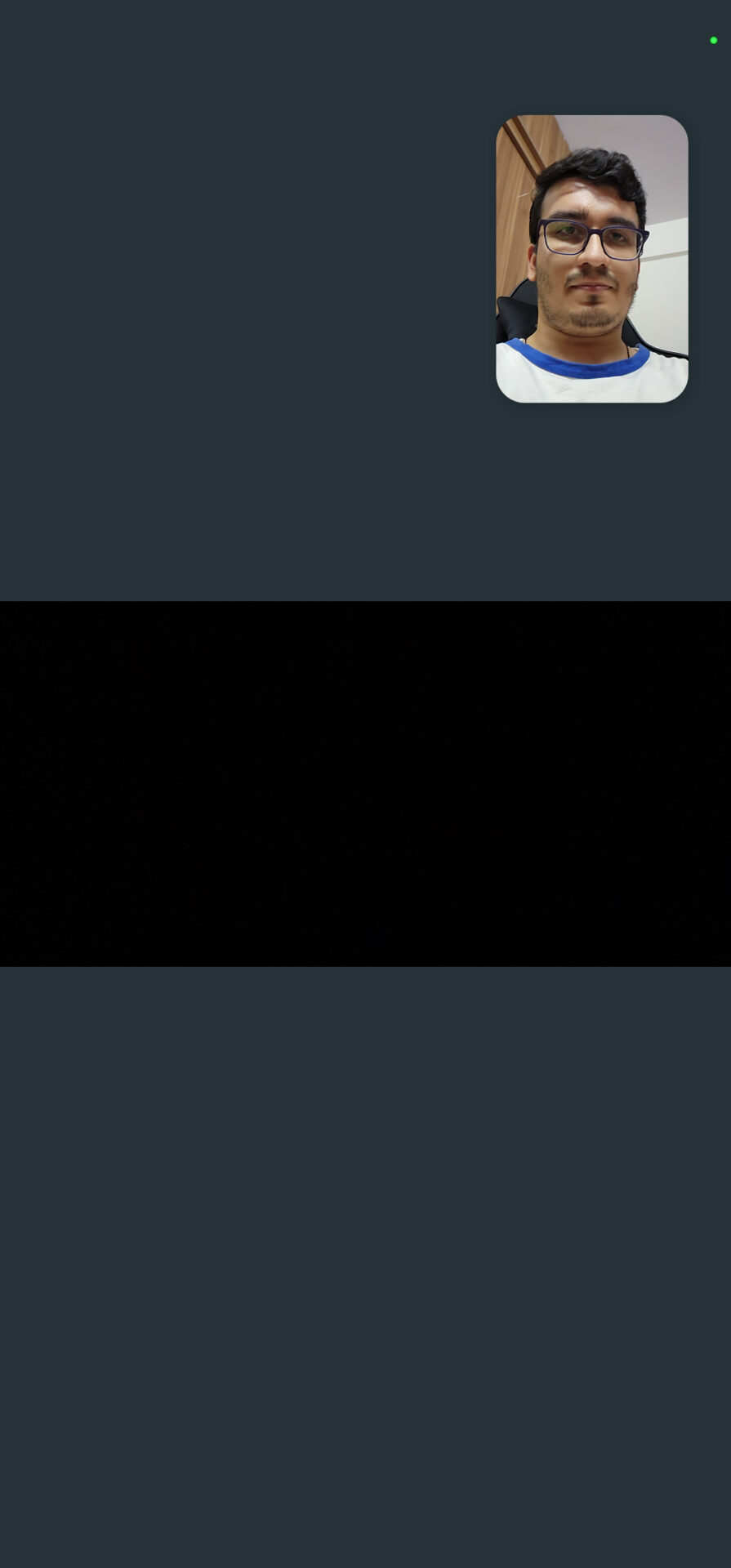Daha İyi Görüntülü Görüşmeler için En İyi 10 Google Duo İpuçları ve Püf Noktaları
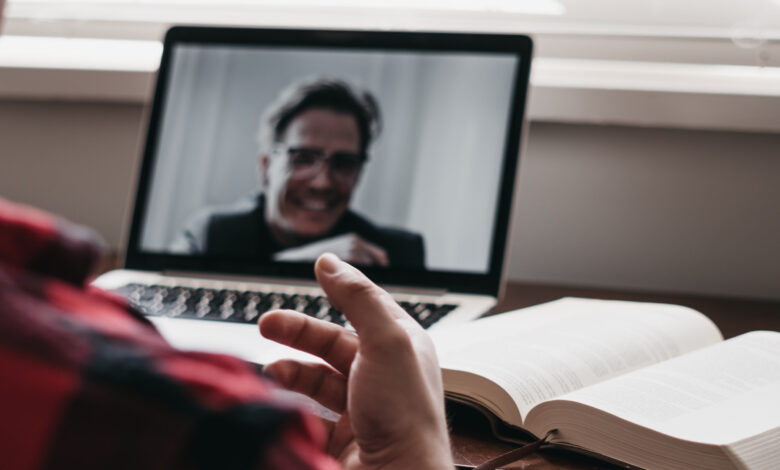
Google Duo, Android’deki en popüler görüntülü arama uygulamalarından biridir. Tıpkı bir iPhone’daki FaceTime gibi, birkaç Android cihazında önceden yüklenmiş olarak gelir. Ayrıca Google Duo, iOS ve web üzerinde de çalışır ve bu da onu telefonlar ve bilgisayarlarla evrensel olarak uyumlu hale getirir.
Bazı temel Google Duo ipuçlarını ve püf noktalarını ele aldık ve uygulama son birkaç yılda önemli ölçüde gelişti. Ayrıca, görüntülü arama deneyimini geliştirmeye yardımcı olan bir dizi yeni özellik de geldi. İster profesyonel amaçla kullanın, ister sevdiklerinizle konuşun, bu fark yaratır.
Bu ipuçlarının büyük ölçüde Android’deki Google Duo için geçerli olduğunu unutmayın. Bazıları Duo’yu diğer platformlarda kullanırken geçerli olmayabilir.
1. Görüşme Sırasında Not Alın veya Doodle Yapın
Bir Google Duo görüşmesi sürerken, önemli tartışmadan bazı hızlı işaretçileri not almak için karalama ekranını etkinleştirebilirsiniz. İşte ona nasıl erişeceğiniz.
Aşama 1: Duo görüşmesi sırasında, ek seçenekleri getirmek için sağ alt köşedeki üç noktalı menüye dokunun.
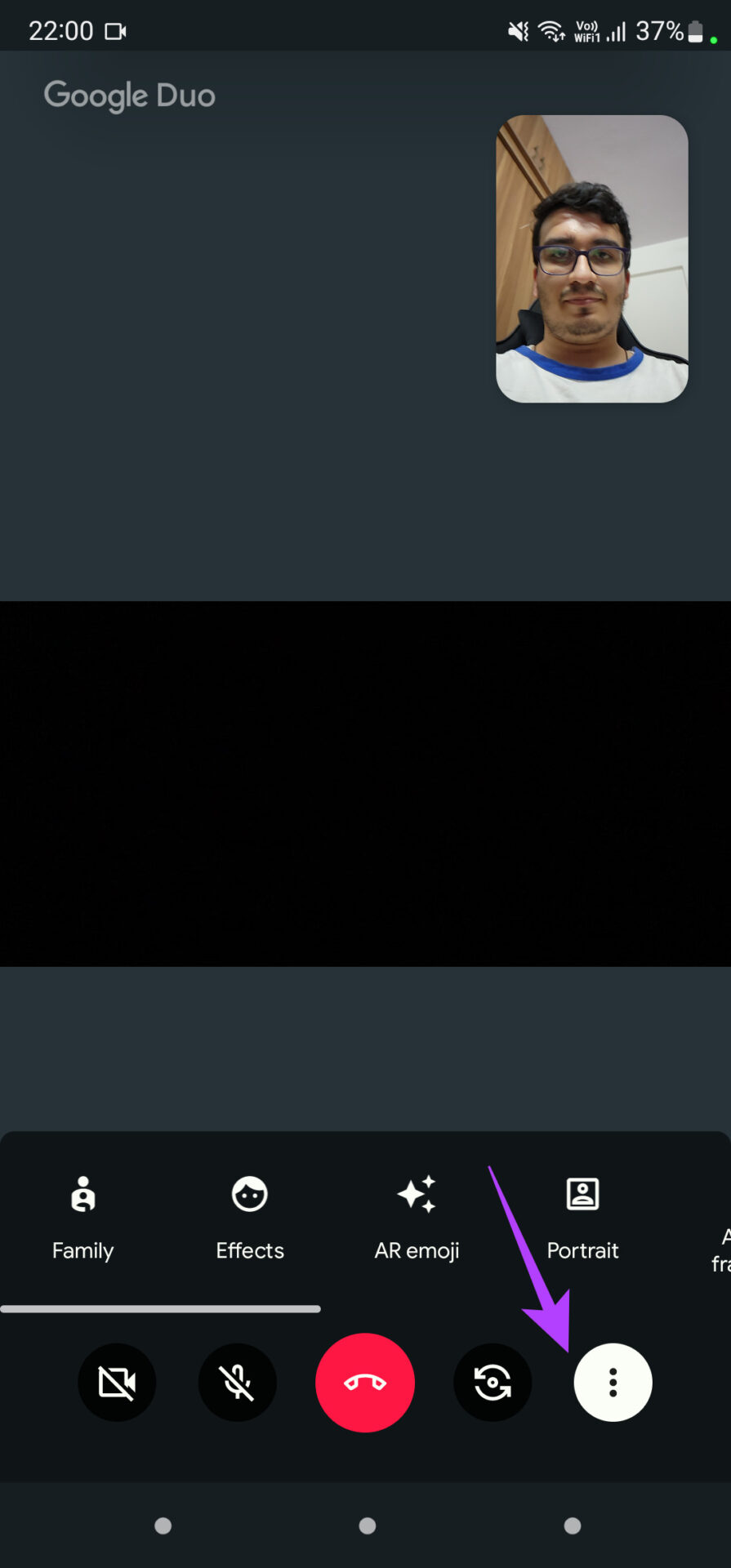
Adım 2: Aile düğmesine dokunun ve ardından ekranda görünen Doodle simgesine dokunun.
Aşama 3: Artık notlar yazabileceğiniz veya karalamalar yapabileceğiniz boş beyaz bir tuval alacaksınız.
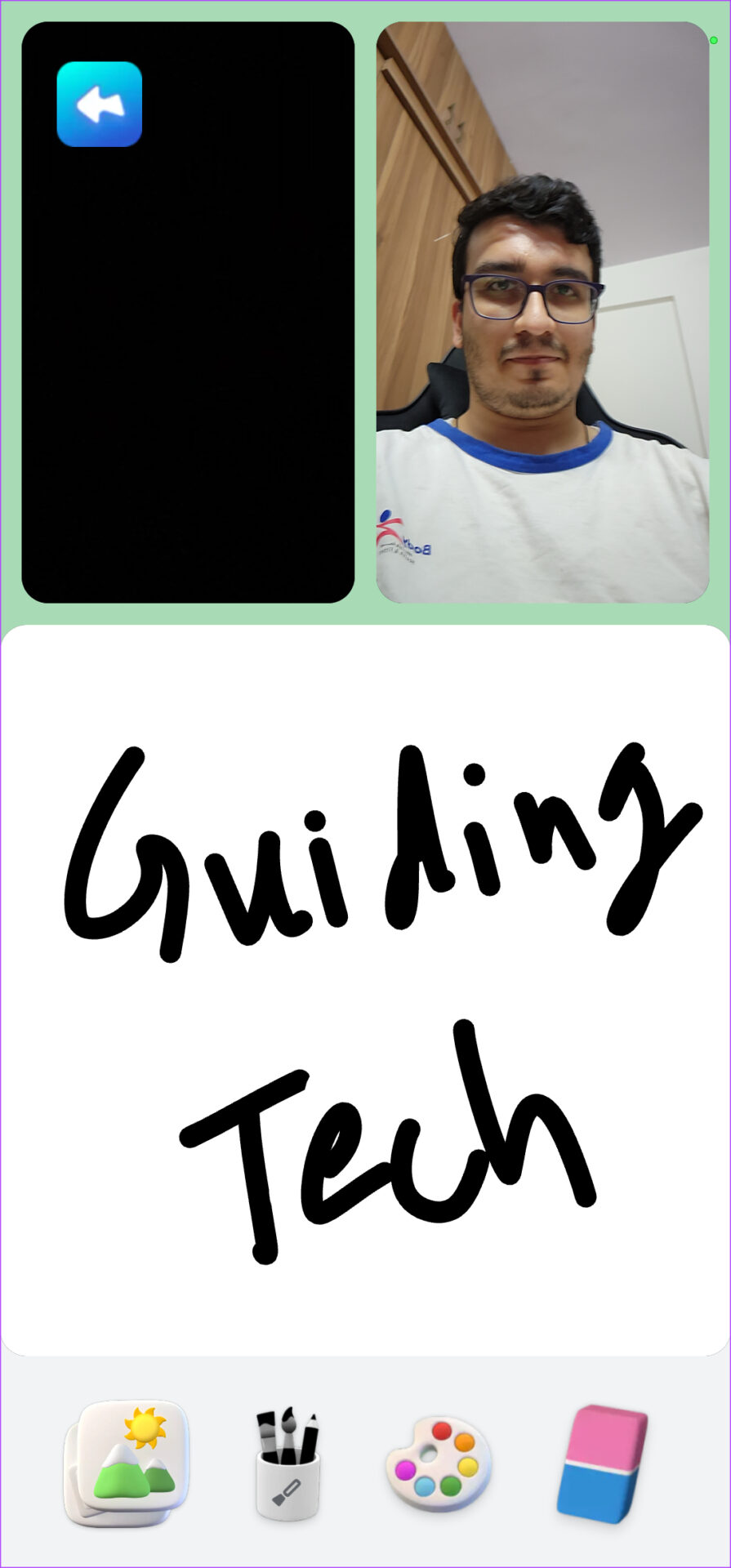
2. Arka Plan Efektleri ve Filtreler Ekleyin
Google Duo, Instagram ve Snapchat gibi popüler uygulamalarda bulunanlara benzer birçok efekt ve filtreye sahiptir. Arka plana ve bazı durumlarda yüzünüze bile belirli öğeler ekleyen bir kaplama gibidirler. Bu efektler, aramanıza eğlenceli bir unsur ekler. İşte onlara nasıl erişeceğiniz.
Aşama 1: Sağ alt köşedeki üç noktalı menüye dokunun ve çubuktaki Efektler simgesini seçin.

Adım 2: Uygulanacak bir efekt seçin ve Duo uygulaması bunun gerçek zamanlı bir önizlemesini gösterecektir.
Ekranın alt kısmında küçük resimler olarak gösterilen çeşitli efektler arasında geçiş yapmaya devam edebilirsiniz.
3. AR Emojileri ile Yüzünüzü Değiştirin
Video önizlemenize efekt eklemenin yanı sıra, yüzünüzü belirli bir karakterle değiştiren ve yüz ifadelerinizi taklit eden AR emojileri ekleyebilirsiniz. İşte nasıl yapılacağı.
Aşama 1: Alt kısımdaki üç noktalı menüye dokunun ve AR emojisini seçmek için çubuğu kullanın.

Adım 2: Çeşitli seçenekler arasında gezinin ve size uygun olanı seçin.

Duo uygulaması, video önizlemesinde seçilen emojiyi yüzünüzün üstünde gösterecek.
4. Arka Plan Bulanıklığı için Portre Modu
Bir video görüşmesi sırasında dağınık bir arka plana sahip olabileceğiniz zamanlar olabilir. Portre modu veya arka plan bulanıklığı, yalnızca yüzünüzü vurgulamak ve dikkat dağıtıcı şeylerden kaçınmak için arka planı bulanıklaştırmak istediğinizde yardımcı olur.
Yine, bir Duo araması sırasında üç dikey noktaya dokunun ve çubuktan Portre seçeneğini seçin.
5. Otomatik Çerçeveleme ile Hareket Edin
Apple, hareket etseniz bile yüzünüzü ekranın ortasında tutmak için kamerayı kullanan Center Stage olarak bilinen bir özelliği tanıttı. Bir FaceTime araması sırasında yüzünüzü yakınlaştırıp uzaklaştırarak ve çerçeveyi buna göre ayarlayarak çalışır. Google Duo, Otomatik çerçeveleme adı verilen benzer bir özellik sunar.
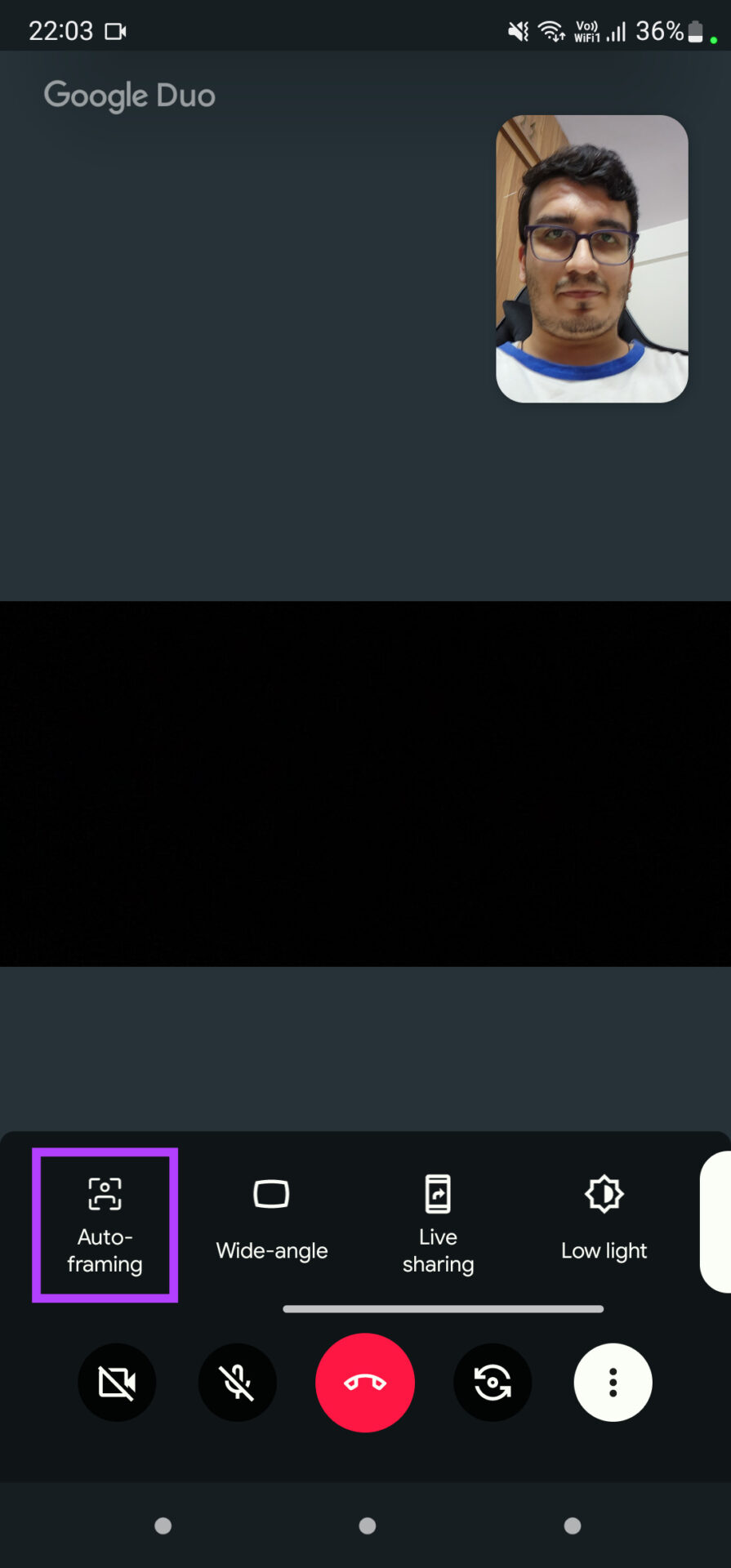
Otomatik çerçeve geçişini etkinleştirin ve telefonunuzu bir yüzeyde dinlendirin. Hareket ettiğinizde, kamera sizi odakta tutmak için hareketinize bağlı olarak yakınlaştıracak veya uzaklaştıracaktır. Bu kullanışlı bir özellik.
6. Geniş Açılı Kamera Moduyla Daha Fazla Kişiyi Dahil Edin
Bazen bir video görüşmesi sırasında birçok kişiyi çerçeveye sığdırmak isteyebilirsiniz. Bir toplantı için aile üyeleriniz veya iş arkadaşlarınız olsun. Geniş açı modunun kullanışlı olduğu yer burasıdır.
Normal görünüm
Geniş Açı Modu
Alttaki çubuktaki düğmeyi kullanarak Geniş açı modunu etkinleştirin.

Öne bakan kameranızın vizörü daha fazla insanı barındırmak için biraz daha genişleyecektir.
7. Ekranınızı Paylaşın ve Birlikte Film İzleyin
Artık ekranınızı paylaşmak ve arkadaşlarınızla veya ailenizle içerik tüketmek için Google Meet’te bir toplantı düzenlemeniz gerekmiyor. Google Duo artık bunu yapmanızı sağlayan yerleşik bir seçeneğe sahiptir. Tüm ekranınızı veya belirli bir uygulamayı paylaşmayı seçebilir ve hatta sesi paylaşmak isteyip istemediğinize karar verebilirsiniz. İşte nasıl yapılacağı.
Aşama 1: Duo uygulamasında, alttaki üç noktalı menüye dokunun ve ardından ekran paylaşım sürecini başlatmak için Canlı paylaşım’ı seçin.

Adım 2: Paylaşmak istediğiniz uygulamayı seçin. Tüm ekranınızı paylaşmak istiyorsanız, Şimdi paylaş’ı seçin.

Aşama 3: Üstteki geçişi etkinleştirerek sistem sesini paylaşmak isteyip istemediğinizi seçin.

4. Adım: Artık ekranınız, görüşme yaptığınız kişiyle paylaşılacak.
Adım 5: Ayarları değiştirmek veya ekran paylaşımını durdurmak için görüntülenen ek geçişleri kullanın.

8. Düşük Işık Moduyla Karanlıkta Daha Fazlasını Görün
Düşük ışık modu geçişi, yüzünüzü ve arka planı aydınlatır ve partinin karanlıkta sizi görmesini kolaylaştırır. İyi aydınlatılmamış bir ortamdaysanız bu kullanışlı bir özelliktir.

Yine de harikalar yaratmasını beklemeyin. Yeterli aydınlatma olmadığında iyi çalışır, ancak çalışacak aydınlatma yoksa hiçbir şey yapamaz.
9. Önizlemenizi Yansıtın
Varsayılan olarak, telefonunuzun ön kamerası tarafından çekilen görüntü ters çevrilir. Yani, sağ elinizi kaldırırsanız, sol eliniz karşı tarafa kalmış gibi görünür. Aynadan yansıma gibi düşünün.
Ayna modu kapalı
Ayna modu açık
Neyse ki, bu fenomeni düzeltmek için ters çevrilmiş görüntüyü doğrudan Google Duo’nun kendisinden yansıtabilirsiniz.
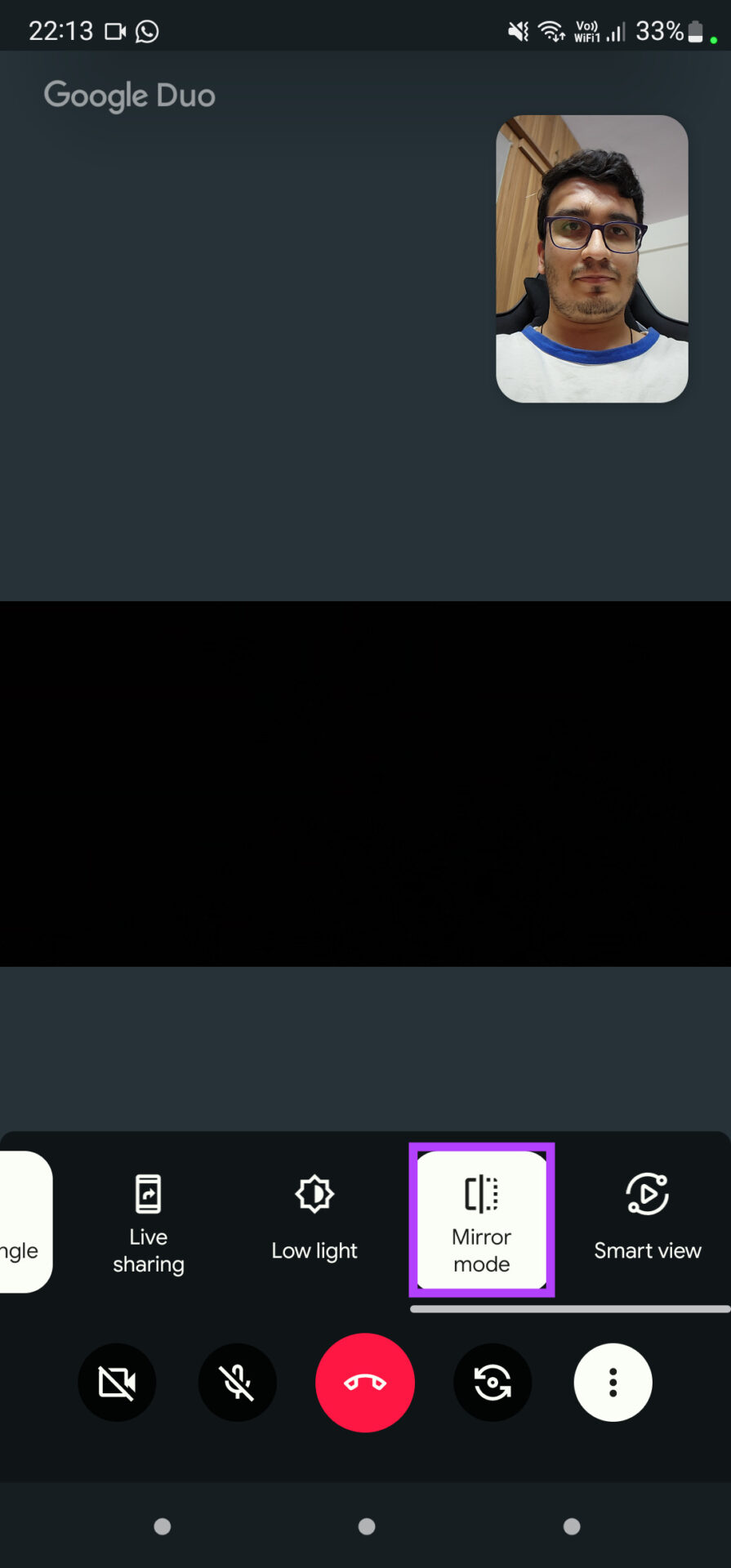
Bu, uygulama içinde olması güzel bir seçenektir.
10. Daha Büyük Ekranda Görüntülü Görüşme
Bir video görüşmesinde çok sayıda kişi olduğunda, özellikle akıllı telefondaysa, herkes ekran içeriğini göremeyebilir. Bu nedenle Google, ekranınızı TV veya projektör gibi daha büyük bir ekrana yansıtma seçeneği sunar. İşte nasıl yapılacağı.
Aşama 1: Arama sırasında alttaki üç noktalı menüye dokunun ve Smart View düğmesini seçin.
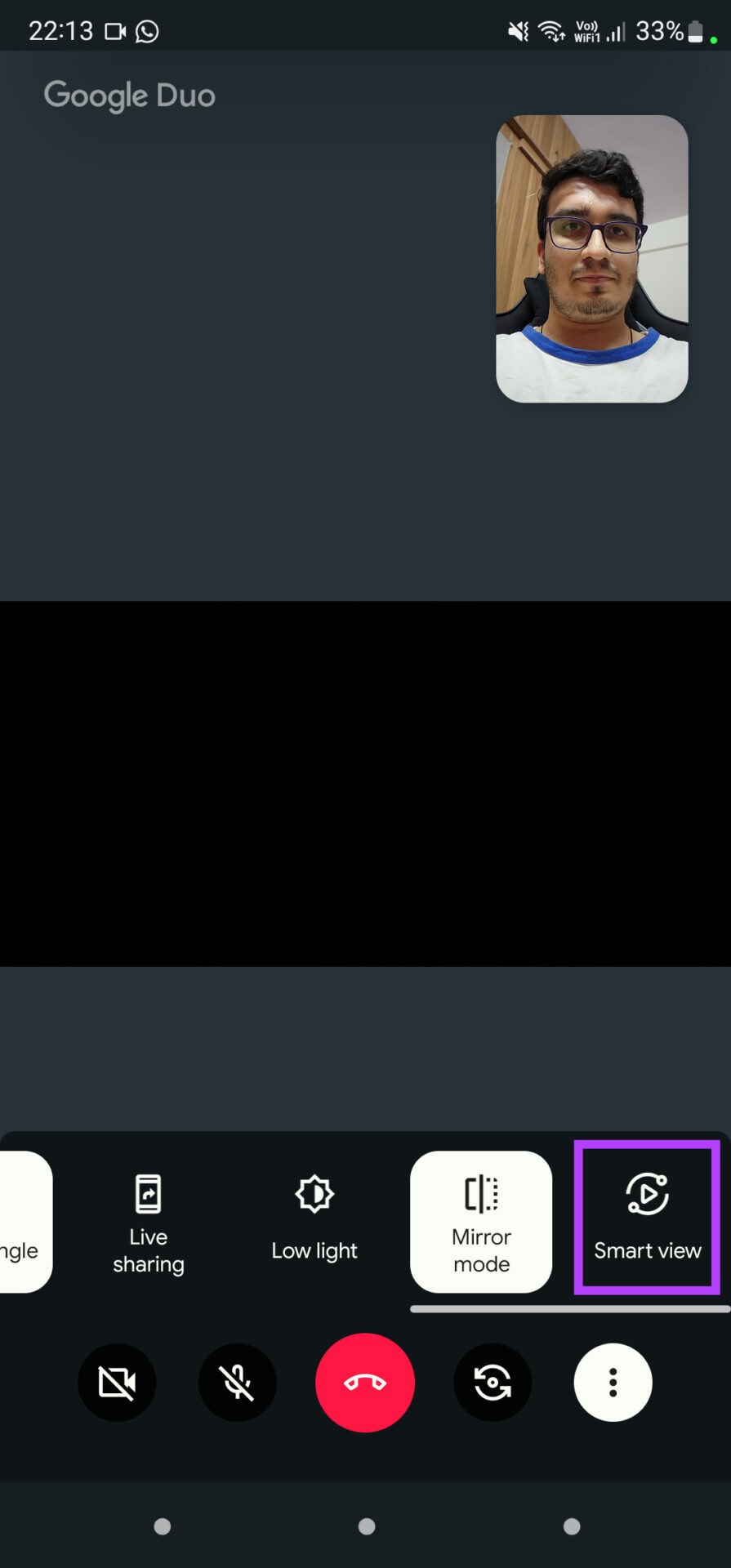
Adım 2: Artık yayın yapabileceğiniz yakındaki cihazların listesini içeren bir açılır pencere göreceksiniz. İstediğiniz cihazı seçin.
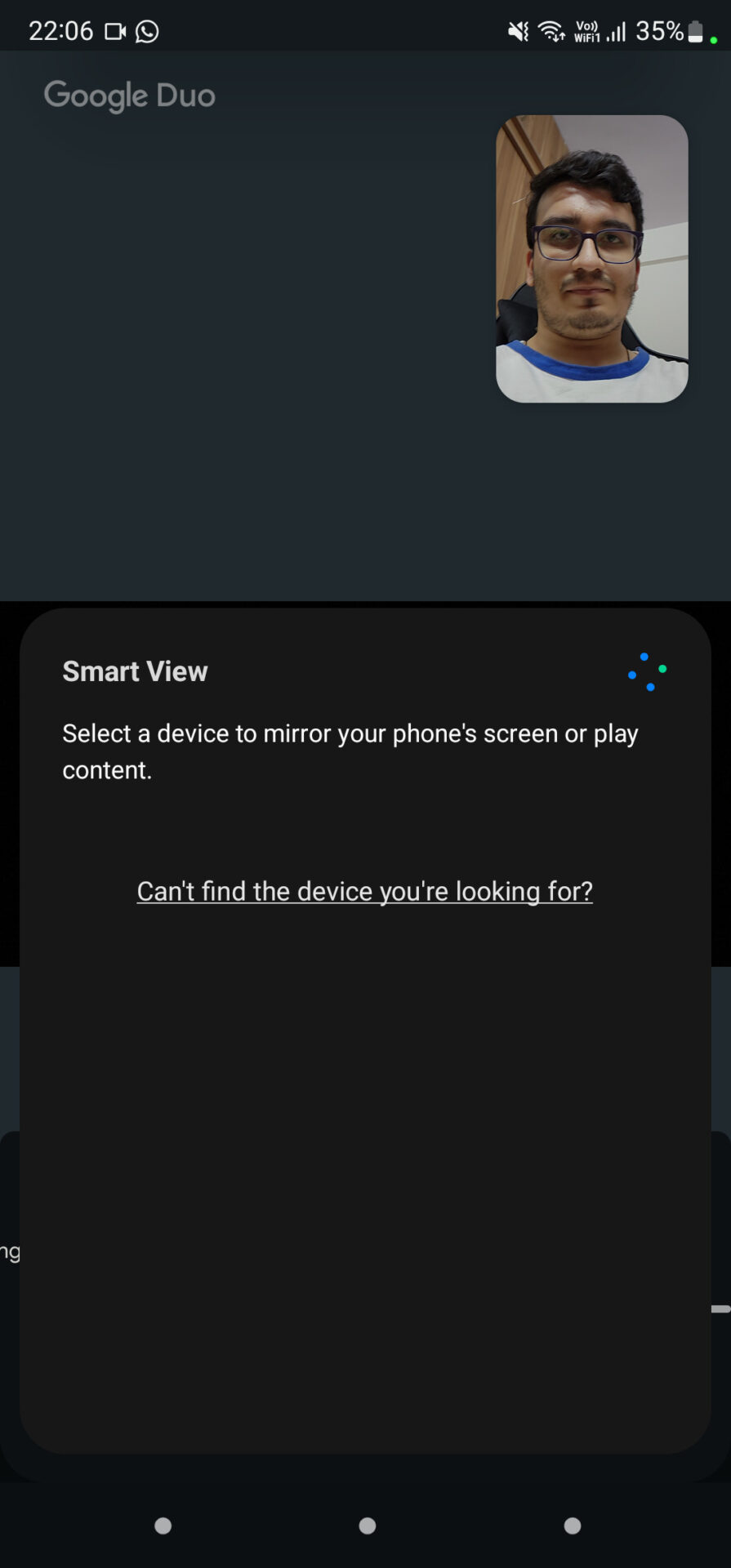
Görüntülü arama ekranda yayınlanacaktır.
Görüntülü Görüşme Deneyiminizi Geliştirin
Bu birkaç ipucunu ve püf noktasını kullanarak Google Duo’daki görüntülü görüşmelerinizin deneyimini iyileştirebilirsiniz. AR emojileri ile biraz eğlenmek veya profesyonel bir görünüm için arka planınızı bulanıklaştırmak istiyorsanız, bu özellikler kesinlikle size yardımcı olacaktır.