Chrome’da Yüklenmeyen Resimleri Düzeltmenin En İyi 11 Yolu
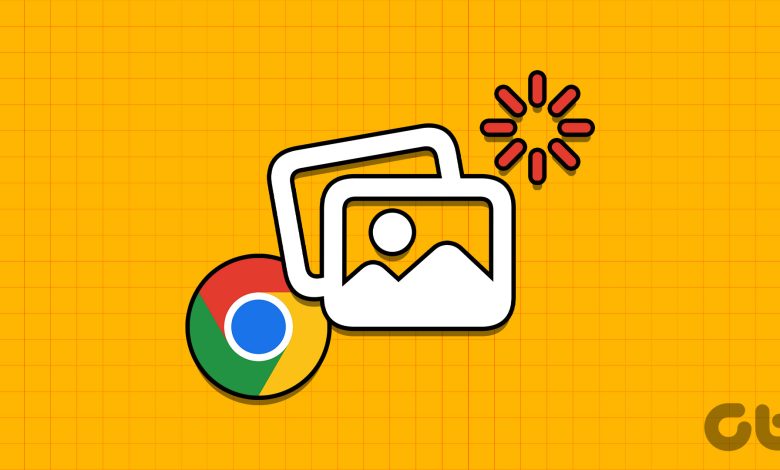
Resimler herhangi bir web sitesinde önemli bir rol oynar. Doğru kullanıldıklarında, genellikle bağlamsal mesajları göz açıp kapayıncaya kadar iletirler. Ancak, favori tarayıcınız olan Google Chrome’un bunları yükleyemediği ve bunun yerine bozuk bir resim simgesi gösterdiği zamanlar vardır.
Chrome, yanlış yapılandırılmış bir ayar veya kalitesiz bir tarayıcı uzantısı nedeniyle resimleri yükleyemiyorsa, bu gönderi Google Chrome’da resimlerin yüklenmemesi sorunu için olası tüm çözümleri kapsar. Öyleyse bir göz atalım.
1. Site Ayarlarını Doğrulayın
Başlamak için, Chrome’daki içerik ayarlarını yapmanız ve web sitelerinin bilgisayarınıza resim yüklemesine izin verildiğinden emin olmanız gerekir. İşte aynı adımlar.
Aşama 1: Chrome’u açın, sağ üst köşedeki üç nokta menü simgesini tıklayın ve Ayarlar’ı seçin.
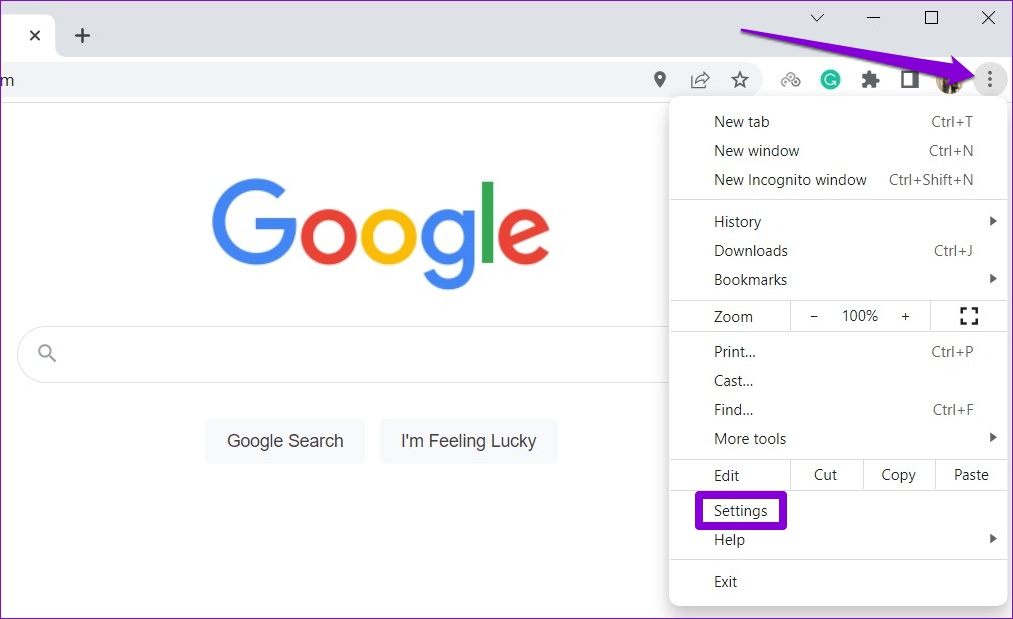
Adım 2: Gizlilik ve güvenlik sekmesine geçmek için sol bölmeyi kullanın ve Site Ayarları’na gidin.
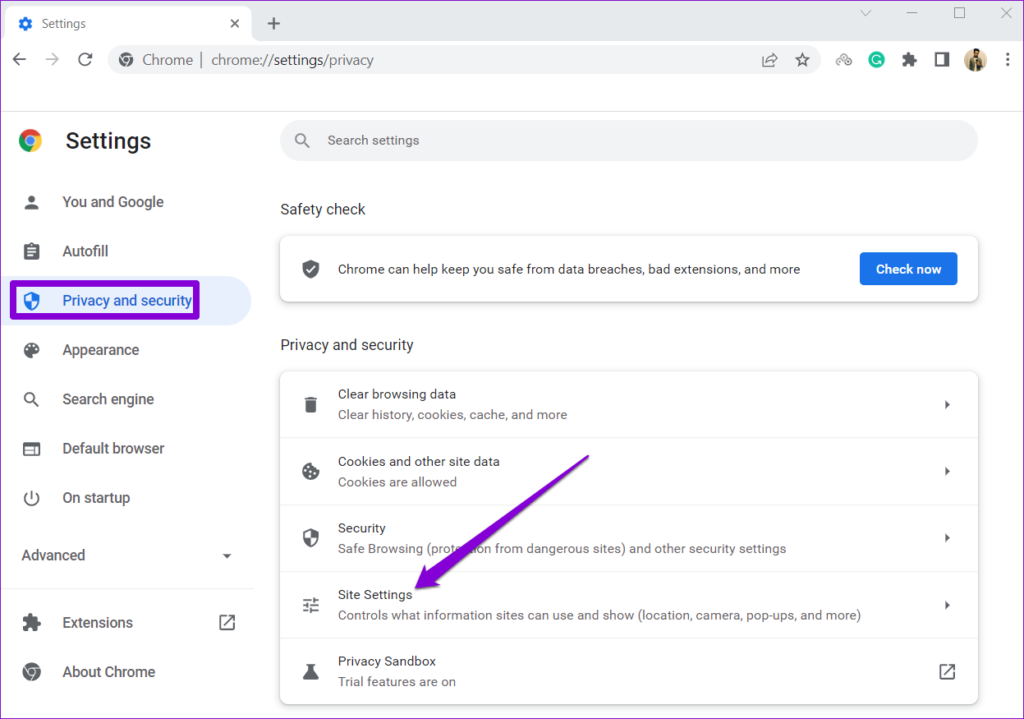
Aşama 3: İçerik bölümüne gidin ve Görseller’e tıklayın.
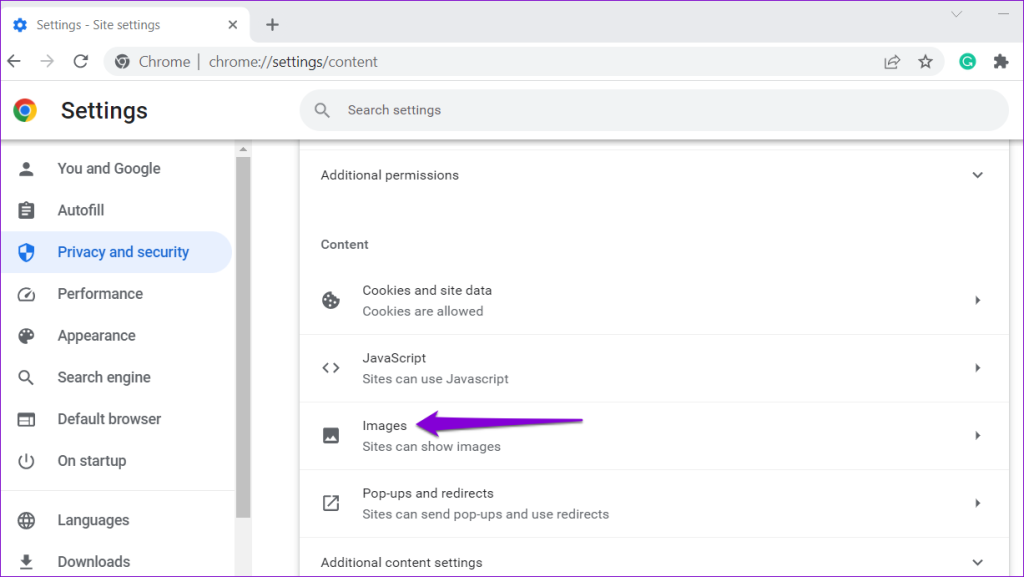
Adım 4: Varsayılan davranış altında, ‘Siteler resimleri gösterebilir’ seçeneğini belirleyin.
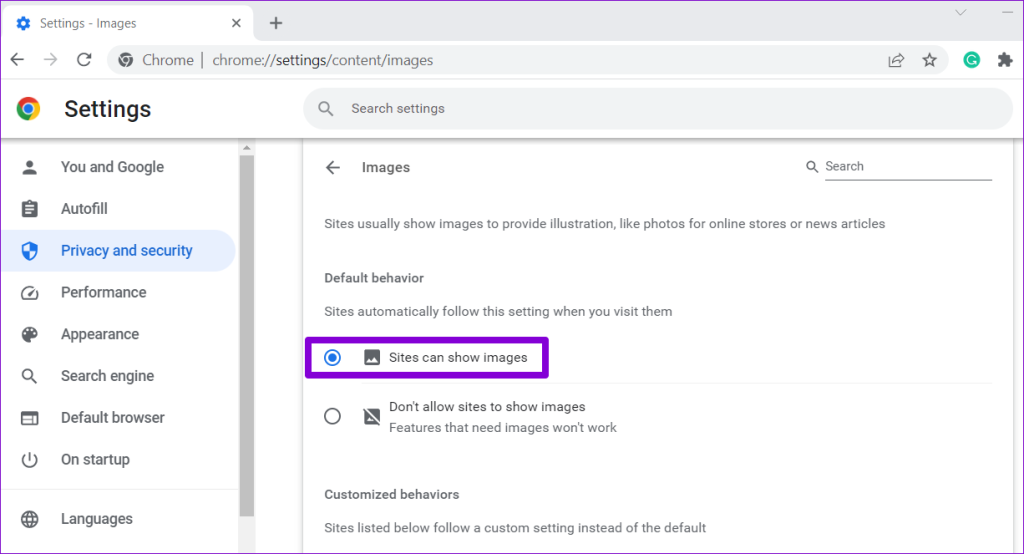
Chrome’u yeniden başlatın ve web sitelerinin şimdi resim yükleyip yükleyemediğini görün.
2. JavaScript’i Açın
JavaScript, web geliştiricilerinin web sitelerine çeşitli özellikler ve görsel öğeler eklemek için kullandıkları bir programlama dilidir. Daha önce web sitelerinin Chrome’da JavaScript kullanmasını engellediyseniz, resimleri yükleyemeyebilirler. İşte bunu düzeltmek için yapabilecekleriniz.
Aşama 1: Google Chrome’da şunu yazın: chrome://settings/content/javascript üstteki URL çubuğunda ve Enter tuşuna basın.
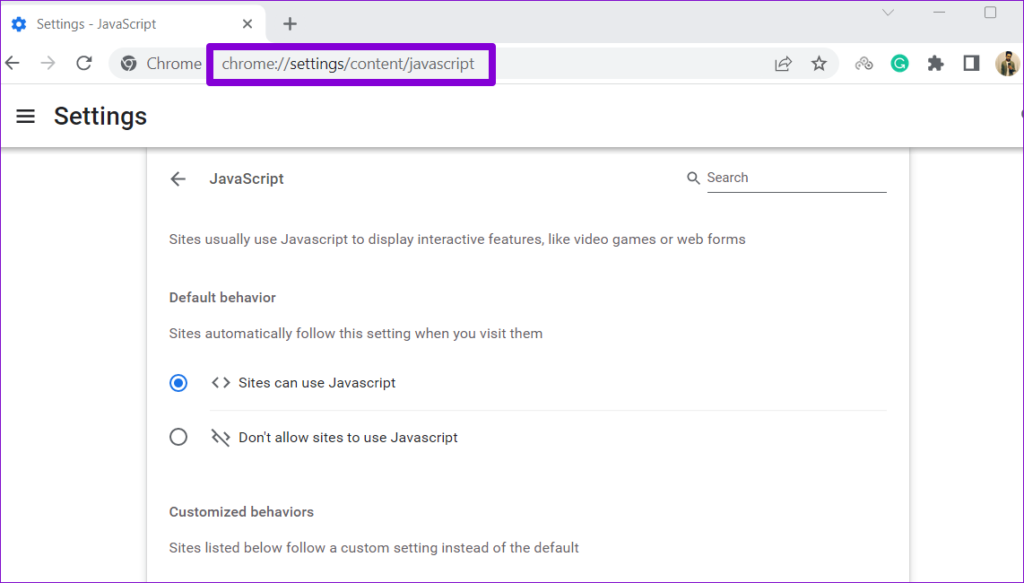
Adım 2: Varsayılan davranış altında, ‘Siteler Javascript kullanabilir’ seçeneğini belirleyin.
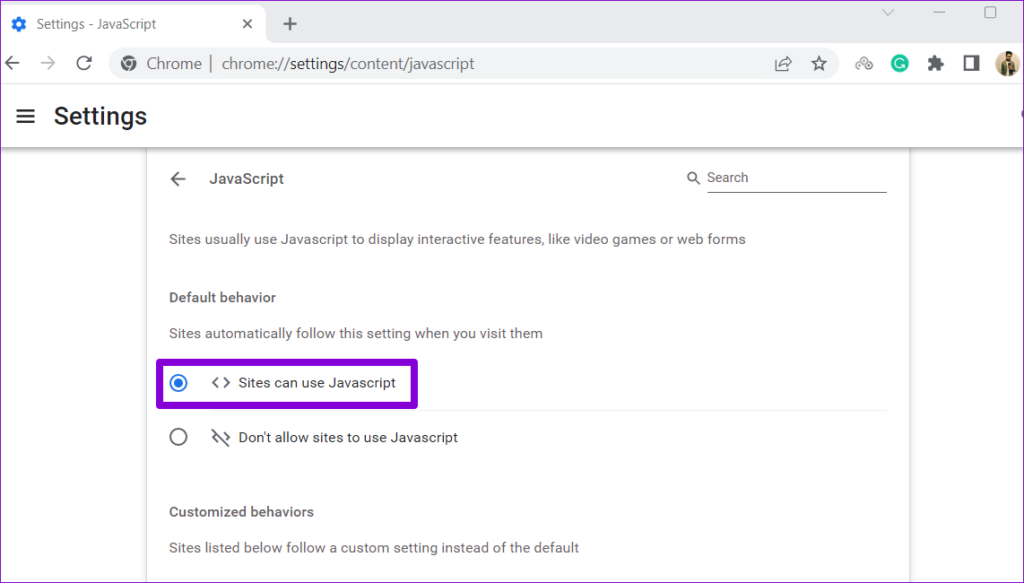
Şimdi, Chrome’un şimdi resimleri yükleyip yükleyemediğini görmek için web sayfasını yenileyin.
3. Donanım Hızlandırmayı Devre Dışı Bırakın
Chrome’da donanım hızlandırmanın etkinleştirilmesi, göz atma deneyiminizi görsel olarak geliştirirken, bu özelliğin düzgün çalışmadığı zamanlar olabilir. Bu gibi durumlarda Chrome, resim yükleme veya video oynatma konusunda sorun yaşayabilir. Bunu önlemek için Chrome’da donanım hızlandırmayı devre dışı bırakmayı deneyebilirsiniz.
Aşama 1: Chrome’da, sağ üst köşedeki üç noktalı menü simgelerini tıklayın ve listeden Ayarlar’ı seçin.
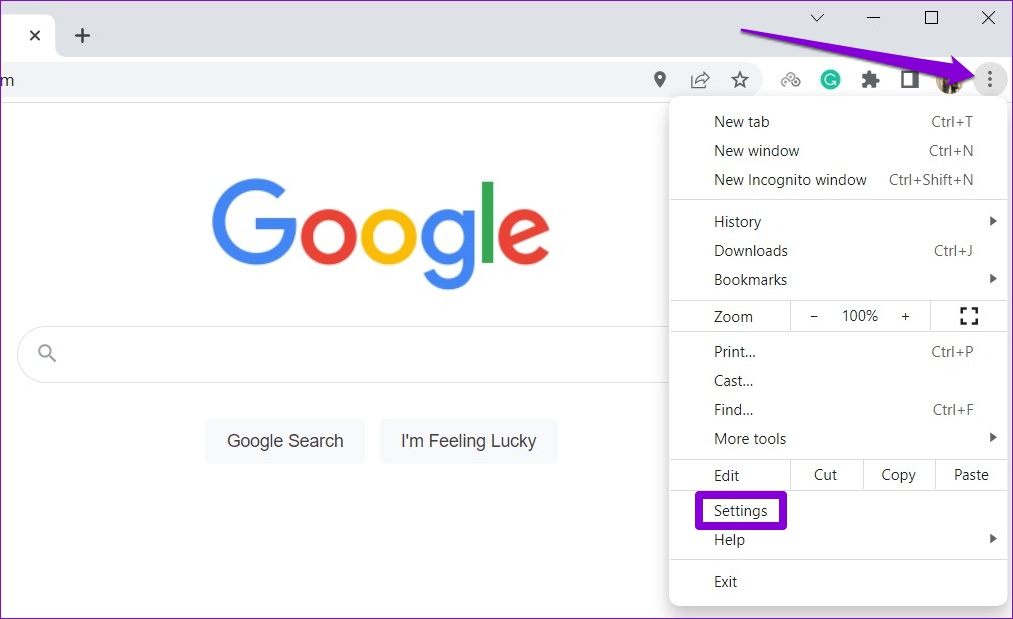
Adım 2: Sistem sekmesinde, ‘Kullanılabilir olduğunda donanım hızlandırmayı kullan’ seçeneğinin yanındaki anahtarı kapatın.
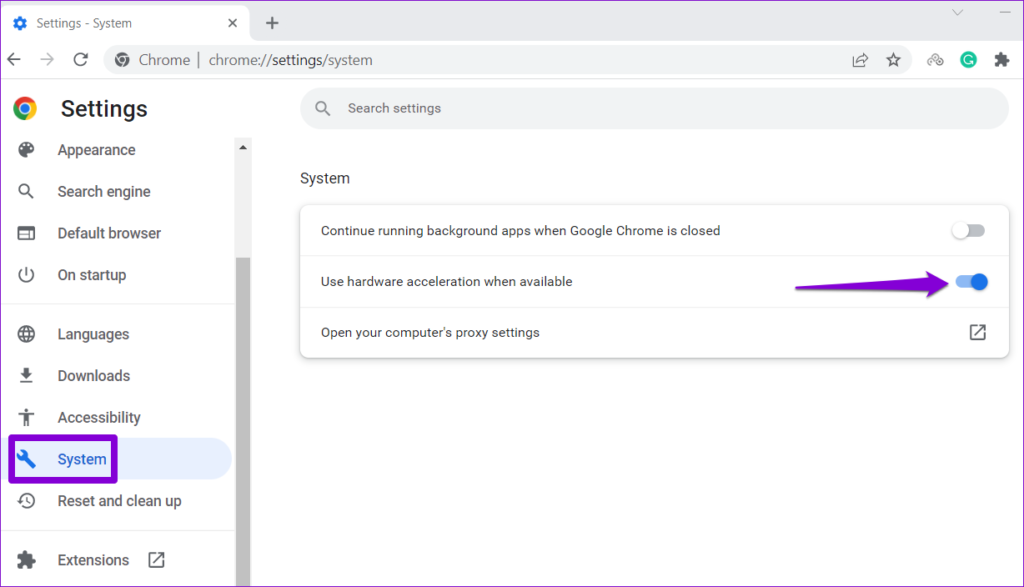
Aşama 3: Chrome’u yeniden başlatmak ve değişiklikleri uygulamak için Yeniden Başlat düğmesini tıklayın.
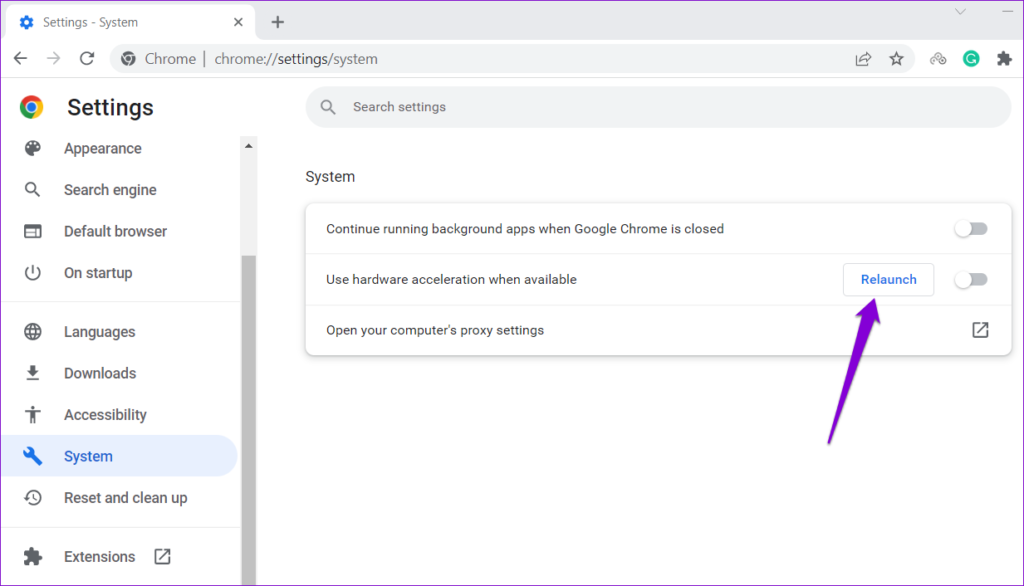
4. Gizli Modu Deneyin
Yapabileceğiniz başka bir şey de web sitelerini gizli modda açmaktır. Chrome, resimleri gizli modda yüklüyorsa, soruna uzantılarınızdan biri neden oluyor olabilir. Suçluyu belirlemek için, Chrome’daki tüm uzantılarınızı devre dışı bırakmanız ve teker teker yeniden etkinleştirmeniz gerekir.
Chrome’daki uzantıları devre dışı bırakmak için şunu yazın: krom://uzantılar/ ve Enter’a basın. Ardından, tüm uzantıları kapatmak için geçiş düğmelerini kullanın.
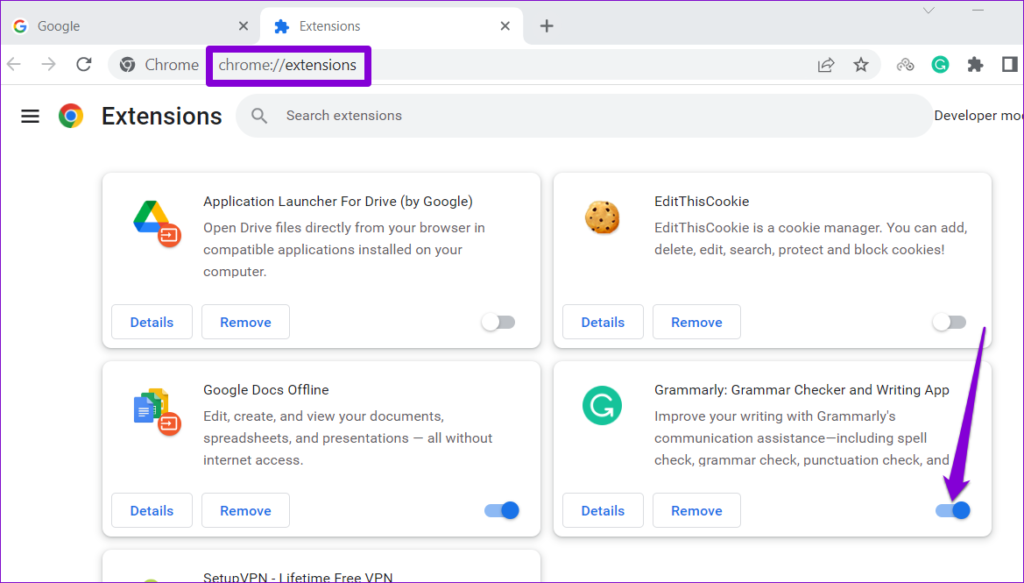
Bundan sonra Chrome’u yeniden başlatın ve sorun tekrar oluşana kadar uzantılarınızı tek tek yeniden etkinleştirin. Sorunlu uzantıyı bulduğunuzda kaldırmayı düşünün.
5. Chrome’un Veri Klasörünü Yeniden Adlandırın
Chrome’un veri klasöründeki bozuk veya güncelliğini yitirmiş uygulama dosyaları da bu tür anormalliklere yol açabilir. Bunu düzeltmek için, bilgisayarınızdaki Chrome’un veri klasörünü yeniden adlandırabilirsiniz; bu, tarayıcıyı yeniden oluşturmaya zorlar.
Aşama 1: Çalıştır komutunu başlatmak için Windows tuşu + R’ye basın. Tip %yerel uygulama verisi% Aç alanında ve Enter tuşuna basın.
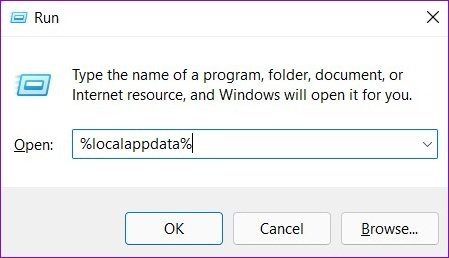
Adım 2: Açılan Dosya Gezgini penceresinde Google > Chrome > Kullanıcı Verileri klasörüne gidin. Ardından, bu Varsayılan klasörü başka bir şeyle yeniden adlandırın.
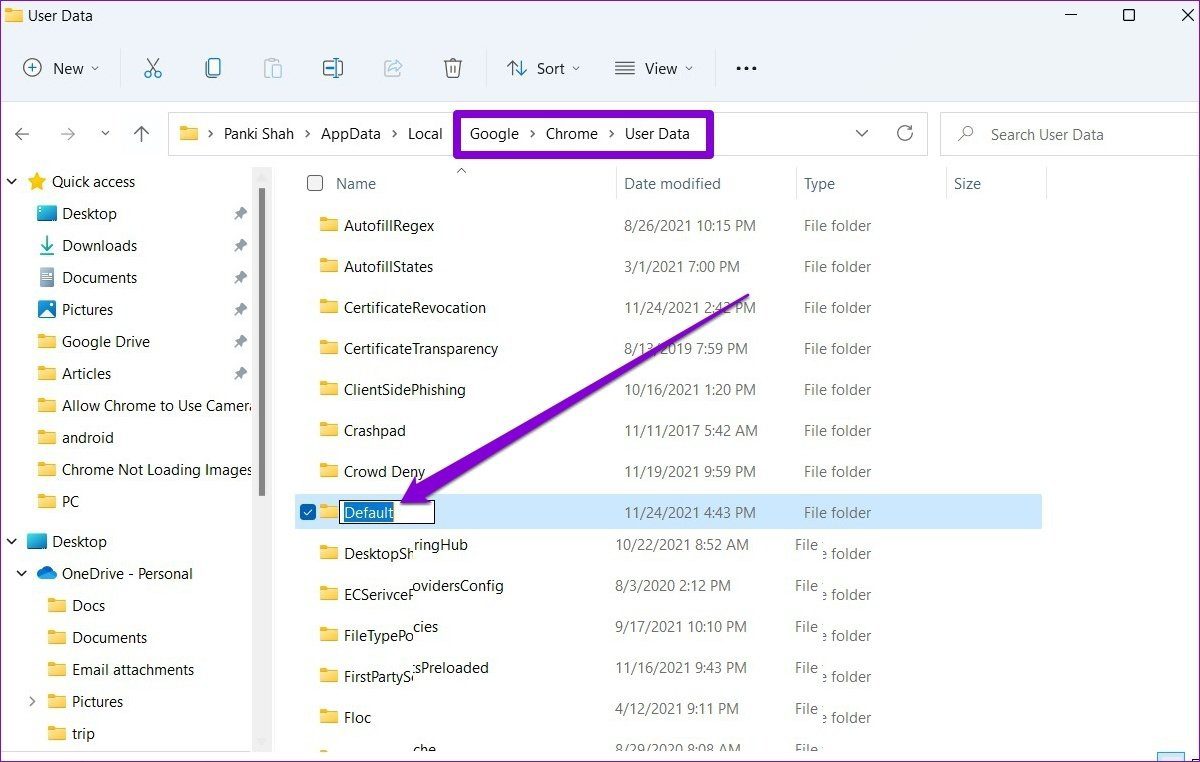
Bundan sonra Chrome’u yeniden başlatın ve sorunun hala orada olup olmadığını kontrol edin.
6. Farklı Bir Tarayıcı Deneyin
Chrome, yalnızca belirli bir web sitesindeki resimleri yükleyemiyor mu? Öyleyse, web sitesini Edge veya Firefox gibi başka bir tarayıcıda açmayı deneyebilirsiniz. Bu, sorunun web sitesinin kendisiyle mi yoksa Chrome’a özgü mü olduğunu belirlemenize yardımcı olur.
Diğer tarayıcılarda herhangi bir sorun yaşamıyorsanız aşağıdaki düzeltmelerle devam edin.
7. Tarama Verilerini Temizle
Diğer tüm tarayıcılarda olduğu gibi, Chrome da yükleme sürelerini azaltmak ve deneyiminizi geliştirmek için önbellek verilerini depolar. Ancak, bu veriler bir şekilde bozulursa, Chrome web sayfalarını her zamanki gibi yükleyemeyebilir. Bunun yardımcı olup olmadığını görmek için Chrome’un mevcut tarama verilerini temizlemeyi deneyebilirsiniz.
Aşama 1: Chrome’da Tarama Verilerini Temizle panelini açmak için Ctrl + Shift + Del tuşlarına basın.
Adım 2: Tüm zamanlar’ı seçmek için Zaman aralığı açılır menüsünü kullanın. ‘Çerezler ve diğer site verileri’ ve ‘Önbelleğe alınmış resimler ve dosyalar’ yazan onay kutularını işaretleyin. Ardından, Verileri temizle düğmesine tıklayın.
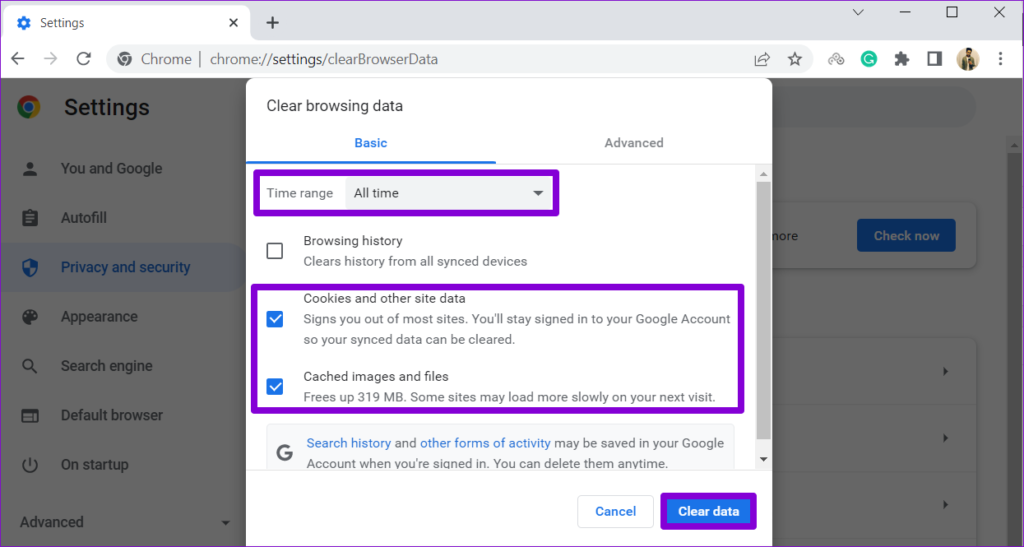
8. Google Chrome’u güncelleyin
Google Chrome’u bir süredir güncellemediyseniz, şimdi iyi bir zaman olabilir. Yeni özelliklerin yanı sıra, bu güncellemeler genellikle hata düzeltmeleri ve performans iyileştirmeleri içerir. Bu nedenle, bunları hemen yüklemek en iyisidir.
Chrome’da bekleyen güncellemeleri kontrol etmek için sağ üst köşedeki üç noktalı menüyü tıklayın ve Yardım > Google Chrome Hakkında’yı seçin. Tarayıcı, daha yeni güncellemeleri otomatik olarak indirmelidir.
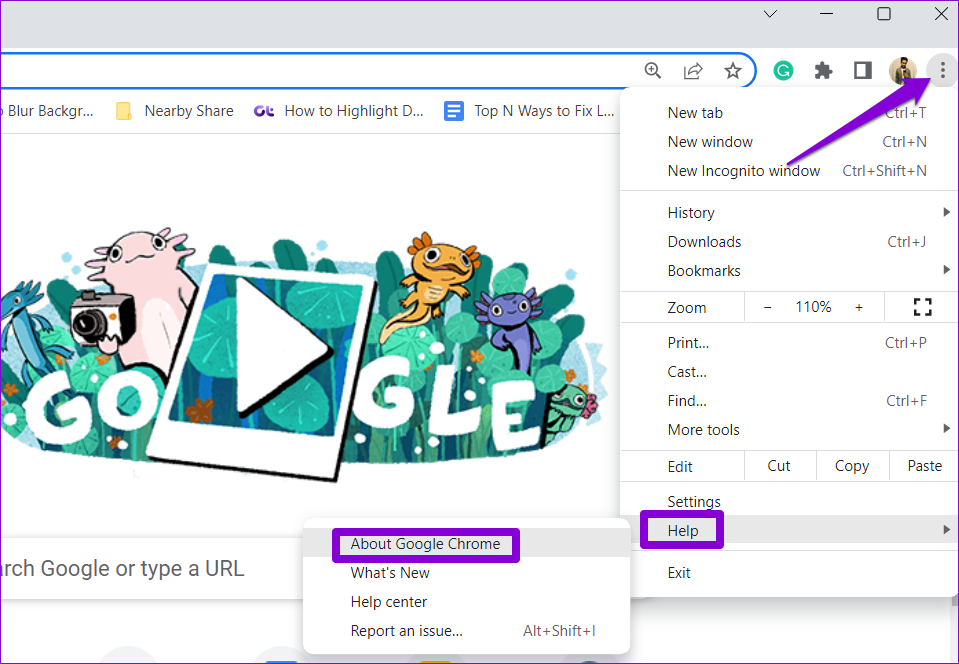
9. Chrome Bayraklarını Sıfırla
Google Chrome, gelecek özelliklerini Bayraklar aracılığıyla denemenize olanak tanır. Bu özelliklerle ilgili sorun, gerçekten deneysel olmaları ve beklenmeyen sorunlara yol açabilmeleridir. Bu nedenle, yakın zamanda Chrome bayraklarından herhangi birini değiştirdiyseniz, hepsini sıfırlamayı deneyin ve bunun Chrome’daki bozuk görüntüleri düzeltip düzeltmediğine bakın.
Tip krom://bayraklar üstteki adres çubuğunda ve Enter tuşuna basın. Chrome bayraklarını sıfırlamak için Tümünü sıfırla’yı ve ardından Yeniden Başlat’ı tıklayın.
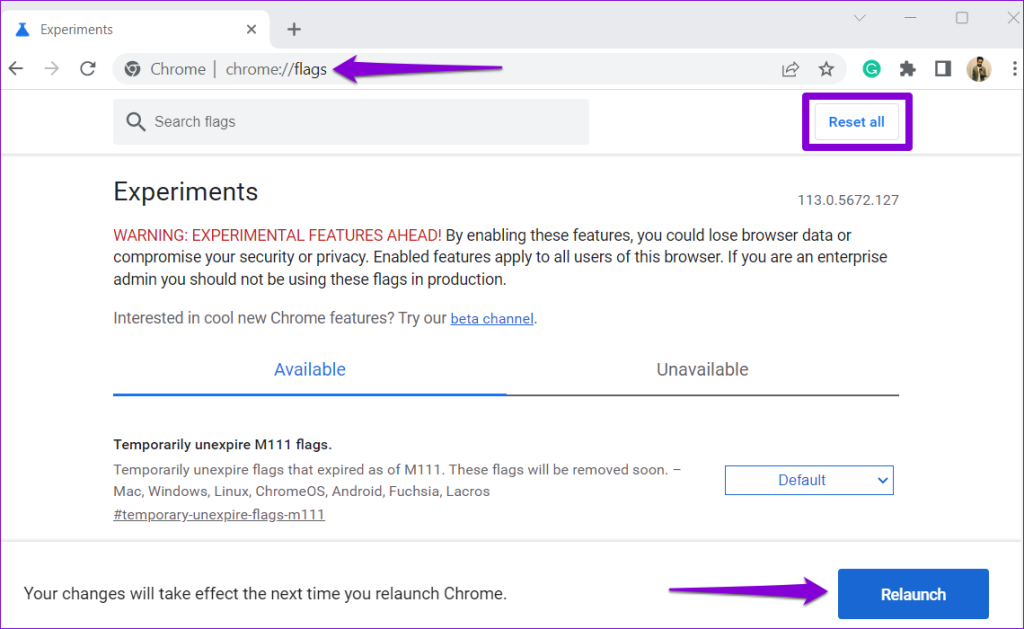
10. DNS Sunucularını Değiştirin
Mevcut DNS sunucunuzla ilgili sorunlar da Chrome’un PC’nize resim yüklemesini engelleyebilir. Bunun yardımcı olup olmadığını görmek için Google Public DNS gibi daha güvenilir bir DNS sunucusuna geçmeyi deneyebilirsiniz.
Aşama 1: Çalıştır iletişim kutusunu başlatmak için Windows tuşu + R’ye basın. Aç alanına yazın ncpa.cplve Enter tuşuna basın.
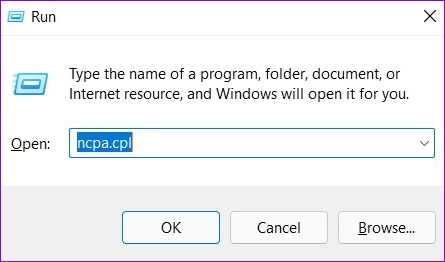
Adım 2: Ağ Bağlantıları penceresinde, internet bağlantınıza sağ tıklayın ve Özellikler’i seçin.
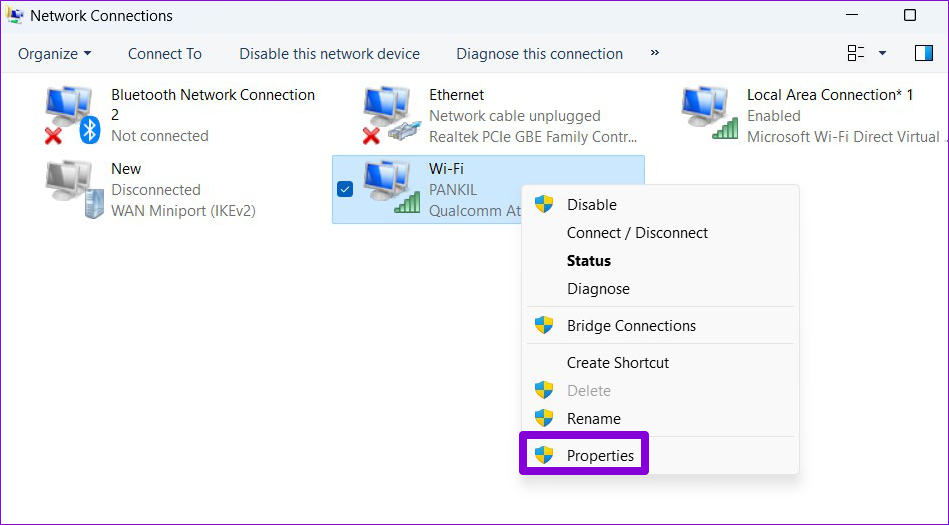
Aşama 3: ‘İnternet Protokolü Sürüm 4 (TCP/IPv4)’ seçeneğini çift tıklayın.
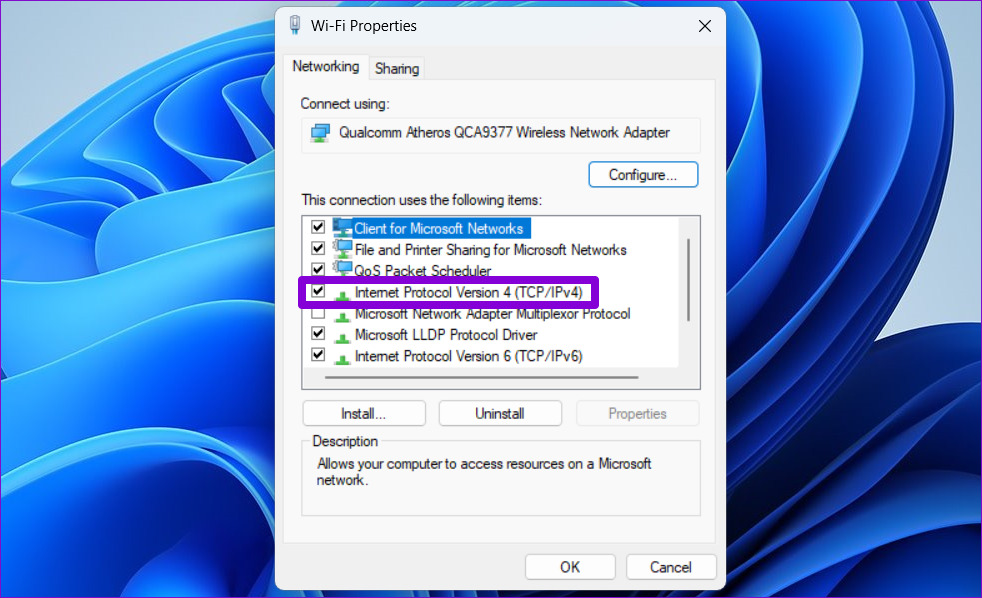
Adım 4: ‘Aşağıdaki DNS sunucu adreslerini kullan’ seçeneğini seçin. Tercih Edilen DNS Sunucusu ve Alternatif DNS Sunucusu’nun yanındaki metin alanlarına sırasıyla 8.8.8.8 ve 8.8.4.4 girin. Ardından, Tamam’ı tıklayın.
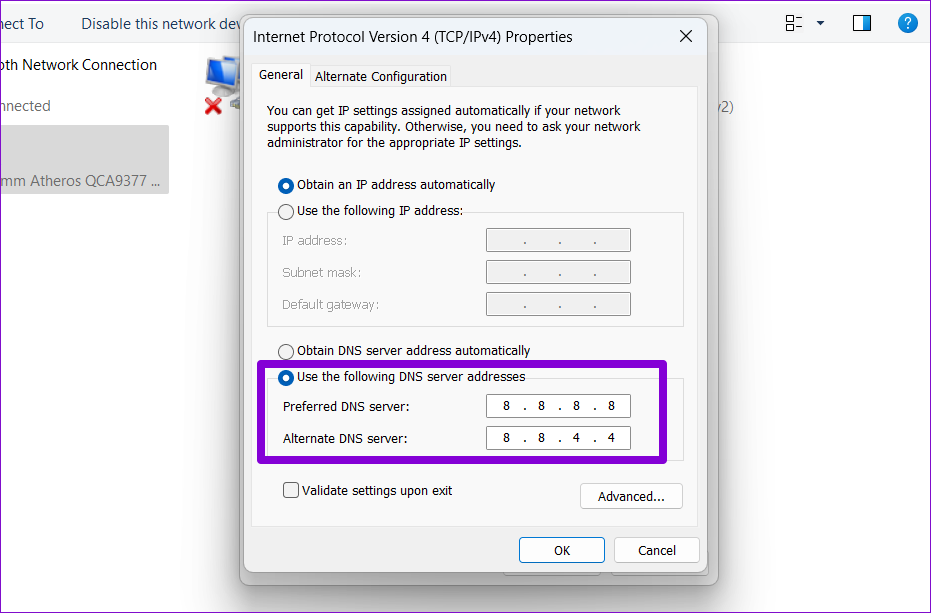
11. Chrome’u Sıfırla
Son olarak, her şey başarısız olursa, Google Chrome’u sıfırlamaktan başka seçeneğiniz yoktur. Bunu yapmak için şu adımları kullanın:
Aşama 1: Chrome’da şunu yazın krom://ayarlar/sıfırlama üstteki adres çubuğunda ve Enter tuşuna basın. Ardından, ‘Ayarları orijinal varsayılanlarına geri yükle’ seçeneğini tıklayın.
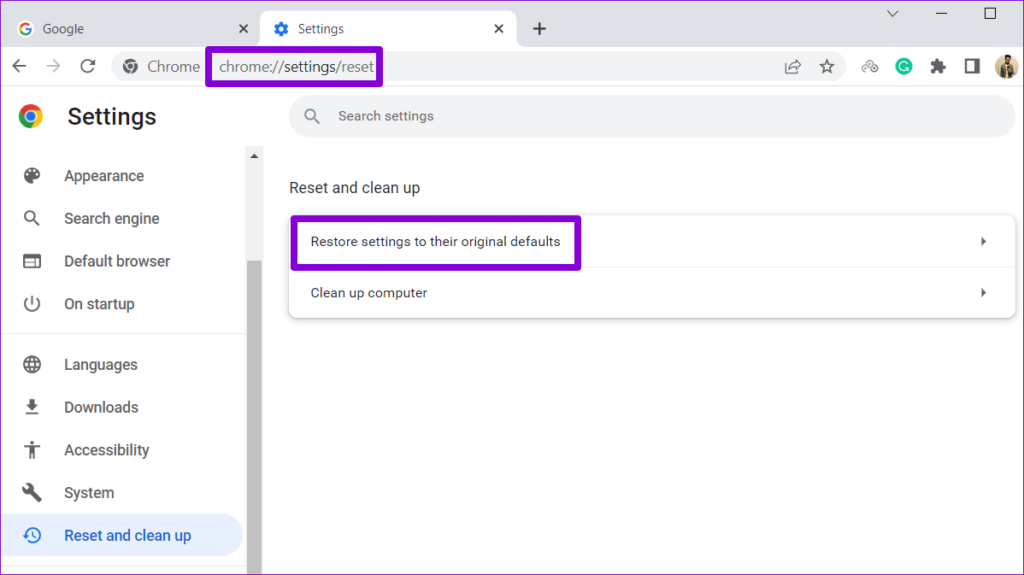
Adım 2: İstendiğinde Ayarları sıfırla’yı tıklayın.
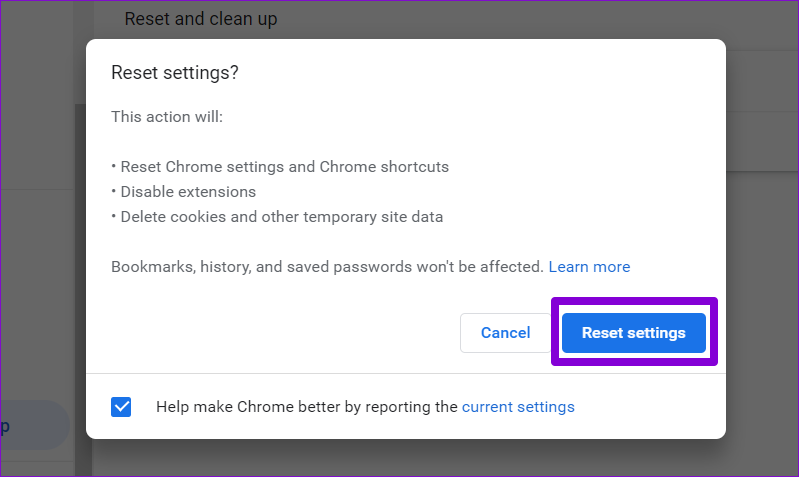
Chrome’u sıfırlamak, tüm tarayıcı ayarlarını varsayılan değerlerine geri yüklediğinden, bu, tarayıcının resimleri yeniden yüklemesini sağlamalıdır.
Google Chrome’da Yüklenmeyen Görsellerle İlgili SSS
Web sitelerinin resim yüklemesine izin vermediyseniz, Google Chrome bozuk resim simgeleri görüntüleyebilir. Bu, ağ bağlantısı sorunları, güncel olmayan önbellek veya hatalı bir tarayıcı uzantısı nedeniyle de olabilir.
Sistem kaynaklarını tüketen çok sayıda açık sekme varsa, Chrome Windows’ta yavaş çalışabilir. Ek olarak, aşırı önbellek verileri de tarayıcının yavaş çalışmasına katkıda bulunabilir.
Hayal Edilecek Görüntüler
Resimler ve görsel öğeler olmadan, bir web sitesi devasa bir metin duvarından başka bir şey değildir. Bu nedenle, Google Chrome’un bilgisayarınıza resim yükleyememesi sinir bozucu olabilir. Umarız, yukarıdaki çözümlerden birinin yararlı olduğu kanıtlanmıştır ve sorunu kalıcı olarak çözmenize yardımcı olmuştur.




