Chrome’da Bağlantınız Kesildi Hatasını Düzeltmenin En İyi 8 Yolu
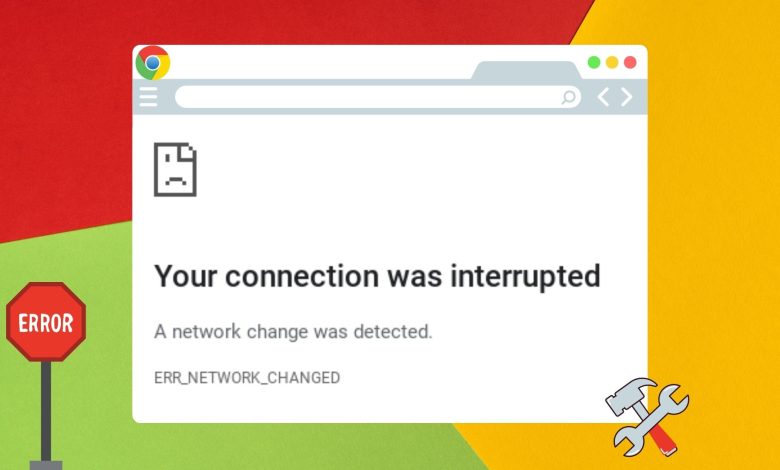
Chrome, işleri karmaşıklaştırmadan kesintisiz bir tarama deneyimi sunan popüler tarayıcılardan biridir. Ancak kullanıcılara sorun çıkarmaya eğilimlidir. Yaygın sorunlardan biri, Chrome’un web sayfalarını yükleyememesi ve ‘Bağlantınız kesildi’ hata mesajı göstermesidir.
Bu, ağ bağlantınızla ilgili bir sorun olduğunu gösterir. Diğer tüm uygulamalar ve hizmetler sorunsuz çalışıyorsa, bu şaşırtıcı olabilir. Bu kılavuz, Chrome’daki “Bağlantınız kesildi” hatasına yönelik çözümlerle sorunun giderilmesine yardımcı olacaktır.
1. Wi-Fi Router’ı yeniden başlatın
Hata, tutarsız bir internet bağlantısına işaret ettiğinden, Wi-Fi yönlendiricinizi yeniden başlatarak başlayabilirsiniz. Yalnızca birkaç dakikanızı alır ve küçük bağlantı sorunlarını gidermek için internet bağlantınızı yeniden kurmanıza yardımcı olur.
2. DNS önbelleğini boşaltın
DNS önbelleği, bilgisayarınızda saklanan ve web sitelerine ve etki alanlarına yaptığınız son ziyaretleri içeren geçici bir veritabanıdır. Bu veriler bozuksa, web sayfalarını Chrome’a yüklerken bu tür sorunlarla karşılaşabilirsiniz. Chrome ile karışmasını önlemek için mevcut DNS önbelleğini temizleyebilirsiniz. İşte nasıl.
Aşama 1: Başlat menüsünü açın, yazın komutve Komut İstemi’ni yönetici haklarıyla açmak için sağınızdaki Yönetici olarak çalıştır’ı tıklayın.

Adım 2: Konsolda, aşağıdaki show komutunu yazın ve Enter’a basın.
ipconfig /flushdns

3. İnternet Protokolünü Sıfırlayın
İnternet Protokolü veya TCP/IP, Windows’un internete bağlanmasına yardımcı olan temel bir bileşendir. Doğal olarak, IP adresiyle ilgili bir sorun varsa, Chrome sizin için web sayfalarını yüklemekte sorun yaşayacaktır. Bunu ortadan kaldırmak için, aşağıdaki adımları izleyerek sıfırlamayı deneyebilirsiniz.
Aşama 1: Başlat menüsünü açın, yazın komutve Yönetici olarak çalıştır’a tıklayın.
Adım 2: Aşağıdaki komutları tek tek çalıştırın.
netsh int ip reset netsh winsock reset
4. Tarama Verilerini Temizle
Google Chrome, her kullandığınızda önbellek verilerini toplar. Bazen, bu önbellek verileri Chrome’u bunaltabilir ve sonunda ziyaret etmeye çalıştığınız sayfalara müdahale edebilir. İşe yarayıp yaramadığını görmek için bu önbellek verilerini temizleyebilirsiniz.
Aşama 1: Chrome’u başlatın ve sağ üst köşedeki üç noktalı menüye tıklayarak Diğer araçlara gidin ve Tarama verilerini temizle’yi seçin.

Alternatif olarak, Tarama Verilerini Temizle panelini açmak için Ctrl + Shift + Del kısayoluna da basabilirsiniz.
Adım 2: Açılır menüden Tüm zamanlar’ı seçmek için Zaman aralığı seçeneğini kullanın. ‘Çerezler ve diğer site verileri’ ve ‘Önbelleğe alınmış resimler ve dosyalar’ yazan onay kutularını işaretleyin.
Ardından, Verileri temizle düğmesine tıklayın.

5. Proxy Sunucularını Devre Dışı Bırakın
Birkaç kullanıcı, bir proxy sunucusu kullanırken benzer bağlantı hatalarıyla karşılaştığını bildirdi. Dolayısıyla, IP adresinizi maskelemek veya engellenen web sitelerine erişmek için bir proxy sunucusu kullanıyorsanız, onu kapatmanın zamanı geldi. İşte nasıl.
Aşama 1: Ayarlar uygulamasını başlatmak için Windows tuşu + I tuşlarına basın. Sol sütundaki Ağ ve internet sekmesine tıklayın ve sağ bölmeden Proxy’yi seçin.

Adım 2: Buradan herhangi bir proxy ayarını kapatın.

6. DNS Sunucusunu Değiştirin
Bazen, İSS tarafından sağlanan DNS sunucusunun kullanılması Chrome’da “Bağlantınız kesildi” hatasına da neden olabilir. Google’ınki gibi genel bir DNS sunucusunu değiştirmek yardımcı olacaktır.
Aşama 1: Çalıştır komutunu başlatmak için Windows tuşu + R tuşlarına basın, şunu yazın: ncpa.cplve Enter tuşuna basın.

Adım 2: Bir Ağ Bağlantısı penceresi görünecektir. İnternet bağlantınıza sağ tıklayın ve Özellikler’i seçin.

Aşama 3: Özelliklerini açmak için İnternet Protokolü Sürüm 4 (TCP/IPV4) seçeneğine çift tıklayın.

Adım 4: Aşağıdaki DNS sunucu adreslerini kullan’ı seçin. Tercih Edilen DNS Sunucusu ve Alternatif DNS Sunucusu’nun yanındaki metin alanlarına sırasıyla 8.8.8.8 ve 8.8.4.4 girin.

7. Ağ Bağdaştırıcılarını Güncelleyin
Diğer uygulamalarda ve tarayıcılarda da benzer bağlantı sorunları yaşıyorsanız, bilgisayarınızdaki ağ sürücülerinde bir sorun olabilir. Bunun işe yarayıp yaramadığını görmek için PC’nizdeki ağ bağdaştırıcılarını güncellemeyi deneyebilirsiniz.
Aşama 1: Görev çubuğundan Ara simgesine tıklayın, yazın aygıt Yöneticisi ve görünen ilk sonuca tıklayın.

Adım 2: Ağ bağdaştırıcısını bulun ve genişletin. Wi-Fi sürücüsüne sağ tıklayın ve Sürücüyü güncelle seçeneğini seçin.

8. Google Chrome’u sıfırlayın
Chrome’daki bağlantı sorunlarından hâlâ rahatsızsanız, tarayıcıyı sıfırlamaktan başka seçeneğiniz yoktur. Bu, tüm uzantıları, önbelleği ve ayar tercihlerinizi kaldıracaktır.
Aşama 1: Chrome’da şunu yazın: krom://ayarlar/sıfırlama üstteki adres çubuğunda ve Enter tuşuna basın. Ardından ‘Ayarları orijinal varsayılanlarına geri yükle’ seçeneğini tıklayın.

Adım 2: Onay açılır kutusunda, Ayarları Sıfırla’ya gidin ve onaylamak için Enter’a basın.

Alternatif olarak, her şeyi dahil etmek istiyorsanız Chrome’u kaldırıp yeniden yükleyebilirsiniz. Bu, Chrome’a yeni bir başlangıç ve gerekli güncellemeler sağlar.
Artık Kesinti Yok
Bu tür beklenmedik kapanmalar kolayca kaydedilmemiş çalışmaya, üretkenlik kaybına ve memnuniyetsiz bir Windows deneyimine yol açabilir. Yukarıda bahsedilen çözümlerden biri, Windows 11’deki bu rasgele kapanmaları kalıcı olarak düzeltmenize yardımcı olabilir.




