Canva’da Mobil ve Masaüstünde Animasyon Nasıl Eklenir
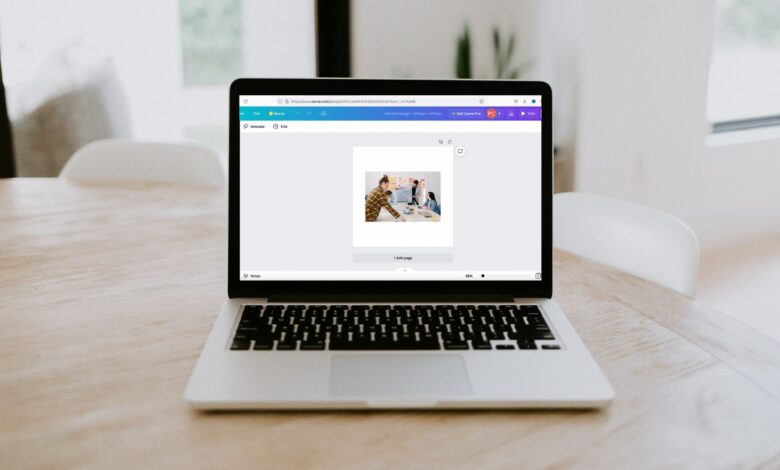
Canva, resimler, videolar, sunumlar vb. için harika bir düzenleme aracıdır. Birçok harika düzenleme özelliğine ücretsiz olarak erişmenizi sağlar. İhtiyaçlarınıza uygun daha fazla özellik ve şablonun kilidini açmak için Canva Pro’ya da abone olabilirsiniz. Canva, masaüstü ve mobil cihazlardan kolayca erişilebilir.
Canva, resimleri düzenlemenin yanı sıra, görselleri daha ilginç ve canlı hale getirmek için kullanabileceğiniz resimleri ve metinleri canlandırmanıza olanak tanır. Bu gönderide, Mobil ve Masaüstünde Canva’ya nasıl animasyon ekleyeceğinizi göstereceğiz.
Mobil Cihazda Canva’da Görsele Animasyon Ekleme
Canva, hem iPhone hem de Android kullanıcıları için indirilebilir. Canva, resim düzenleme işlevleriyle birlikte, cep telefonunuzu kullanarak resimlere animasyon eklemenizi kolaylaştırır.
Bu adımları takip et.
Aşama 1: iPhone veya Android cihazınızda Canva uygulamasını açın.
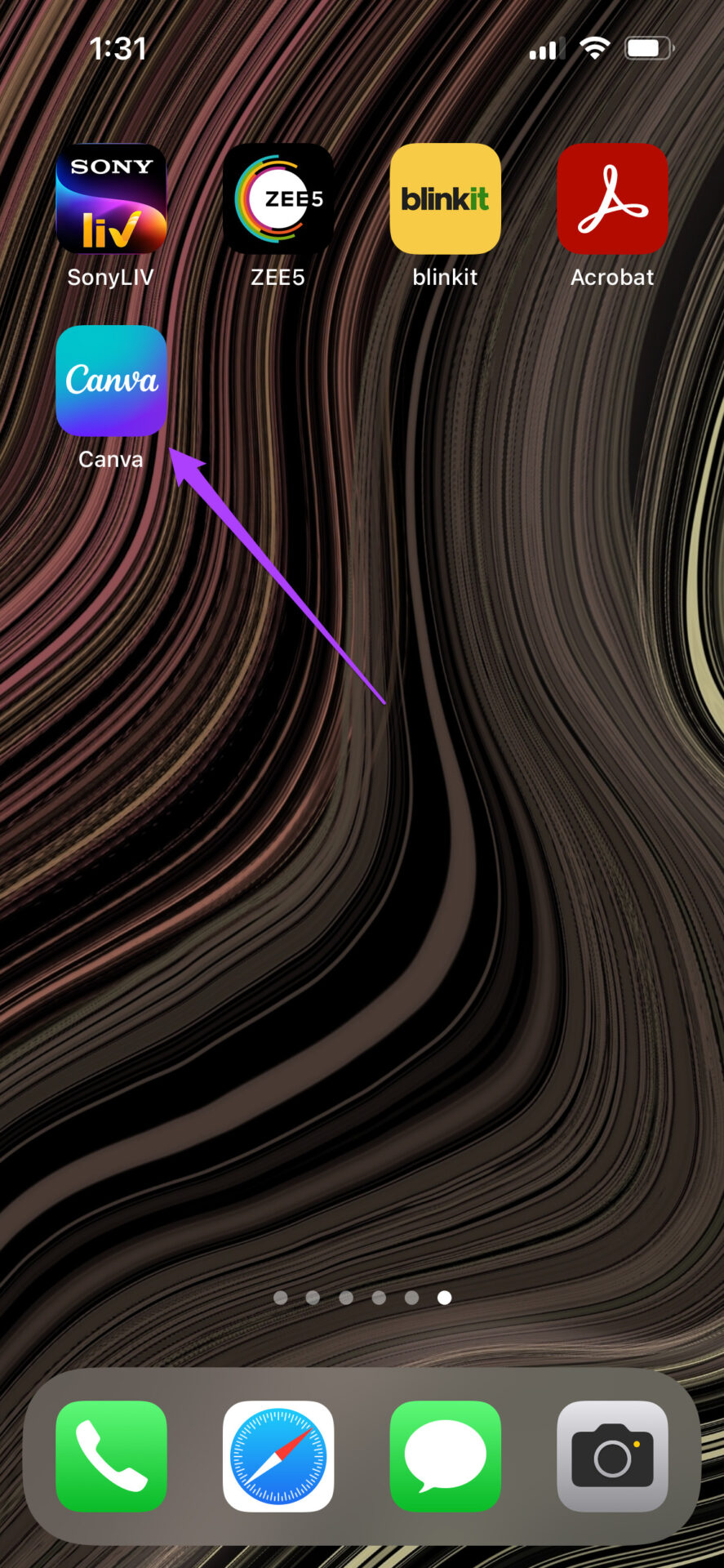
Adım 2: Artık Son Tasarımlardan bir görüntüyü düzenlemeyi veya Artı simgesine dokunarak yeni bir tasarım oluşturmayı seçebilirsiniz.
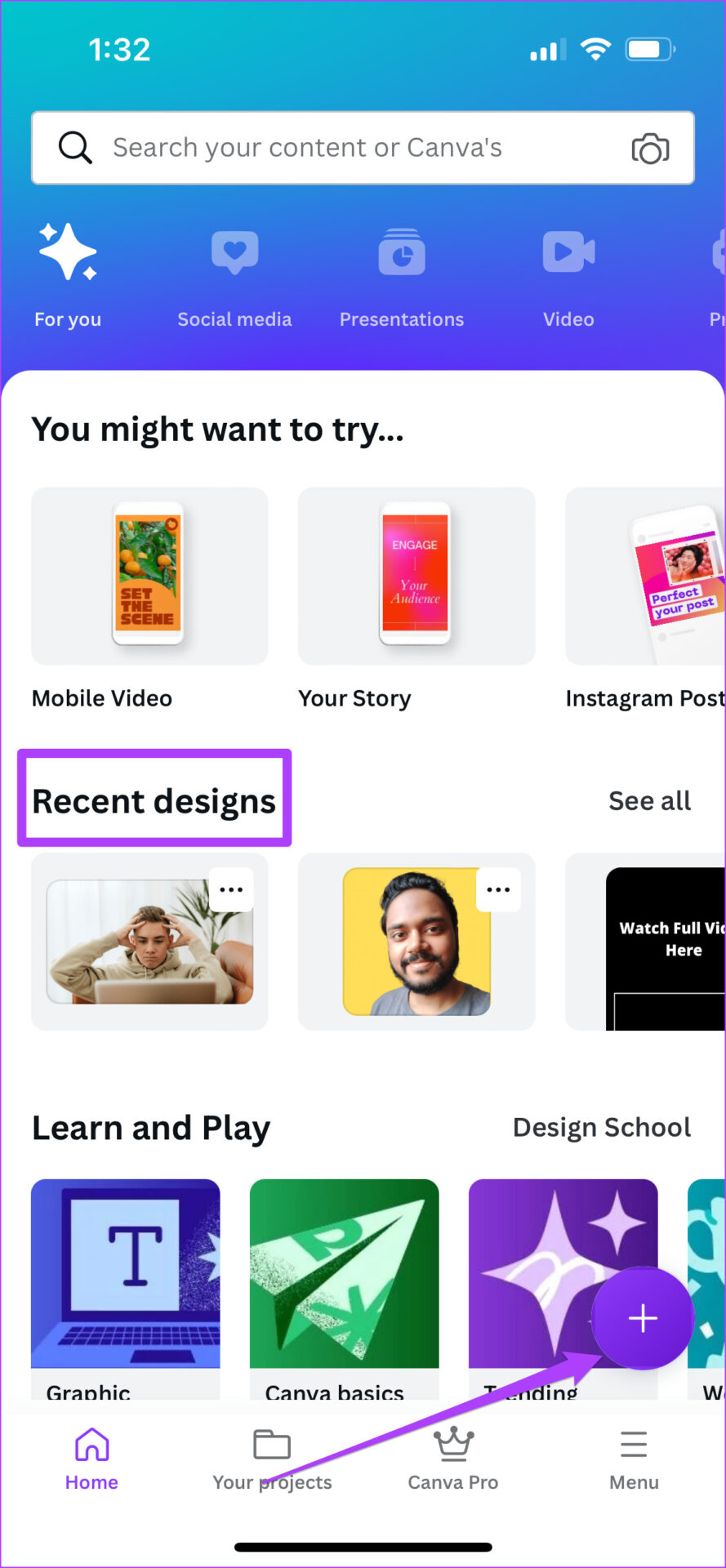
Yeni bir tasarım oluşturmayı seçerseniz, doğrudan telefonunuzun kamerasından bir resme tıklayabilir veya bir dosya yükleyebilirsiniz.
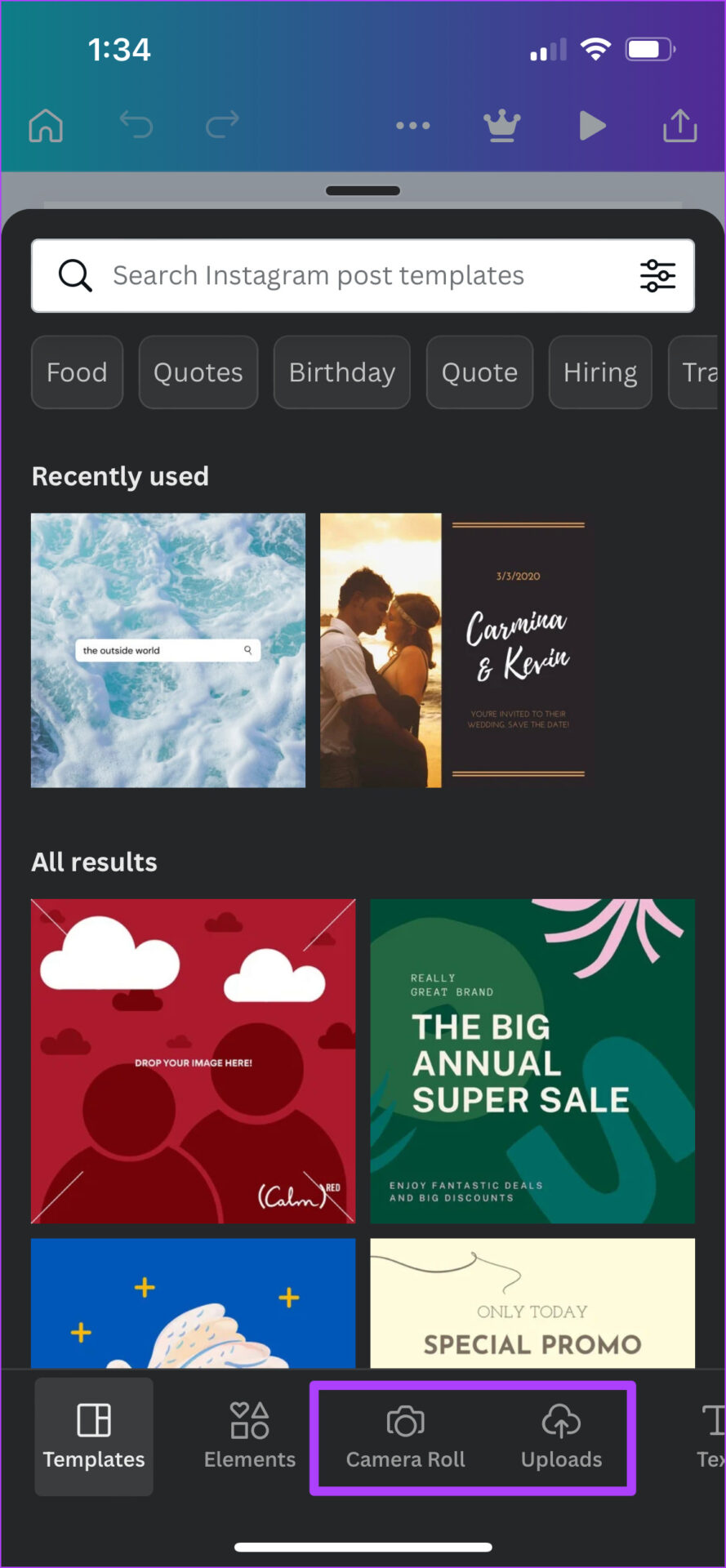
Aşama 3: Resmi Canva’ya ekledikten sonra alt menüde sola kaydırın.
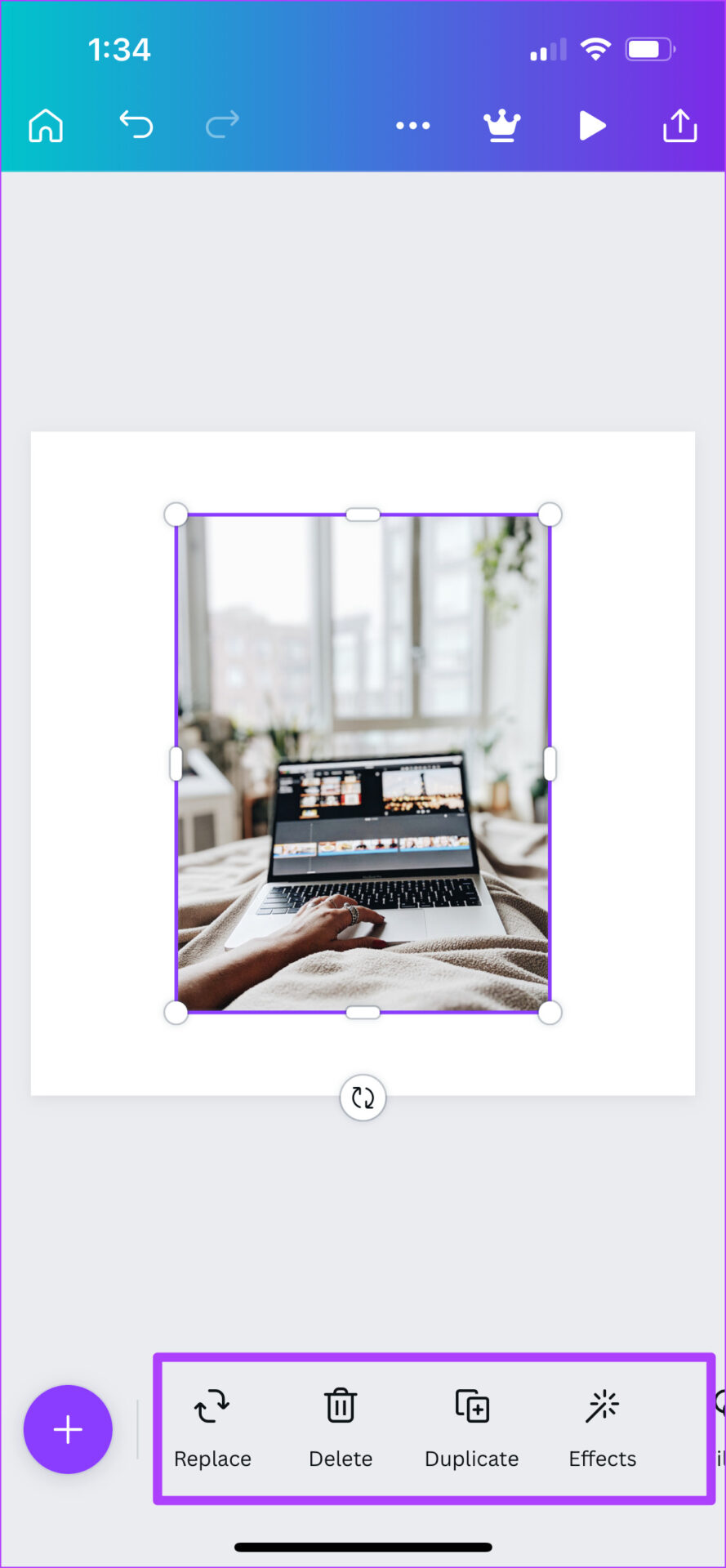
4. Adım: Canlandır’a dokunun.
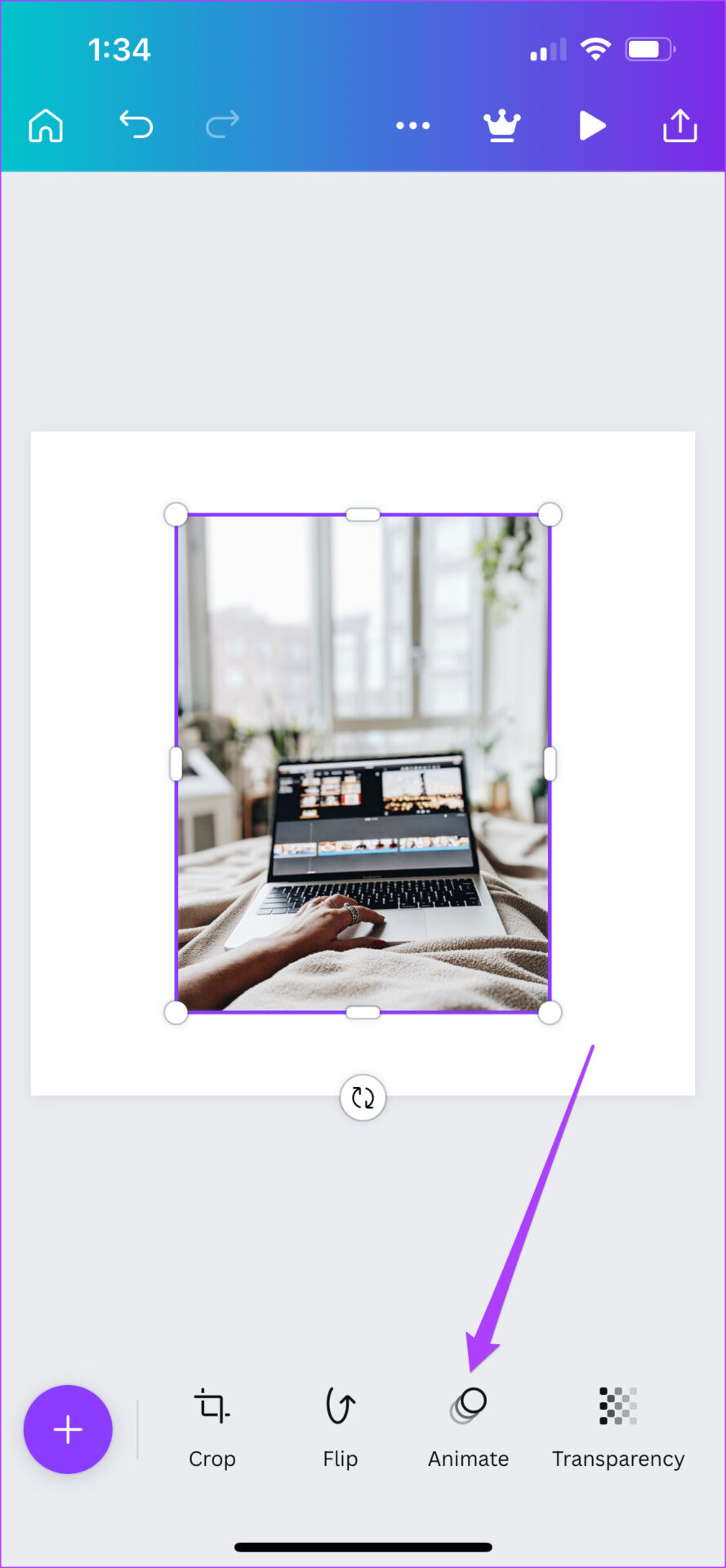
Artık resminizi canlandırmak için bir sürü seçenek göreceksiniz. Animasyon kategorileri ve stilleri arasından seçim yapmak için sola kaydırabilirsiniz.
Adım 5: Seçtiğiniz animasyon stiline dokunun. Önizleme anında sunulacak.
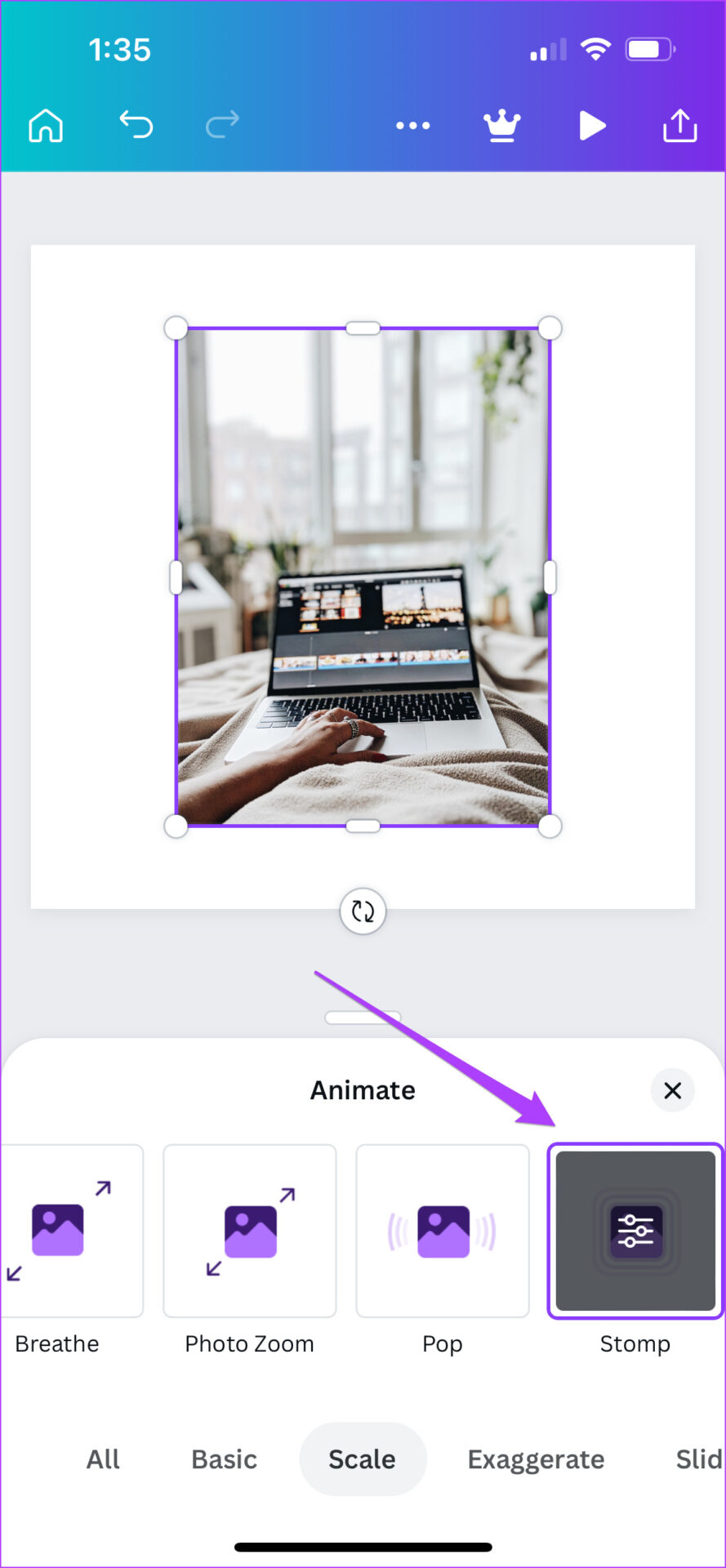
Ayrıca, üzerine dokunarak seçtiğiniz animasyonu özelleştirmeyi de seçebilirsiniz.
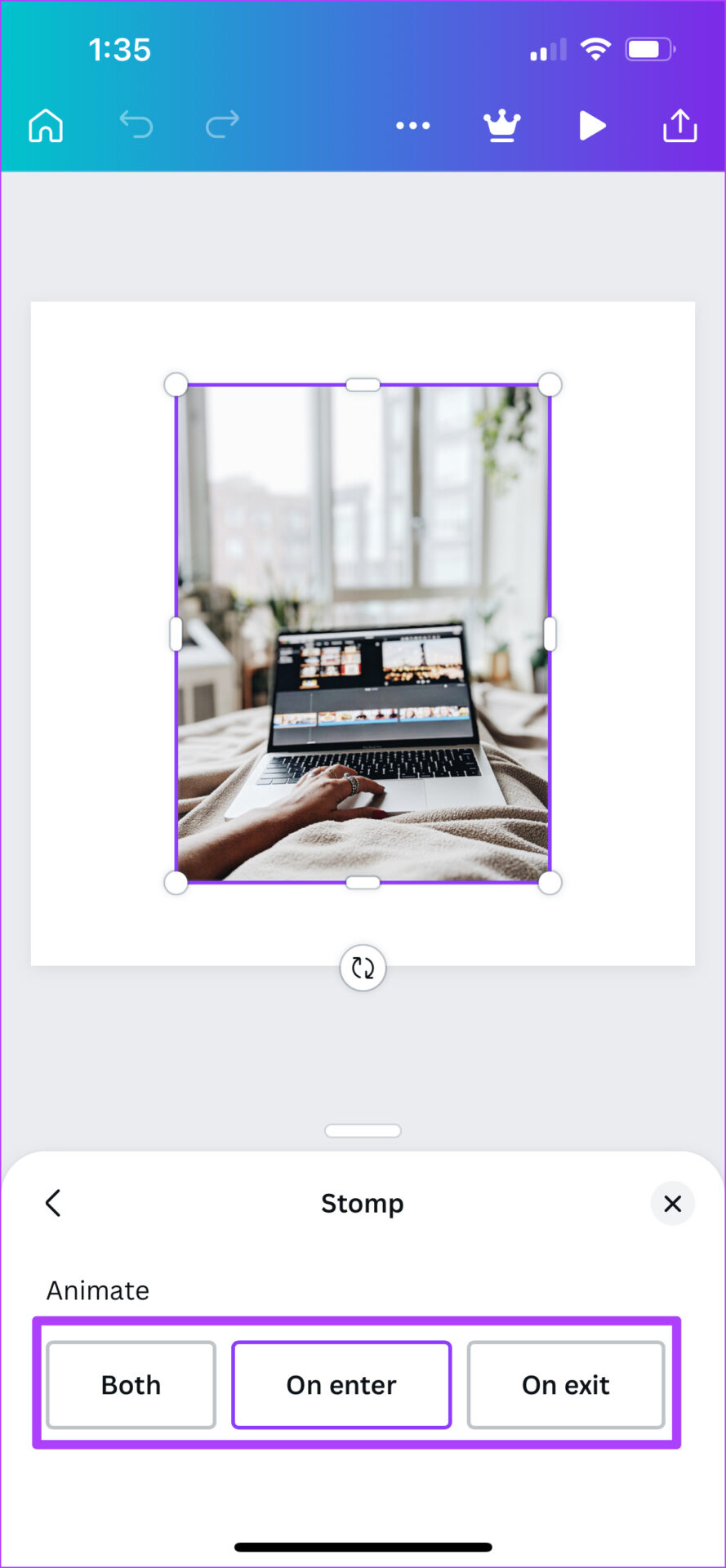
6. Adım: Görüntü animasyonu oynatmayı kontrol etmek için sol üstteki Oynat simgesine dokunun.
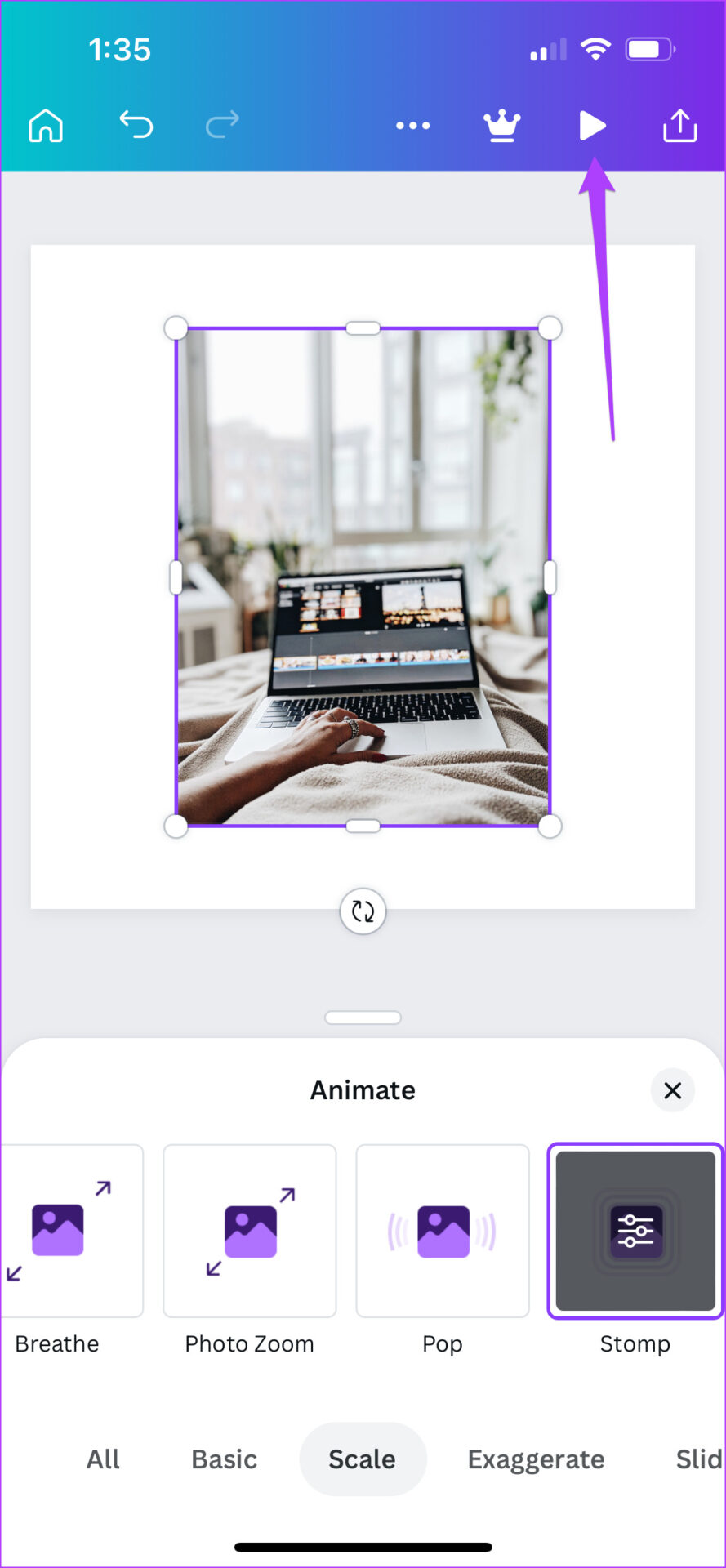
7. Adım: Animasyonunuzdan memnun kaldığınızda, oynatma penceresini kapatmak için çarpıya dokunun.
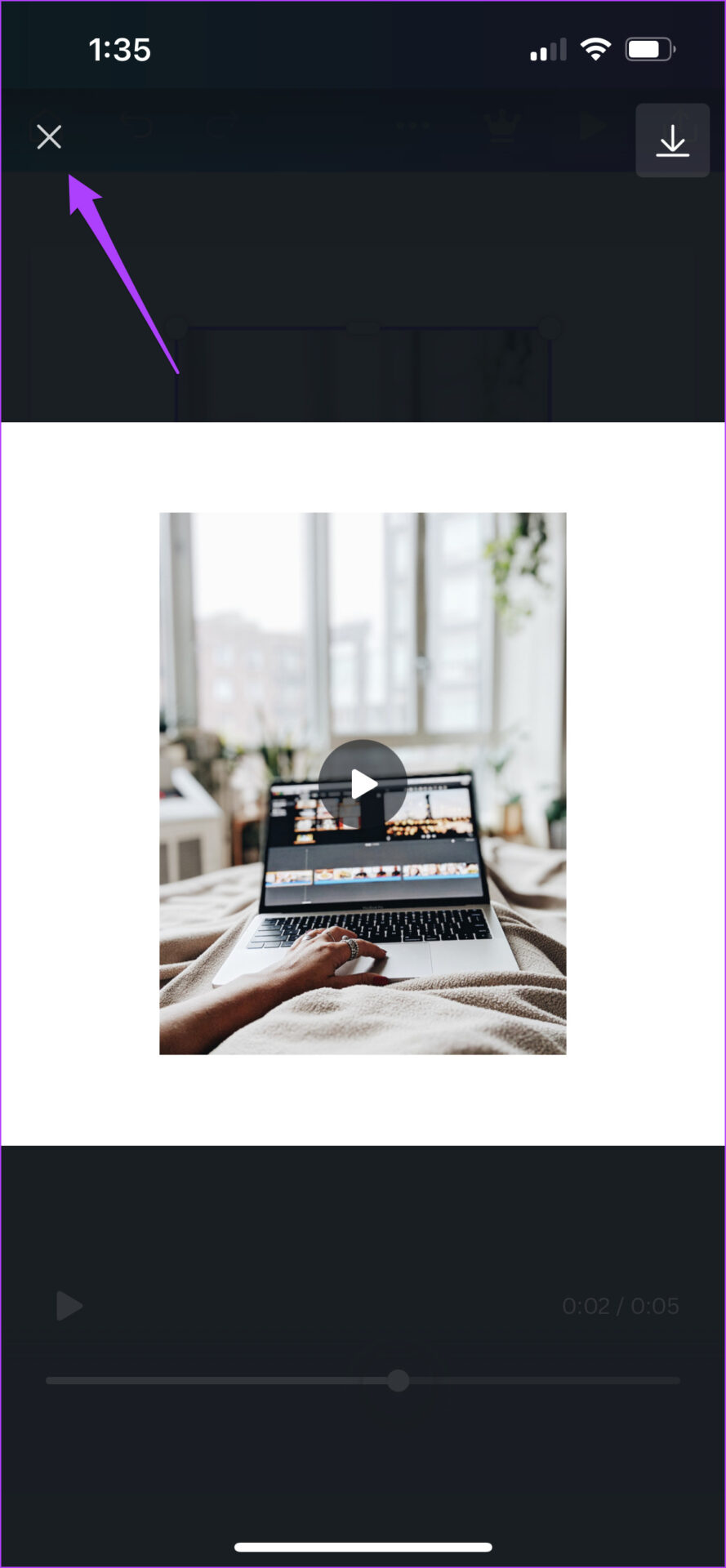
Adım 8: Sağ üstteki Paylaş simgesine dokunun.
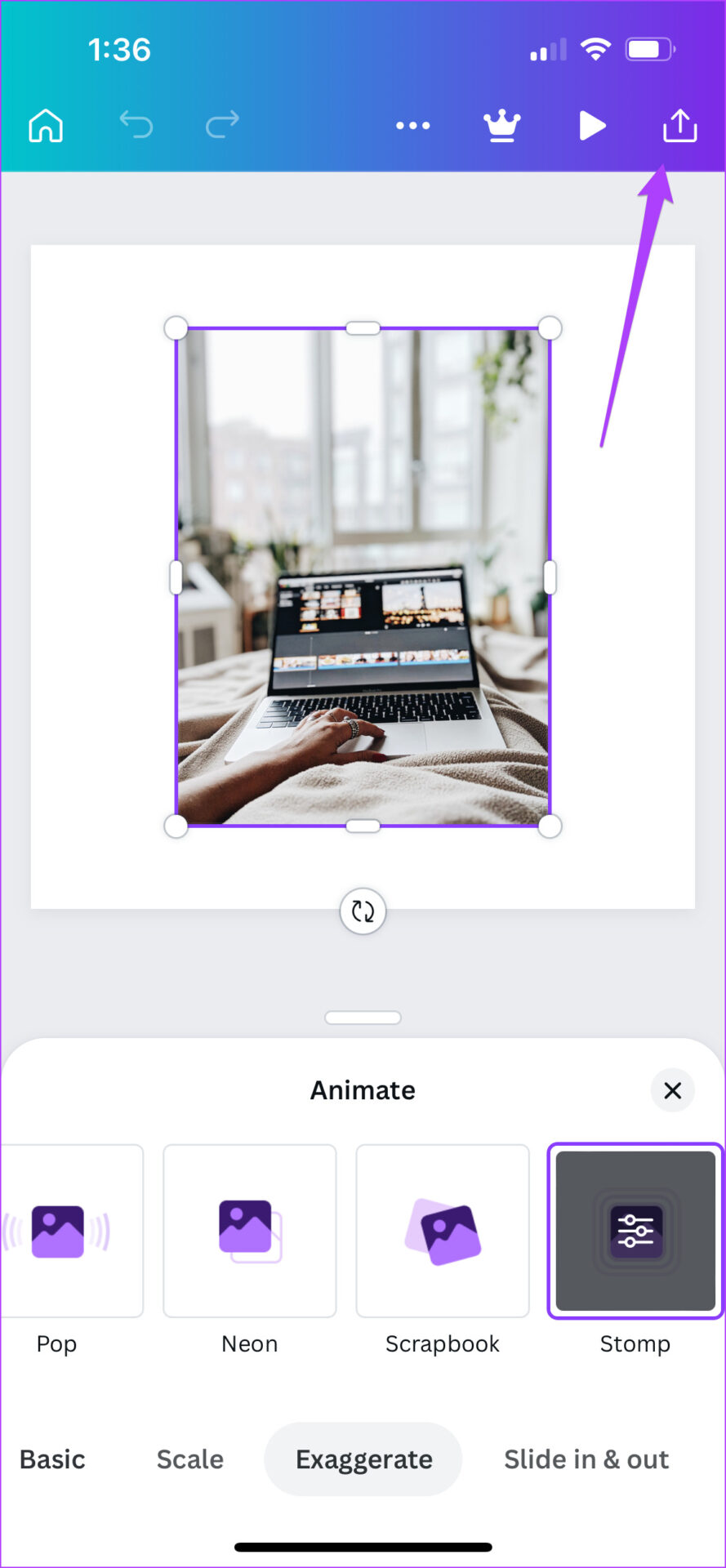
Artık dosyayı indirmeyi veya tercih ettiğiniz sosyal medya platformunda paylaşmayı seçebilirsiniz.
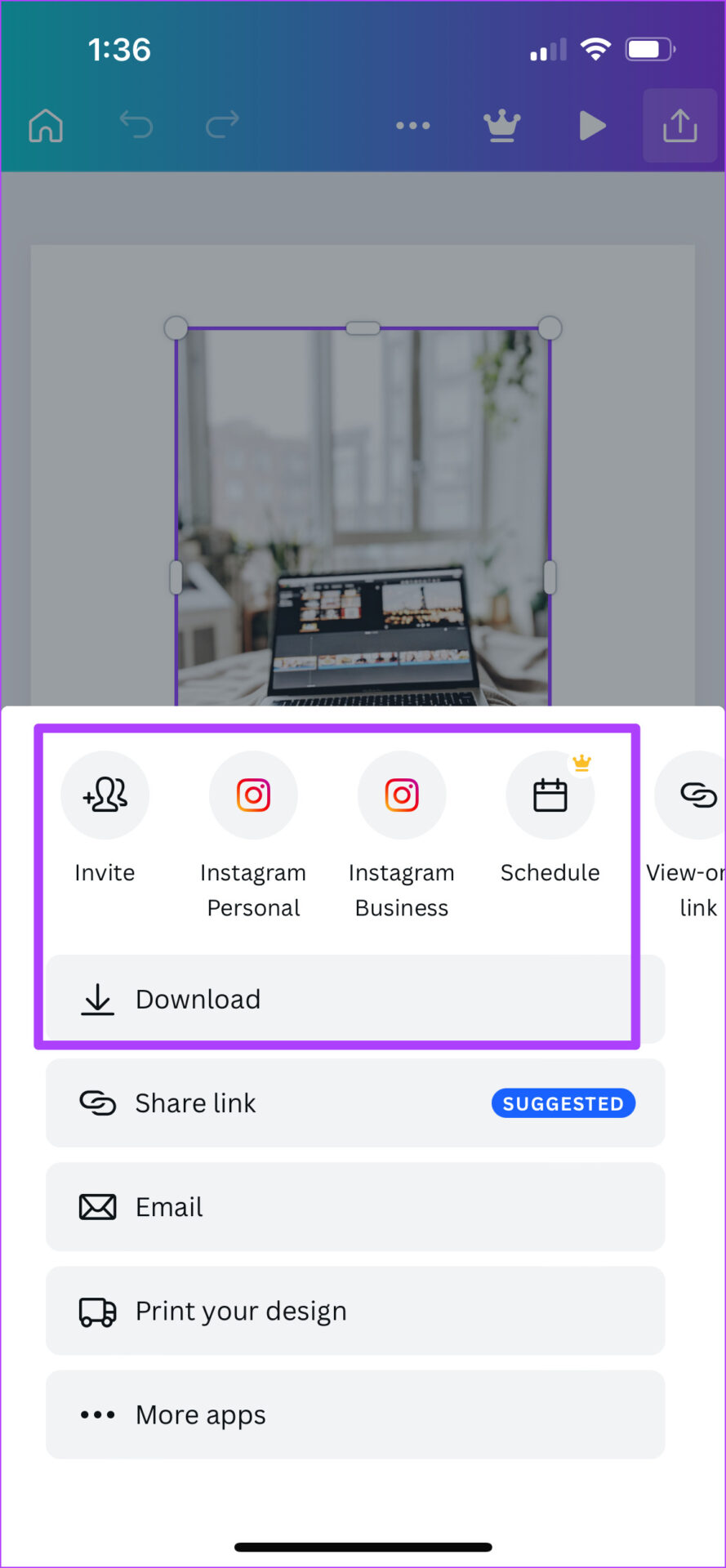
Masaüstünde Canva’da Görsele Animasyon Ekleme
Canva’yı daha büyük bir ekranda kullanmayı tercih ederseniz, orada görünen seçenekleri kullanarak görselinize animasyon ekleyebilirsiniz. Ancak, resimlerin veya resimlerdeki metnin canlandırılması, son dosya boyutunu artırabilir. Bu adımları takip et.
Aşama 1: Tarayıcınızı açın ve Canva web sitesine gidin.
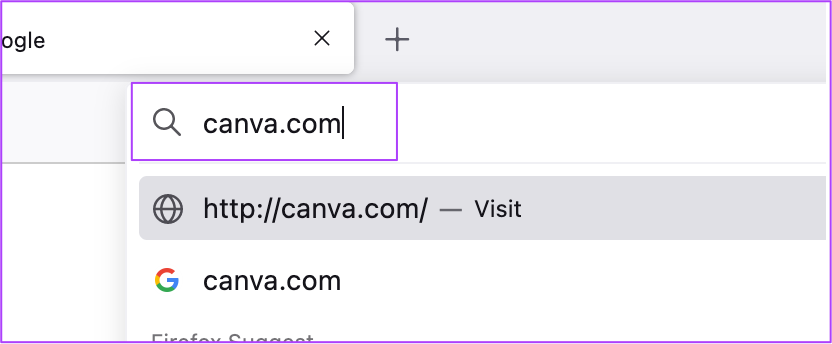
Adım 2: Canva hesabınızla oturum açın.
Aşama 3: Giriş yaptıktan sonra sağ üstte Tasarım Oluştur’a tıklayın.
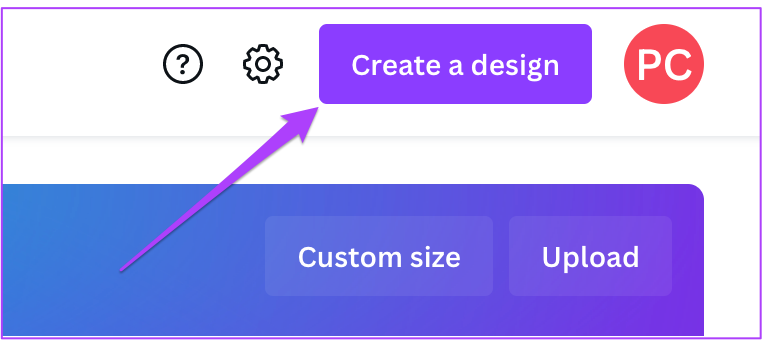
4. Adım: Özel Tasarım’a tıklayın.
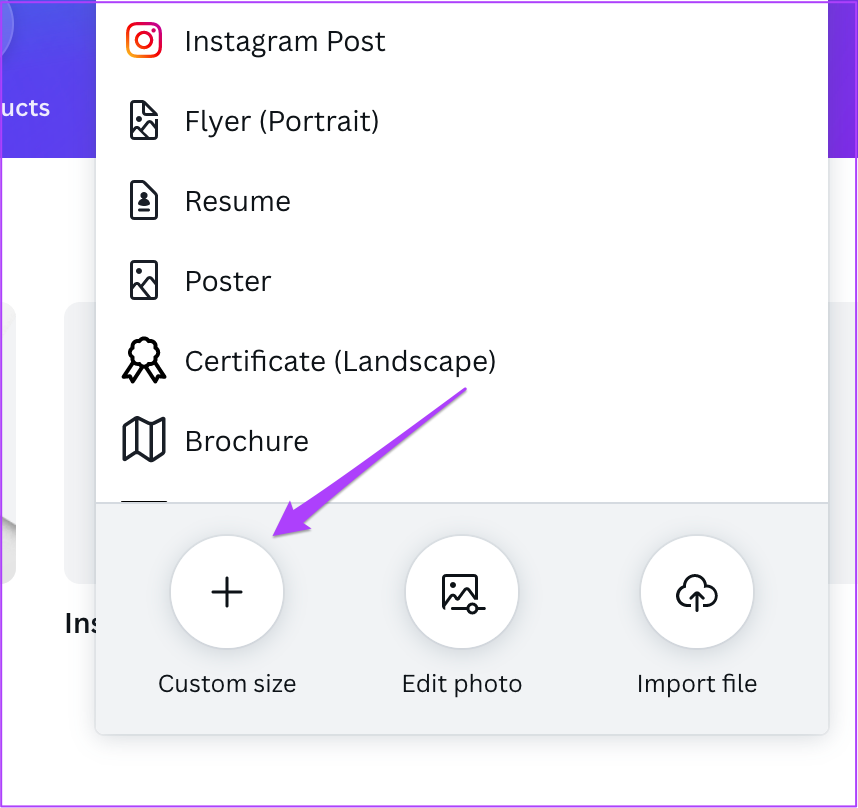
Adım 5: Boyutları girin ve Yeni Tasarım Oluştur’a tıklayın.
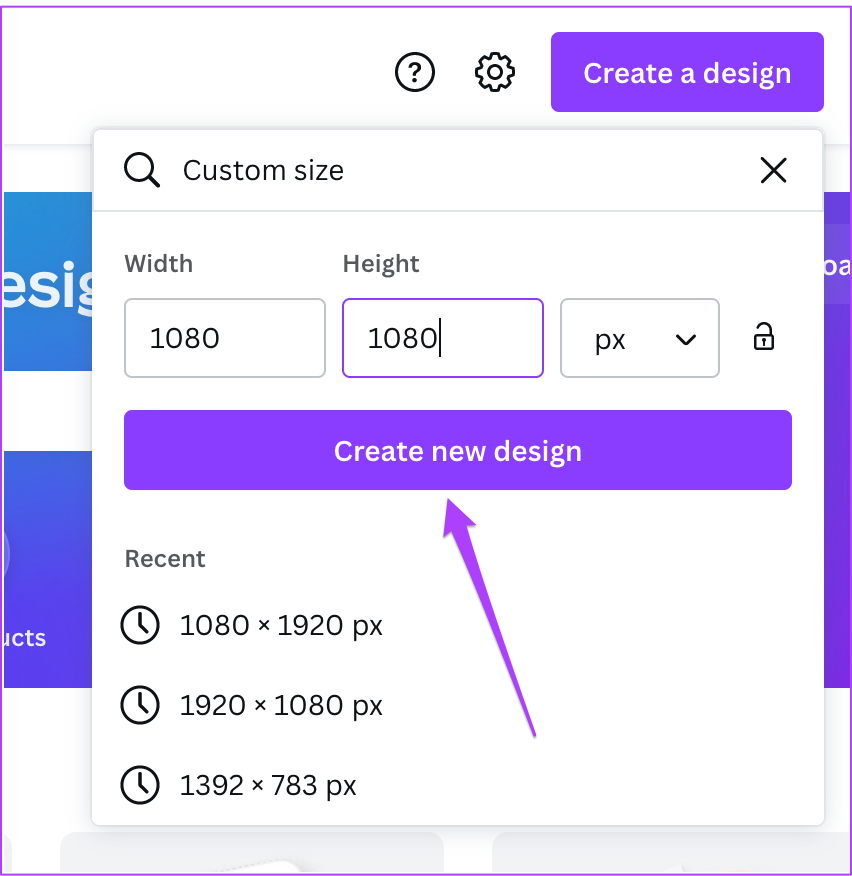
Adım 5: Düzenleme penceresi açıldığında, sol köşedeki Yükle’ye tıklayın.
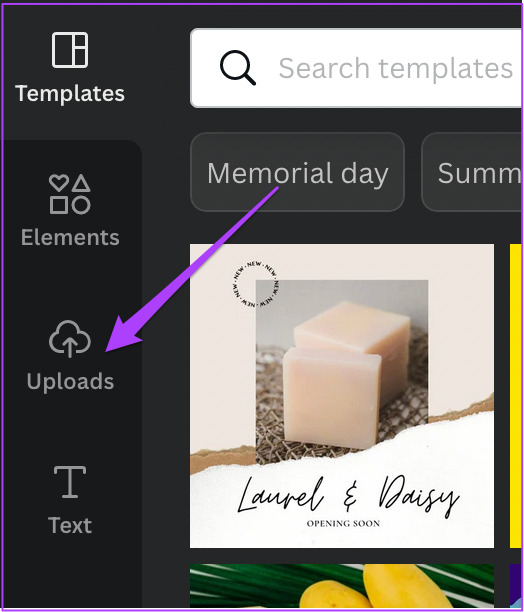
6. Adım: Medya Yükle’ye tıklayın.
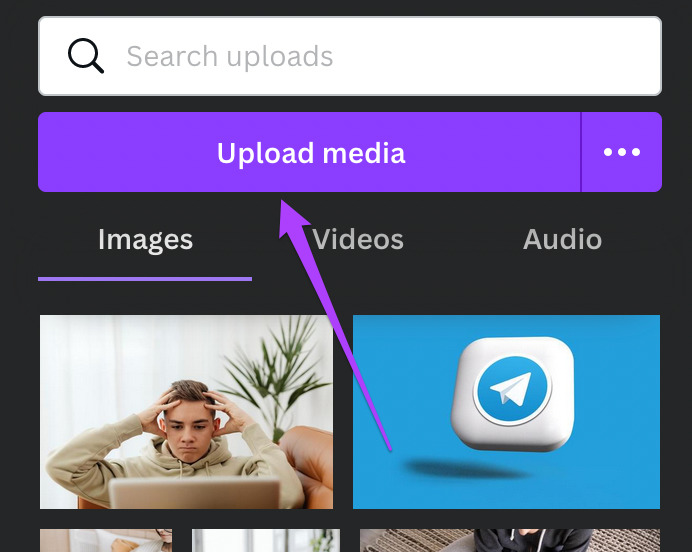
7. Adım: Bilgisayarınızdan canlandırmak istediğiniz görüntüyü seçin ve Aç’a tıklayın.
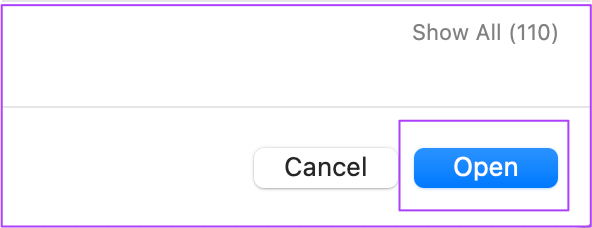
Adım 8: Resim yüklendikten sonra tasarımınıza yapıştırmak için sürükleyin.
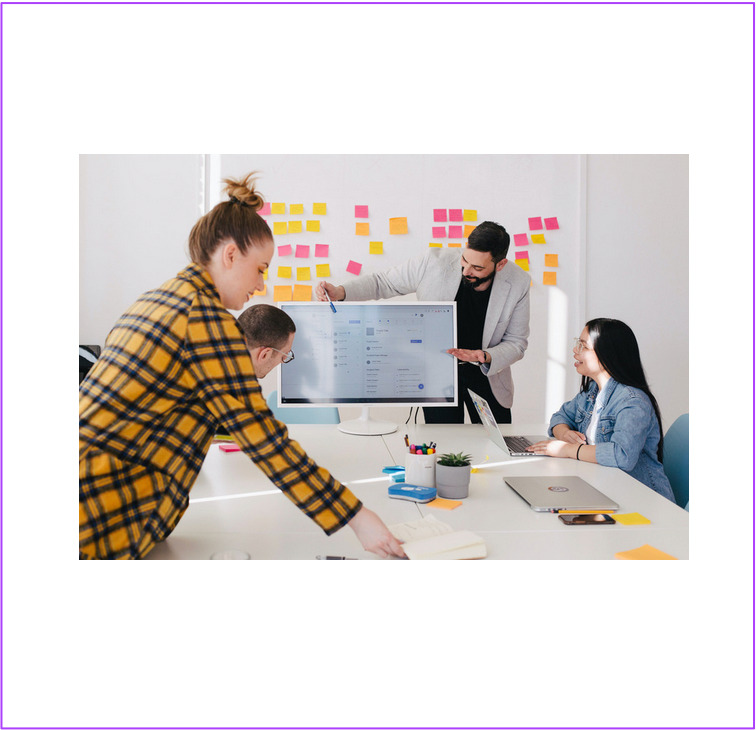
9. Adım: Resmi seçili tutun ve Animate’e tıklayın.
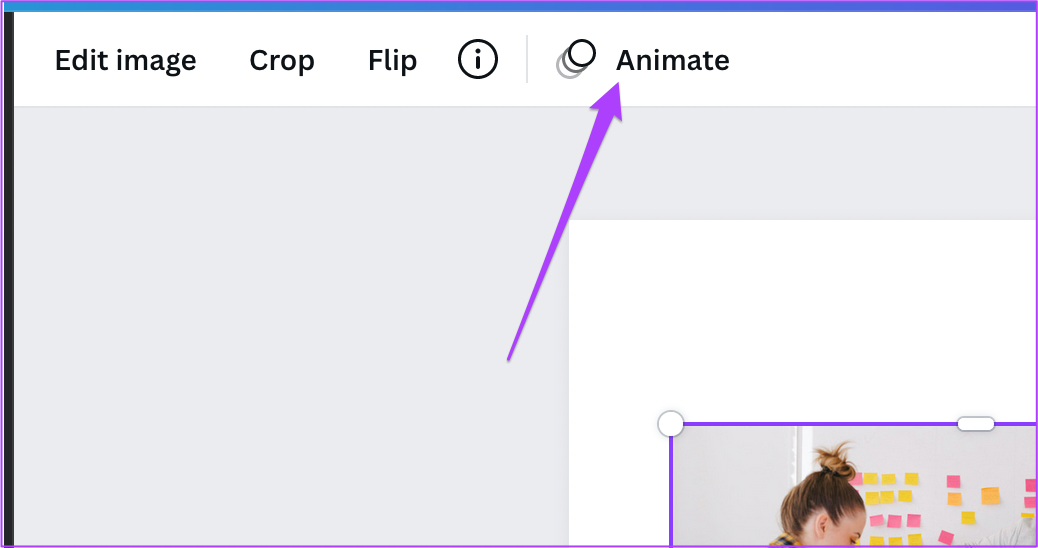
Adım 10: Sol menüden tercih ettiğiniz animasyonu seçin.
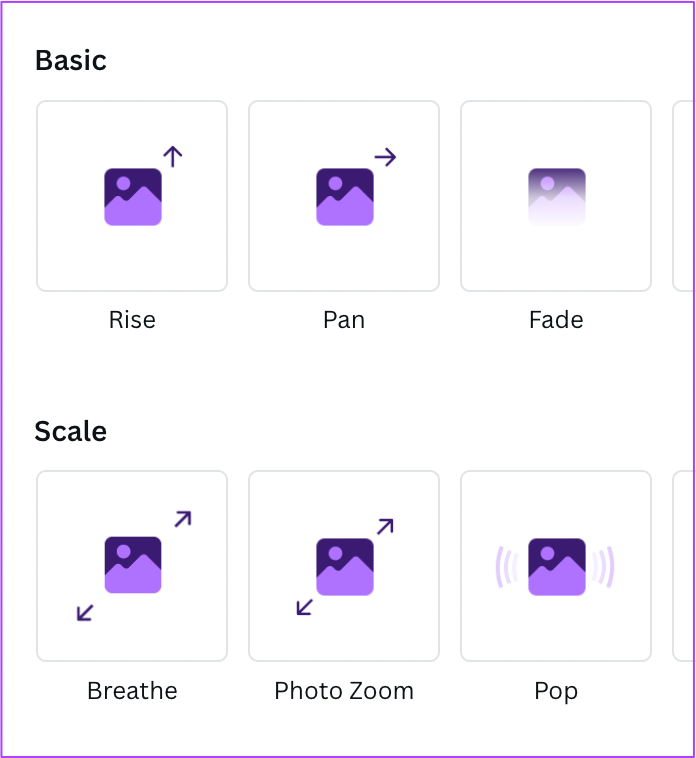
Canva Pro kullanıyorsanız, animasyonun hızını ve yönünü değiştirebilirsiniz.
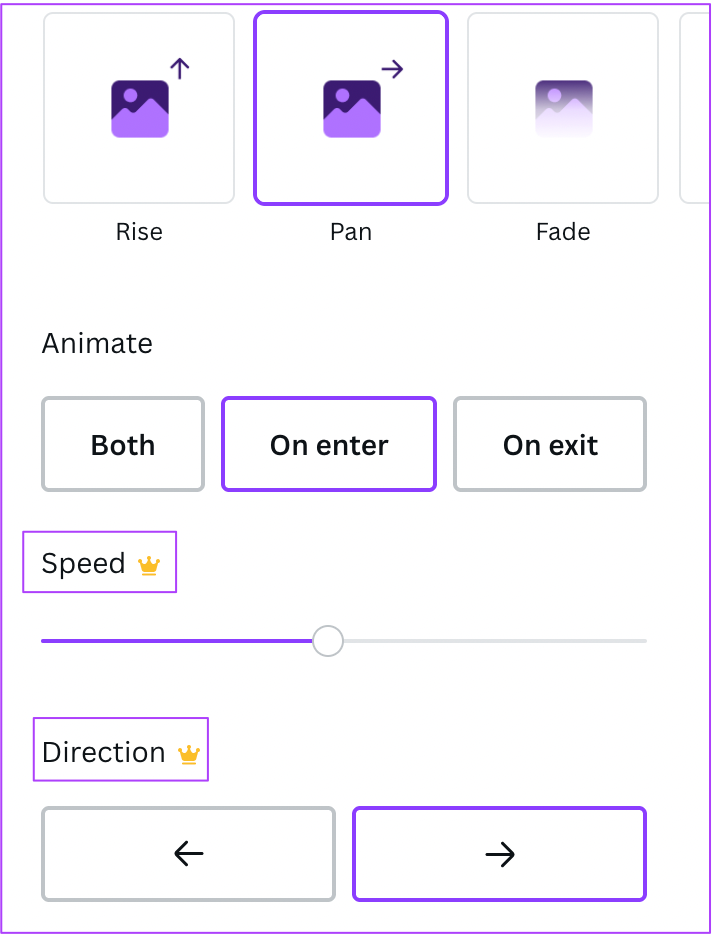
11. Adım: Tercihlerinizi seçtikten sonra sağ üst köşedeki Paylaş’a tıklayın.
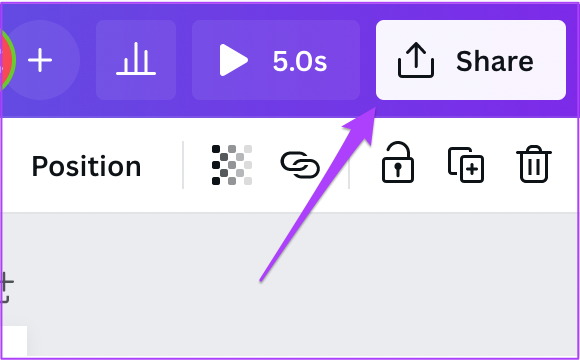
Adım 1/2: Artık dosyayı indirebilir veya doğrudan sosyal medyanızda paylaşabilirsiniz.
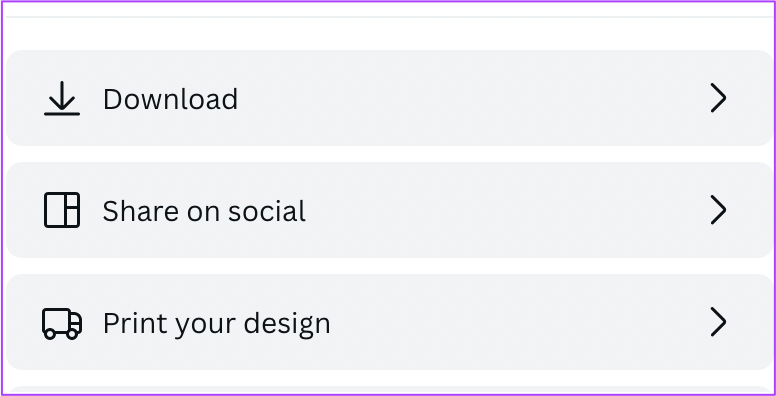
Mobil Cihazda Canva’da Metinde Animasyon Ekleme
Tıpkı resimler gibi, Canva’yı kullanarak tasarımlarınızda metne animasyon ekleyebilirsiniz. Bunu telefonunuzda Canva kullanarak nasıl yapacağınızı görelim. Bu adımları takip et.
Aşama 1: Telefonunuzda Canva uygulamasını başlatın, resmi veya tasarımı açın, sol alttaki Artı simgesine dokunun.
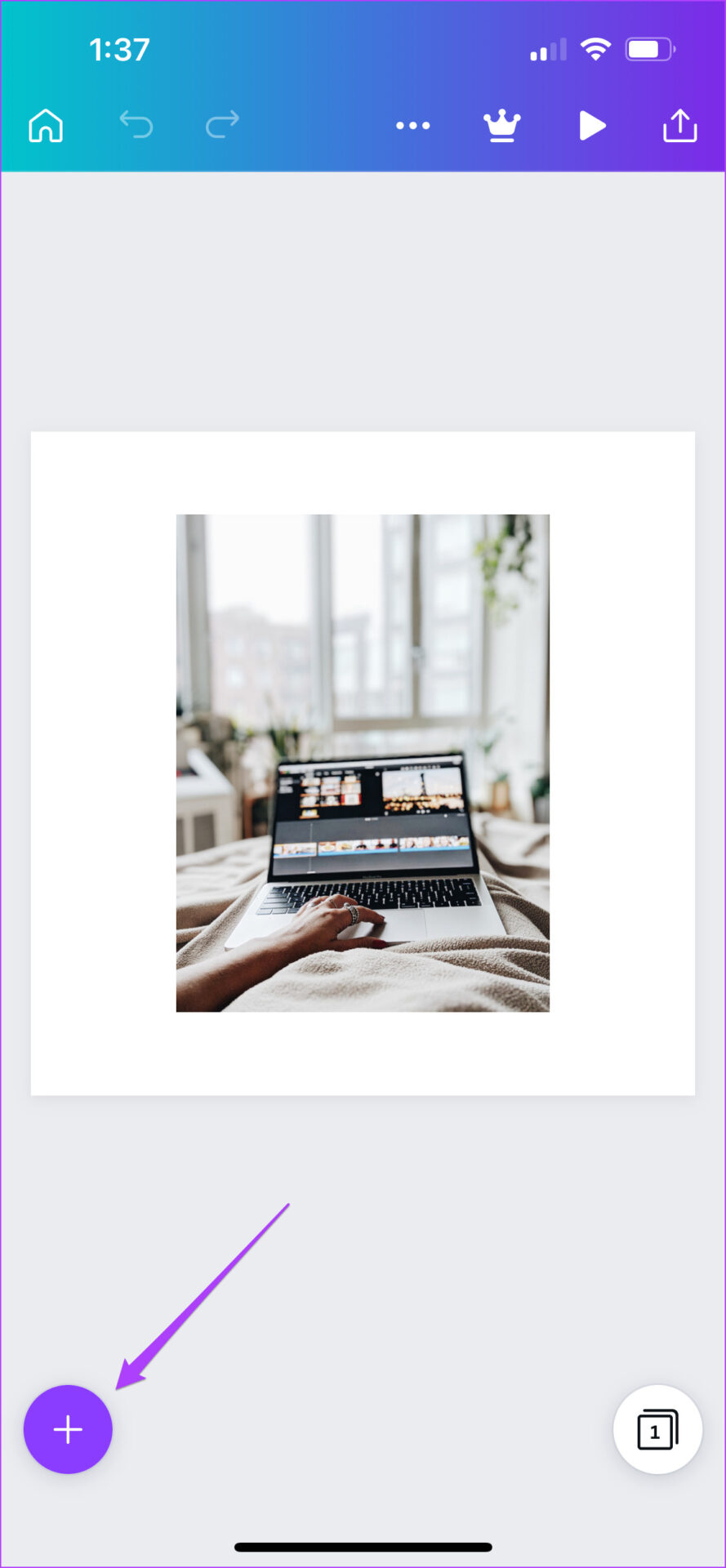
Adım 2: Alt menüde sola kaydırın ve Metin’e dokunun.
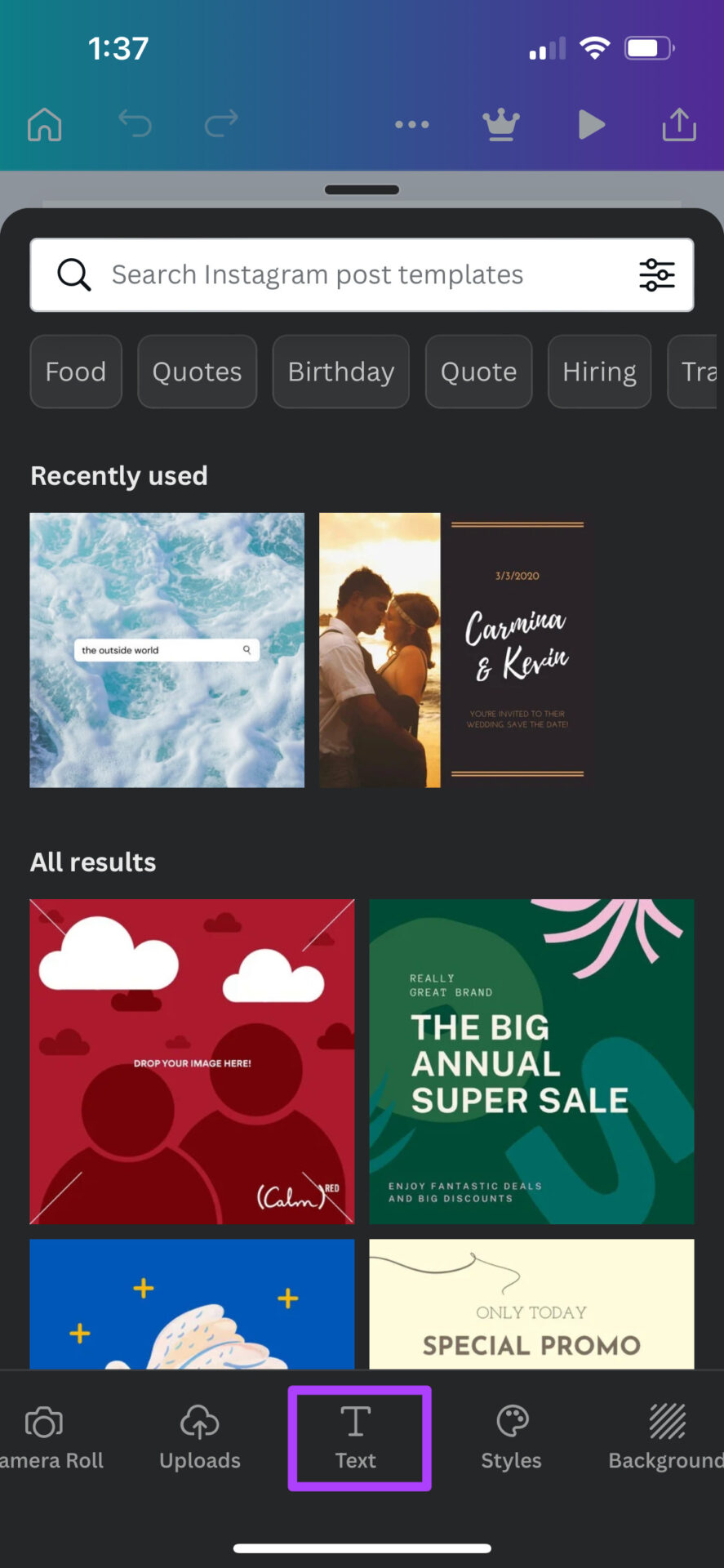
Aşağı kaydırarak ve seçenekleri kontrol ederek metin stilinizi seçebilirsiniz. PRO logolu yazı tipi stilleri, yalnızca Canva Pro aboneliği ile erişilebilir oldukları anlamına gelir.
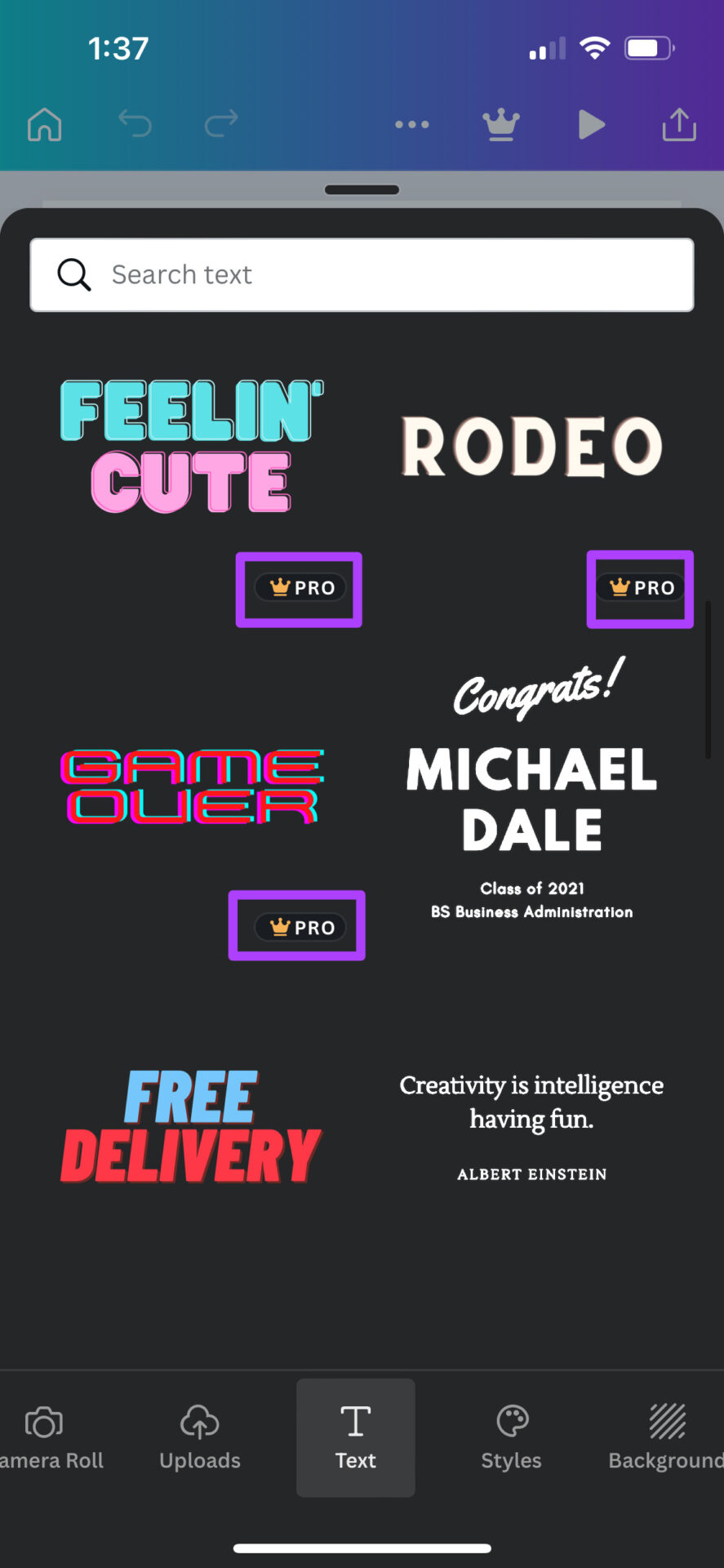
Aşama 3: Tercih ettiğiniz yazı tipi stilini seçin.
4. Adım: Yazı tipi tasarımınızda görünecektir. Metni düzenlemek için üzerine dokunun.
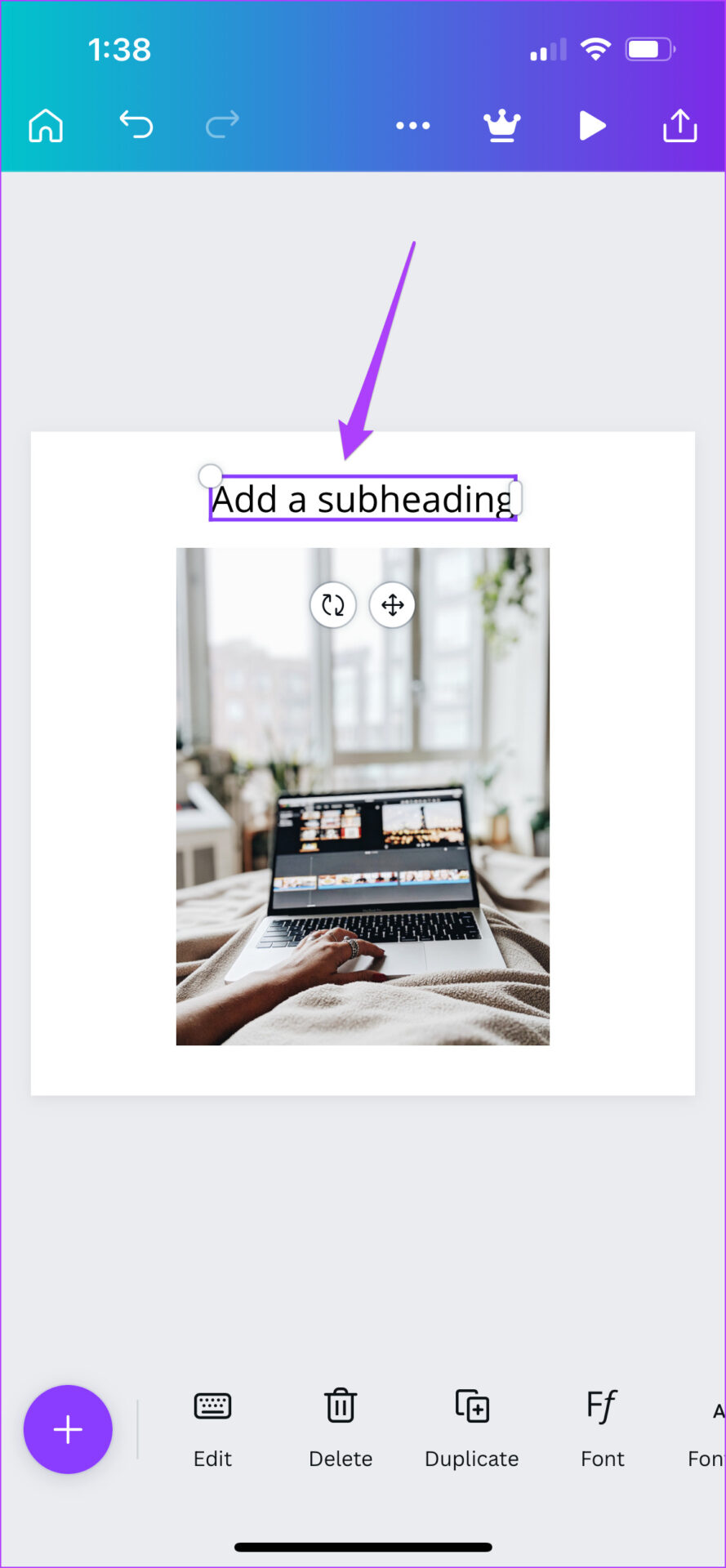
Adım 5: Alt menüde sola kaydırın ve Canlandır’ı seçin.
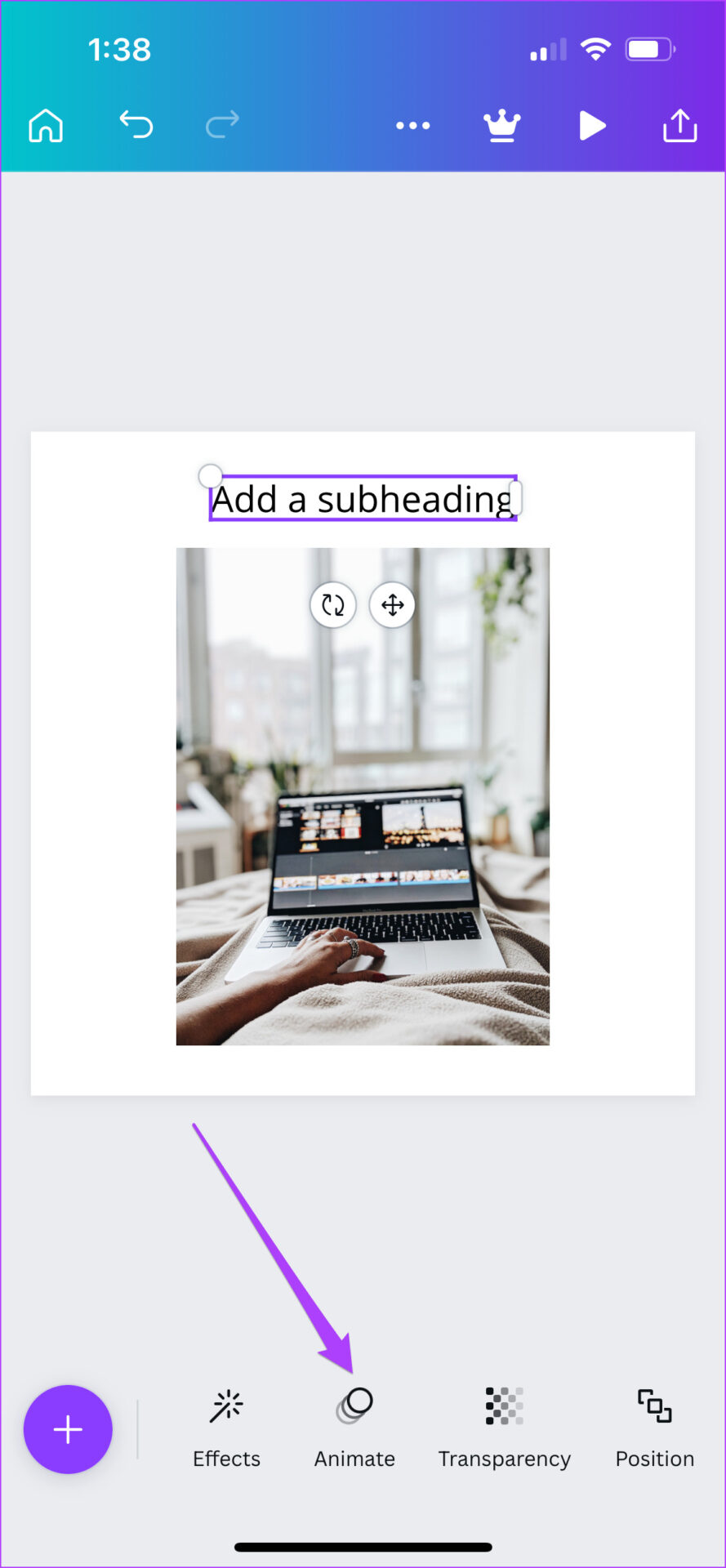
6. Adım: Alt kısımdaki seçeneklerden tercih ettiğiniz animasyon stilini seçin.
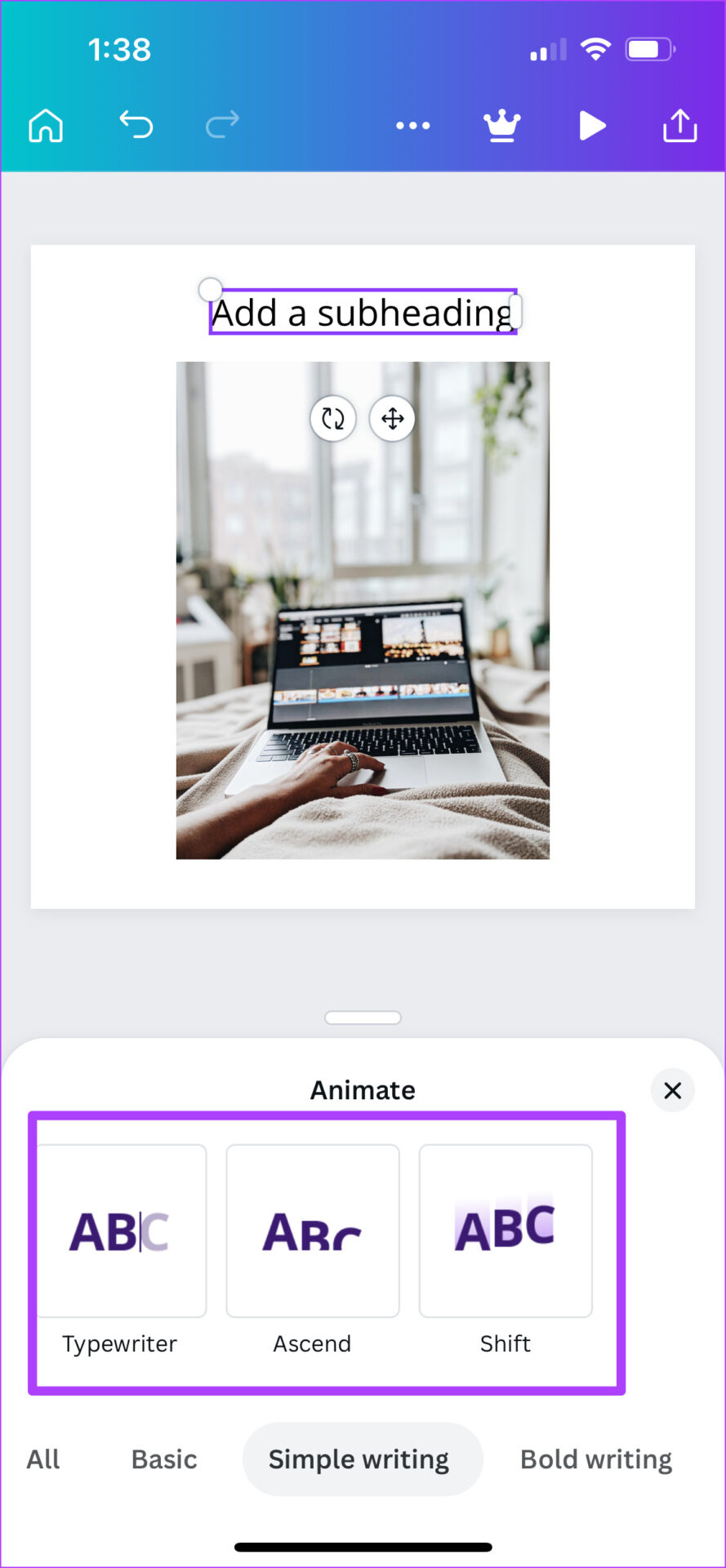
7. Adım: Seçtiğiniz metin animasyonunu kontrol etmek için Oynat simgesine dokunun.
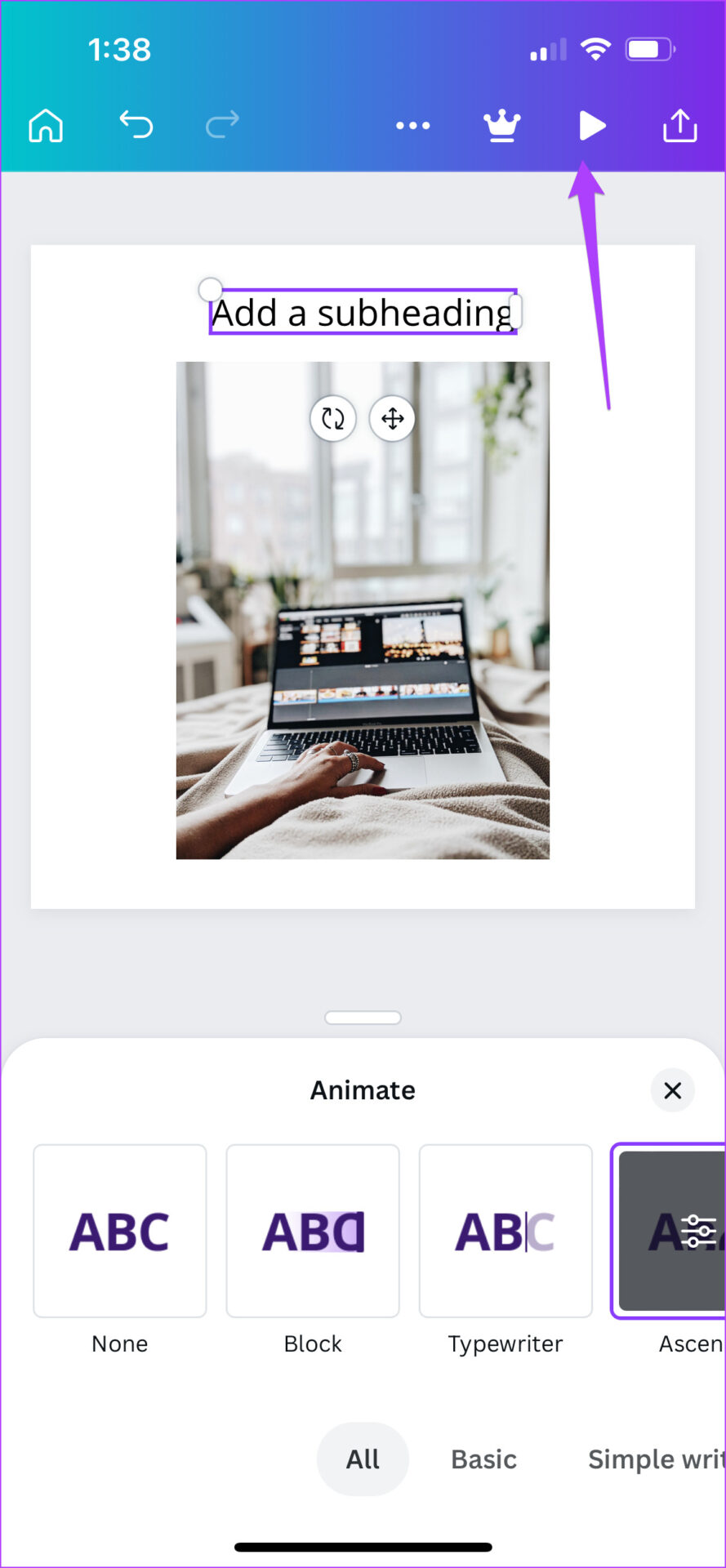
Adım 8: Sağ üstteki Paylaş düğmesine dokunun.
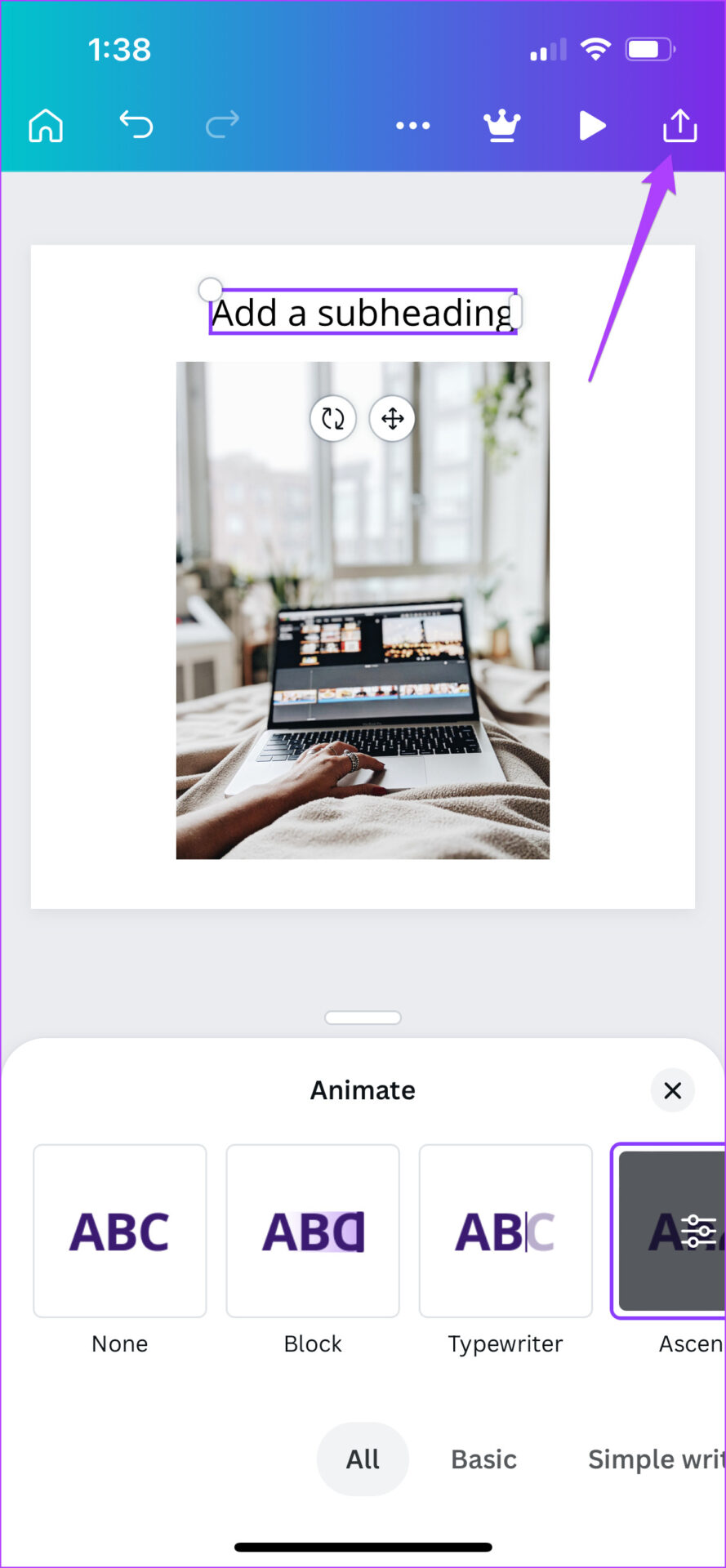
9. Adım: Artık metin animasyonunu indirebilir veya doğrudan sosyal medyanızda paylaşabilirsiniz.
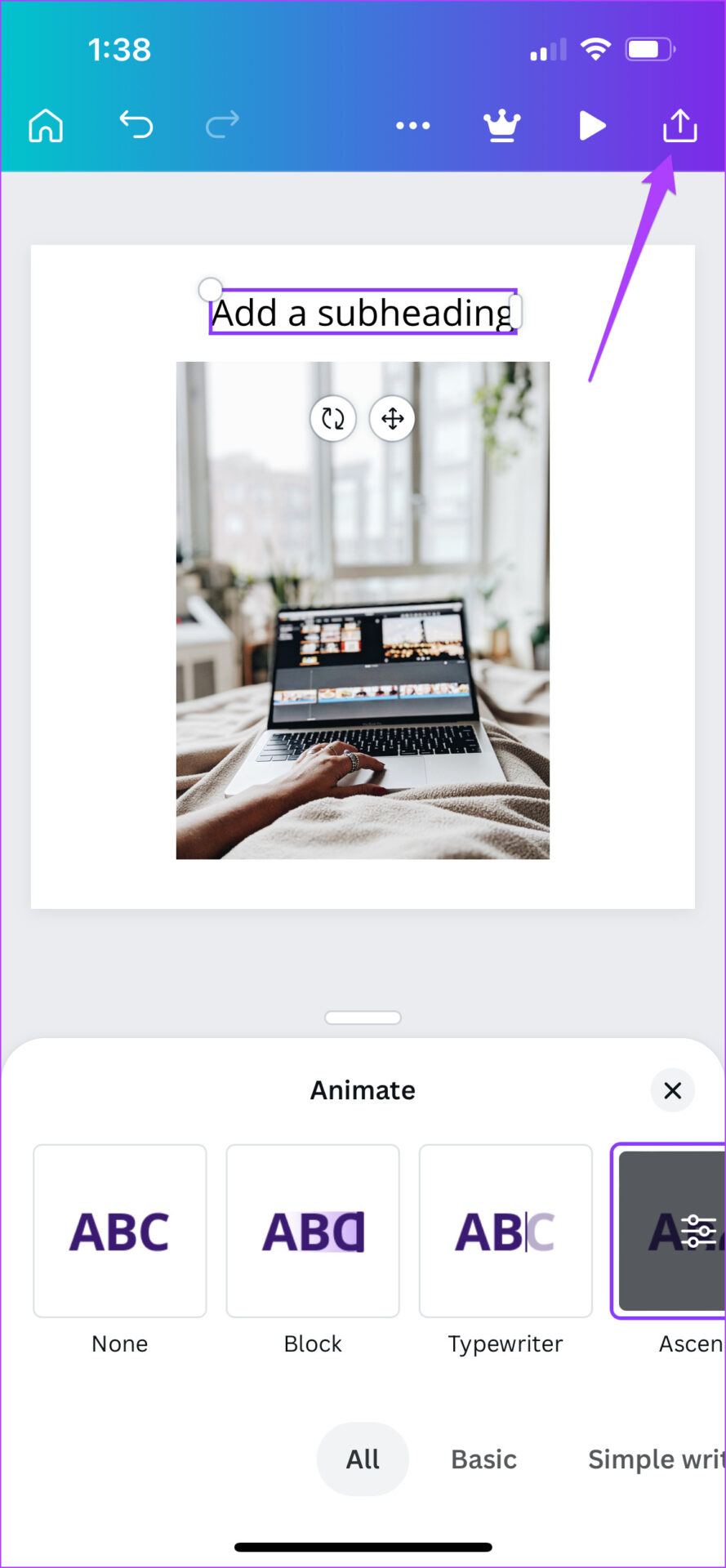
Masaüstünde Canva’da Metinde Animasyon Ekleme
Metne animasyon eklemek, Canva’daki Masaüstü kullanıcıları tarafından da yapılabilir. Resmi web sitesini açmanız ve bu adımları izlemeniz gerekir.
Aşama 1: Düzeni seçtikten sonra, sol köşedeki Metin’e tıklayın.
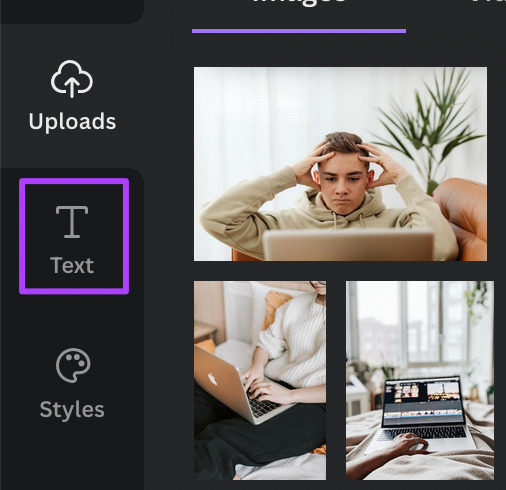
Adım 2: Sol köşedeki seçenekler listesini aşağı kaydırarak tercih ettiğiniz yazı tipi stilini seçin.
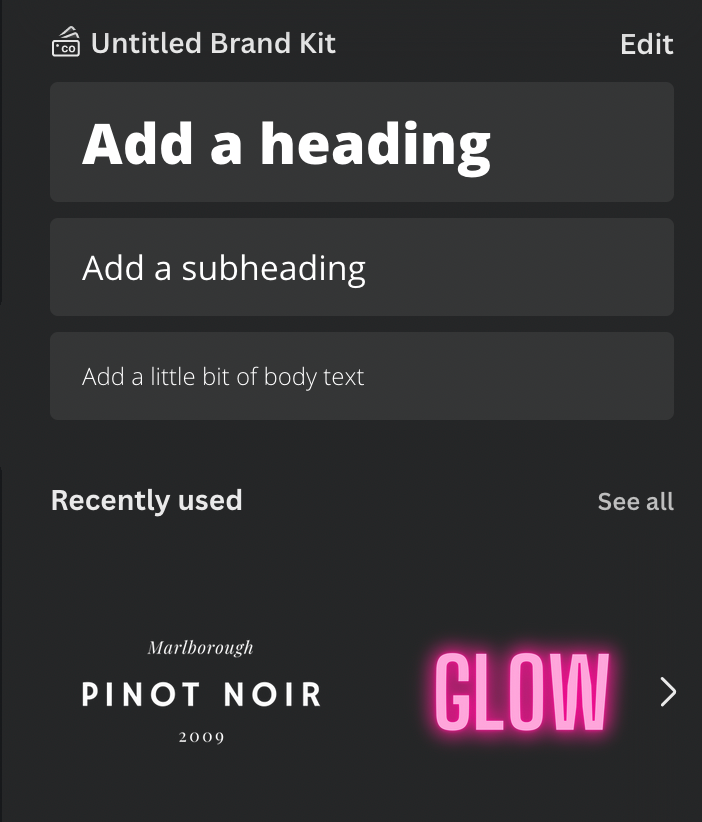
Aşama 3: Metin ekranda göründüğünde, seçiminize göre düzenlemek için seçin.
4. Adım: Metni seçili tutun ve Animate’e tıklayın.
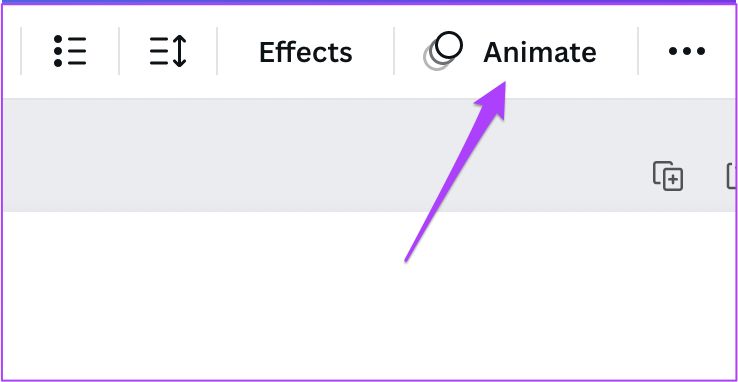
Adım 5: Sol menüden tercih ettiğiniz animasyonu seçin.
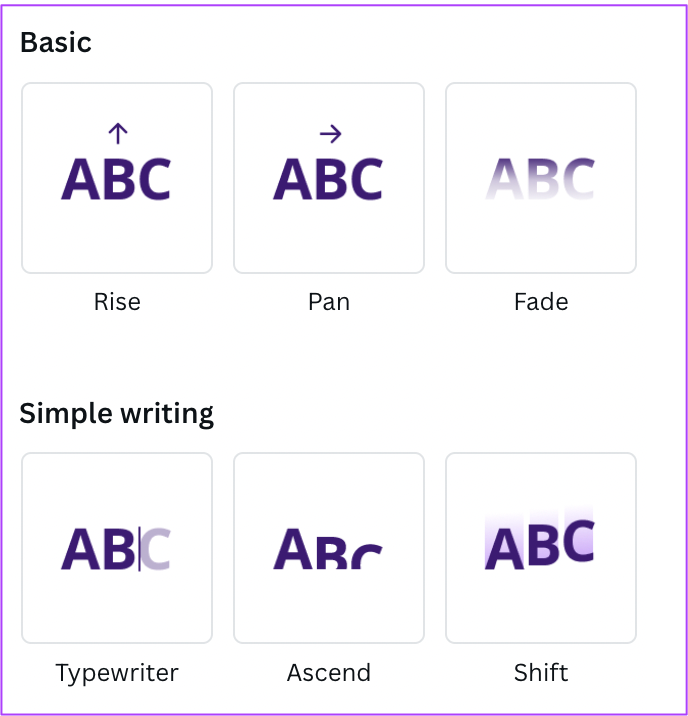
6. Adım: Metin animasyonunuzu kontrol etmek için Oynat simgesine tıklayın.
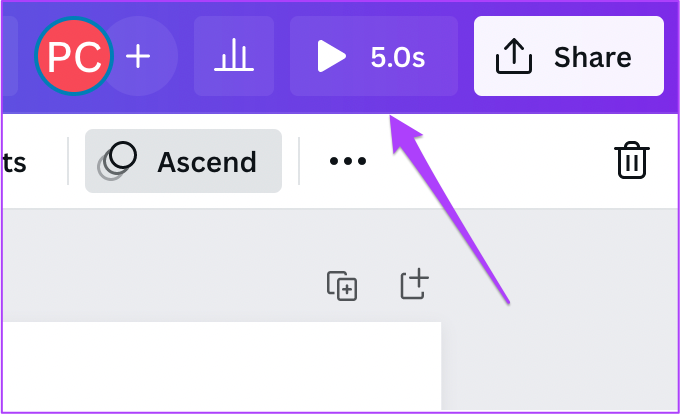
7. Adım: Animasyonunuzu kontrol ettikten sonra Paylaş’a tıklayın.
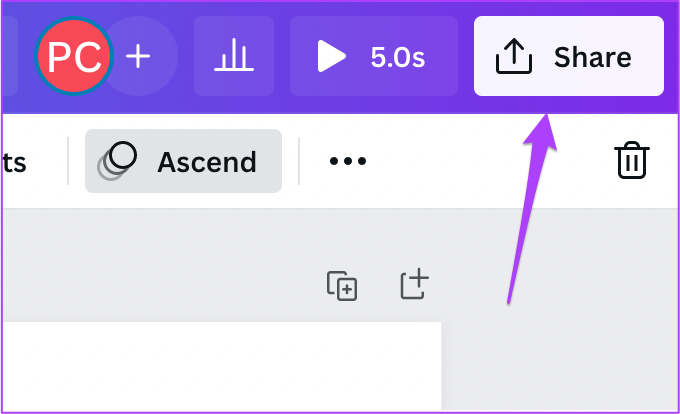
Adım 8: Metin animasyonunu indirebilir veya doğrudan sosyal medyanızda paylaşabilirsiniz.
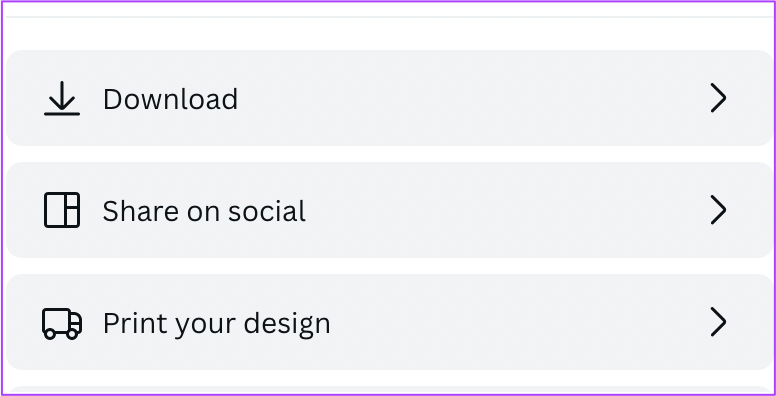
Canva’da Görselleri ve Metni Canlandırın
Canva, resimlerinizi ve videolarınızı düzenlemek için birçok ilginç özellik sunar. Yaratıcılığınızı kanalize etmenize ve hayal gücünüzü paylaşmanıza olanak tanır. Birçok özelliği ücretsiz olarak alırsınız ve Pro aboneliğiyle denemeler yapmak için daha fazla alan sağlar.




