Canva’da Arka Plan Nasıl Kaldırılır ve Değiştirilir

Bir görüntüden arka planı kaldırmanıza yardımcı olabilecek birçok çevrimiçi araç olsa da, eksiksiz bir görüntü düzenleme deneyimi sunan neredeyse birkaç uygulama yoktur. Canva, aralarında bir üst isimdir. Popüler olarak göz alıcı sosyal medya gönderileri ve logoları oluşturmasıyla tanınan Canva, bir görüntünün arka planını kolayca kaldırıp değiştirmenize de olanak tanır.
Muhtemelen Canva’nın en iyi yanı, yalnızca web’e özel olmamasıdır. Ayrıca, web sürümünde bulunan özelliklerin aynısını sunan, zengin özelliklere sahip bir mobil uygulamaya da sahiptir. Bu kılavuzda, hem mobil hem de PC’de bir görüntünün arka planını kaldırmak ve değiştirmek için Canva’nın nasıl kullanılacağını ele alacağız. Hadi yuvarlanalım.
Aşama 1: Tercih ettiğiniz web tarayıcısını açın ve Canva’nın web sitesine gidin.
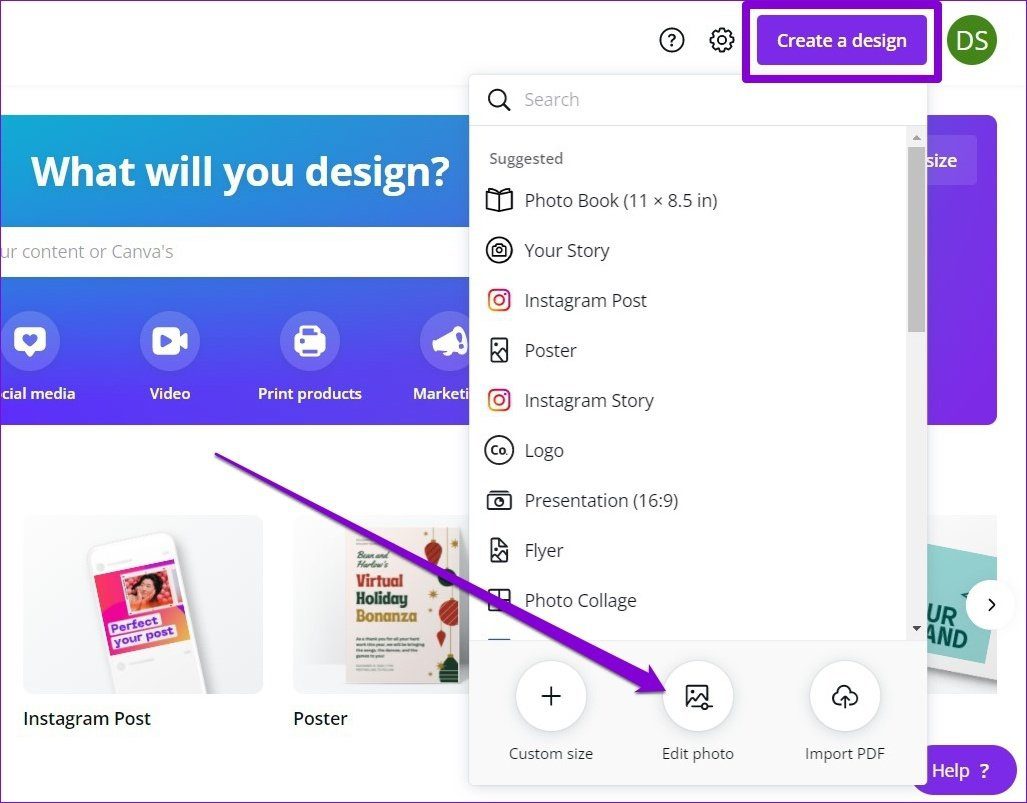
Aşama 3: Resmi PC’nizden yükleyin ve Fotoğrafı düzenle seçeneğine tıklayın.
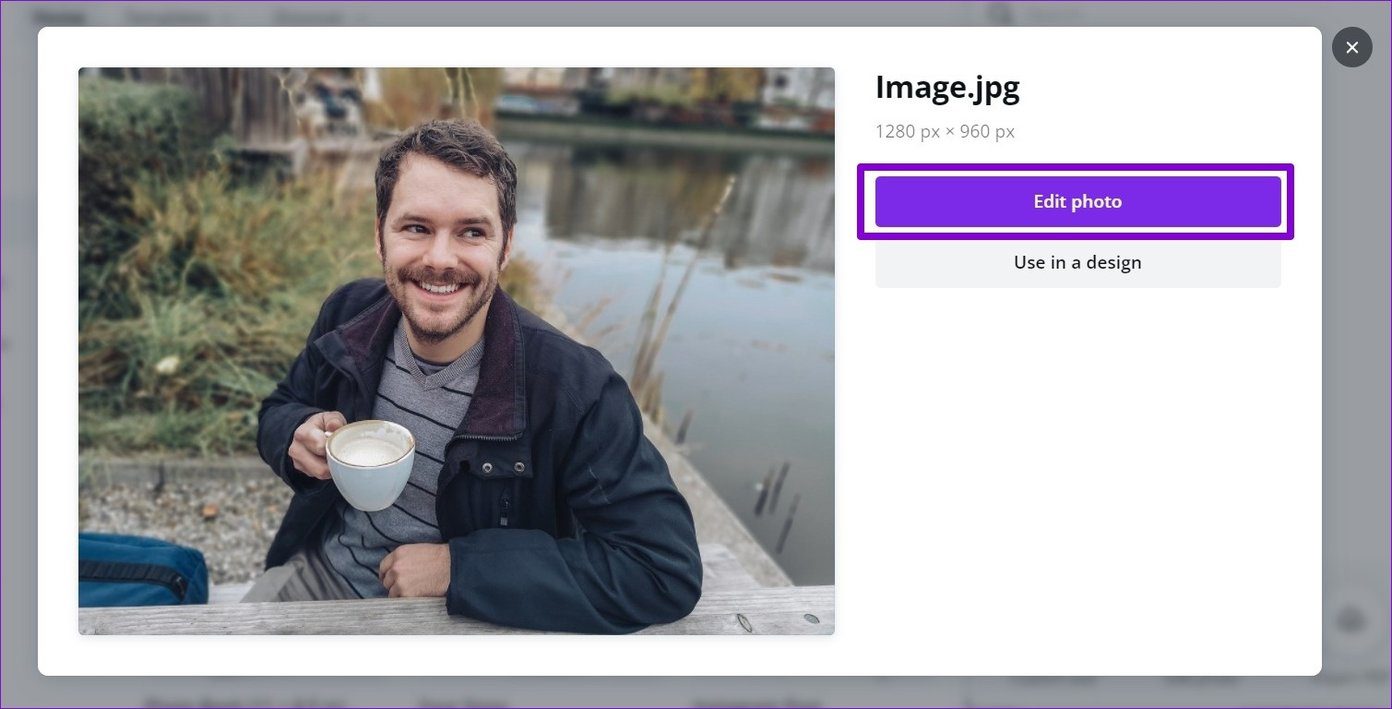
Adım 4: Yüklendikten sonra, yeni bir proje penceresinde görünecektir. Görüntüyü seçin ve araç çubuğundan Görüntüyü düzenle seçeneğine tıklayın.
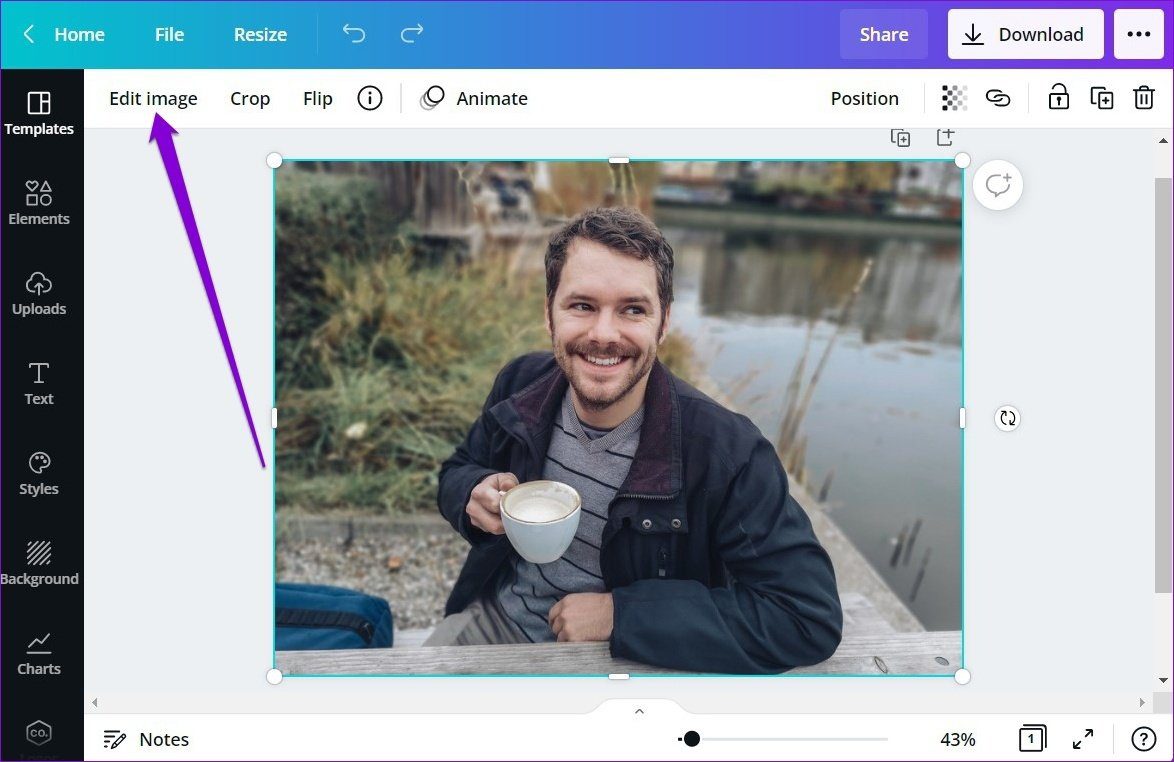
Adım 5: Solunuzda görünen panelden Background Remover seçeneğine tıklayın.
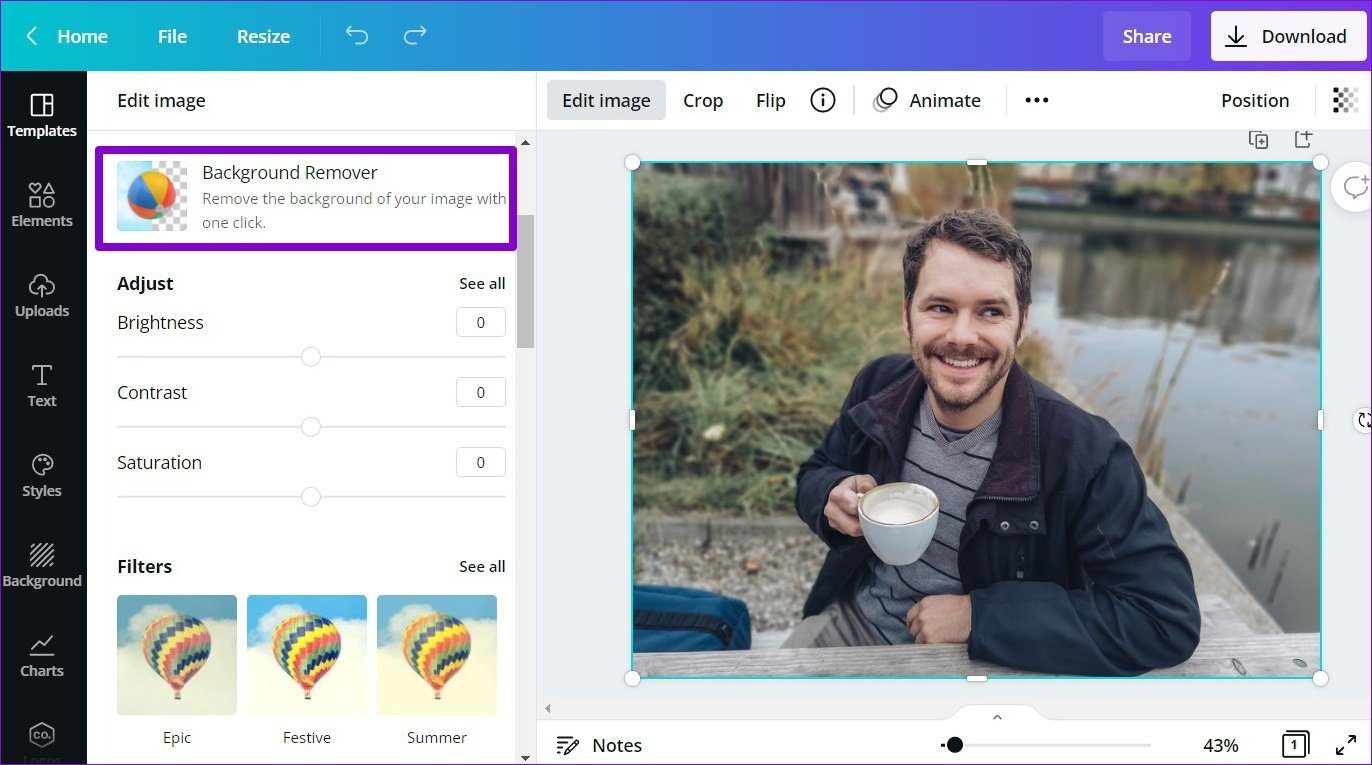
Canva, resimden arka planı kaldıracaktır. Görüntüde ince ayar yapmak ve Canva’nın gözden kaçırmış olabileceği öğeleri kaldırmak için sol tarafınızdaki Silme ve Geri Yükleme araçlarını kullanabilirsiniz. Son olarak, Uygula’ya tıklayın.
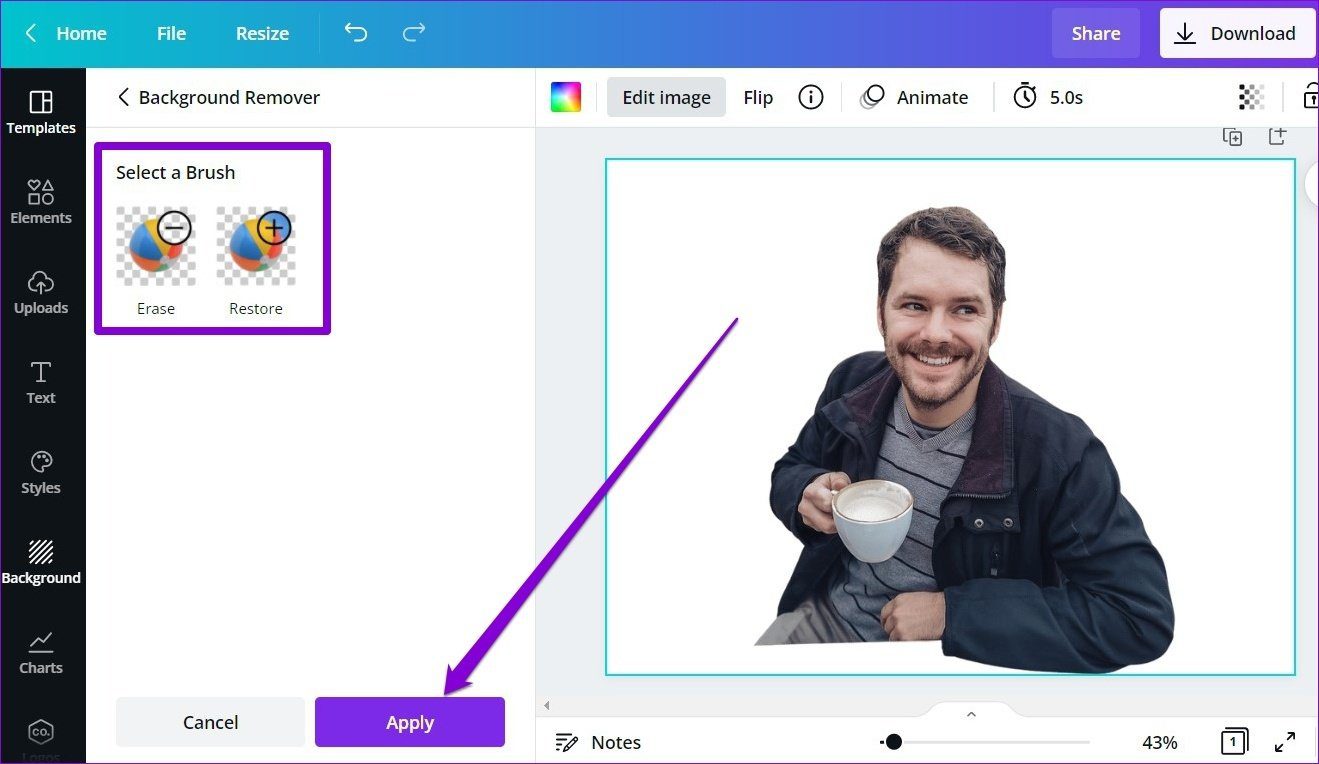
Son olarak, sağ üst köşedeki İndir düğmesine tıklayın ve resminizi indirmek için ‘Şeffaf arka plan’ yazan onay kutusunu işaretleyin. Son olarak, resminizi almak için İndir düğmesine tıklayın.
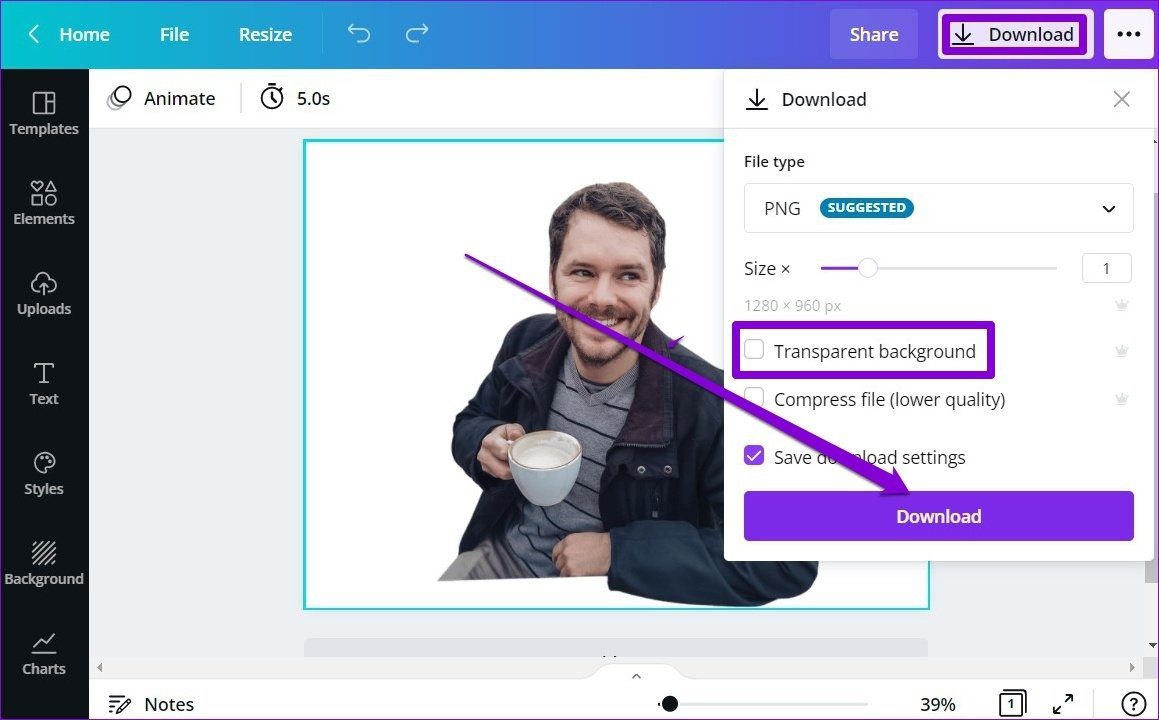
Aşama 1: Resminizi şeffaf bir arka planla Canva’nın resim düzenleyicisine yükleyin.
Adım 2: Yüklendikten sonra, resme sağ tıklayın ve ‘Resmi Arka Plandan Ayır’ seçeneğini seçin.
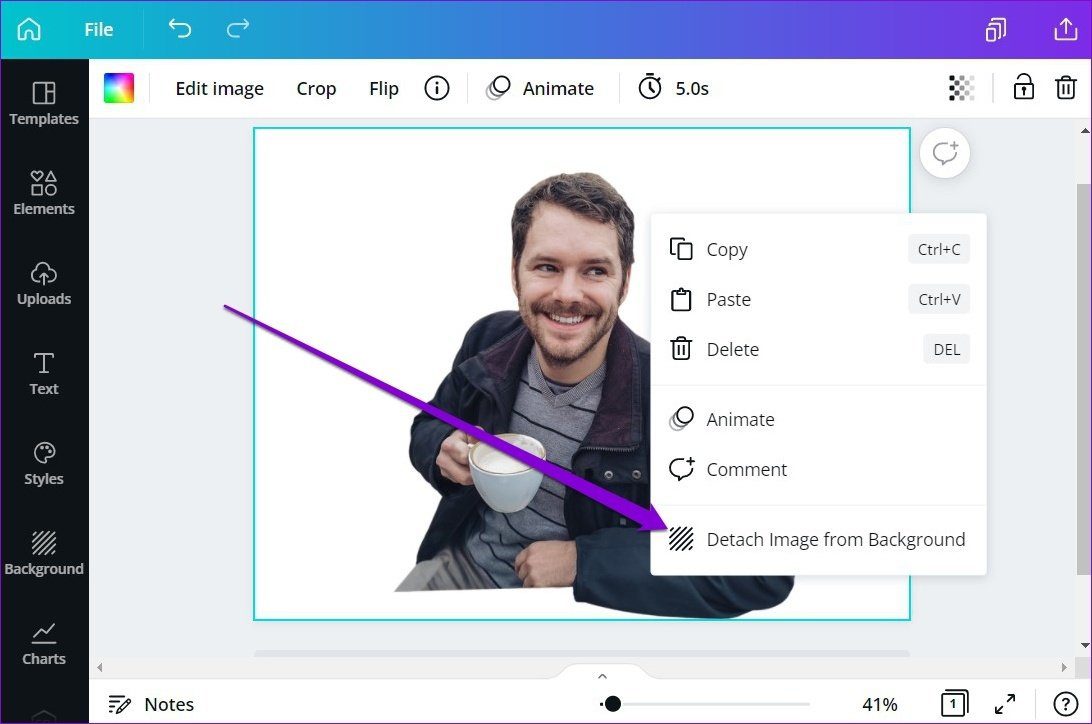
Aşama 3: Şimdi solunuzdaki Arka Plan sekmesine geçin. Burada Canva’nın kapsamlı arka plan kitaplığını keşfedebilirsiniz. İstediğinizi seçmek için arama aracını kullanabilir veya kategoriler aracılığıyla keşfedebilirsiniz.
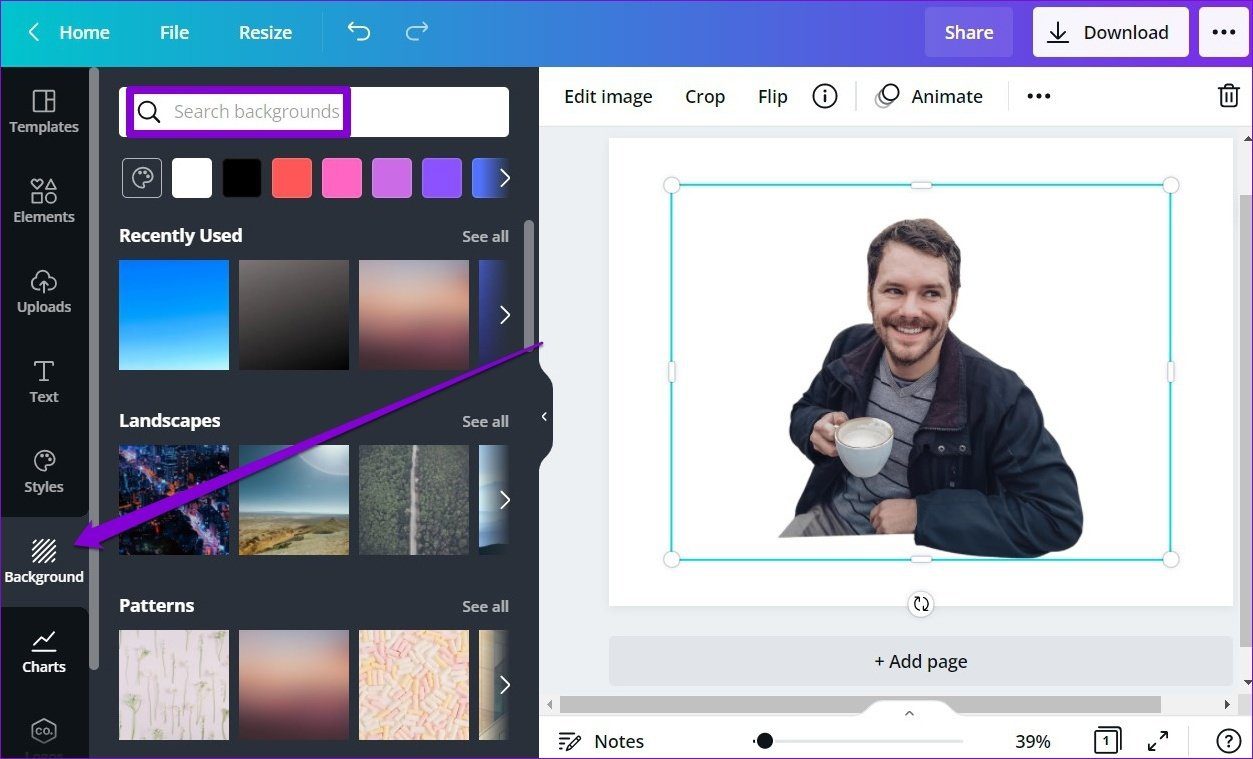
Adım 4: Arka plan olarak kullanmak için bir resme tıklayın.
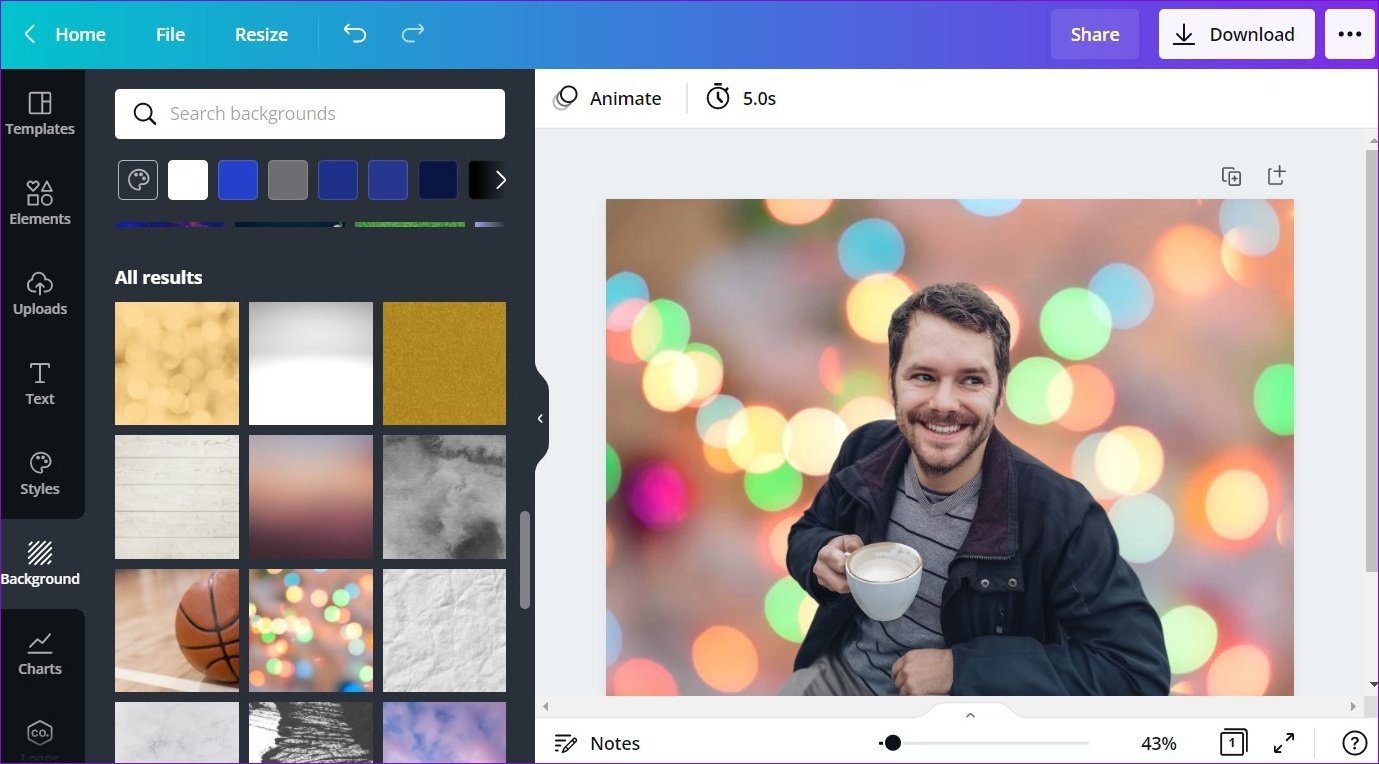
Arka planı seçmeyi bitirdikten sonra, sağ üst köşedeki düğmeyi kullanarak resminizi indirin.
Fotoğrafınızı indirmenin yanı sıra doğrudan Canva’dan Facebook, Instagram ve Google Drive hesaplarınızda paylaşabilirsiniz.
Aşama 1: Telefonunuzda Canva uygulamasını başlatın. Resminizi yüklemek için sağ alt köşedeki Artı simgesine dokunun ve Fotoğrafı Düzenle seçeneğini seçin.
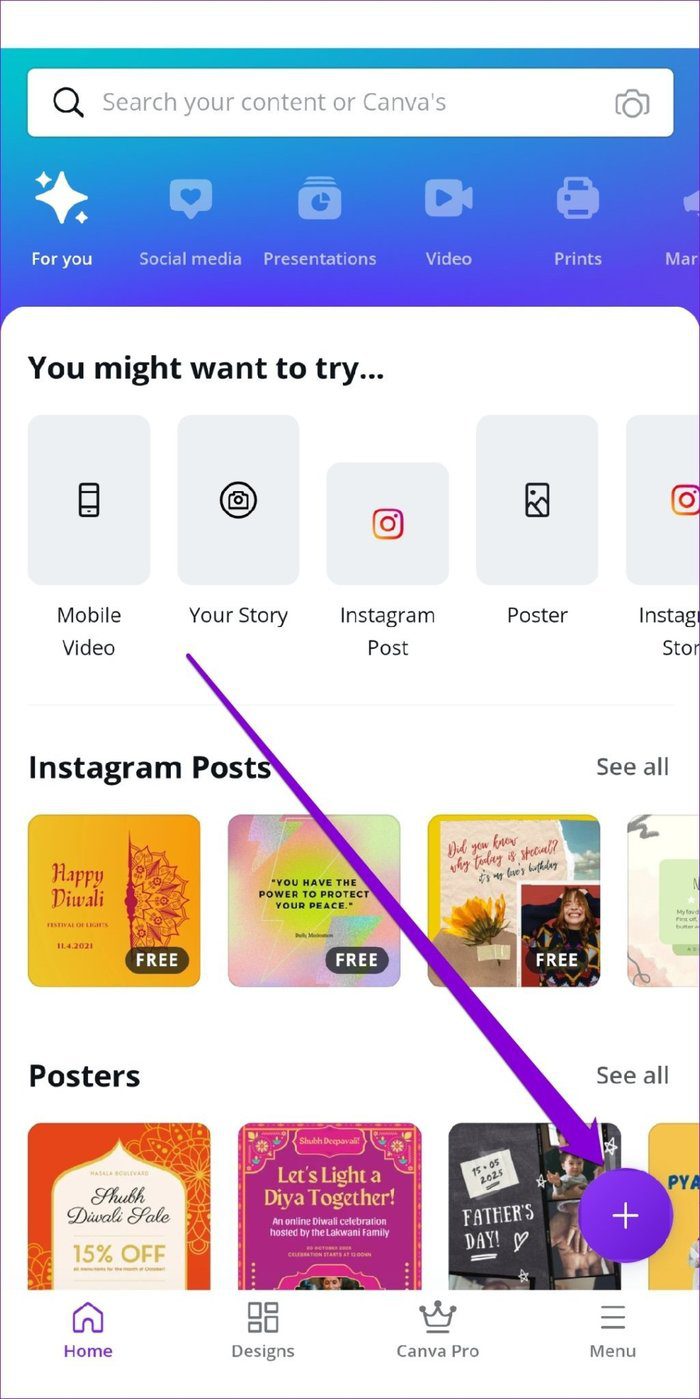
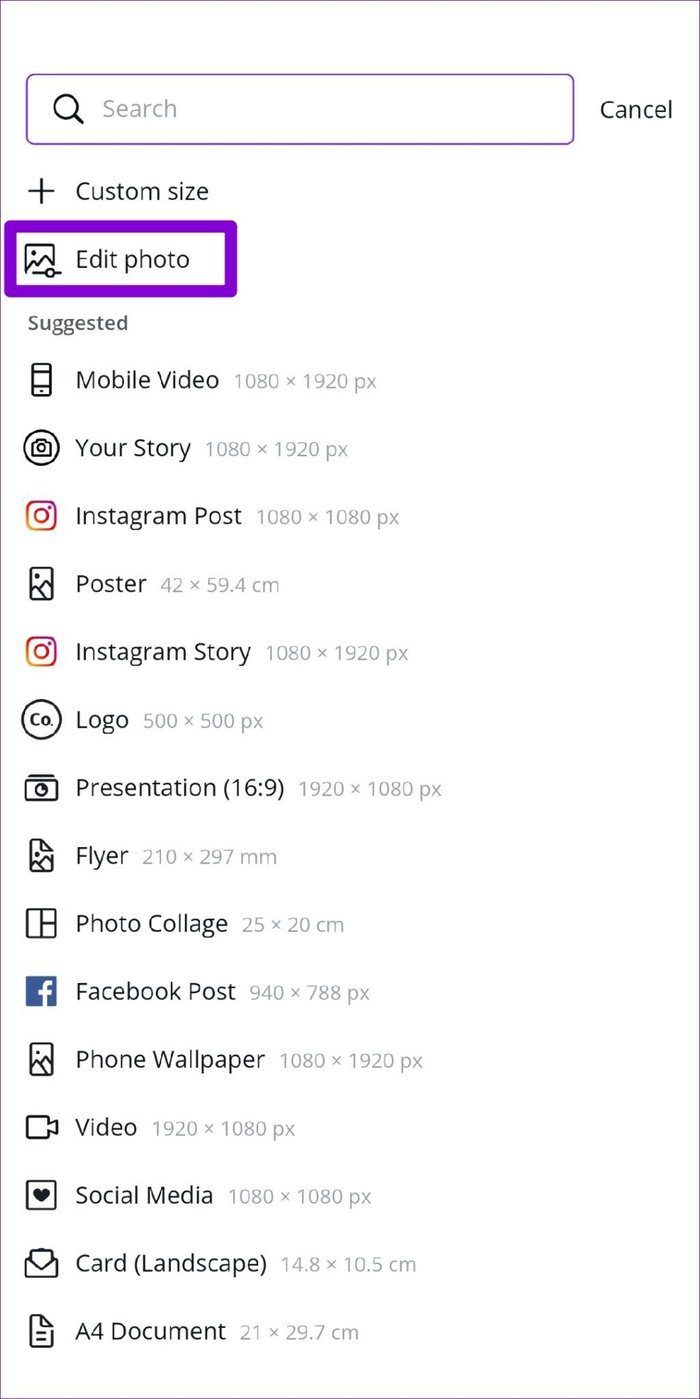
Adım 2: Ardından, görüntünüz için tercih ettiğiniz bir boyut seçin ve sağ üst köşedeki Oluştur’a dokunun.
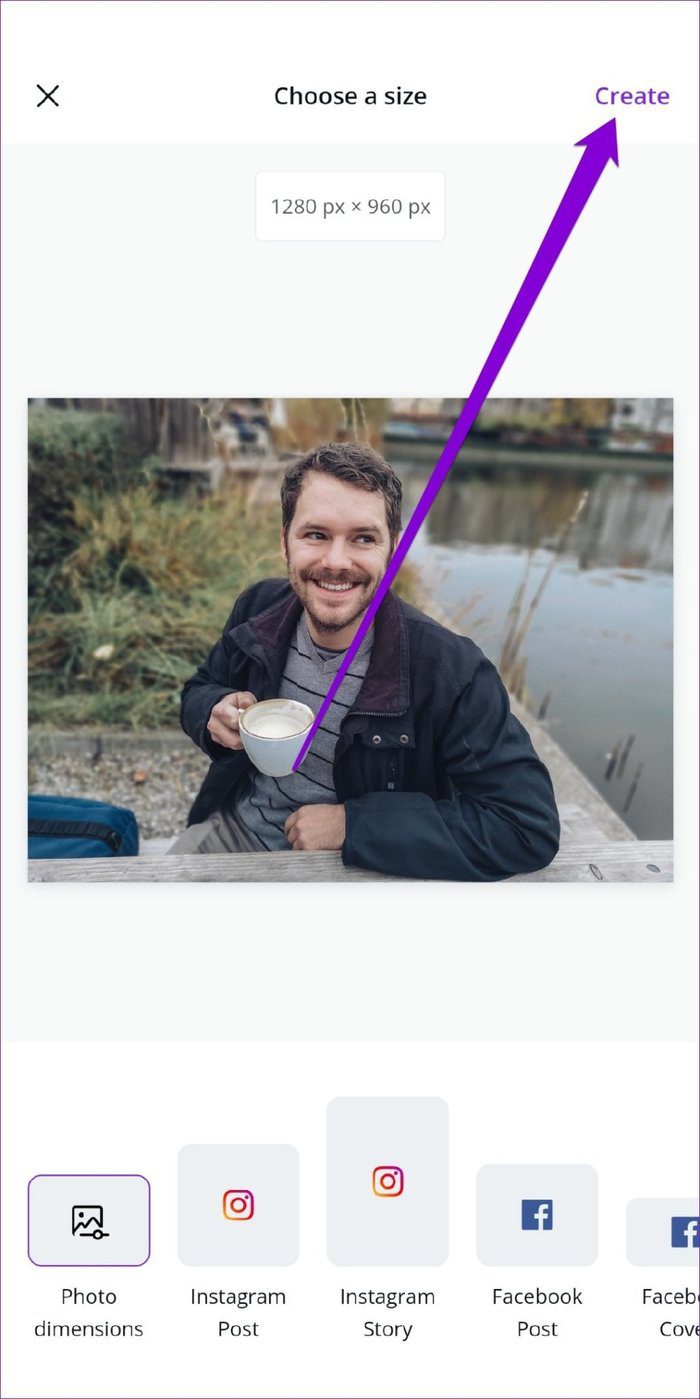
Aşama 3: Şimdi görüntüyü seçin, araç çubuğundan Efektler seçeneğine dokunun ve BG Remover seçeneğini seçin.
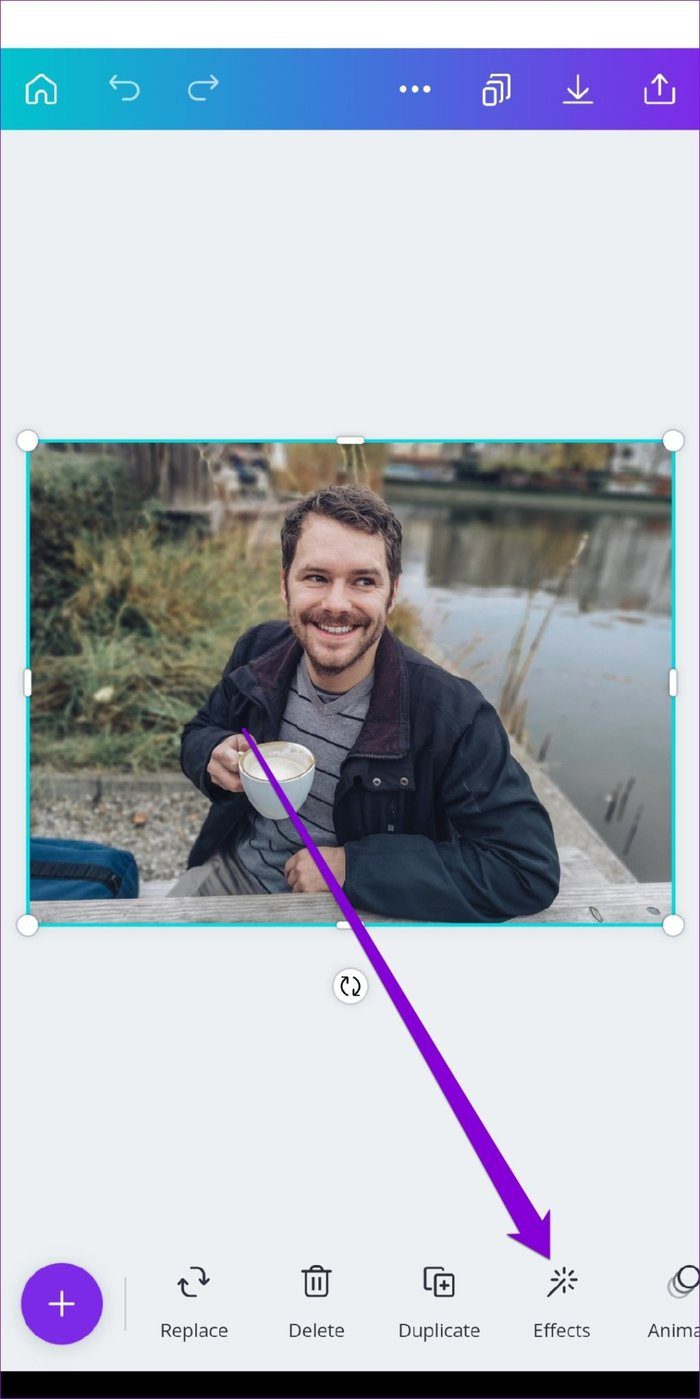
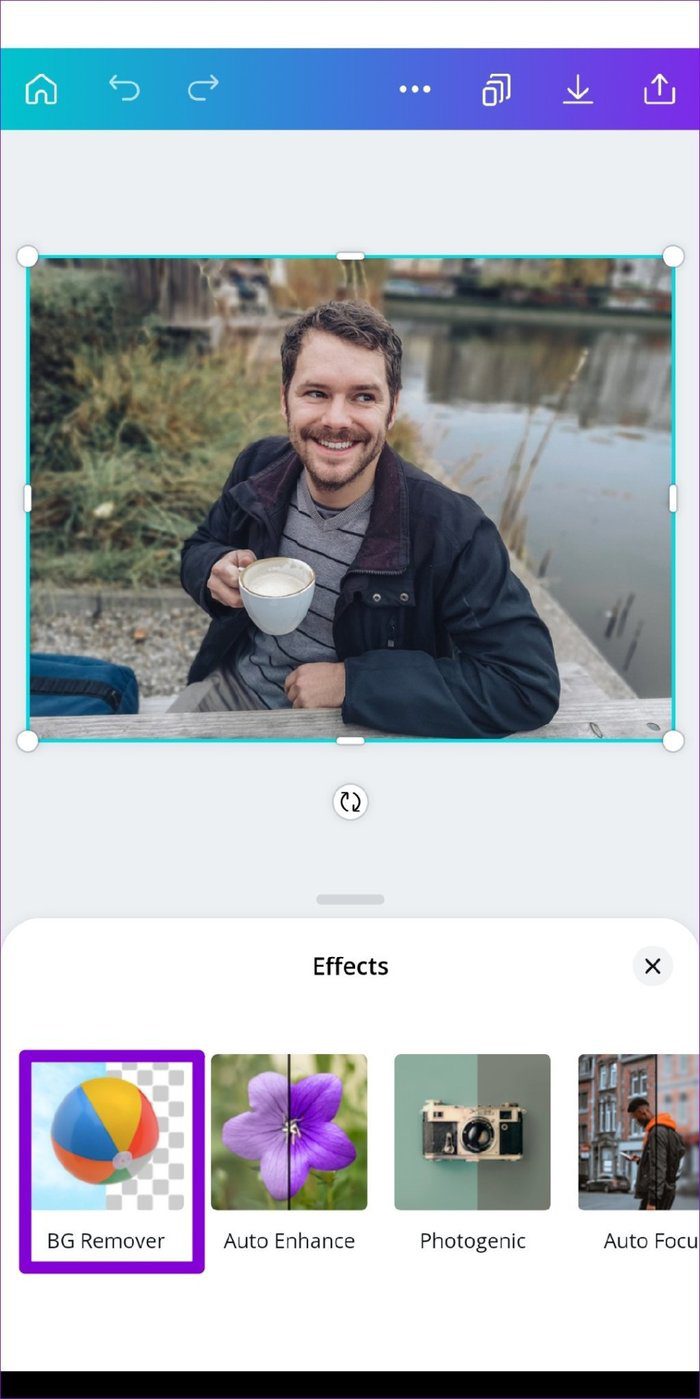
Canva’nın sihrini gerçekleştirmesini bekleyin, hepsi bu. Resminizin arka planını otomatik olarak algılar ve kaldırır.
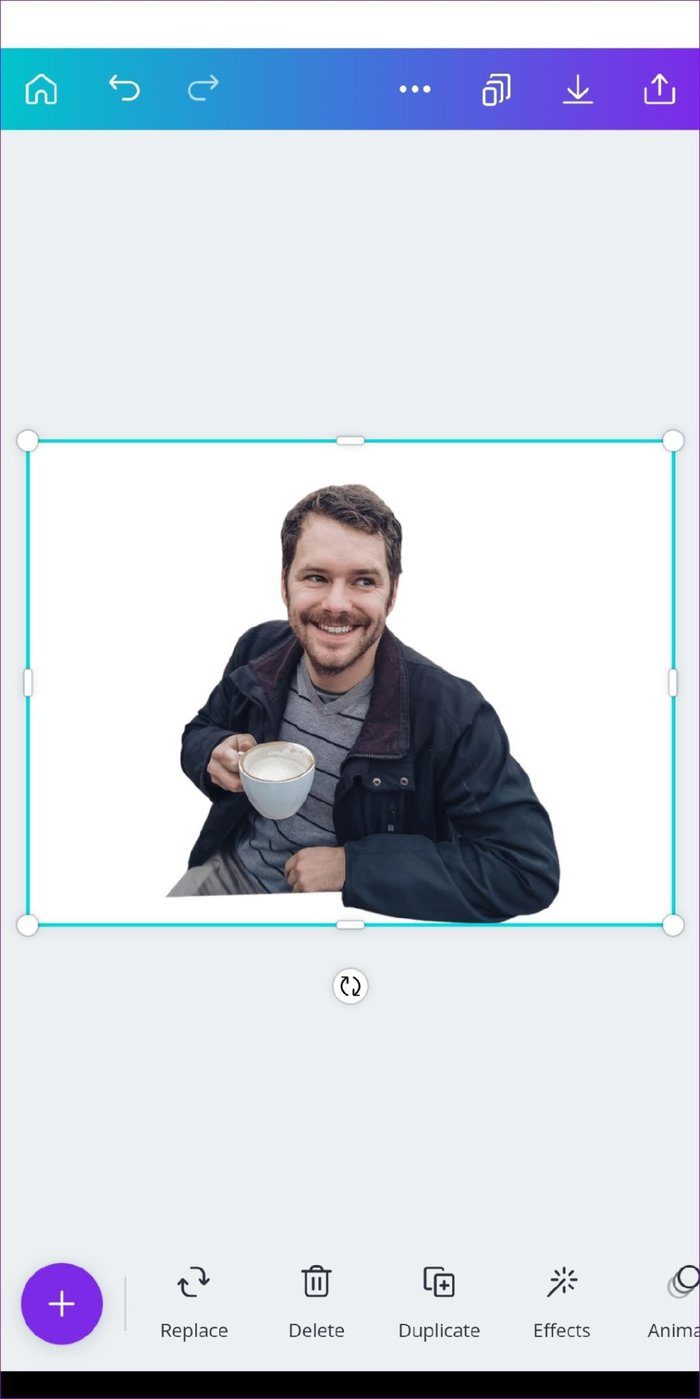
Resminizi almak için üstteki indirme simgesine dokunun ve ‘Farklı kaydet’ seçeneğini seçin. Ardından, açılır menüyü kullanarak tercih ettiğiniz dosya türünü seçin ve İndir’e basın. Resminizi şeffaf bir arka planla indirmek için onay kutusunu da işaretleyebilirsiniz.
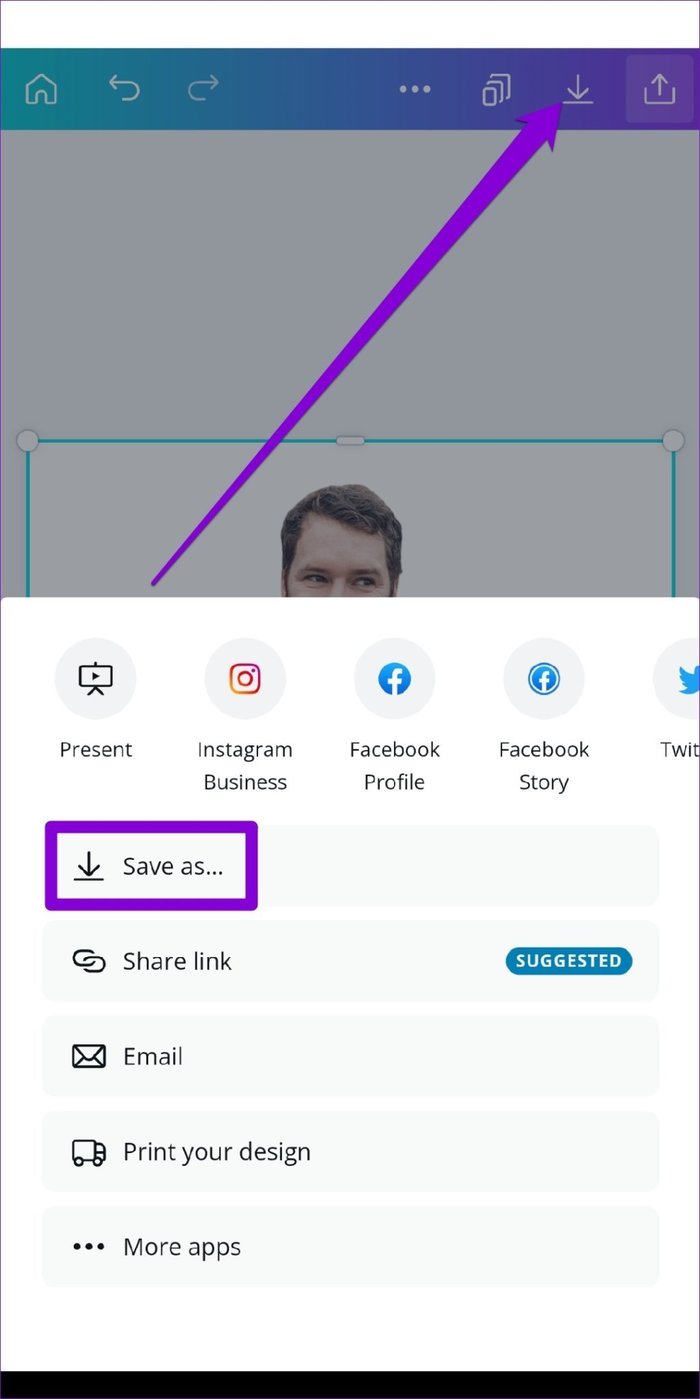

Aşama 1: Canva uygulamasını açın ve boş bir şablon oluşturmak için sağ alt köşedeki Artı simgesine dokunun. Mevcut bedenler arasından seçim yapabilir veya özel bir beden girebilirsiniz.
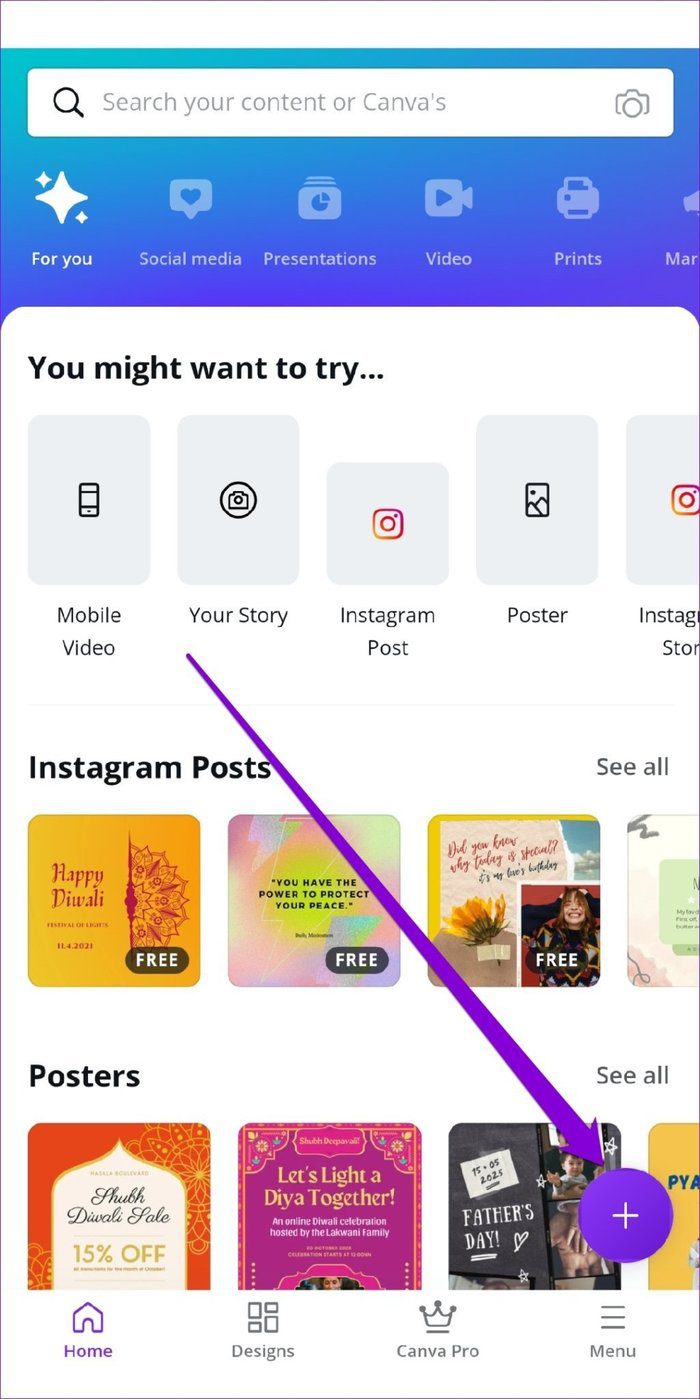
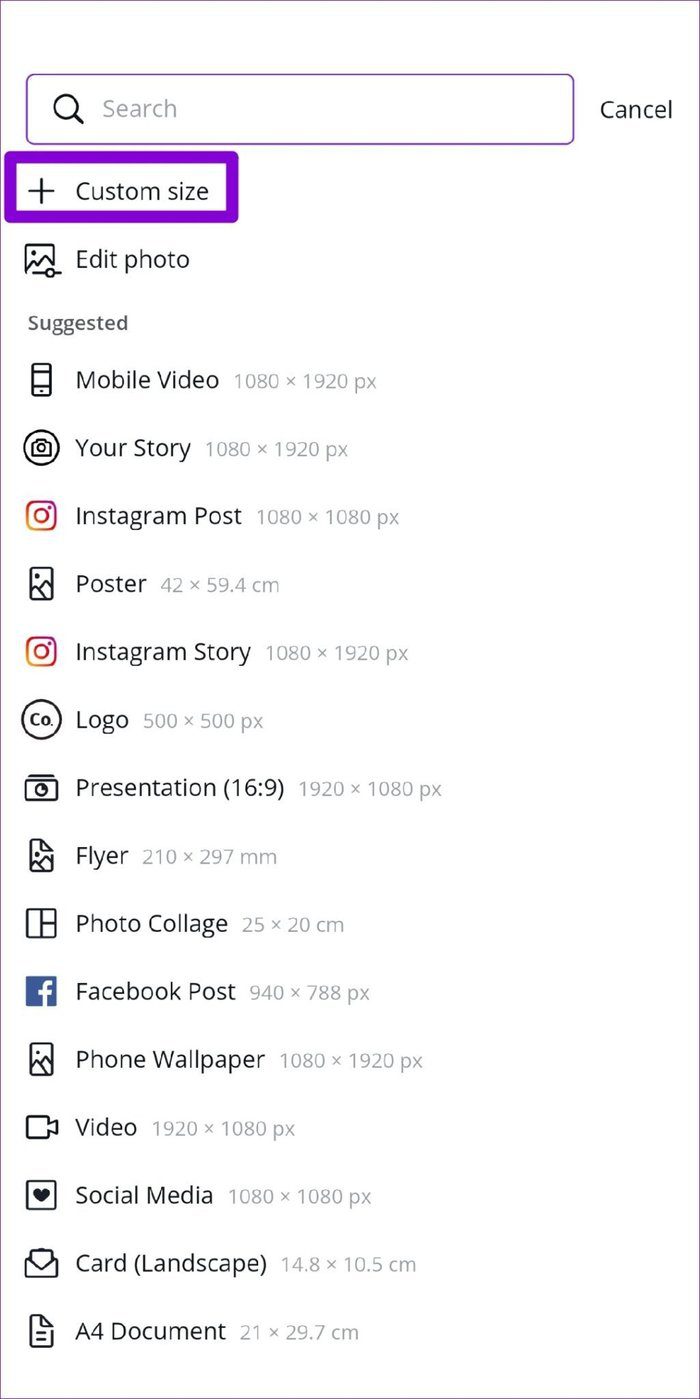
Adım 2: Boş şablonunuzda, daha fazla seçeneği ortaya çıkarmak için sol alttaki Artı simgesine dokunun. Şimdi şeffaf arka planlı görüntüyü seçmek için Galeri seçeneğine dokunun.
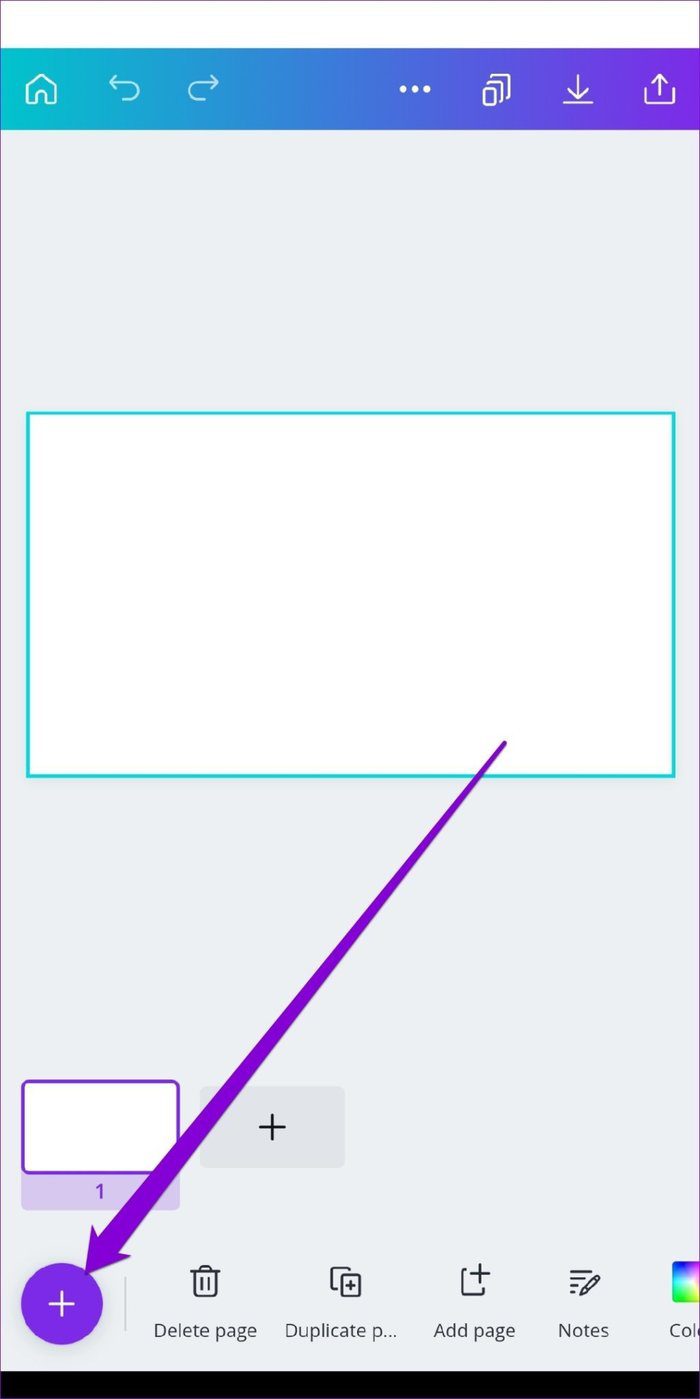
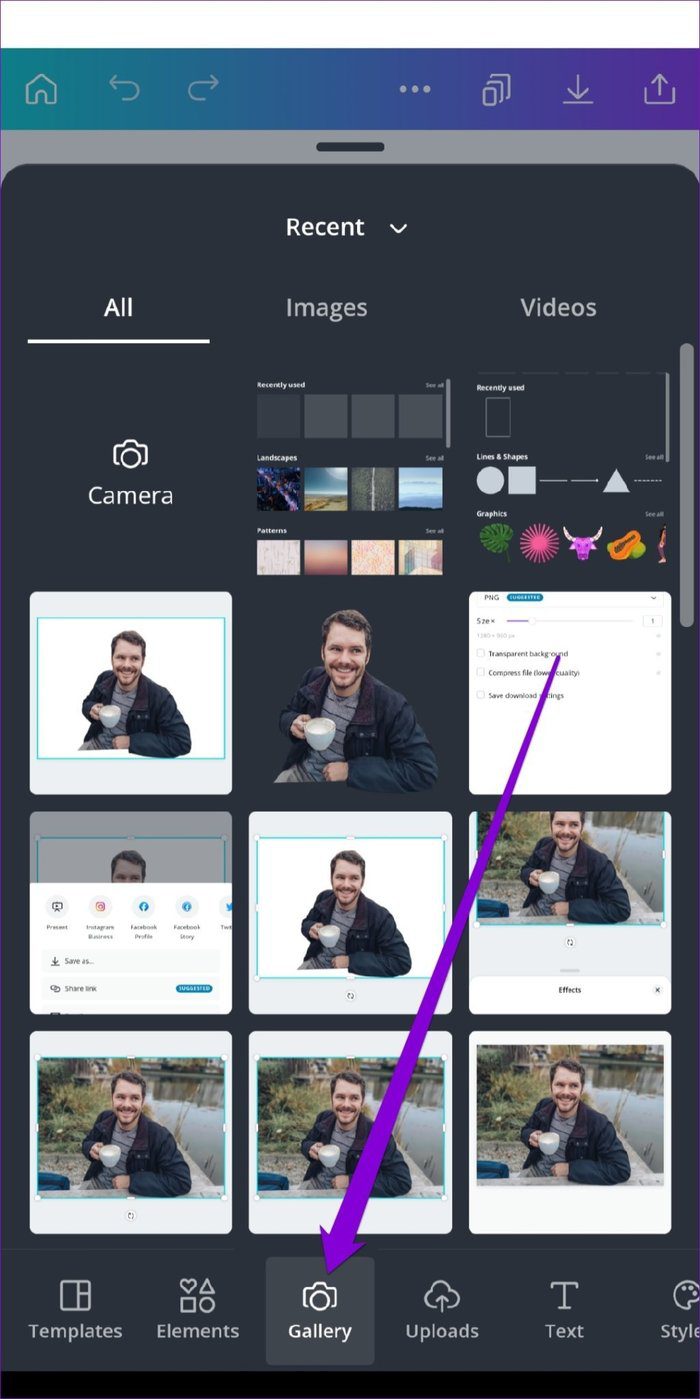
Aşama 3: Tekrar Artı simgesine dokunun ve Arka Plan sekmesine gidin. Şimdi mevcut arka planı keşfedin ve kullanmak istediğinizi seçin.
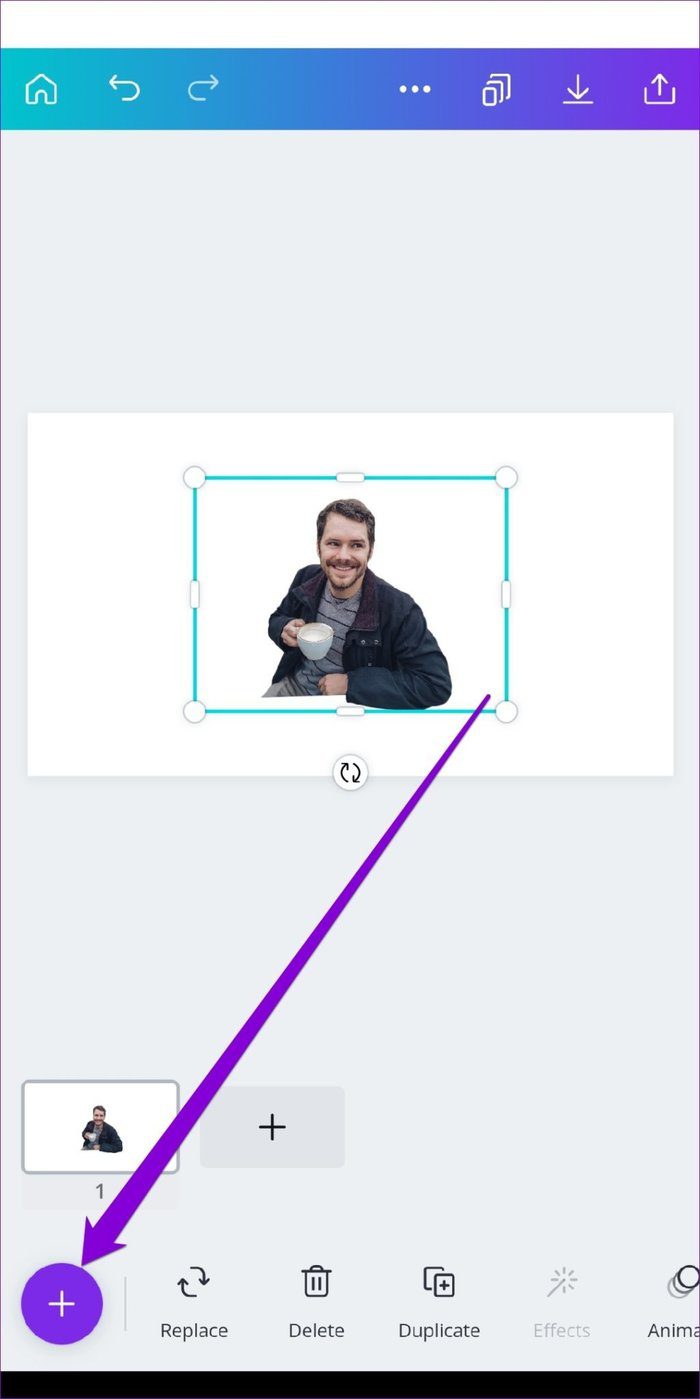
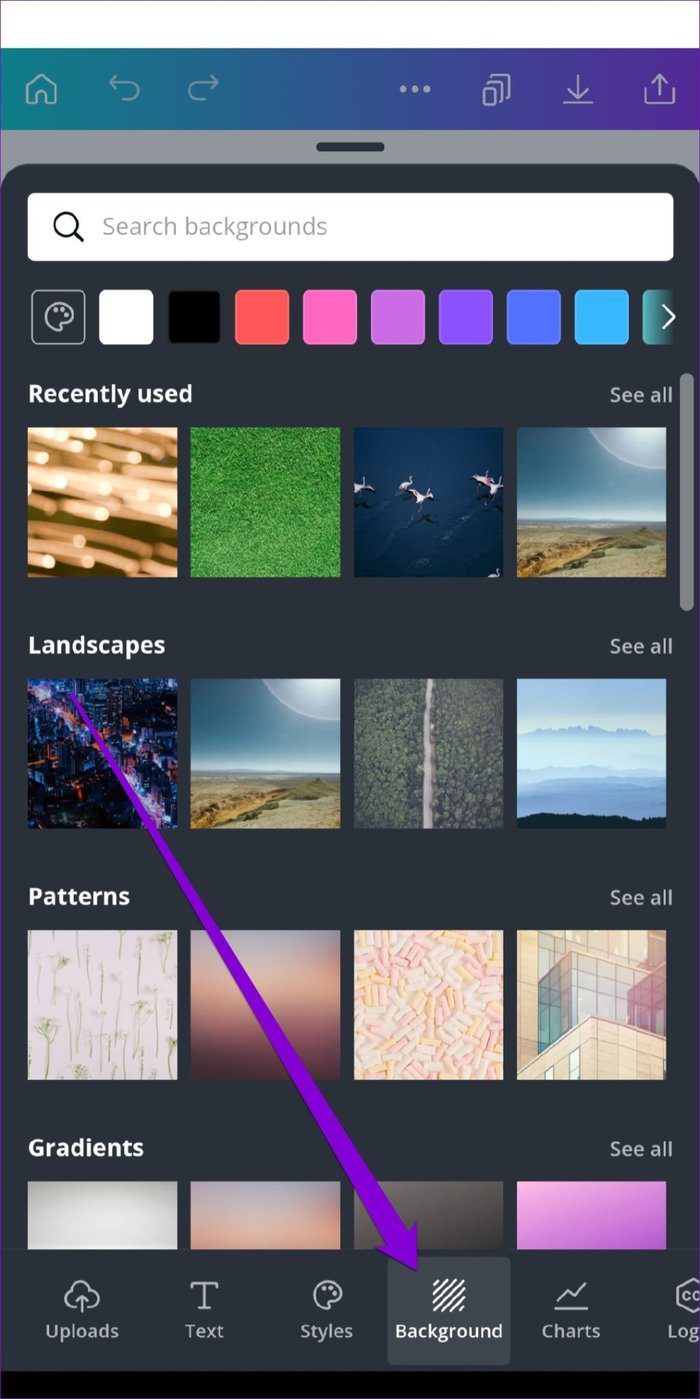
Adım 4: Uygulandıktan sonra, etrafındaki kenarlıkları kullanarak ön plan resminizi yeniden boyutlandırın ve konumlandırın.
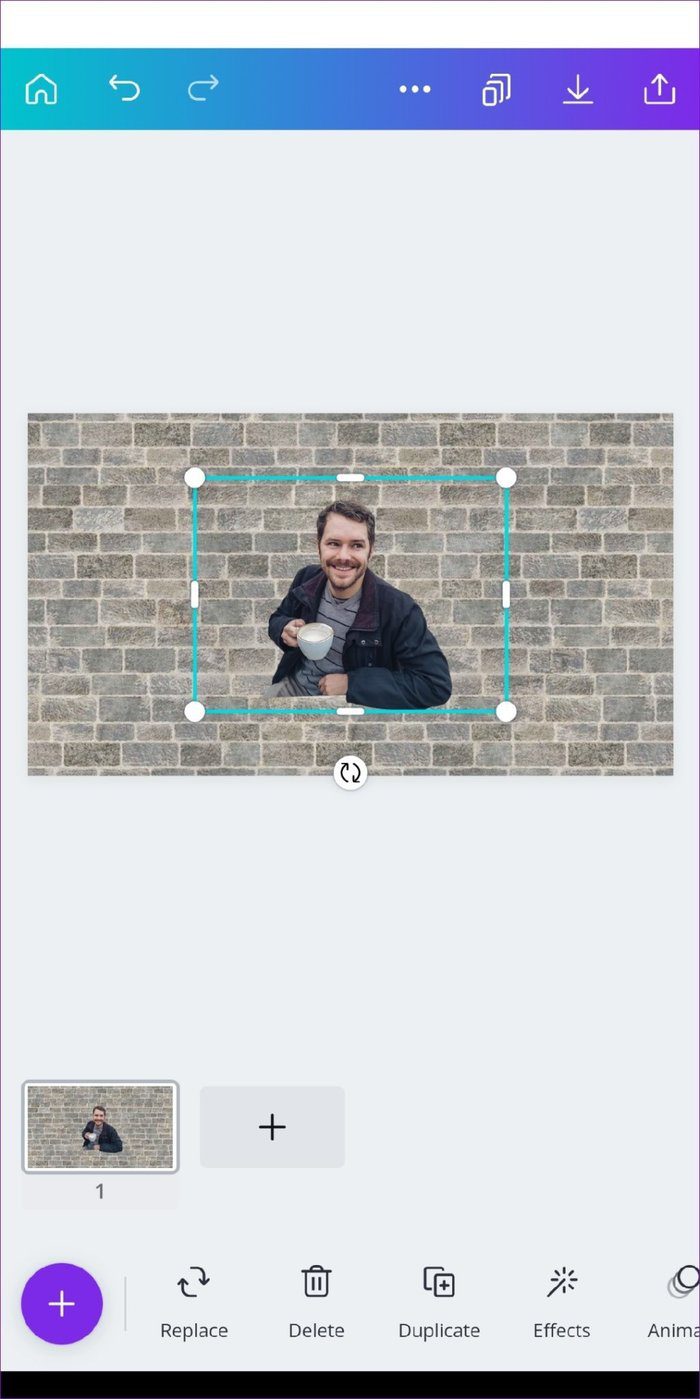
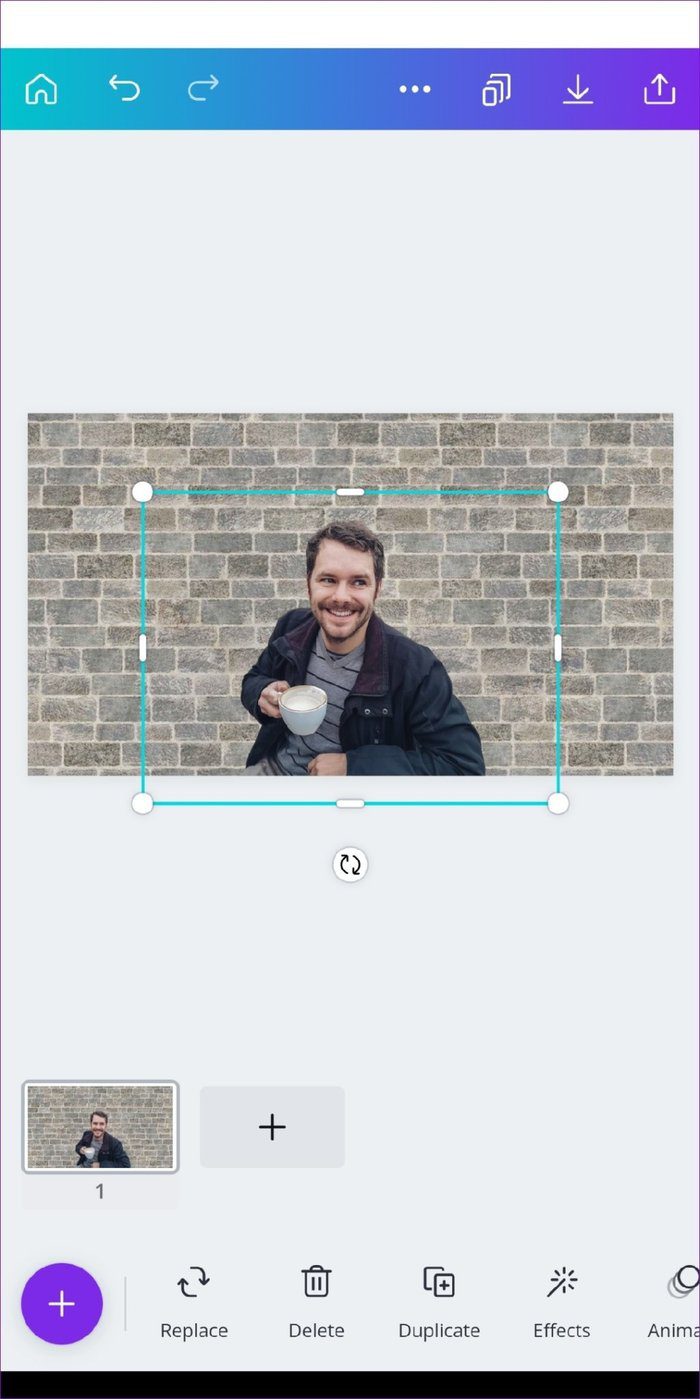
Farklı arka planlar ve düzenleme seçenekleriyle oynayabilirsiniz. Memnun kaldığınızda, görüntüyü tercih ettiğiniz biçimde indirin veya oradan doğrudan bir sosyal medya platformunda paylaşın.




