Canva Kullanarak Görüntülere ve Videolara Kenarlık Eklemenin En İyi 3 Yolu

Resimlerinize veya videolarınıza kenarlıklar eklemek, onlara ekstra bir hava katar ve öne çıkmalarına yardımcı olur. Resimlerinize kenarlıklar eklemenize yardımcı olabilecek PicsArt ve Paint 3D gibi birçok düzenleme aracı bulunurken, Canva eksiksiz bir düzenleme paketi olarak dikkatleri üzerine çekiyor.
Canva, grafikler ve logo ve filigran yapmak gibi daha basit şeyler oluşturmak için popüler bir çevrimiçi hedeftir. Ayrıca hizmet, resimlere ve videolara kenarlık eklemek için kullanabileceğiniz kapsamlı bir öğe, şablon kitaplığı ve bir çizim aracı sunar. Bu yazıda bu yöntemlerin üçü ve daha fazlası hakkında konuşacağız. O halde, daha fazla uzatmadan, hemen konuya geçelim.
Aşama 1: Canva’yı bir web tarayıcısında açın. Resminizi veya videonuzu yüklemek için arama çubuğunun yanındaki bulut simgesine tıklayın.
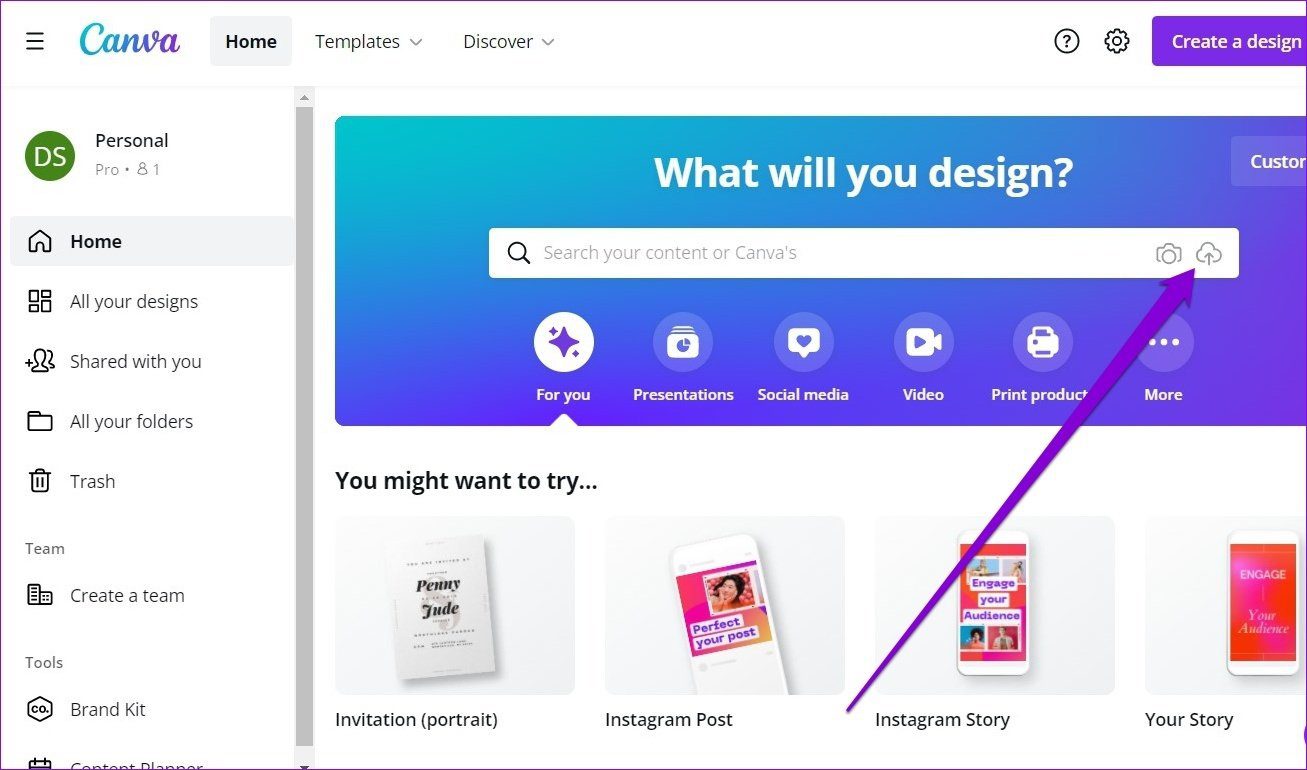
Adım 2: Yüklendikten sonra resmi açın ve devam etmek için Tasarımda kullan seçeneğine tıklayın. Medyanız yeni bir proje penceresinde açılacaktır.
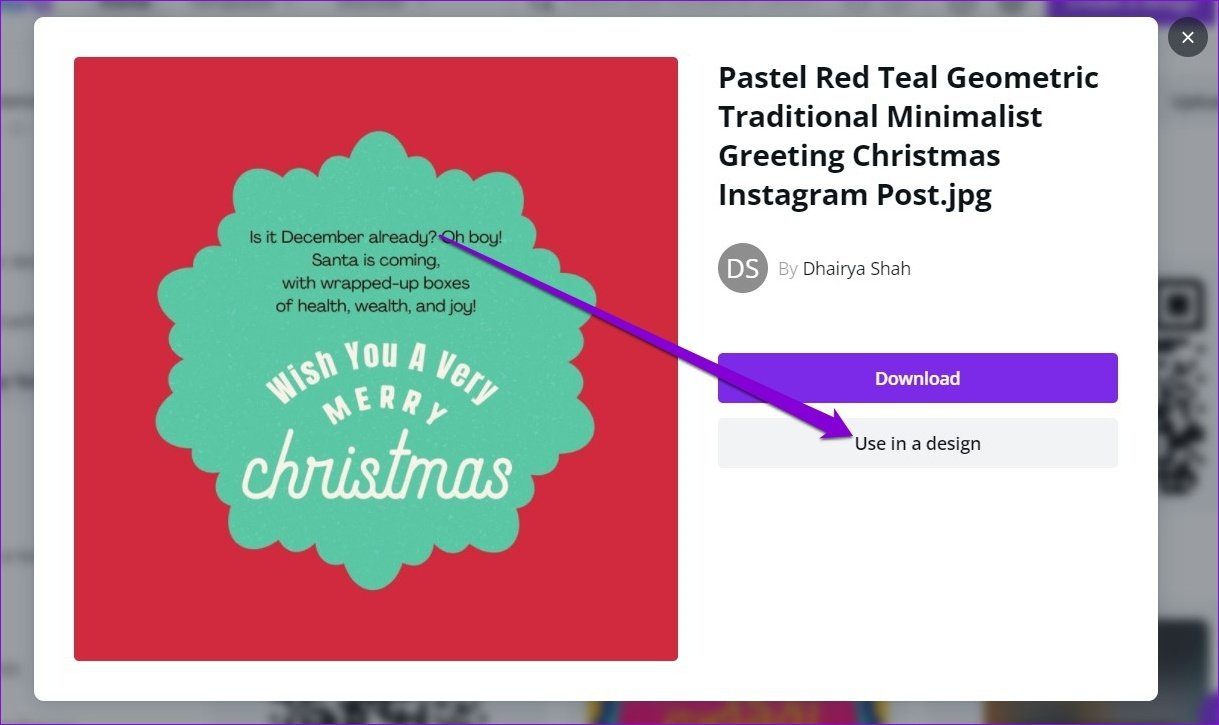
Aşama 3: Soldaki Öğeler sekmesine tıklayın ve yazın sınır üstteki arama kutusuna girin ve Enter tuşuna basın. Çeşitli tasarımlar arasında gezinin ve eklemek istediğinize tıklayın.
Alternatif olarak, benzer sonuçları getirmek için çizgiler, kareler, dikdörtgenler ve benzerlerini de arayabilirsiniz.
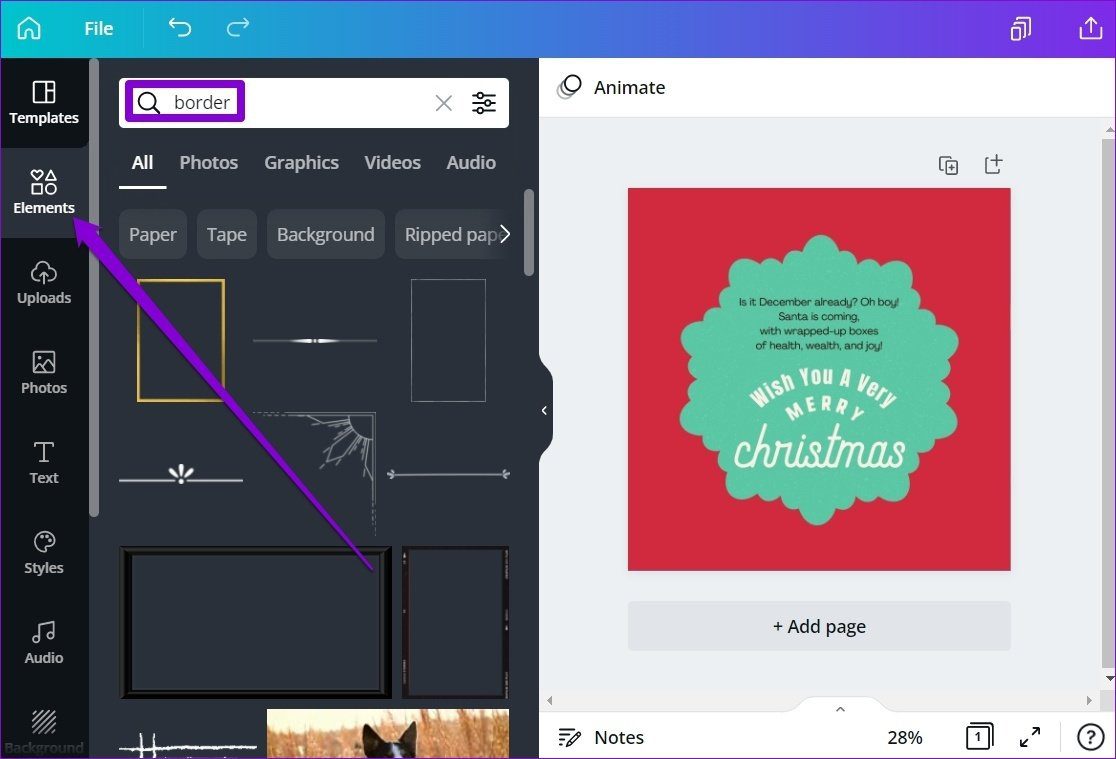
Adım 4: Eklendikten sonra, ayarlamak için öğenin etrafındaki kenarlıkları kullanın.
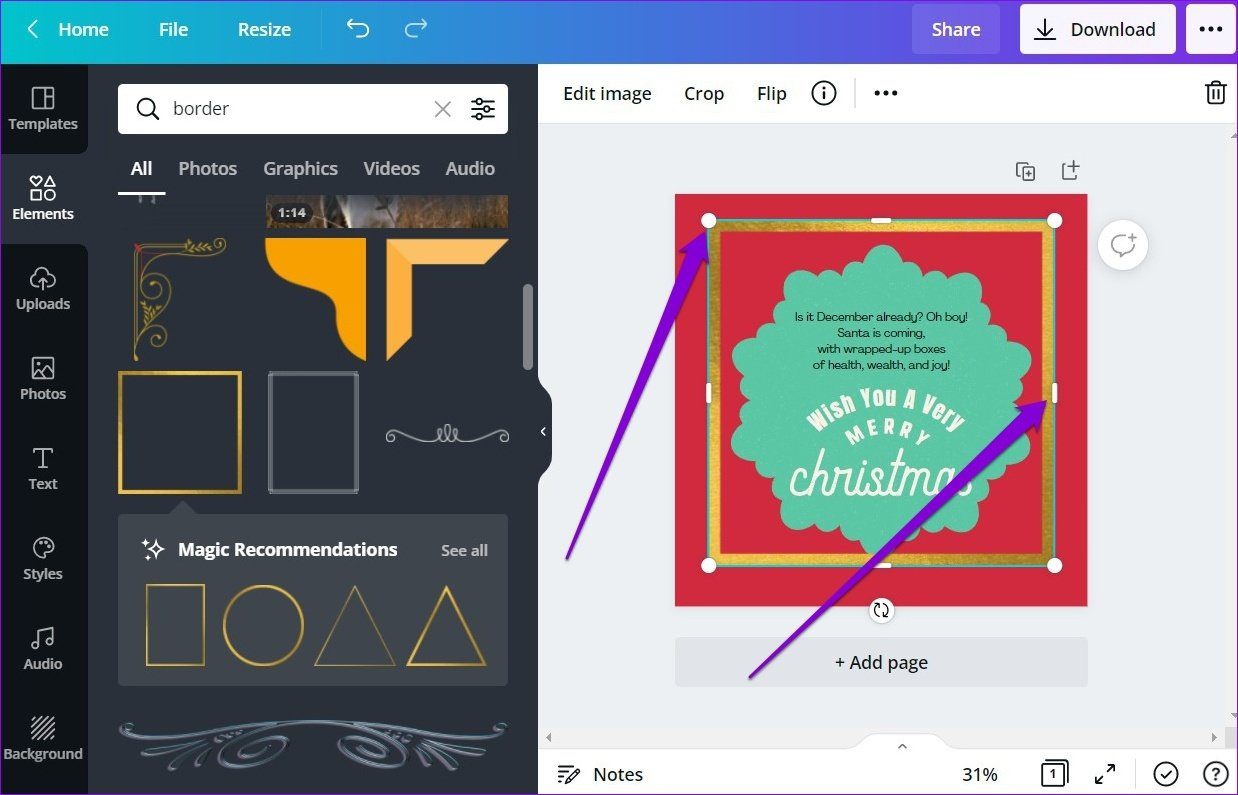
Adım 5: Ardından, dondurmak için araç çubuğundaki kilit simgesine tıklayın.
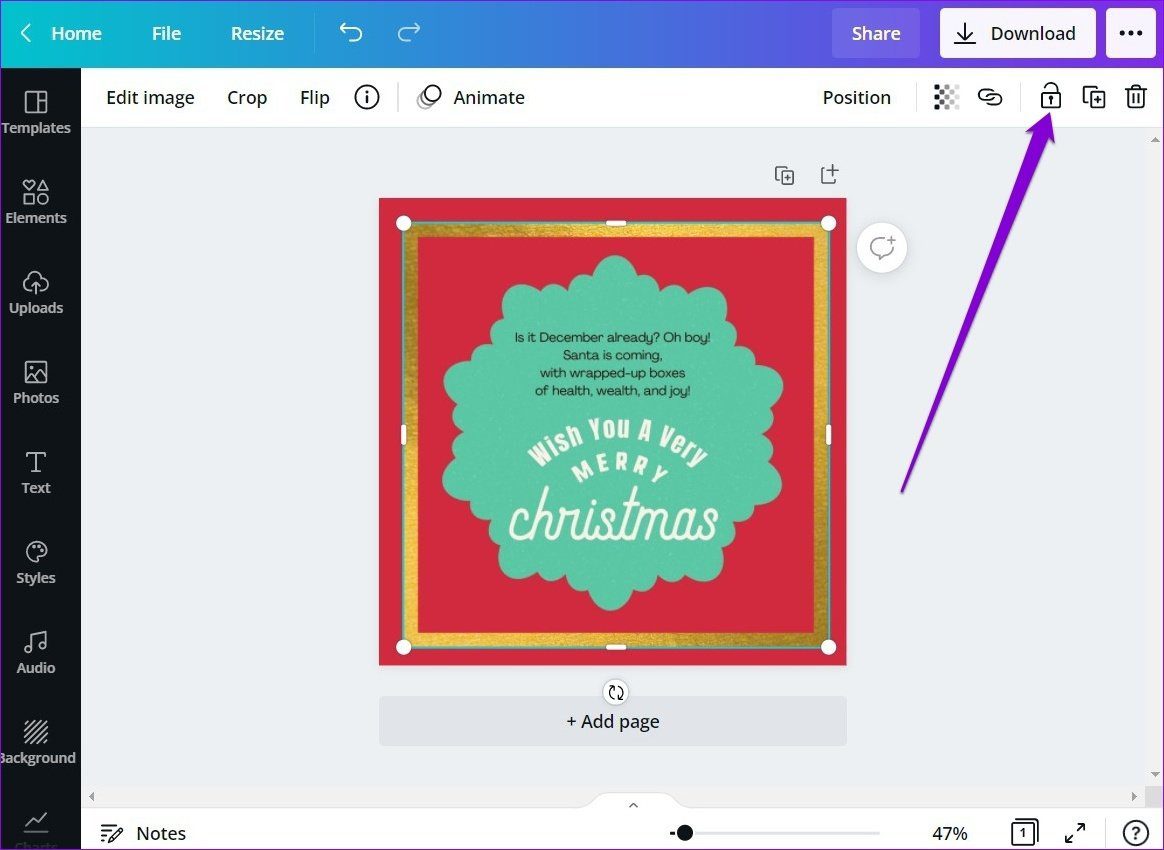
Kenarlığın rengini çevirmek veya değiştirmek için üstteki araç çubuğunu kullanabilirsiniz. Bu bir video veya GIF ise, daha ilginç hale getirmek için kenarlığınıza da animasyon uygulayabilirsiniz.
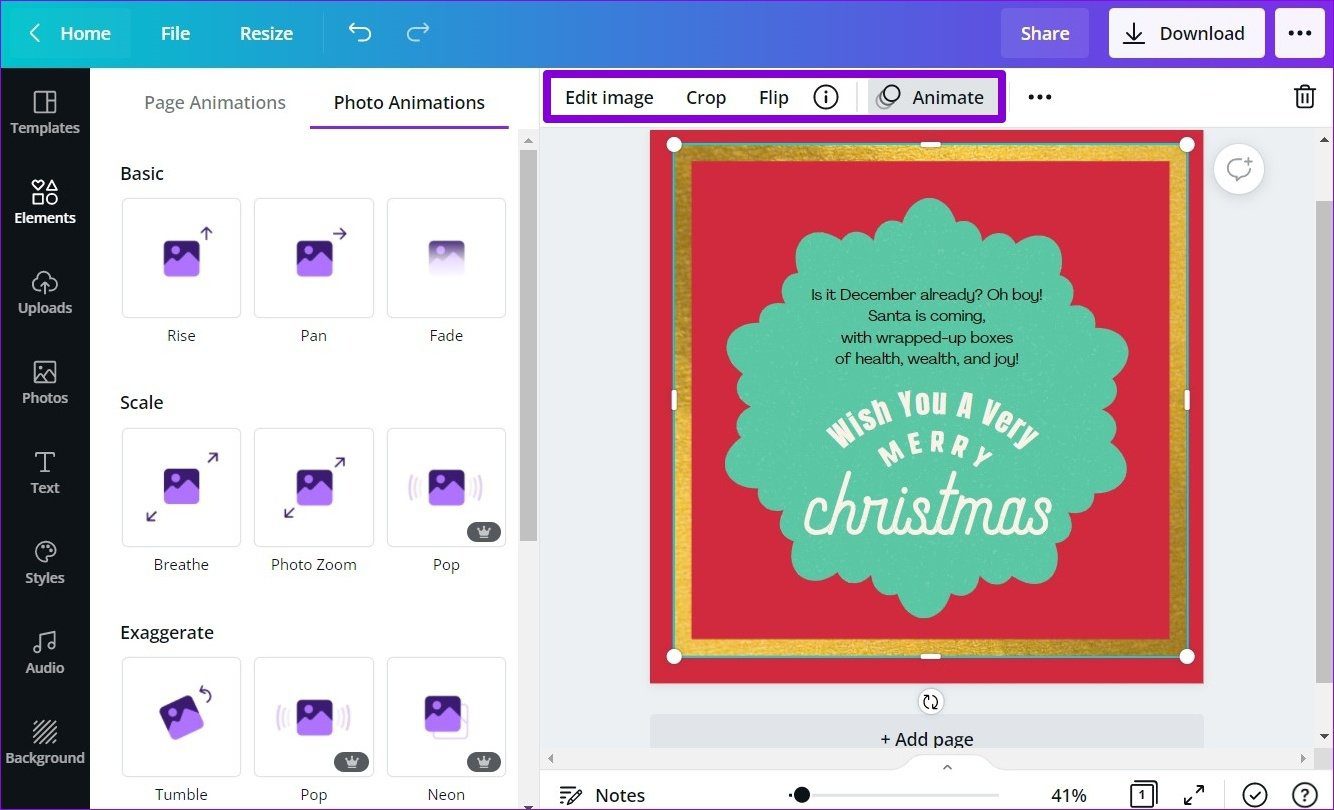
Aşama 1: Canva’yı bir tarayıcıda açın. Sitede, çeşitli şablonları kendiniz manuel olarak keşfedebilir veya belirli bir şablonu aramak için üstteki arama kutusunu kullanabilirsiniz.
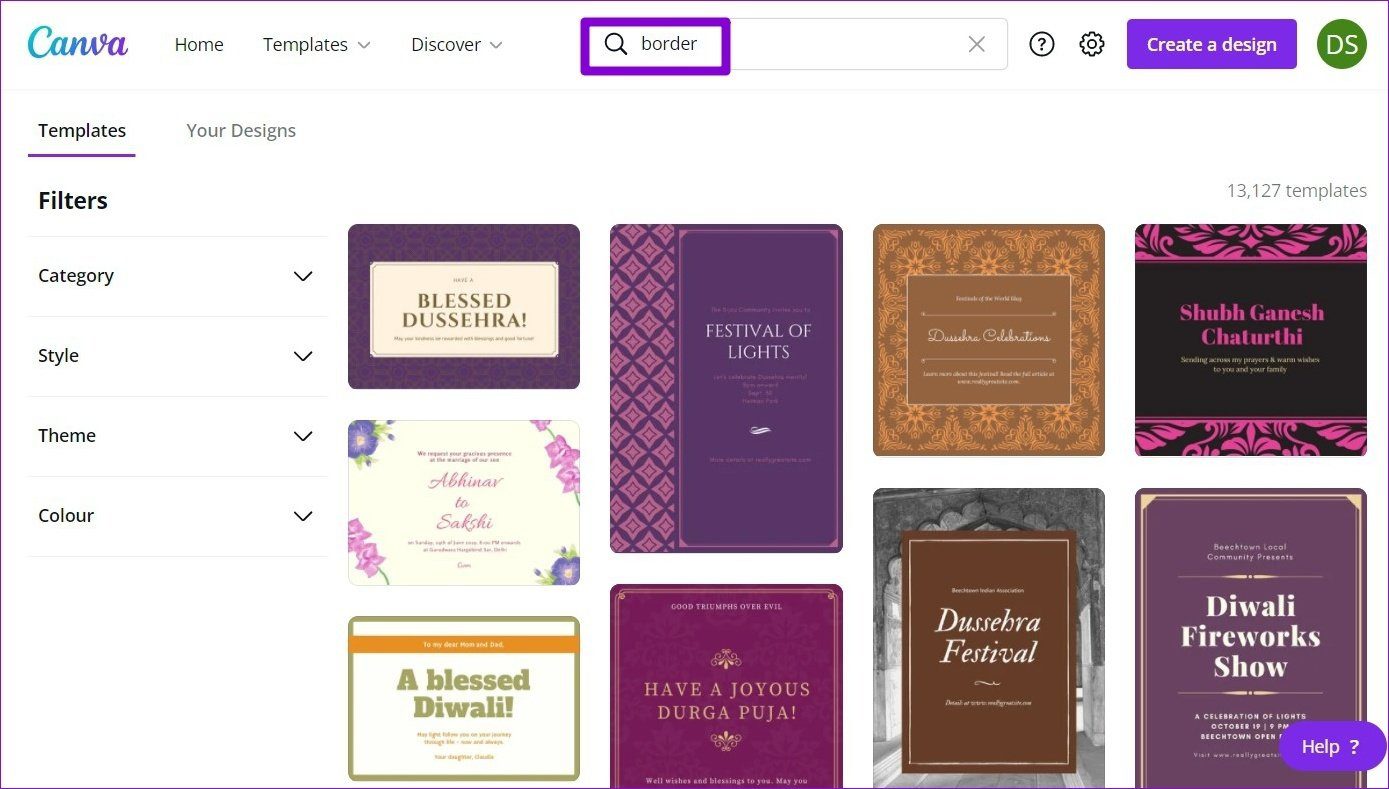
Adım 2: Kullanmak istediğiniz kenarlıklı bir şablon bulduğunuzda üzerine tıklayın. Bu, şablonu yeni bir proje penceresinde açacaktır.
Aşama 3: İhtiyacınız olmayan tüm gereksiz öğeleri seçip üstteki çöp kutusu simgesine tıklayarak kaldırın.
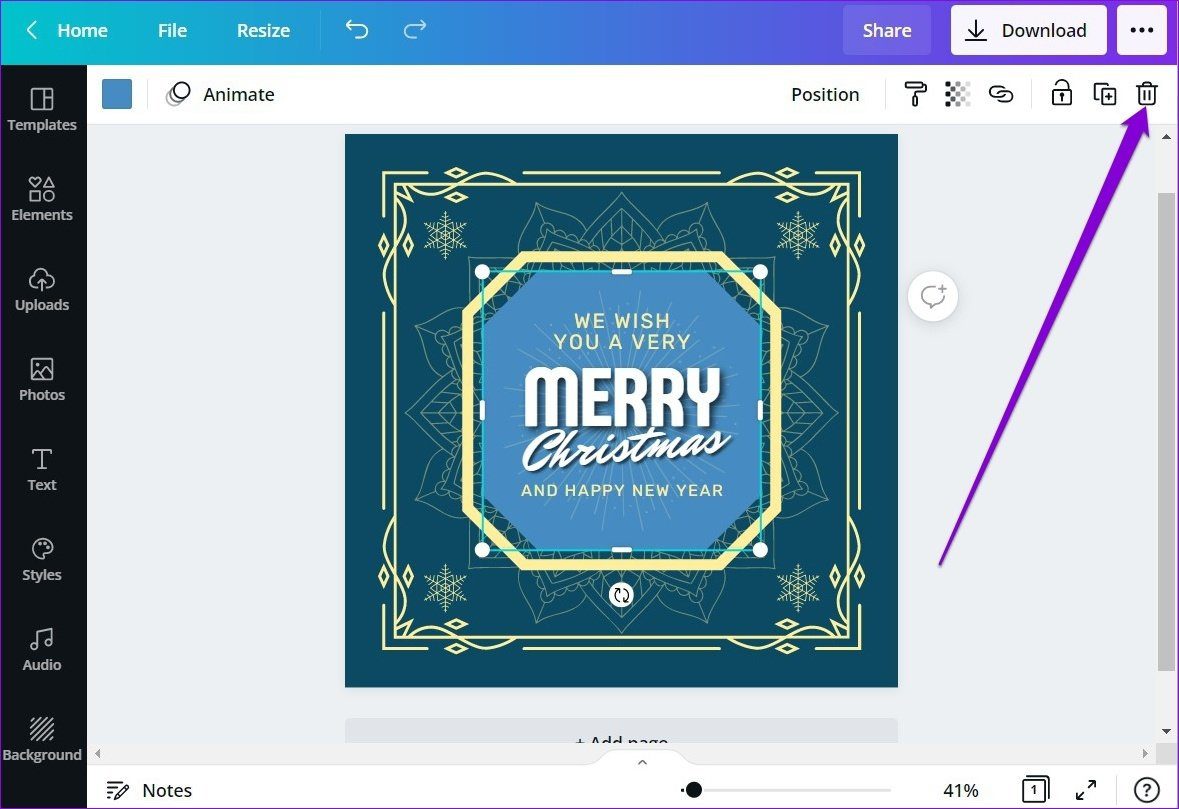
Adım 4: Ardından, sol tarafınızdaki Yüklemeler sekmesine gidin ve görselinizi veya videonuzu eklemek için Medya yükle seçeneğini kullanın.
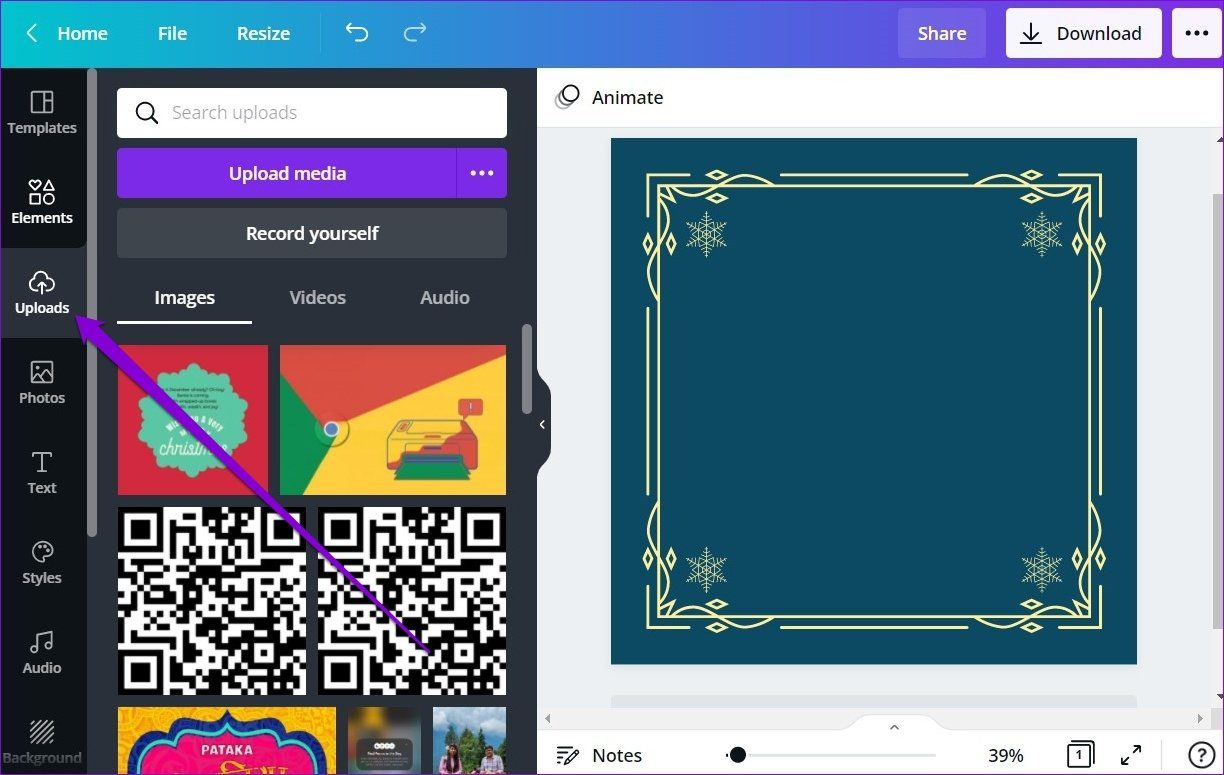
Adım 5: Yükledikten sonra, şablonunuza eklemek için resme tıklayın. Eklendikten sonra şablonunuzun bir köşesine taşıyın.
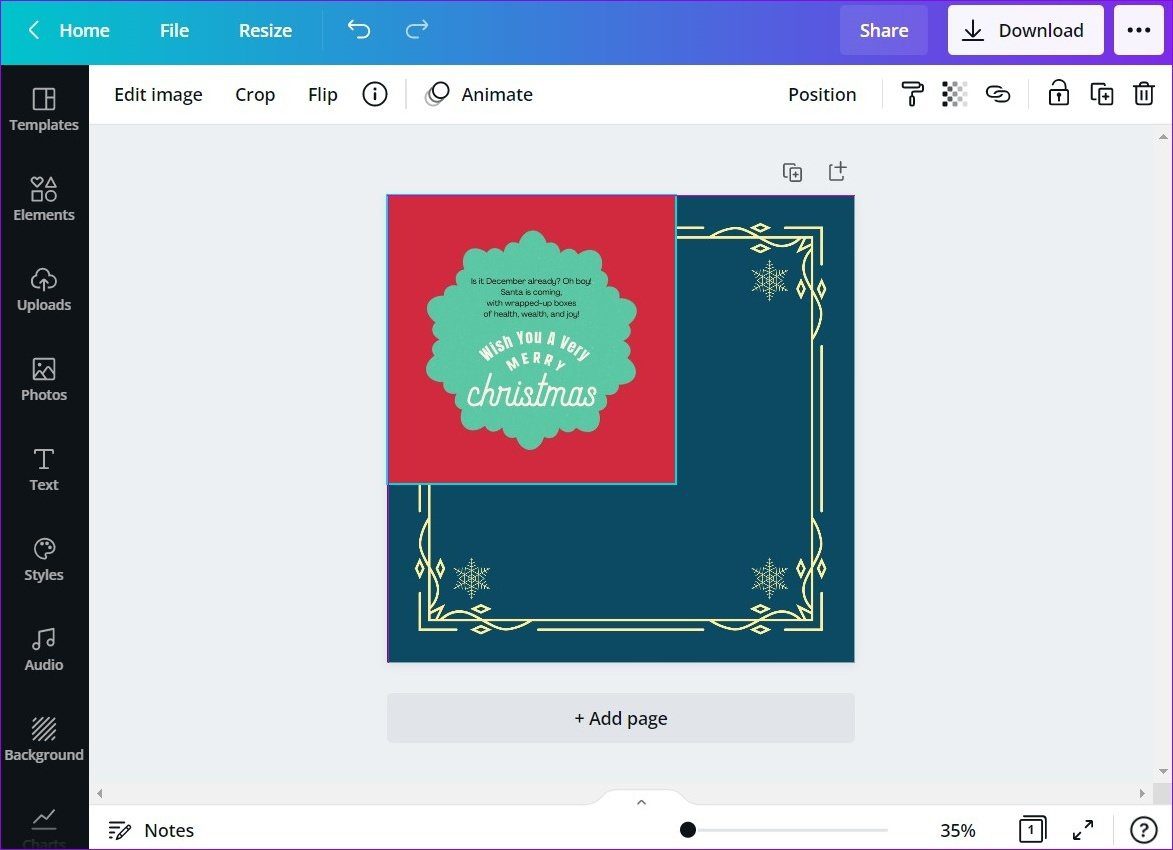
Adım 6: Şablonunuzdaki kenarlığa sağ tıklayın ve çıkan menüden Öne Getir seçeneğini seçin.
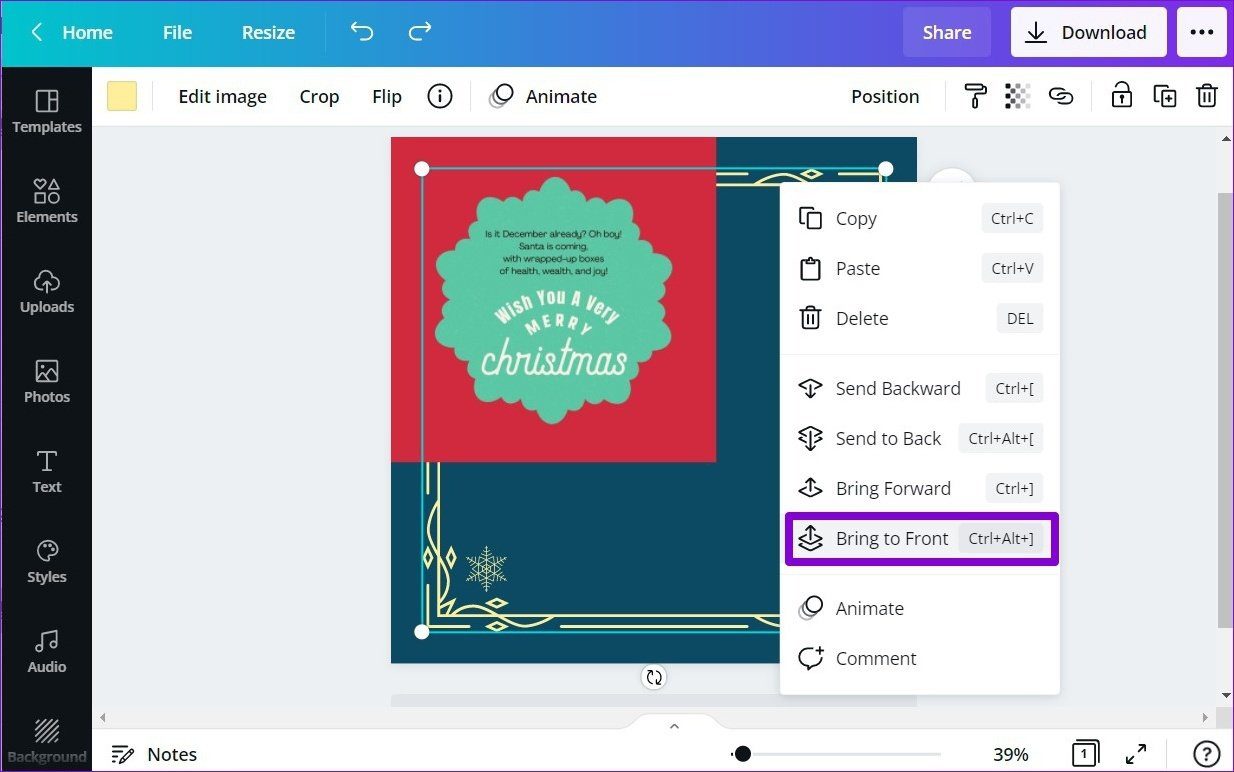
Adım 7: Son olarak, resminizi seçin ve etrafındaki kenarlıkları kullanarak yeniden boyutlandırın.
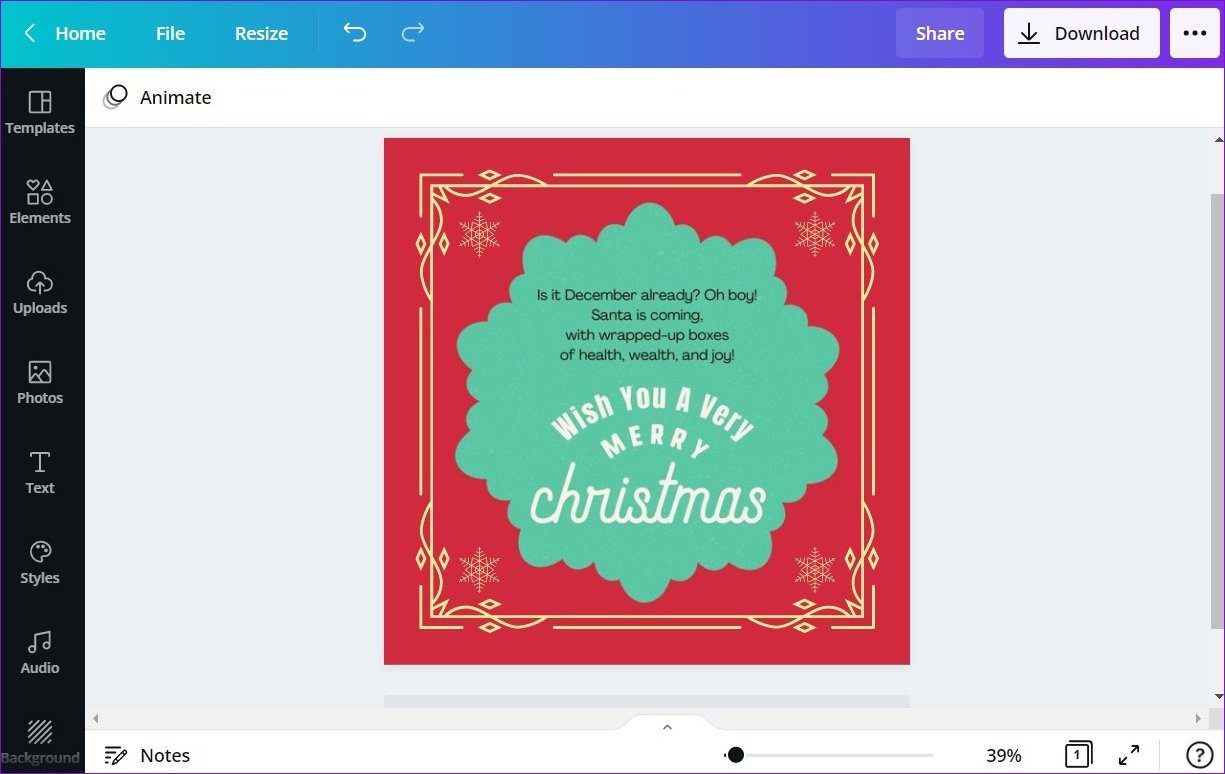
Yine, görüntünüzü ve etrafındaki kenarlıkları düzenlemek için üstteki araç çubuğunu kullanabilirsiniz.
Aşama 1: Web tarayıcınızda Canva’yı açın. Şimdi resminizi veya videonuzu Canva’nın proje penceresinde açın.
Adım 2: Ardından, sol araç çubuğundan Diğer seçeneğine tıklayın. Uygulamalar ve Entegrasyonlar altında Çizim aracını seçin.
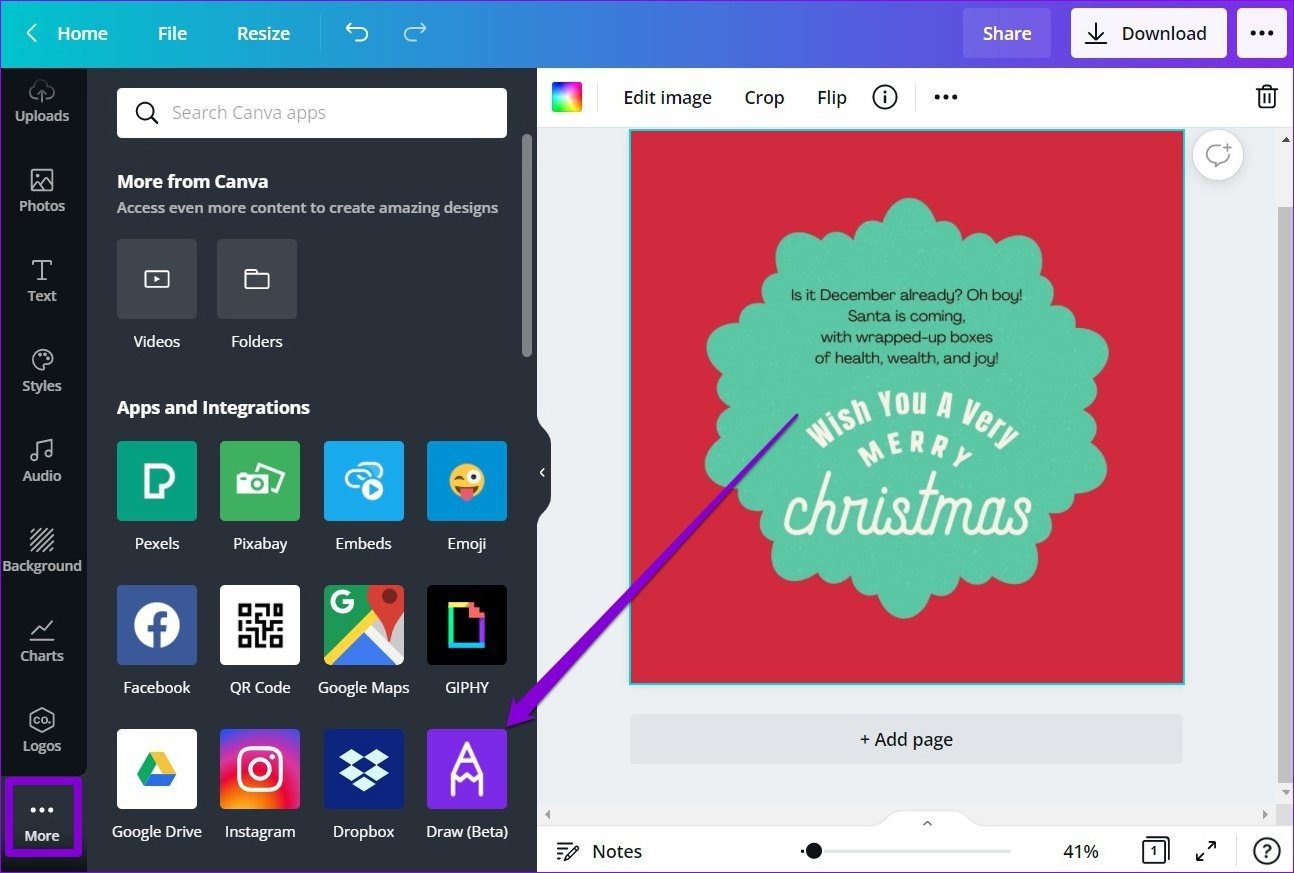
Aşama 3: Resminizin çevresine bir kenarlık çizmek için bir kalem, işaretleyici veya parlak kalem kullanabilirsiniz. Kaleminizin boyutunu ve saydamlığını, altındaki ilgili kaydırıcıları kullanarak değiştirebilirsiniz.
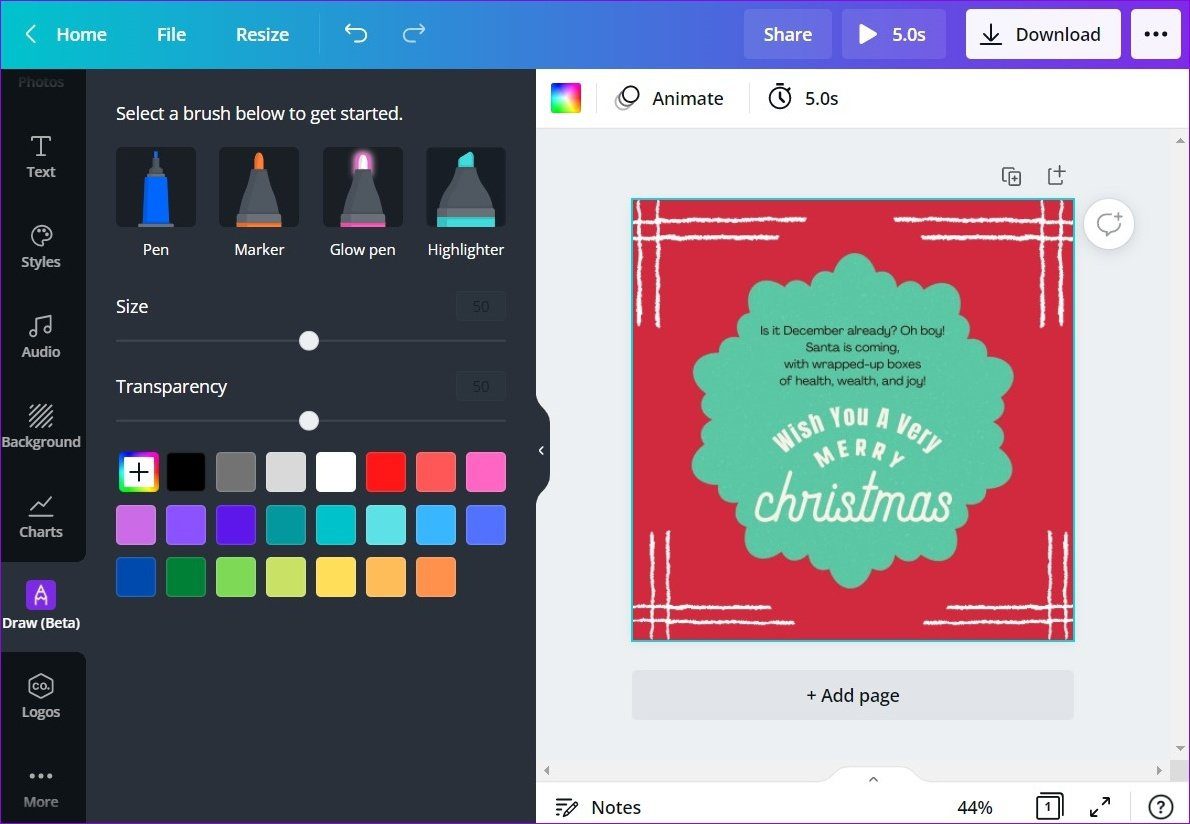
Oluşturduğunuzdan memnun kaldığınızda, dosyanızı Canva’dan indirmeye hazırsınız demektir.
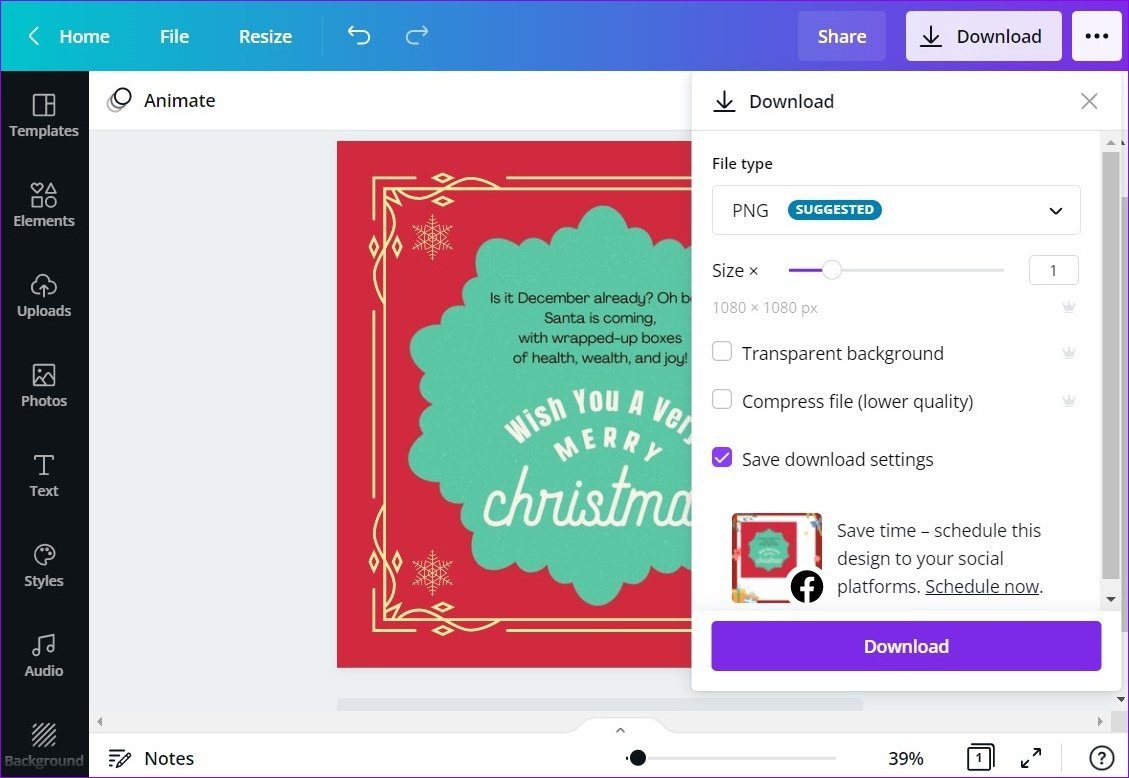
İndirmenin yanı sıra fotoğraf veya videonuzu doğrudan Canva’dan Facebook, Instagram ve Google Drive hesaplarınızda paylaşabilirsiniz.




