Amazon Prime Video Uygulamasının Mac’te Çalışmamasını Düzeltmenin En İyi 5 Yolu

Mac için Amazon Prime Video uygulaması, en sevdiğiniz filmleri ve TV şovlarını izlemenizi kolaylaştırır. Çevrimdışı görüntüleme için Mac’inize bir başlık bile indirebilirsiniz. Ayrıca, özel, dikkat dağıtıcı olmayan deneyimin tadını çıkarırsınız. Ancak Amazon Prime Video uygulaması Mac’inizde beklendiği gibi çalışmadığında, uygulamadaki sorunları gidermek için kolları sıvamanız gerekir.
Neyse ki, sorunu çözmek için çok fazla zaman harcamanıza gerek kalmayacak. Amazon Prime Video uygulamasının Mac’te çalışmamasını düzeltmek için etkili çözümleri ele aldık.
1. Faturalandırma Durumunuzu Kontrol Edin
Prime Video uygulaması çalışmayı durdurduğunda, önce Amazon’daki fatura durumunuzu kontrol etmelisiniz. Yıllık abonelik yenilemenizin gerçekleşmemiş olma ihtimali vardır. Bu nedenle fatura ayrıntılarını ve ödeme yöntemini kontrol edin. Bu adımları takip et.
Aşama 1: Seçtiğiniz tarayıcıda Prime Video sitesini açın ve Amazon hesabınızla oturum açın.

Aşama 3: Sağ üst köşedeki profil adınıza tıklayın.

4. Adım: Hesaplar ve Ayarlar’a tıklayın.

Amazon hesabınızda bir kez daha oturum açmanız gerekebilir.

Adım 5: Fatura bilgilerinizi bulmak için Prime Üyelik bölümüne bakın.

6. Adım: Abonelik ücreti düşülemezse, fatura ayrıntılarını kontrol etmek için Amazon’da Düzenle’ye tıklayın.

Fatura ayrıntılarınızı göstermek için Amazon web sayfası açılacaktır.
7. Adım: Ödeme Yönteminizi Görüntüle’ye tıklayın.

Adım 8: Ödemeyi Düzenle’ye tıklayın.

9. Adım: Yeni bir ödeme yöntemi ekleyebilir veya önceden seçtiğiniz ödeme ayrıntılarını düzenleyebilirsiniz.

2. Cihaz Sınırının Aşılıp Aşılmadığını Kontrol Edin
Kullanıcılar, aynı Amazon Prime hesabını kullanarak üç farklı cihazda aynı anda üç adede kadar başlığı yayınlayabilir. Bu nedenle, Prime Video uygulaması Mac’inizde çalışmıyorsa, arkadaşlarınızın veya aile üyelerinizin aynı başlığı yayınlayıp yayınlamadığını kontrol etmelisiniz. Amazon hesabınız için cihaz erişimini kontrol etmek istiyorsanız aşağıdaki adımları izleyin.
Aşama 1: Prime Video sitesini aç tarayıcınızda.

Adım 2: Profil simgenize tıklayın ve Hesaplar ve Ayarlar’ı seçin.

Aşama 3: Üst menüden Cihazlarınız’a tıklayın.

Şu anda Amazon Prime hesabınızı kullanan tüm cihazların listesini göreceksiniz. İsterseniz bir cihazı nasıl kaydedebileceğiniz aşağıda açıklanmıştır.
4. Adım: Kaydı silmek istediğiniz cihazı seçin.

Adım 5: Cihaz adının yanındaki Kaydı Sil düğmesine tıklayın.

6. Adım: ‘Emin misiniz?’ seçeneğini tıklayın. seçiminizi onaylamak için düğmesine basın.

3. Prime Video Uygulamasını Mac App Store’da güncelleyin
Cihaz sınırı yönetildikten sonra Prime Video uygulamasını Mac App Store’da güncelleyebilirsiniz. Uygulama güncellemeleri, hataları gidermeye ve her zaman sorunsuz bir kullanıcı deneyimi sağlamaya yardımcı olur. Bu adımları takip et.
Aşama 1: Spotlight Search’ü açmak için Command + Spacebar tuşlarına basın, yazın Uygulama mağazasıve Return tuşuna basın.
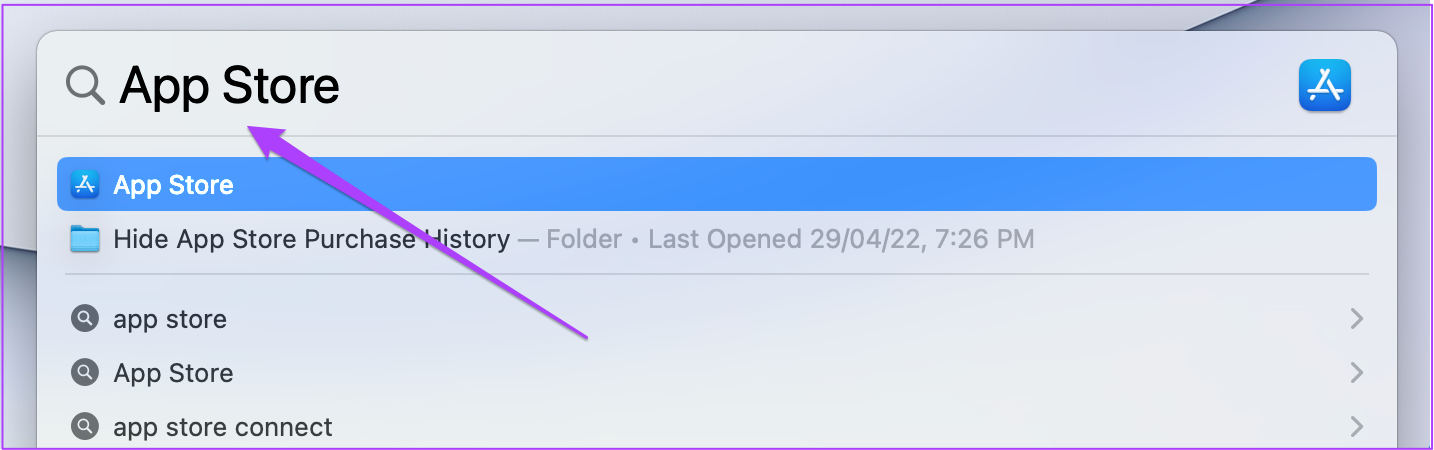
Adım 2: App Store açıldığında, soldaki menüden Güncellemeler’e tıklayın.
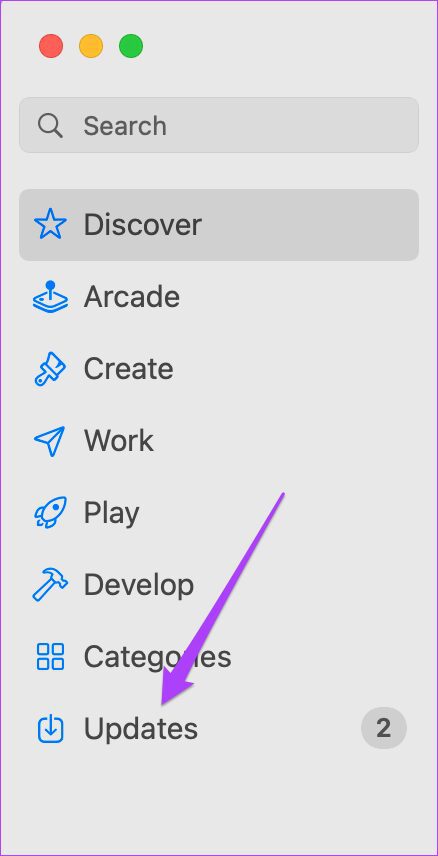
Aşama 3: Sayfayı yenilemek için Command + R tuşlarına basın.
Prime Video uygulaması için bir güncelleme görürseniz, Güncelle’ye tıklayın ve ardından uygulamayı Mac’inizde yeniden başlatın.

4. Çıkmaya Zorlayın ve Prime Video Uygulamasını Yeniden Başlatın
Yukarıdaki çözümler sorunun çözülmesine yardımcı olduysa, Mac’inizdeki Prime Video uygulamasını kapatmayı ve yeniden başlatmayı deneyebilirsiniz. Bu adımları takip et.
Aşama 1: Sol üst köşedeki Apple logosuna tıklayın.

Adım 2: Seçenekler listesinden Çıkmaya Zorla’yı seçin.

Aşama 3: Prime Video uygulamasını seçin ve Çıkmaya Zorla’ya tıklayın.

4. Adım: Uygulamayı Mac’inizde yeniden başlatın.
5. Prime Video Uygulamasını Kaldırın ve Yeniden Yükleyin
Yukarıda bahsedilen çözümler işe yaramadığında, sonunda Prime Video uygulamasını Mac’inize yeniden yükleyebilir ve yeniden kurabilirsiniz. Bu adımları takip et.
Aşama 1: Finder’a tıklayın.

Adım 2: Sol menüden Uygulamalar’ı seçin.

Aşama 3: Listeden Prime Video’yu seçin.

4. Adım: Uygulama simgesini Geri Dönüşüm Kutusu’na sürükleyip bırakın.
Adım 5: İşleminizi Touch ID veya parola ile onaylayın.

6. Adım: Geri Dönüşüm Kutusu’nu açın ve Boş’a tıklayın.

7. Adım: İşleminizi onaylamak için Boş Kutu’ya tıklayın.

Prime Video uygulamasını Geri Dönüşüm Kutusu’ndan silmek istiyorsanız, uygulama simgesine sağ tıklayın ve Hemen Sil’i seçin.

Adım 8: App Store’a gidin, Prime Video’yu ve yükleyin.

Amazon hesabınızla oturum açın ve uygulamayı yeniden yüklemenin sorunu çözüp çözmediğini kontrol edin.
Mac’te Prime Video Uygulamasının Keyfini Çıkarın
Prime Video uygulamasının Mac’inizde kusursuz çalışmasını bu şekilde sağlayabilirsiniz. Netflix, Windows mağazasında zaten mevcut olduğunu göz önünde bulundurarak, macOS için resmi uygulamasını da yayınlamalıdır.




