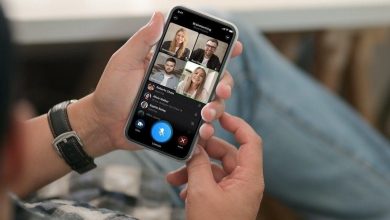The pandemic ushered in a new era of work from home, with video calling and conferencing apps like Zoom leading the race. Several new features have been rolled out since then to make the experience more natural and lifelike. While using backgrounds helped users hide their messy homes and look presentable, Zoom wants to take it a notch higher with its new Immersive View feature.
The hosts in a video call can put the participants in a straight line with a virtual background. That will feel like everyone is sitting together in the same room. Basically, everyone is using the same virtual background with participants lined up in a boardroom, classroom, or any other virtual environment of choice.
Let’s find out how Zoom’s new Immersive View feature works, requirements, how it looks, and what else you can do with it.
Prerequisites for Zoom’s Immersive View
The new feature is only available on the Zoom app for Windows and macOS platform. While there are dedicated Zoom apps for smartphones, they don’t support immersive view for now.
Desktop users should install or update the Zoom app to version 5.6.3 or higher for enjoying the Immersive View feature.
Zoom has enabled it for all Free and Single Pro account users by default. Others will have to enable it manually though. We will explore how later in the guide.
How to Enable Immersive View in Zoom
If you are a user:
Step 1: Sign in to your Zoom account on the web app in your favorite browser.

Step 2: Select Settings in the left sidebar and click on the Meetings tab.

Step 3: You will find the Immersive View option towards the end of the page. Toggle it on.

Steps for enabling Immersive View in Zoom for group and account by admin would differ slightly.
How to Use Immersive View in Zoom
Step 1: Launch Zoom’s desktop client and click on the New Meeting icon to start a meeting.

Step 2: Click on the View button at the top right corner of the screen and select the Immersive view option.

Step 3: In the pop-up that follows, you will view all the participants in a photo frame with different immersive views to choose from below. Select the one you like most. Each view is denoted by the number of participants that it was designed to sit. You can choose to arrange them Manually or Automatically too. As you may have noticed, you can’t use immersive view for more than 25 participants. That’s the maximum seating capacity. We are choosing a fireside view that can host 2 participants.

Step 4: Upon selecting a view, you should view the scene load in the preview section above within a few moments. Click on the + icon to choose your scene if you have one. Click on the Start button when ready to begin..

Step 5: Once you have started the meeting in Immersive View, you can access all other regular features in Zoom from the bottom bar as usual.

Step 6: The host of the meeting can move participants from one slot to another by simply dragging and dropping them.

Note that participants who arrive late or in case there are more participants than what the immersive view scene can accommodate in predefined locations/slots will be moved near the top of the screen. The host can move their video to one of the virtual seats by removing the seated participant. The participant who arrived late or does not have a seat is moveable anywhere in the scene.

You can resize the video feed of any participant. Just select the video and drag by one of the corners, just like you do for any other app or window.
Ending Immersive View is easy. Just click on the View button again and choose another view like Gallery or Speaker.
The immersive view will be disabled automatically when the host begins screen sharing. It will be replaced by the screen shared while ending the screen sharing will enable immersive view again.
Video Calls Can Be Fun
Zoom is quietly trying to recreate the office-like virtual meeting structure for everyone. Pretty soon, you would be able to walk into a virtual meeting room right from your home office wearing an Occulus headset and have a seat at the table. That would be so cool.
Zoom’s Immersive View feature adds an interesting way to interact with friends and peers. We can’t wait to see Zoom and third-party apps/sites roll out new scenes. Maybe, in a future update, Zoom will make it possible to change the angles too? So instead of sitting in a straight line, participants would sit/stand in a circle or at different angles at different places in the scene?
The future seems to be more remote and virtual for the tech world, and we are excited to follow this journey along with our readers.
Next up: Zoom is not the only video calling and conferencing app out there. Here are 7 alternatives that will spice up your virtual meetings in new ways.