Microsoft Word’de Üst Simge veya Alt Simge Eklemenin En İyi 3 Yolu

Üst simge, başka bir metnin üzerinde görünen bir harf, sayı veya semboldür. Alt simgeler, üst simgelerin tam tersidir. Bunlar, diğer metnin biraz altında görünen harfler, kelimeler, sayılar veya ifadelerdir. Bu tür metin biçimlendirmesi, dipnot veya alıntı gerektiren belgeler üzerinde çalışırken kullanışlıdır.
Üst simgeler ve alt simgeler genellikle formüller gibi kimyasal ve matematiksel ifadeler için kullanılır. Ancak, genellikle son notlar ve dipnotlar gibi bir metne ek bilgi sağlamazlar. Bir Word belgesine üst simge veya alt simge eklemenin farklı yolları şunlardır.
Klavye Kısayollarıyla Üst Simge veya Alt Simge Ekleme
Bir Windows bilgisayarda klavye kısayollarını kullanarak Microsoft Word’de kolayca üst simgeler ve alt simgeler ekleyebilirsiniz. İşte yapmanız gerekenler:
Aşama 1: Windows PC’nizde Başlat menüsüne tıklayın ve Word’ü arayın.

Adım 2: Sonuçlardan komut dosyaları eklemek için ihtiyacınız olan Word uygulamasına veya Word belgesine tıklayın.
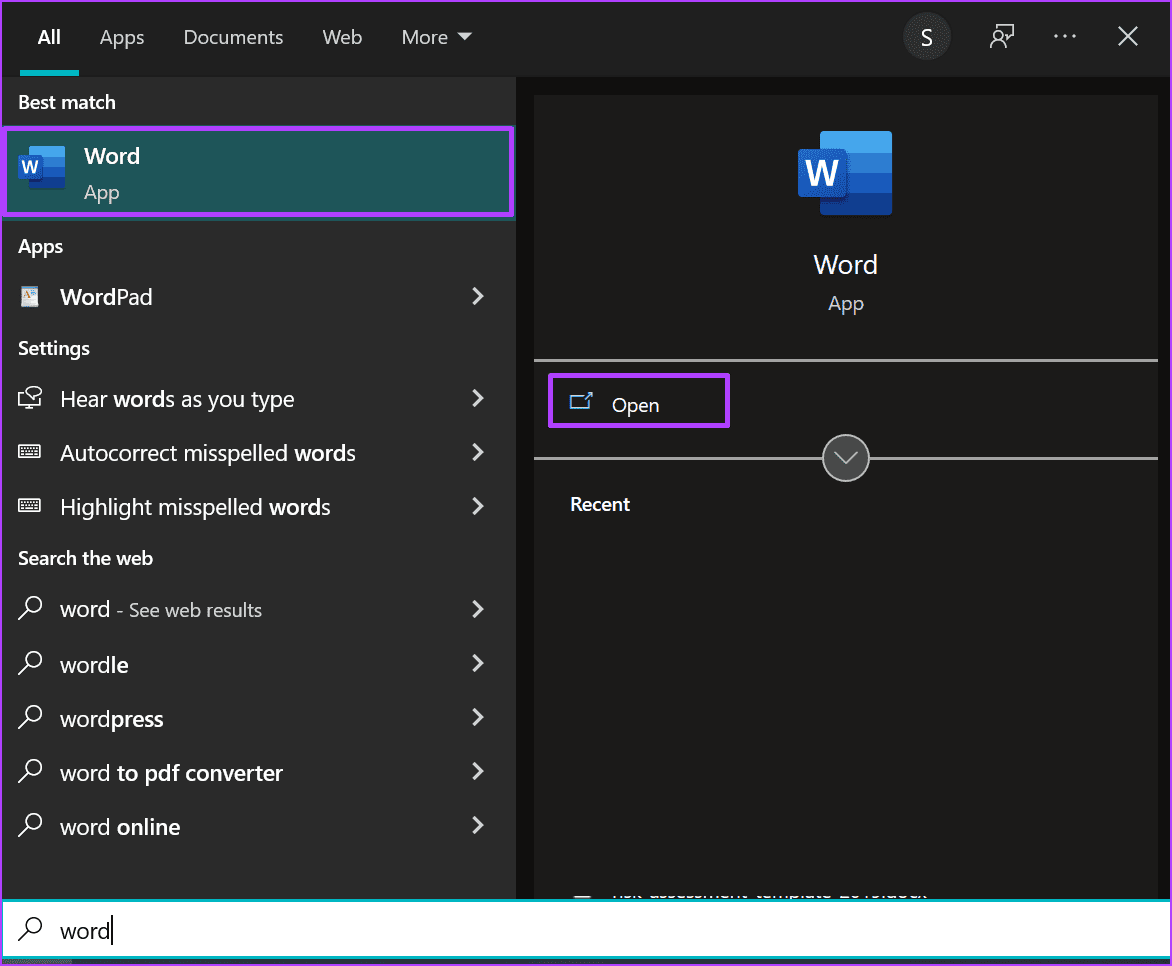
Aşama 3: Word belgesinde, üst simgeyi veya alt simgeyi eklemek istediğiniz metni seçin.
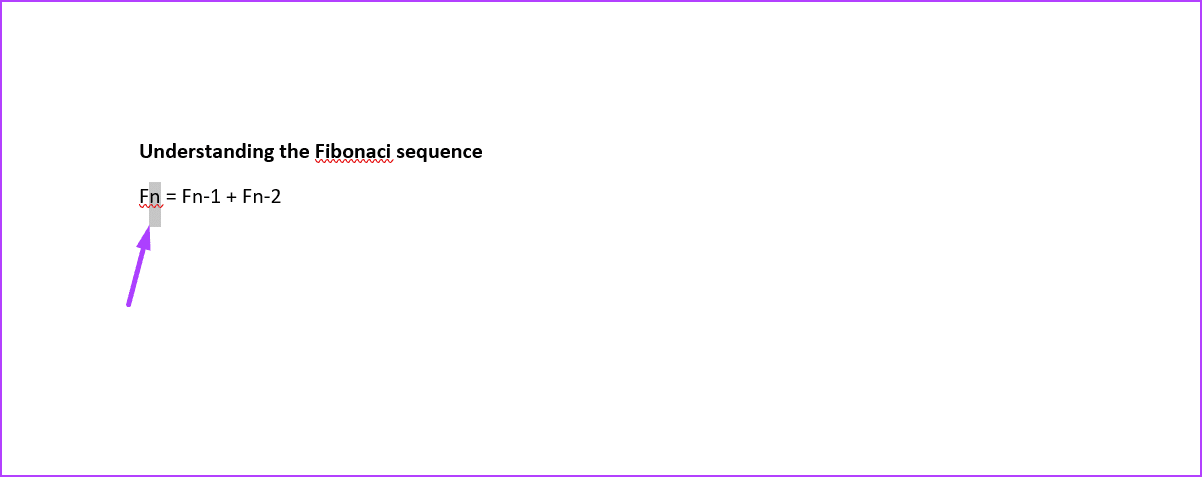
4. Adım: Aşağıdaki klavye kısayollarından herhangi birini yazın:
- Üst simge için: Ctrl + Shift + +
- Alt simge için: Ctrl + =
Ana klavyede yalnızca artı ve eşittir işaret tuşlarını kullanın. Çalışmayacakları için sayısal tuş takımında eşdeğerlerini kullanmayın.
Adım 5: Bitirdiğinizde biçimlendirme seçeneğini kapatmak için klavye kısayol tuşlarına tekrar basın.
6. Adım: Değişikliklerinizi kaydetmek için klavyenizde Ctrl + S tuşlarına basın.
Yazı Tipi Düzenleyicisi ile Üst Simge veya Alt Simge Ekleme
Microsoft Word’deki metninize üst simge ve alt simge eklemenin başka bir yolu da yazı tipi düzenleyicisidir. İşte yapmanız gerekenler:
Aşama 1: Windows PC’nizde Başlat menüsüne tıklayın ve Word’ü arayın.

Adım 2: Sonuçlardan komut dosyaları eklemek için ihtiyacınız olan Word uygulamasına veya Word belgesine tıklayın.
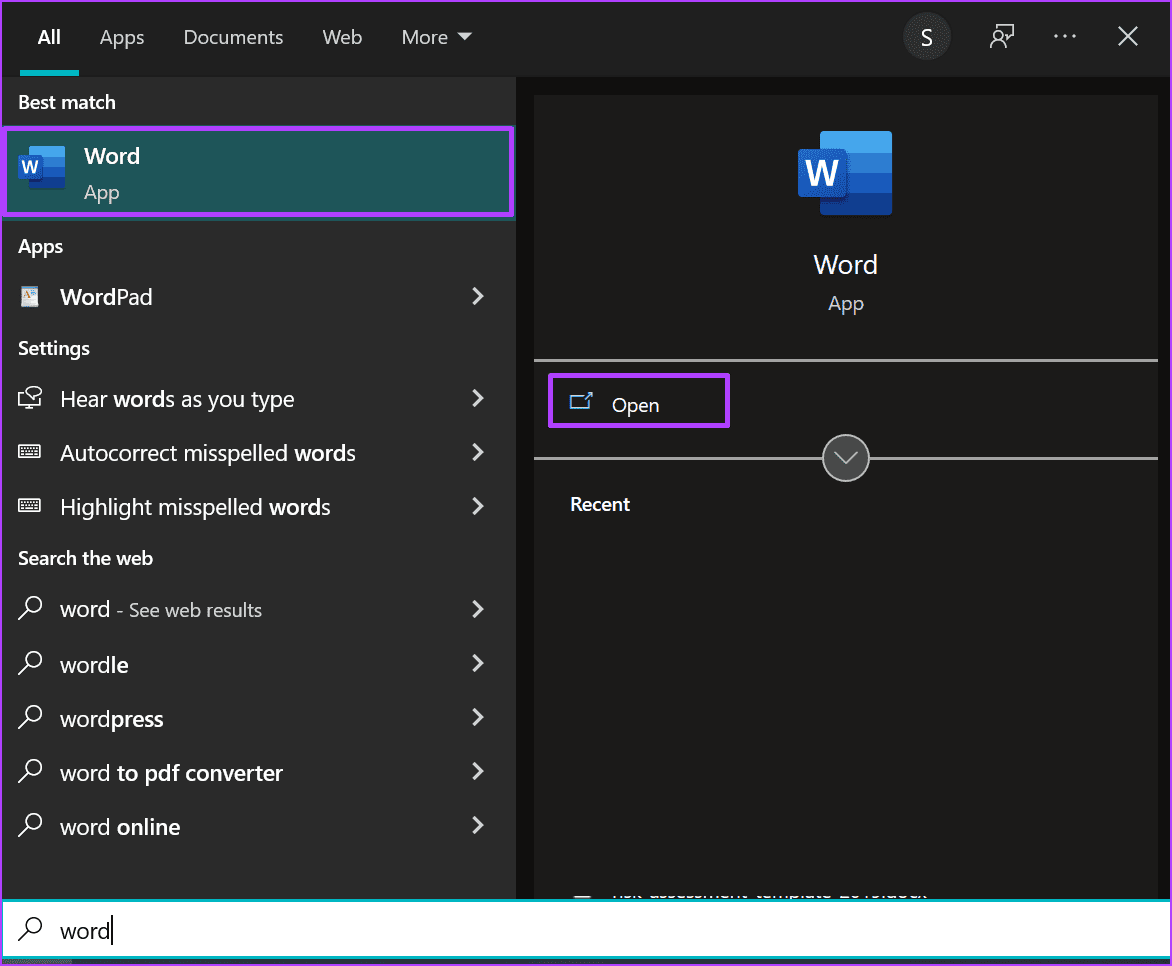
Aşama 3: Word belgesinde, imleci metnin üst simge veya alt simge eklemeniz gereken kısmına getirin. Alternatif olarak, üst simgeye veya alt simgeye dönüştürmeniz gereken metni seçin.
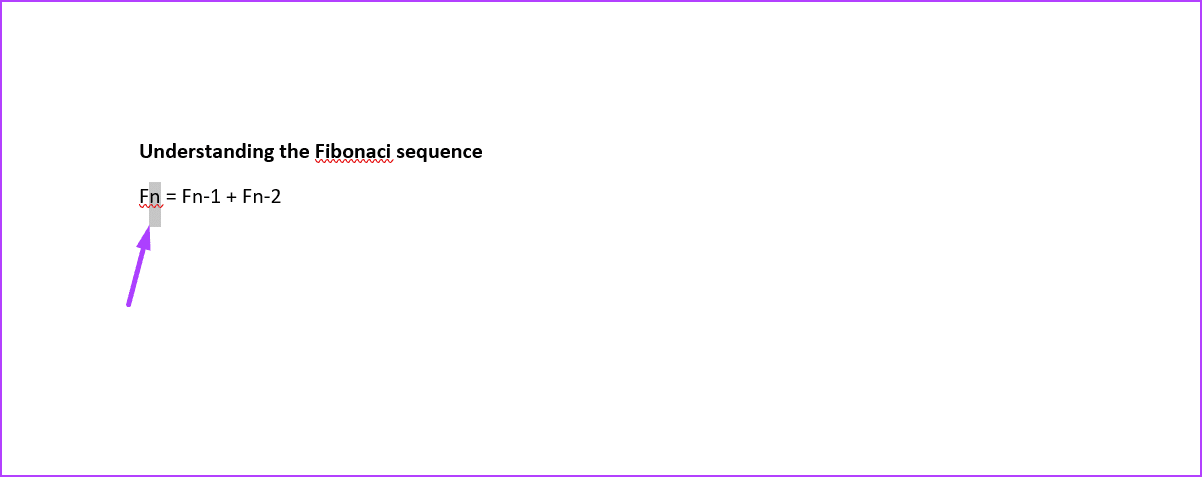
4. Adım: Şeritte, Yazı Tipi grubuna bakın ve Üst Simge düğmesini veya Abone Ol düğmesini tıklayın. Üzerine tıkladığınızda, düğmenin arka plan rengi şeridin geri kalanına kıyasla koyu griye dönüşür.
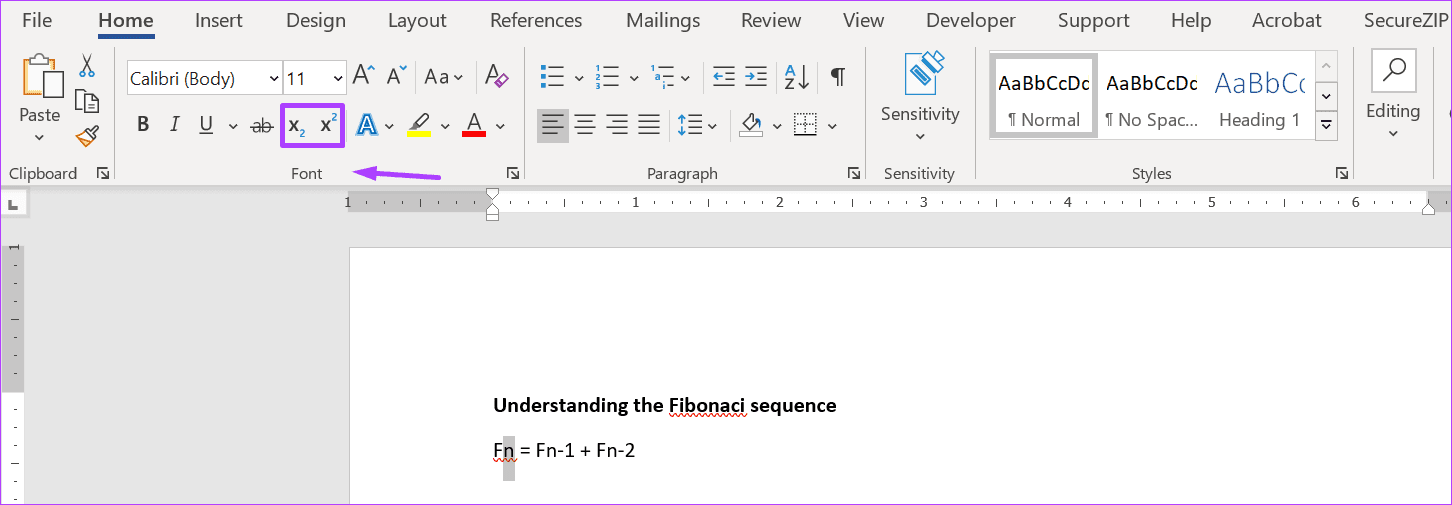
Adım 5: Biçimlendirme seçeneğini kapatmak için daha önce tıkladığınız düğmeyi (Üst Simge veya Alt Simge) tıklayın. Düğmenin arka plan renginin şeridin geri kalanıyla eşleşmesi için açık griye döndüğünü fark edeceksiniz.
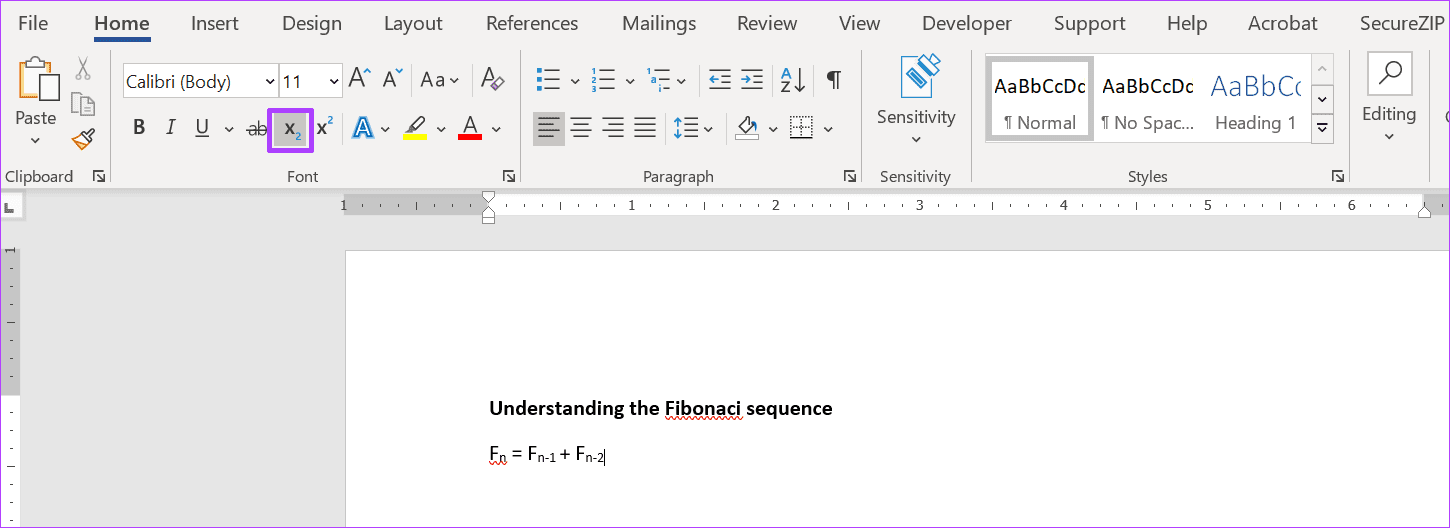
6. Adım: Belgeyle işiniz bittiğinde, değişikliklerinizi kaydedebilirsiniz.
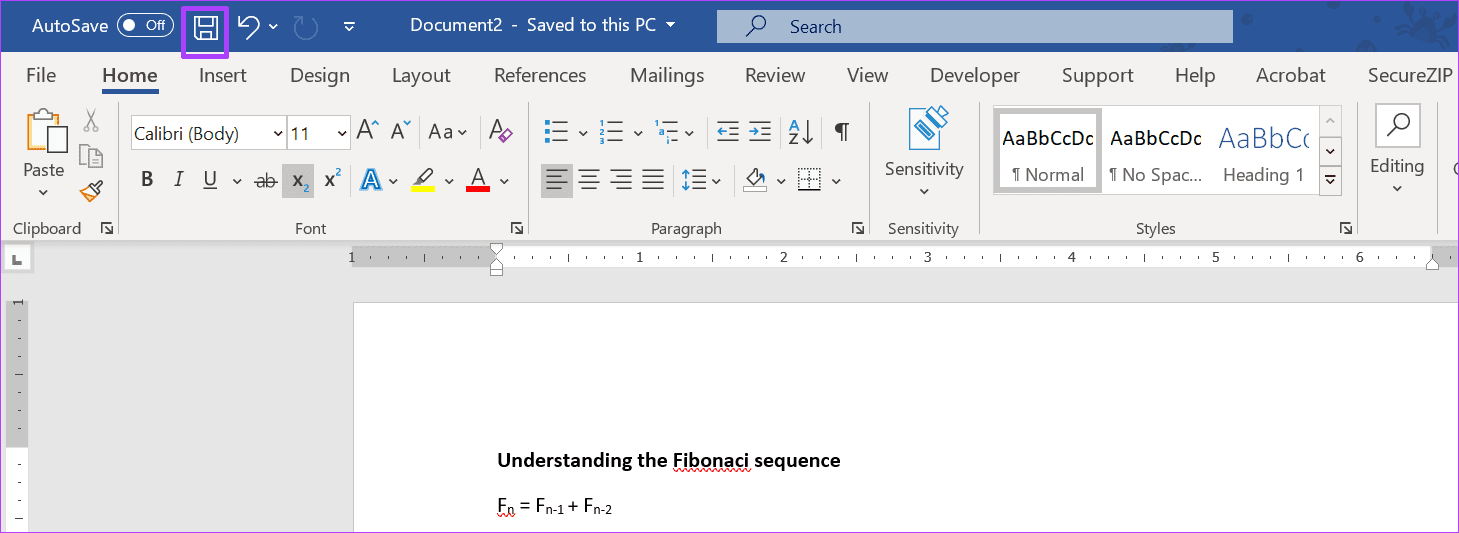
Sembol Özelliği ile Üst Simge veya Alt Simge Ekleme
Microsoft Word’de üst simgeler ve alt simgeler eklemek için sembol özelliğini kullanan son yöntemi tartışacağız. Bu yöntem, sembol iletişim kutusundan üst simge sürümlerinden birinin seçilmesini içerir. Sürümler sıfır (0) ile dokuz (9) arasındadır. Formüllerde ve denklemlerde kullanabileceğiniz birkaç alt simge sürümü de vardır.
Bu simgelerin PC’nizin önceden yüklenmiş yazı tipi dosyalarının bir parçası olduğunu unutmayın. Erişebileceğiniz simgeler, seçtiğiniz yazı tipine bağlıdır. Yaygın olarak kullanılan tüm yazı tipleri bu sembolleri içerir. Örnekler Calibri, Helvetica, Times New Roman ve Arial yazı tiplerini içerir. Bunun dışında, sembol özelliğini kullanarak üst simgelerin ve alt simgelerin nasıl ekleneceği aşağıda açıklanmıştır:
Aşama 1: PC’nizde Başlat menüsüne tıklayın ve Word’ü arayın.

Adım 2: Sonuçlardan komut dosyaları eklemek için ihtiyacınız olan Word uygulamasına veya Word belgesine tıklayın.
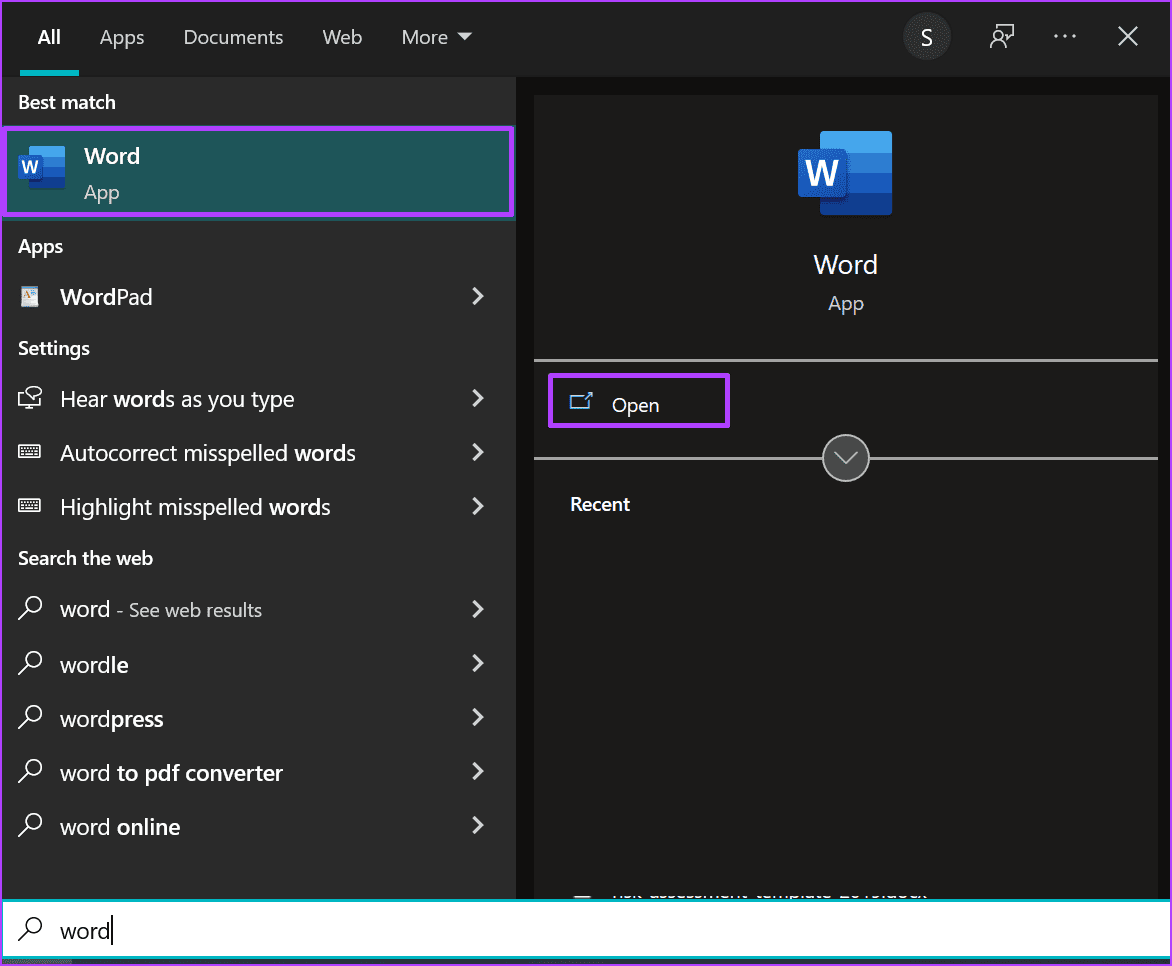
Aşama 3: Word belgesinde, imleci metnin üst simge veya alt simge eklemeniz gereken kısmına getirin.
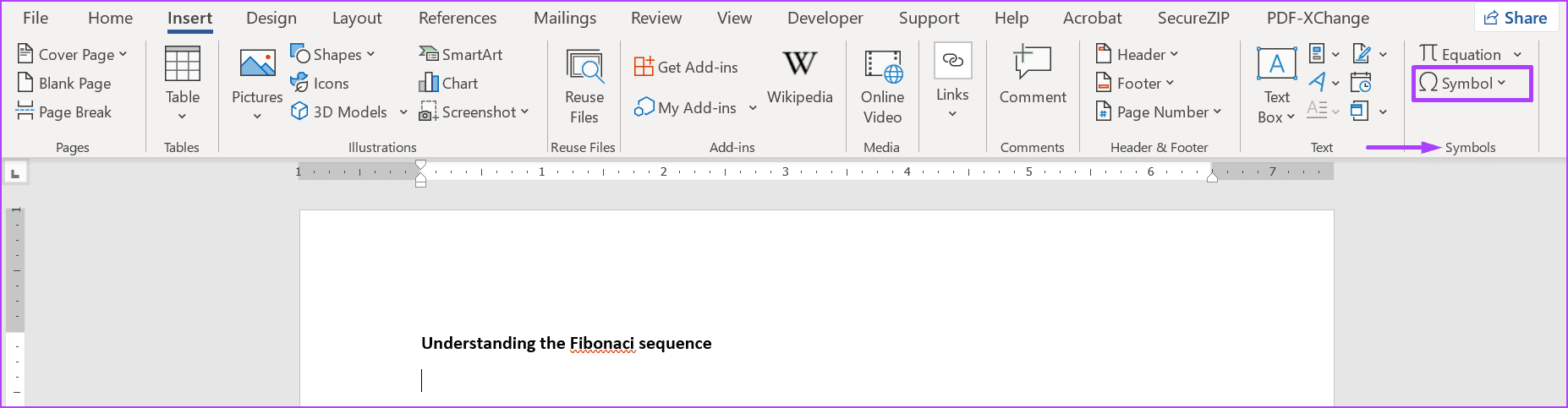
4. Adım: Word belgesinin Şeridi’nde Ekle’ye tıklayın.
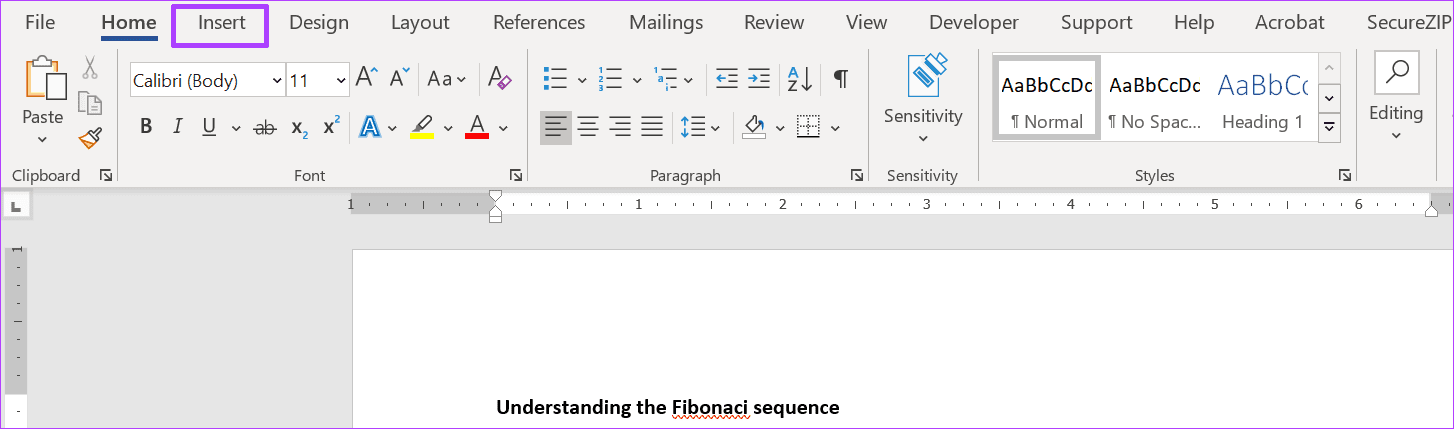
Adım 5: Semboller grubuna gidin ve Sembolün yanındaki açılır listeye tıklayın.
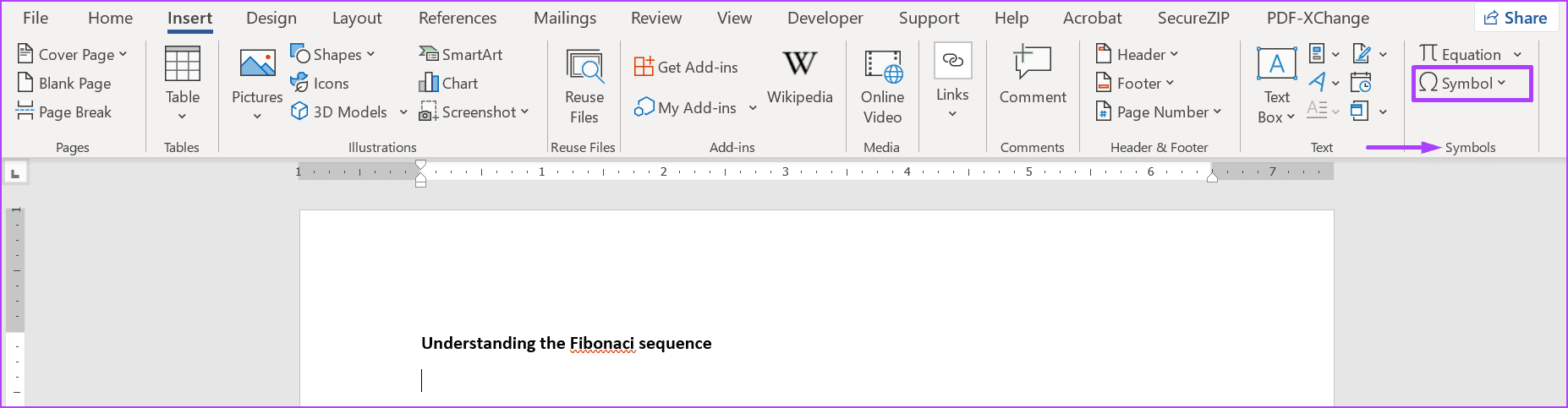
6. Adım: Semboller iletişim kutusunu başlatmak için Daha Fazla Sembol’e tıklayın.
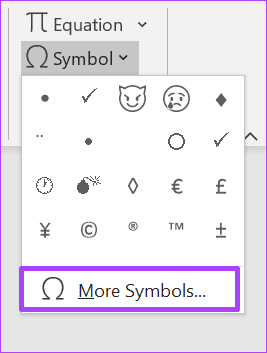
7. Adım: İletişim kutusundaki Semboller sekmesine tıklayın.
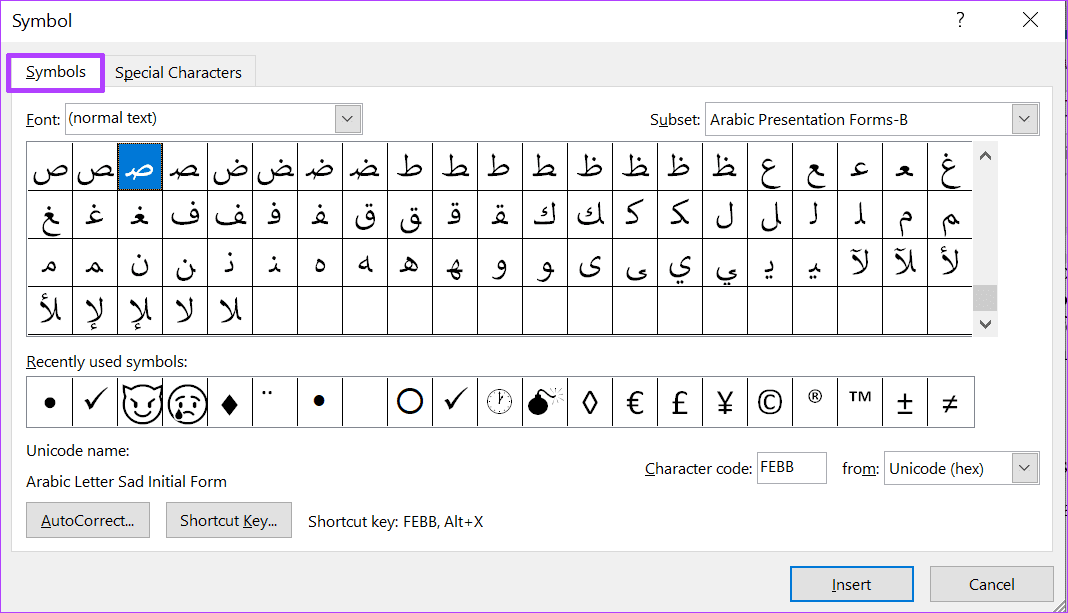
Adım 8: Yazı Tipi açılır menüsüne gidin ve Normal Metin’i seçin. Bu, alt simgenizin veya üst simgenizin belgedeki geçerli yazı tipiyle eşleşmesini sağlar.
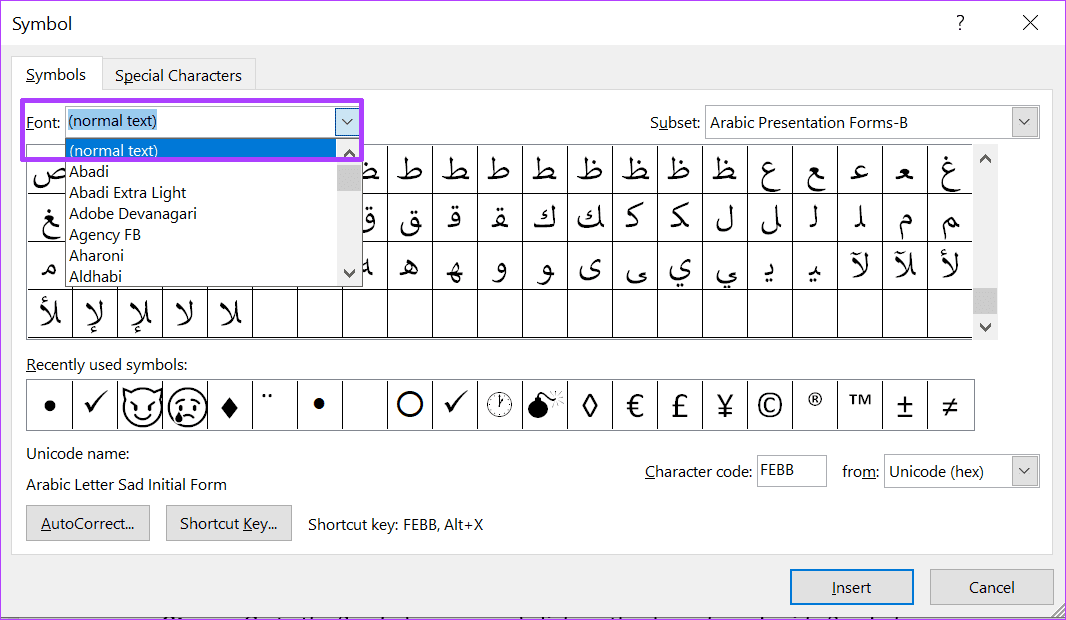
9. Adım: Alt Küme açılır menüsüne gidin ve Üst Simgeler ve Alt Simgeler’i seçin.
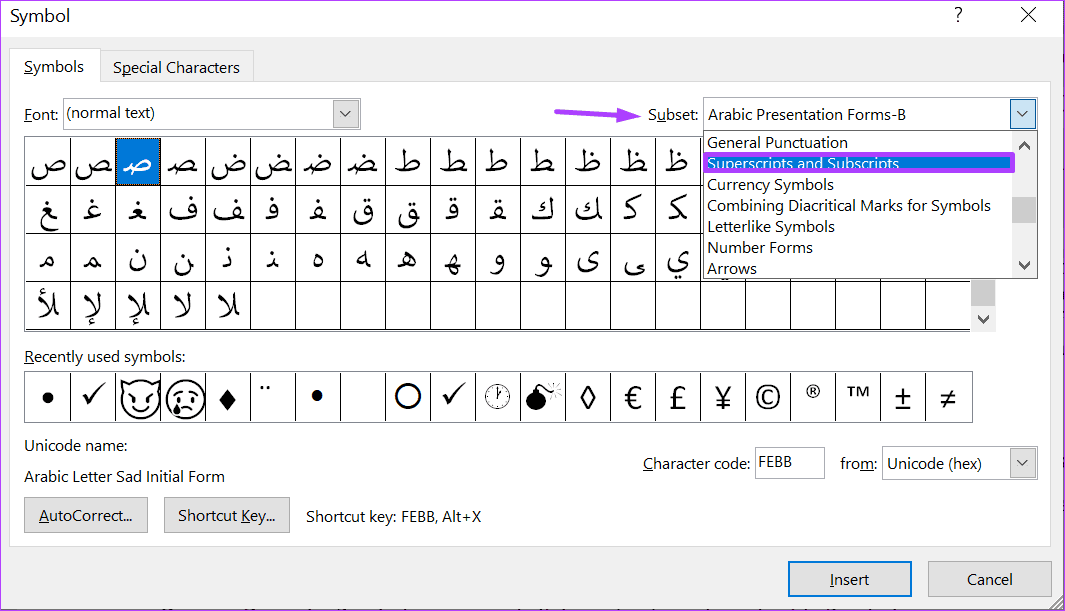
Adım 10: İhtiyacınız olan üst simgeyi veya alt simgeyi seçin.
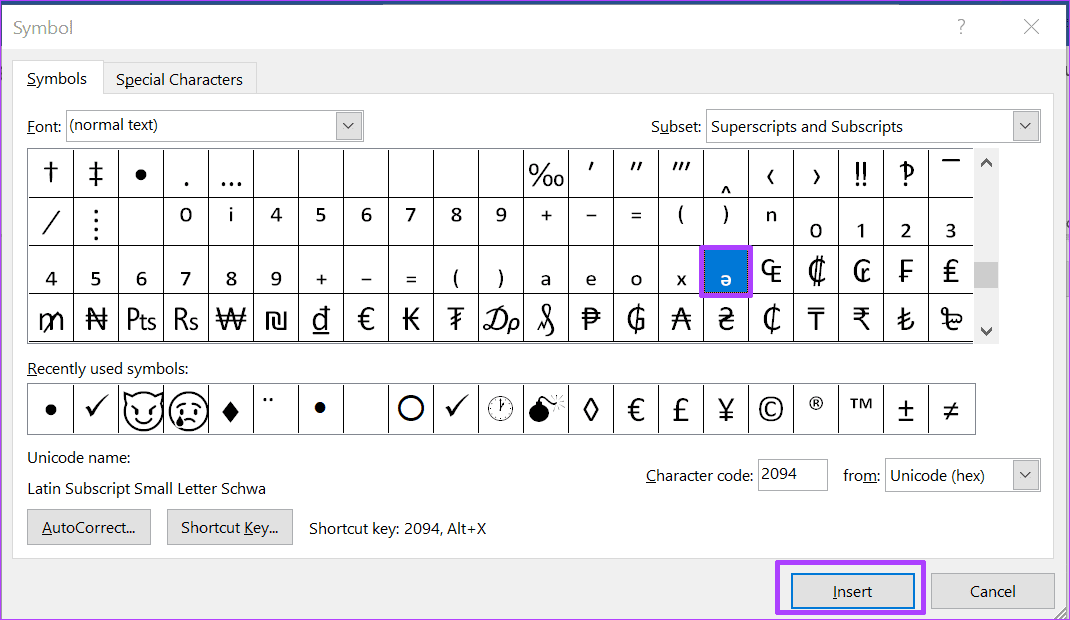
Adım 11: Ekle’ye tıklayın.
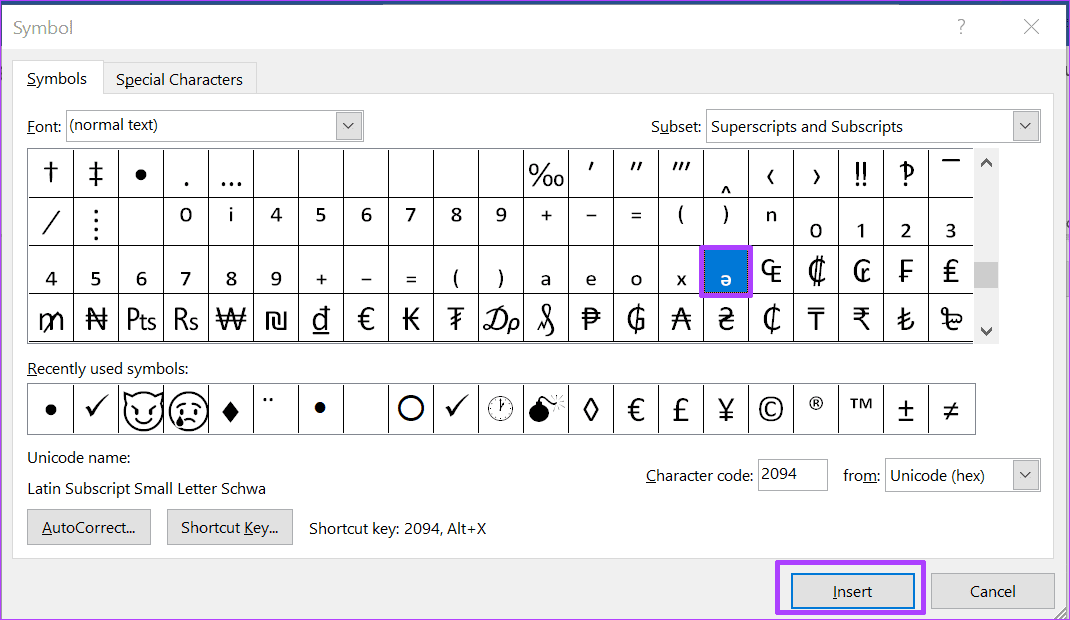
İletişim kutusu açık kalırken üst simge veya alt simge eklemek için imleci belgenizde hareket ettirmeye devam edebilirsiniz.
Adım 1/2: İletişim kutusunu kapatmak ve belgeye dönmek için Kapat’a tıklayın.

Adım 13: İşiniz bittiğinde değişikliklerinizi kaydedin.
Word’de Sembol İletişim Kutusunu Kullanmanın Diğer Yolları
Bir Microsoft Word belgesine üst simgeler ve alt simgeler bu şekilde eklenir. Sembol iletişim kutusunun üst simge ve alt simge eklemenin yanı sıra başka kullanımları da vardır. Bir Microsoft Word dosyasındaki metne aksan eklemek için de kullanabilirsiniz.




