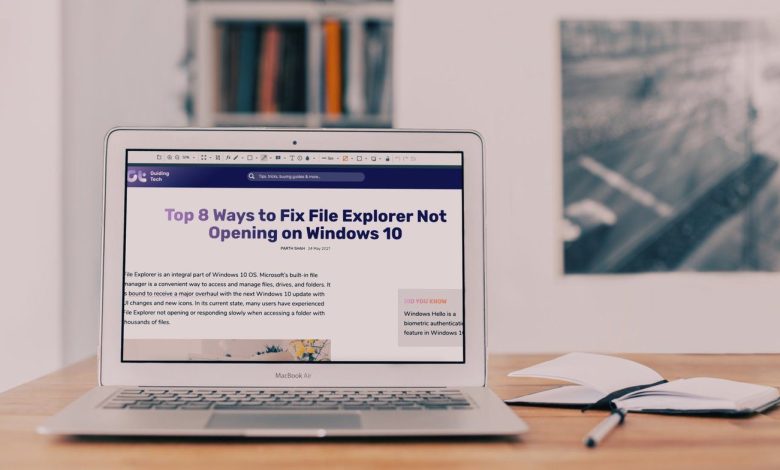
Whether you are a student or a regular user, annotation helps you brainstorm ideas and thoughts in a meaningful way. The Chrome Web Store carries several extensions to take screenshots and annotate web pages, articles, and images without leaving Chrome. We have compiled a list of the five best annotation tools for Google Chrome and a couple of native solutions for Windows and Mac.
How does it work then? Whenever you come across an insightful article on the web, you can take a screenshot of it using the Chrome extension and use the built-in annotation tools to add arrows, text, highlight words, and make it more personalized for sharing or later use.
As for taking screenshots, you don’t need to use the default Mac or Windows method to take a screenshot. All these annotation tools come with a screenshot feature to capture a part of a webpage or full page. That way, you can easily jump to the editing interface without breaking the workflow.
1. Nimbus Screenshot
Nimbus screenshot extension for Chrome is a part of the Nimbus notes app. The company behind the popular note-taking app has created an excellent Chrome extension to annotate images and record screen videos.
Install the Nimbus Screenshot extension on Chrome and access it from the upper right corner. Simply capture the screen content using an extension, and select the Edit icon at the bottom.
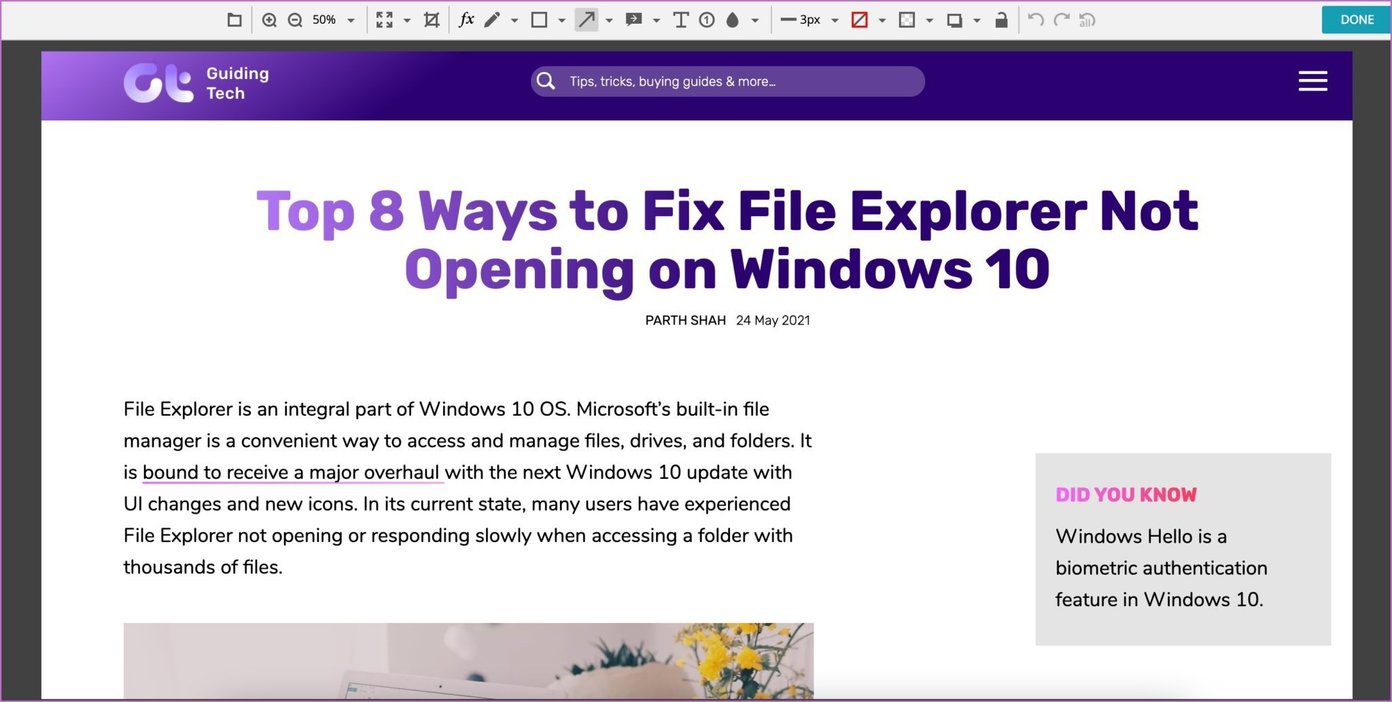
You can add graphics and text boxes to an image, add arrows and stickers, blur irrelevant information, and even add a watermark to give it a personal touch.
One can also record videos to make a screencast, record video from webcam, apply watermark, and play with tons of video editing options before finalizing the video.
On top of that, Nimbus screenshots lets you save those images and video in Google Drive or Dropbox.
2. Awesome Screenshot
As the name suggests, this third-party annotation tool for Chrome is indeed awesome in use and functionalities.
Simply capture the webpage using the Awesome screenshot extension and edit it with a bunch of options such as crop, various shapes, fonts, highlight tool, and more. You can blur the sensitive information in the screenshot.
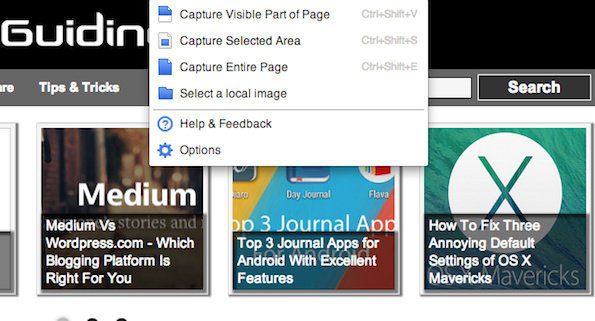
The extension is flexible with export and sharing options. You can save a screenshot in PNG, JPG, or PDF format. Also, you can share the edited screenshots to Jira, Slack, Trello, Asana, GitHub, etc.
Other features include video recording using the built-in camera with your face, resolution support up to 4K quality, and more.
3. GoFullPage
GoFullPage offers the simplest way to take a full-page screenshot of your current browser window. Click on the extension icon and watch the extension capture each part of the page. After that, you will be taken to a new tab to download your screenshot as an image or PDF.
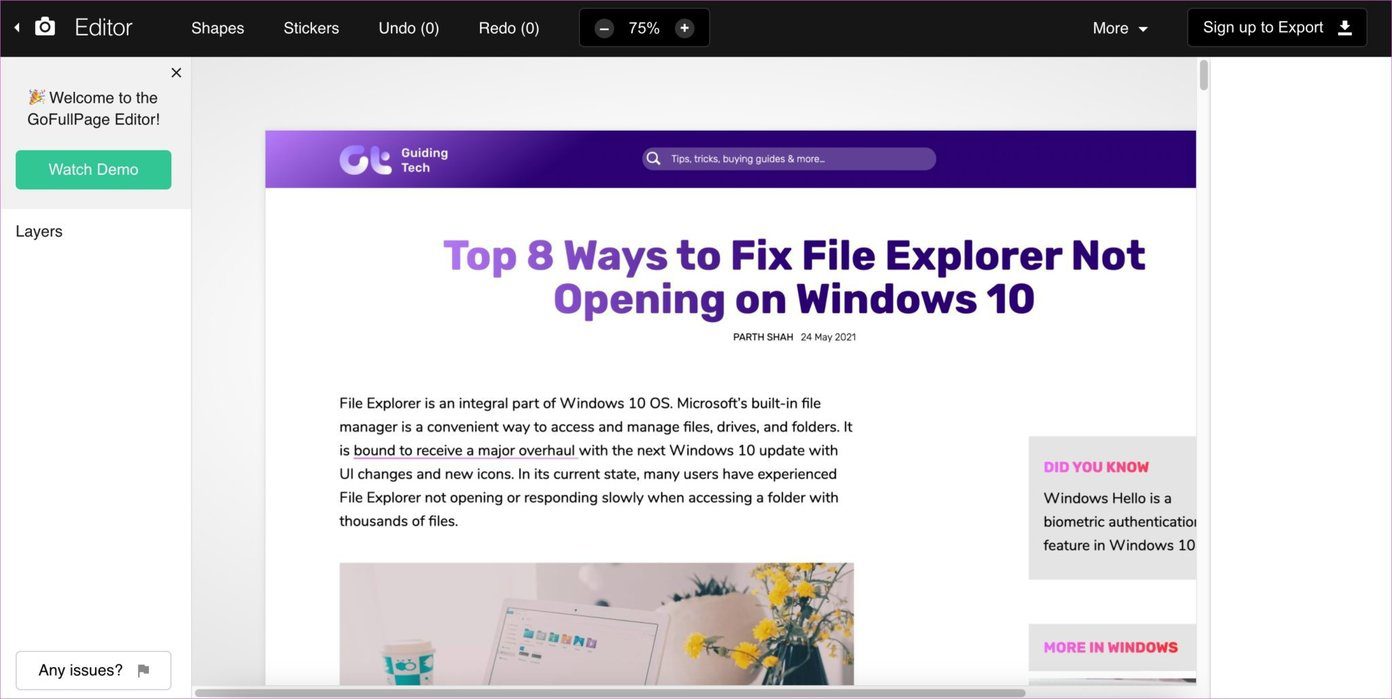
You can export your result to PNG, JPEG, or various PDF paper sizes—all configurable from the extension’s options.
Besides that, you can crop, annotate, and add your favorite emojis to any screenshot with the new premium editor.
4. qSnap
qSnap is yet another browser-based screen capture tool. With a click, you can capture either visible screen or full screen and automatically have multiple captures consolidated into a single, lightweight document.
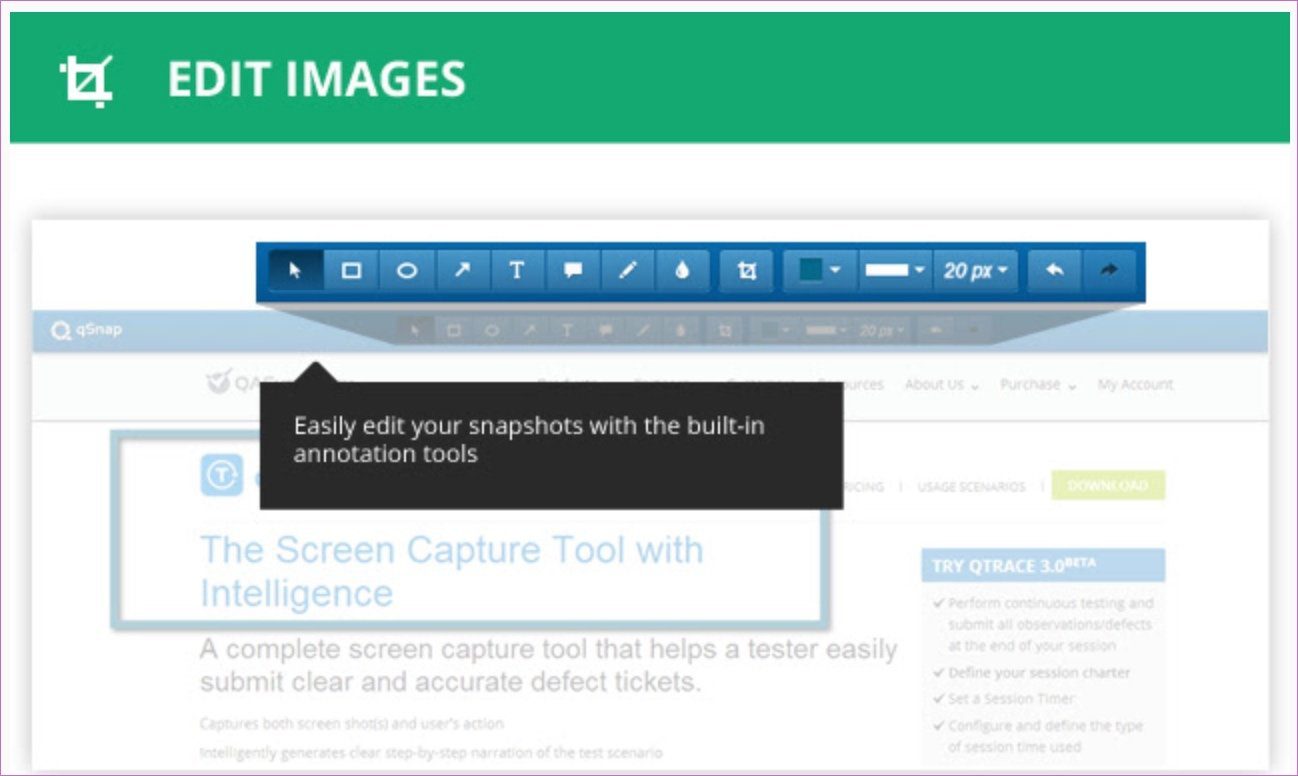
As for annotation, you can enrich your images with in-line note boxes and callouts and seamlessly share your image documentation. For annotations, you get to use a highlighter, create a rich digital dialogue, and even hide sensitive information.
qSnap also offers a free hosting service to save and store screenshots for 30 days without any cost.
5. Webpage Screenshot
Webpage Screenshot is an open-source Chrome extension for taking screenshots on Google Chrome.
The extension is feature-rich with a bunch of annotation options such as adding arrows, shapes, painter tool, and more.
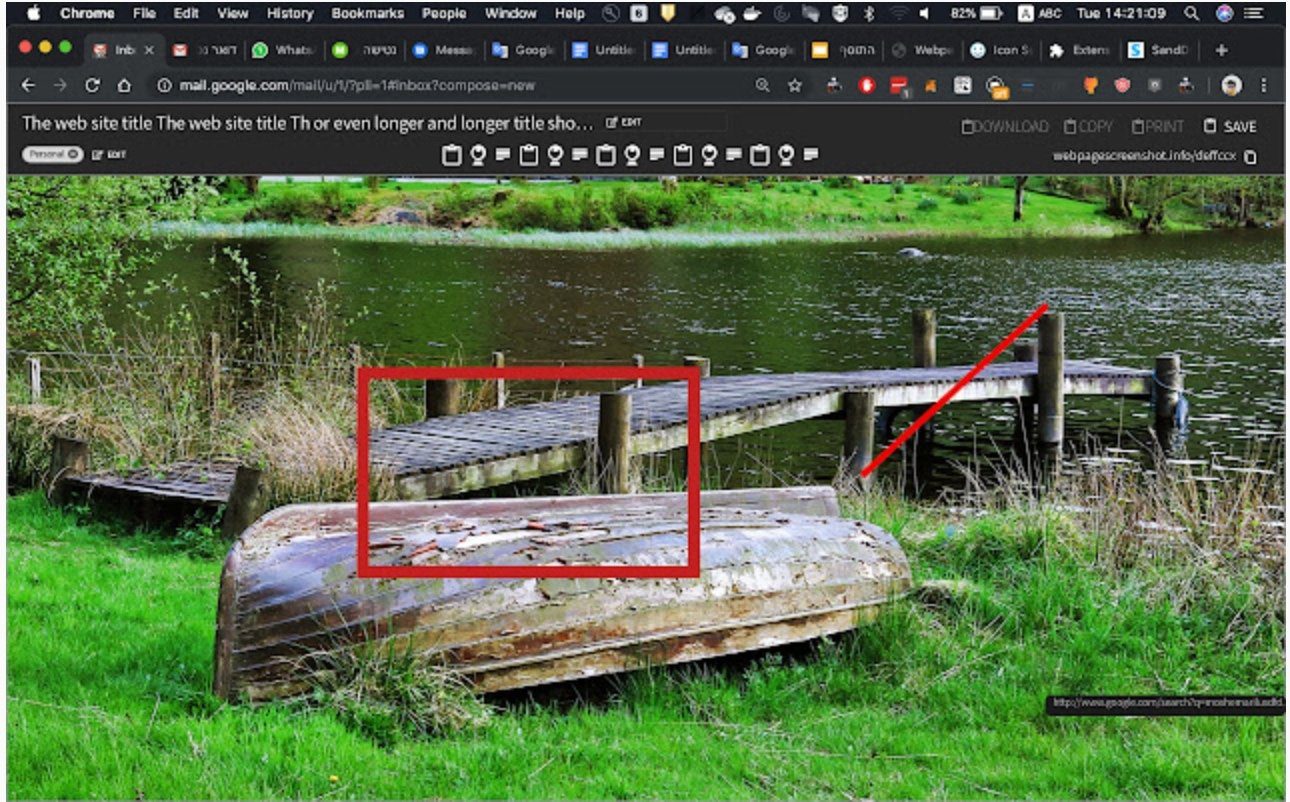
You can export the image to Google Drive, send a Tweet, upload to WordPress, post it to Facebook, and even send it directly to an email address.
6. Kami for Google Chrome
Kami is the all-in-one tool that transforms any document, PDF, image, or any other learning resource into an interactive learning environment. From the feels, it is suitable mostly for students and teachers.
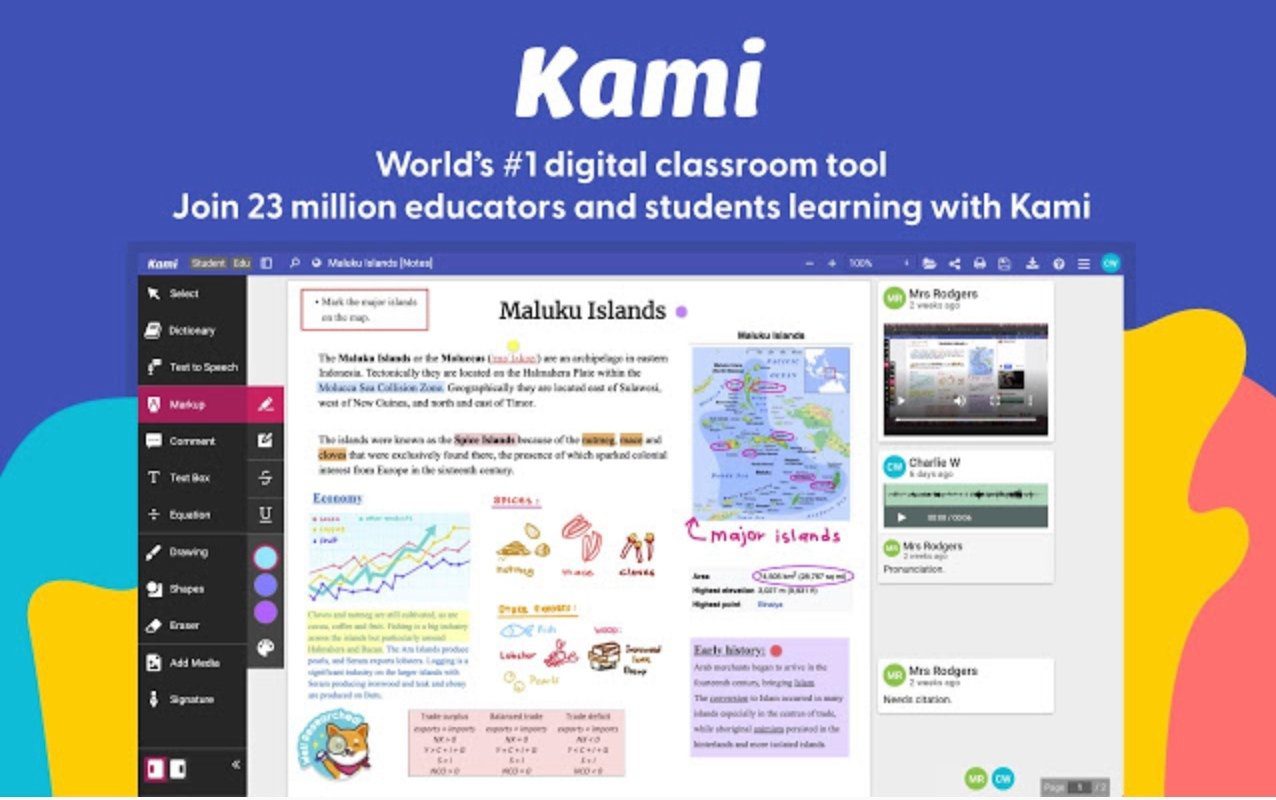
You and your students can collaborate through annotations, video and audio recordings, drawings, and much more. It works with popular Google services such as Google Drive and Google Classroom and has dozens of annotation options such as highlighting text, underline, strikethrough, voice annotation, freehand drawing, inserting images, shapes, and signatures, offline mode, etc.
Kami offers a paid version to teachers. You can pay $99 per year and unlock all the premium features for your students.
Use Dedicated Annotation Tools for Mac and Windows
So far, we have only talked about the annotation extensions for the Chrome browser. As expected, they won’t work outside the browser. You need to invest in a dedicated screenshot annotation app on Mac and Windows to use annotation system-wide.
1. CleanShot X (Mac)
CleanShot X is the best annotation tool for Mac. You can replace the native system screenshot commands with the CleanShot X.
It’s fast, intuitive, and works perfectly fine in the background. When you take a screenshot, CleanShot X will offer to add arrows, blur information, add text, shapes, and more.
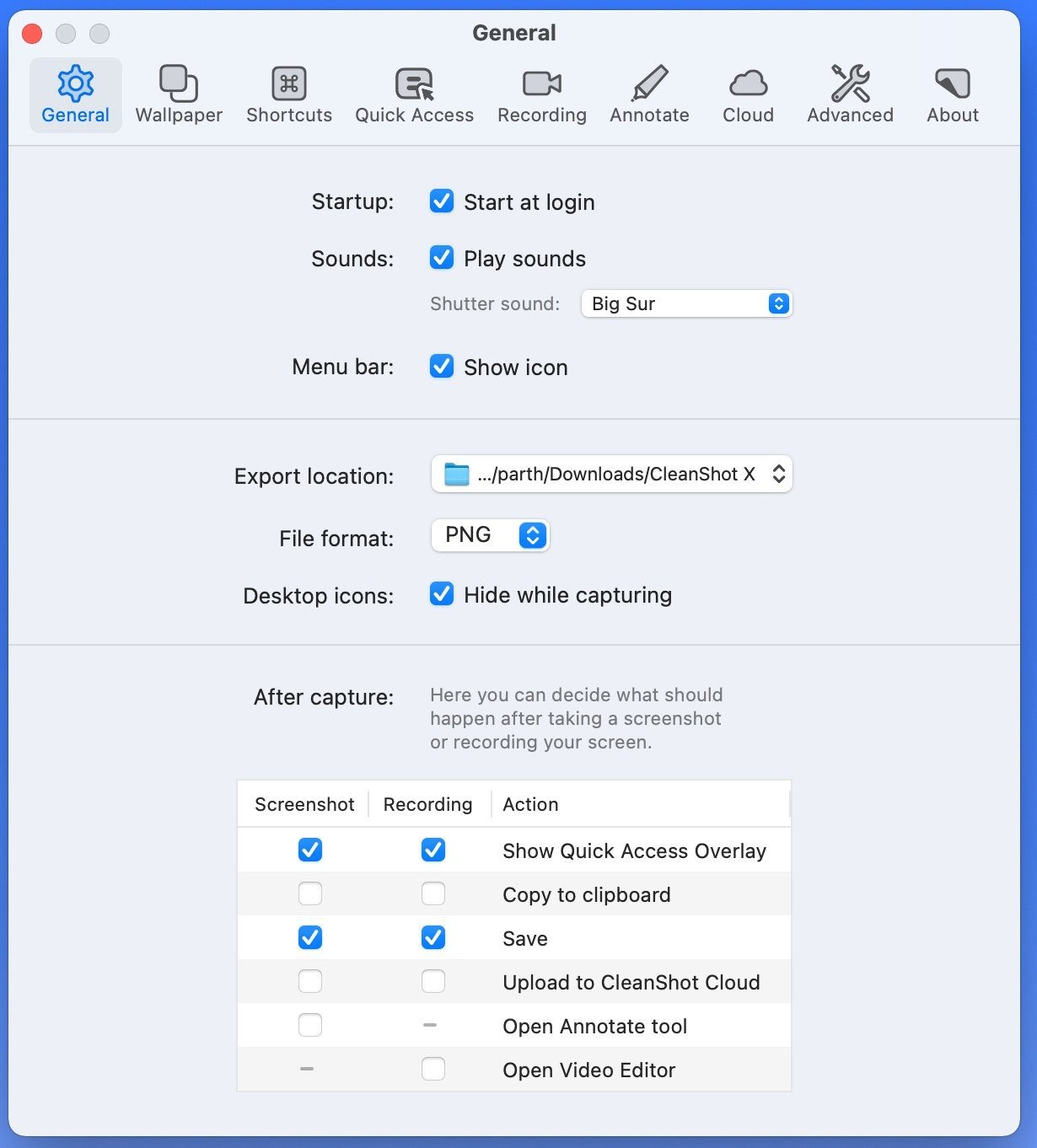
You can save those screenshots directly to the CleanShot cloud for easy access. Our favorite tool is video recording. We have seen many educators using CleanShot X video editor to create a detailed guide or course. You can also play with the microphone and Mac sound before exporting the video.
CleanShot X costs $29.99 as one time payment.
2. Snagit (Mac & Windows)
While CleanShot X is Mac exclusive, Snagit plays perfectly fine on both Mac and Windows. If you frequently switch between Mac and Windows, look no further and go with Snagit.
The list of features includes panoramic scrolling, the ability to extract text, screen recorder, record audio, create gifs, annotations, stamps, and more.
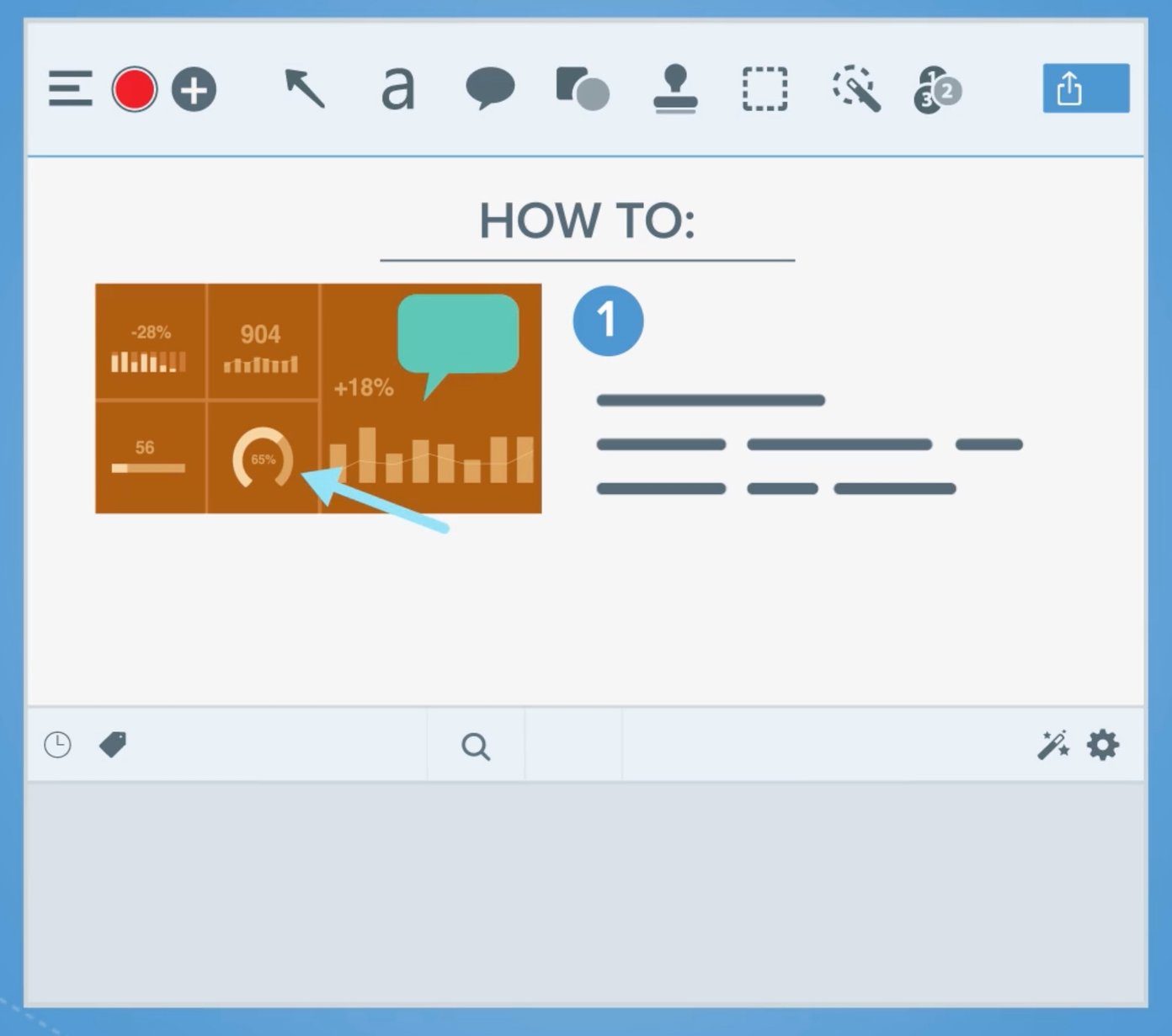
You can instantly share the edited images and videos to Microsoft Office apps, Slack, Google Drive, Box, Microsoft Outlook, Dropbox, and more.
Snagit offers a free trial. After that, you will have to purchase the app for $59.99, which is a one-time payment.
Annotate Screenshots on the Go
Those who need an annotation function only once in a while should stick to a Chrome extension like Nimbus and Awesome Screenshot. If you are a power user like many of us at GT, consider investing in a native screenshot annotation tool on Mac or Windows.
Next up: Looking to enjoy a dark mode on Google Chrome? Read the post below to learn about the top six dark mode extensions for Google Chrome.




