6 Best Fixes for Background Blur Not Working in Zoom App

Zoom offers a feature that allows you to blur your background during meetings, whether using a mobile device or a desktop computer. This feature allows you to eliminate distractions during meetings and keep participants focused on the discussion. Needless to say, you’re in for an awkward presentation if Zoom’s blurred background feature is missing or not working.
That’s exactly what some users have reported, and this post will share the best fixes for when Zoom’s blurred background option is missing or not working on mobile and desktop.
1. Check Desktop Specifications
If there is no option to enable a blurred background on your Zoom desktop client, you should check the specifications of your laptop or PC. Only a handful of processors support the app’s background blur feature. You can check out the list below.
For Windows
- Intel Pentium and Celeron with integrated GPU Intel HD Graphics 500 or higher
- Intel UHD Graphics
- Intel Core i3-5000 or higher
- Intel Core i5-3000 or higher
- Intel Core i7-3000 or higher
- Intel Core i9-8000 or higher
AMD
- 8 logical cores
- 2.0Ghz or higher
ARM64
- Qualcomm Adreno 680 and above
- Driver version 27.20.1640.0 or higher
For Mac
- Apple M1 or higher
- Intel Core i5-5000 or higher
- Intel Core 5th generation i5 Dual-Core processor requires macOS 10.14 or higher
- Intel Core i7-4000 or higher
2. Turn Off the Green Screen Feature
If you still can’t blur the background in the Zoom app on your desktop, you should turn off the feature of Green Screen for your desktop client. Here’s how.
Step 1: Open the Zoom app on your Mac or Windows PC.

Step 2: Click the Settings icon at the top right side.

Step 3: Click on Background and Effects from the left menu. Then scroll down on the right side and ensure that ‘I have a green screen’ is disabled.

Go back and check if the problem is solved.
3. Clean Camera Lens
This is something that can cause issues with background blur on the Zoom app. This applies to the webcam of your laptop or PC as well. The camera should be able to capture you and your background clearly to detect and create a separation. So we suggest cleaning your lens with a soft cloth. This is something that you should keep doing periodically.
4. Maintain Distance From Your Background
You should also take care and sit a few inches away from your background. This also plays a key role in making your background blurry in the Zoom app on your mobile and desktop.
5. Force Quit and Relaunch Zoom App
Force quitting and relaunching will give the Zoom app a fresh start and can help in fixing the issue.
On iPhone
Step 1: On the home screen, swipe up and hold to reveal the background app windows.
Step 2: Swipe right to look for the Zoom app and swipe up to remove the window.
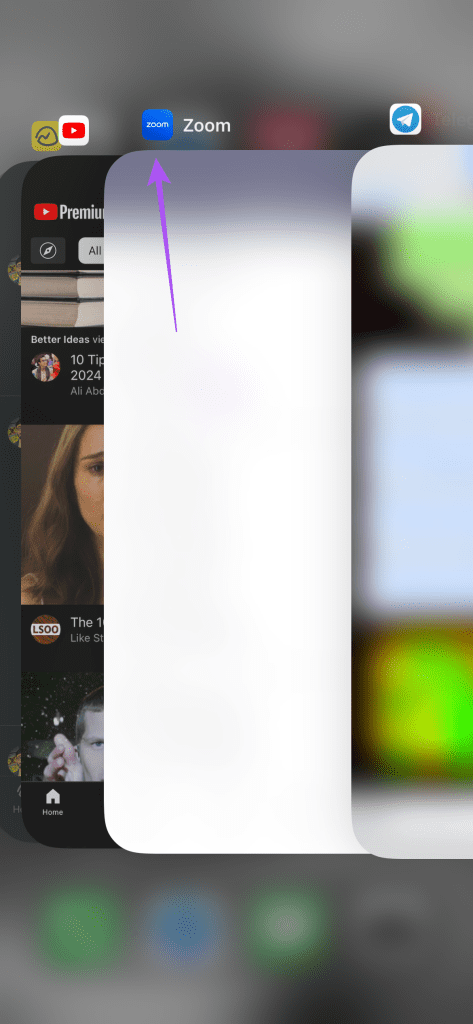
Step 3: Try relaunching Zoom and see if the issue has been resolved.
On Android
Step 1: Long-press the Zoom app icon and tap on App Info.

Step 2: Tap on Force Stop and select OK to confirm.


Step 3: Close App Info and relaunch Zoom to check if the problem is solved.
On Mac
Step 1: Click the Apple logo at the top-left corner and select Force Quit.

Step 2: Select Zoom and click the Force Quit button.

Step 3: Relaunch Zoom on your Mac and check if the problem is solved.
On Windows
Step 1: Click the Start icon, type Task Manager, and press Enter to open the Task Manager window.

Step 2: Select Zoom and click on End Task.

Step 3: Close Task Manager and relaunch the Zoom app to check if the problem is solved.
6. Update Zoom App
If none of the solutions have worked thus far, you should update to the latest version of Zoom on mobile and desktop. Your current app version might have some bugs that are causing the issue. You can use the following links to update the app on your iPhone or Android phone.
Update the Zoom App on Your Desktop
Step 1: Open the Zoom app on your Mac or Windows PC.

Step 2: Click the profile icon at the top-right corner and select Check For Updates.

Step 3: Install the update if one is available and check if the problem is solved.

Blur Your Background in Zoom
These solutions will help when Zoom’s blurred background feature is missing or not working. You can also play some music while you wait for participants to join your Zoom call. Do let us know which method resolved your issue in the comments below.
Thanks for your feedback!




