
A clean and well-organized Gmail Inbox is everyone’s dream. It gives you a feeling of being on top of things and free. However, many users struggle to keep their Gmail inbox clean and often struggle with organizing important and relevant emails. While there are several solutions, we shall focus on the five best tips to keep your Gmail Inbox clean.
Before you begin, you should remember that keeping your Inbox clean is a never-ending and on-going struggle. However, you can apply the tips we suggest to ease off some part of that chore.
Here are the best tips for keeping your Gmail Inbox clean on your desktop and mobile devices.
1. Use Mail Categories
While adding labels to your existing emails is helpful, you can also control the emails you receive before they come in. How? By categorizing email.
To create categories, use the steps below.
Step 1: In your Gmail account, go to the Settings icon and click See all settings.
Step 2: On the Inbox tab, tick all of the categories you want to show on your page. Remember, though, that your inbox type must be set to default.

It’s worth noting that while you can choose which categories are visible, you can’t create new ones.
2. Create Email Labels
By default majority of emails land into the Inbox and most of them are marked important. Even when you use email categories, many emails eventually land up in your Primary Inbox.
In Gmail, you can take help of labels to automatically organize the incoming emails. Here are the steps you can follow.
Step 1: Open Gmail in a browser an sign in to your Gmail account.
Step 2: Click on the ‘Create new label’ button on the sidebar.

Step 3: Enter the name you want to give it and select if you want a particular label to appear under another one.

Step 4: Repeat this process for all labels you create.
When you’ve created different labels, it’s a good idea to start applying labels to relevant emails. Then, you can decide which are essential and the ones you can discard.
Refer to the top Gmail Labels tips and tricks organize and manage them.
3. Automatically Forward Emails
If you don’t want to deal with all of your emails in one place, automatically forwarding them will back them up to a different account. That way, you don’t have to worry about archiving or deleting those emails.
To automatically forward emails, you’ll need to sign in to your Gmail account and follow these steps.
Step 1: Go to the Settings icon and choose See all settings.

Step 2: Go to Forwarding and POP/IMAP.
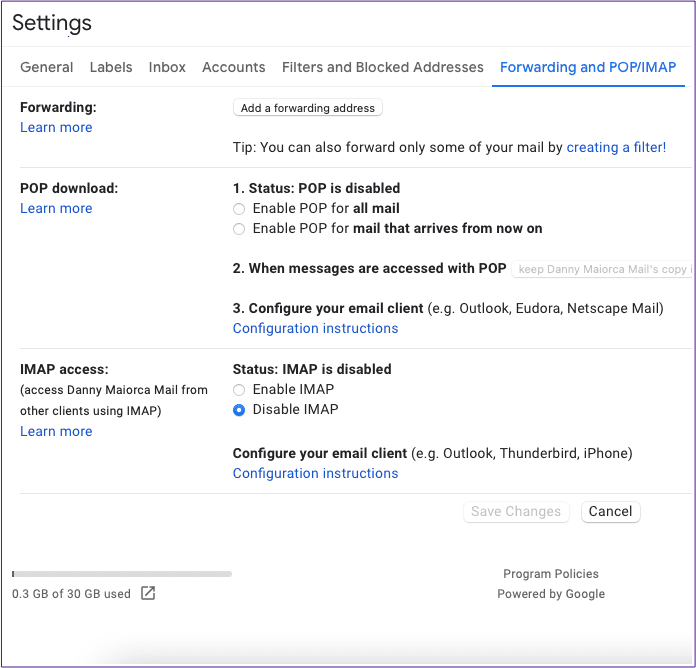
Step 3: Select Add forwarding address and type in the email you want to forward to.

Step 4: Confirm on the other email address that you want to have emails forwarded to it.

4. Mute Email Conversations
With the rise of instant messaging services, most conversations are not necessary via email. But in some cases, you may find yourself CC’d in an irrelevant discussion within your Gmail inbox.
While you can ask for others to remove you from the thread, they may not say yes. So, you can instead take things into your own hands and use the Mute option.
To mute a conversation on Gmail, you can follow the steps below.
Step 1: Open the Gmail app on your phone.
Step 2: When your inbox loads, hold on the conversation you want to mute.
Step 3: Once the email is highlighted in blue with a tick next to it, go to the three dots in the top right-hand corner.
Step 4: Select Mute from the list of options.

Step 5: Your conversation will now be muted.
5. Use Filters
One of the best ways to keep your Gmail inbox clean is by using filters. In short, filters allow you to choose what happens to certain emails you receive.
Consider choosing to delete them, automatically archive them, or mark them as read to keep your Gmail inbox clean.
To use filters in Gmail, follow the steps below.
Step 1: Log into your Gmail account on your desktop.
Step 2: Go to the Settings icon, and click on See all settings. Then, go to Filters and Blocked Addresses.

Step 3: Type in the email address or search terms you want to display, and press create filter.
Step 4: Choose what you want to happen when these messages come in.
Step 5: Select Create Filter.

You can also override filters for important messages. To do this, you’ll need to follow the same steps as above to get to Filters and Blocked Addresses.
Once you’re there and have opened up the Create filter tab, you can either select Always mark it as important or add it to a label.
Keep Your Gmail Inbox Clean
If you don’t know how to, keeping your Gmail inbox clean is frustrating. But the app itself has plenty of tools that can help you achieve this.
Once you’ve given all of these tips a try, remember to regularly clear out your inbox rather than waiting for things to pile up.



