4 Ways to Send Photos as Documents on WhatsApp Using iPhone
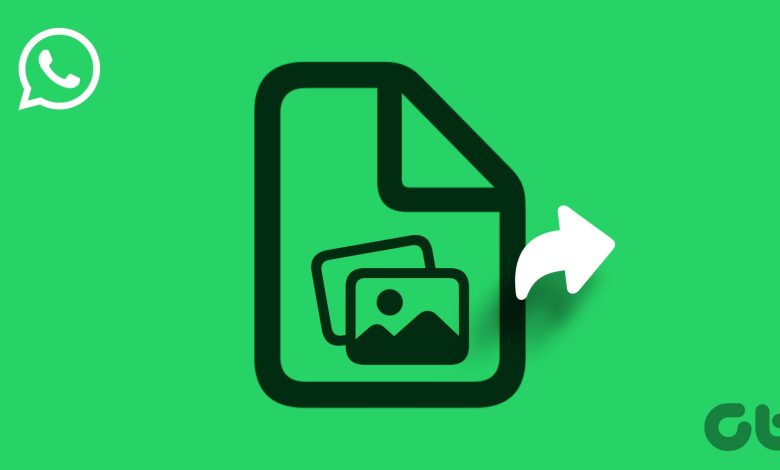
If you have recently started using WhatsApp on your iPhone, sending photos as documents can seem slightly more challenging than on Android, but worry not. In this article, we’re sharing the four easiest ways to share your memories in their original resolution quickly.
Your iPhone lets you share photos in formats like HEIF, JPEG, and PDF. We have shared the steps for all four methods and their USPs to help you decide which method to use and when. With that being said, let’s look at the methods. But first, let’s review your iPhone’s camera settings.
Review Your Camera Settings on iPhone
Your iPhone mainly captures an image in two formats, i.e., HEIF and JPEG. If you want to send an image in HEIF or JPEG without much hassle, ensure that the images are captured in the right format on your iPhone. Here is how to check the format of captured images on your iPhone.
Step 1: Open the Settings app on your iPhone and scroll down.
Step 2: Tap Camera.
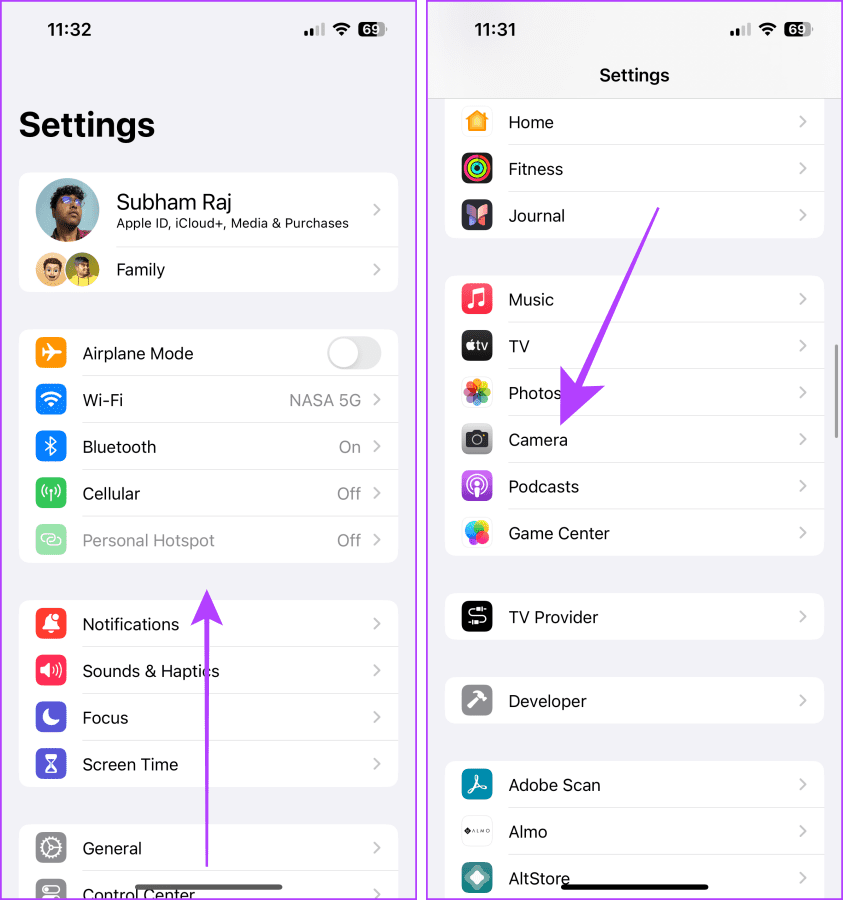
Step 3: Tap Formats.
Step 4: Tap and select High Efficiency (HEIF) or Most Compatible (JPEG), depending on your preference.
Note: Images captured in Most Compatible format, i.e., JPEG, take more space than High Efficiency format (or HEIF) on the local storage of your iPhone.
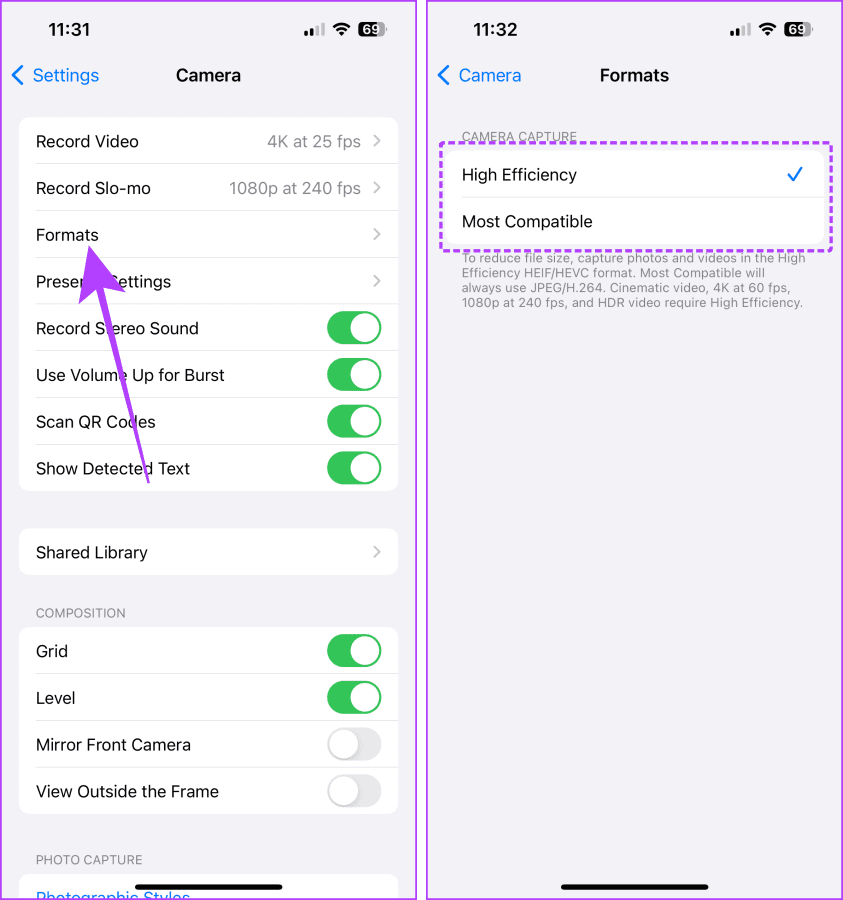
Method 1: Send Photo as a Document on WhatsApp (In Original Format)
Earlier, WhatsApp didn’t allow sending images as documents directly from the Photos app. However, WhatsApp has added a new option in recent updates that allows you to send photos as documents directly on WhatsApp. Here is how.
USP: This method is best if the other person doesn’t care about the format of the images, whether HEIF or JPEG.
Step 1: Open the WhatsApp chat of the contact and tap the + button.
Step 2: Tap Document.
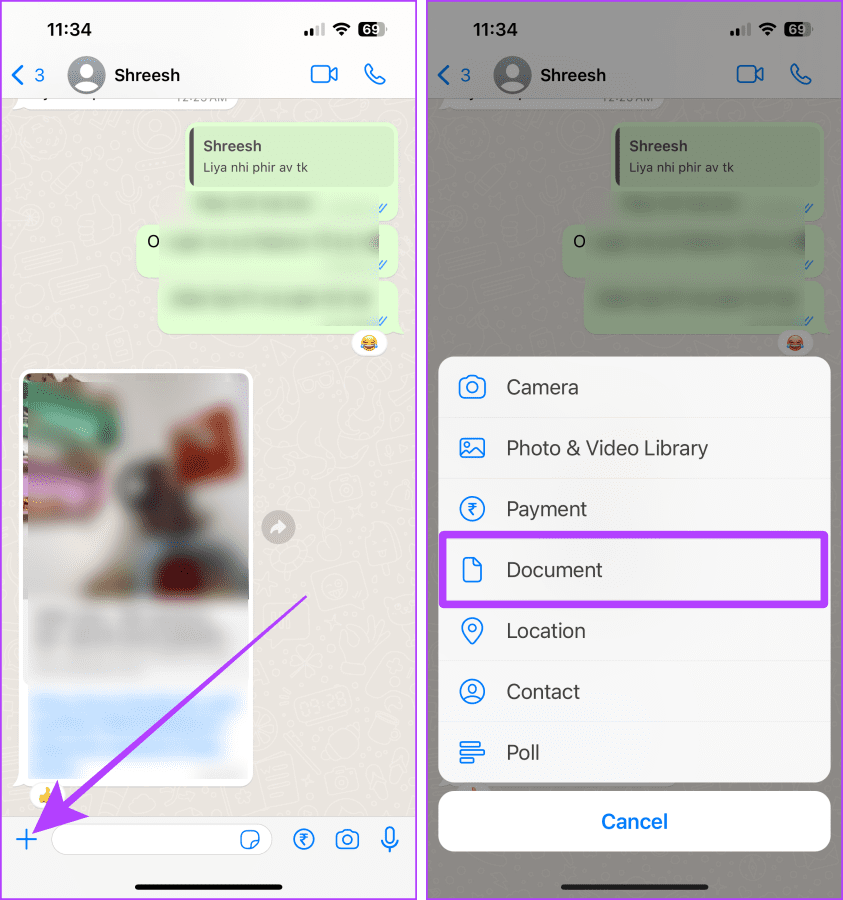
Step 3: Tap ‘Choose Photo or Video’.
Step 4: Tap and hold a photo to show more options.
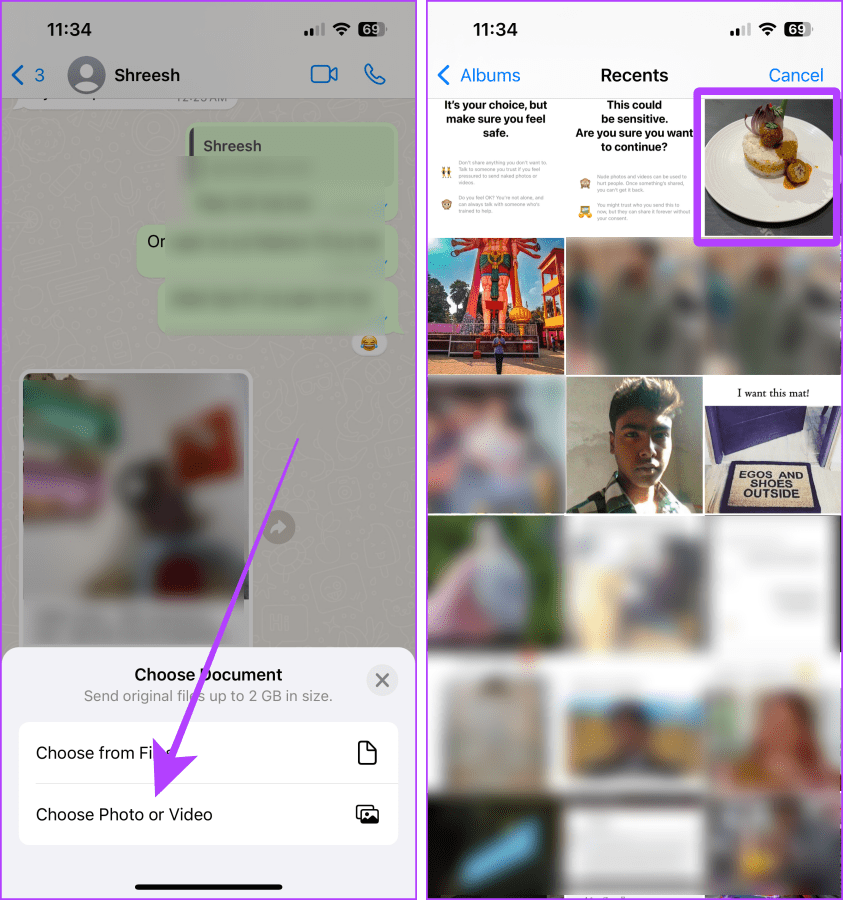
Step 5: Tap Select.
Step 6: Tap and select more photos and hit Next.
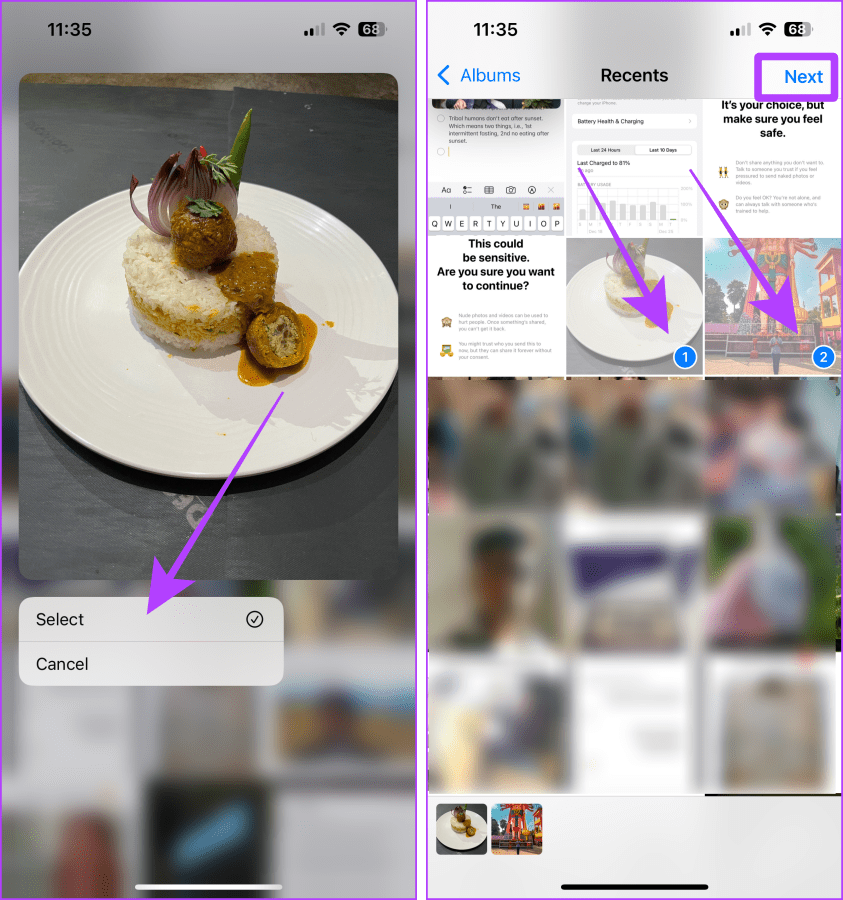
Step 7: Again, select Send near the top right corner. The images will be sent as documents in their original format.

Also Read: How to transfer WhatsApp messages to new phone without backup.
Method 2: Send HEIF Images as JPEGs Documents on WhatsApp
If you have been capturing photos on your iPhone in the High Efficiency (HEIF) format, but if you want to send those photos as documents on WhatsApp on your iPhone, worry not. Your iPhone automatically converts HEIFs into JPEGs. Then, you can share them as documents on WhatsApp.
For convenience, we’re breaking the steps into two sections, i.e., converting HEIF image(s) into JPEG document(s) and then sharing converted JPEGs on WhatsApp. Let’s begin.
USP: This method is best if the other person wants the image(s) in the document but in JPEG format.
Part 1: Convert HEIF Image(s) Into JPEG Image(s)
Step 1: Open the Photos app on your iPhone and tap Select.
Step 2: Tap and select the photos you wish to share as documents and tap the Share button.
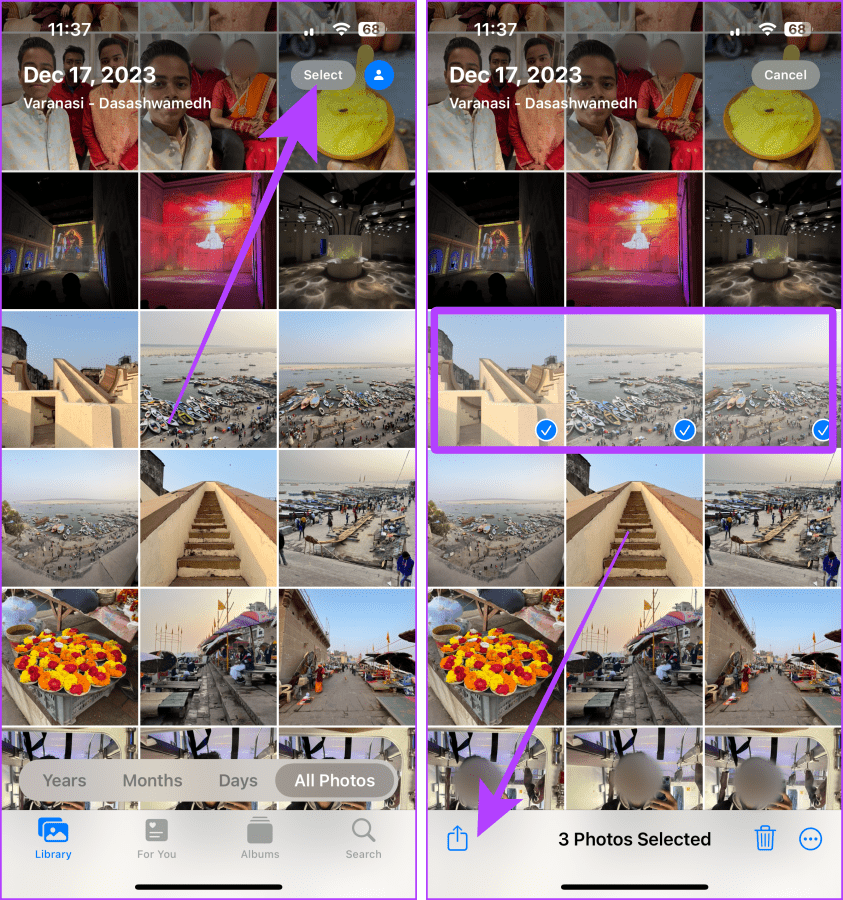
Step 3: Tap Copy Photos from the Share sheet.
Step 4: Now, open the Files app on your iPhone and navigate to a location where you want to paste the copied photos as JPEG image(s).
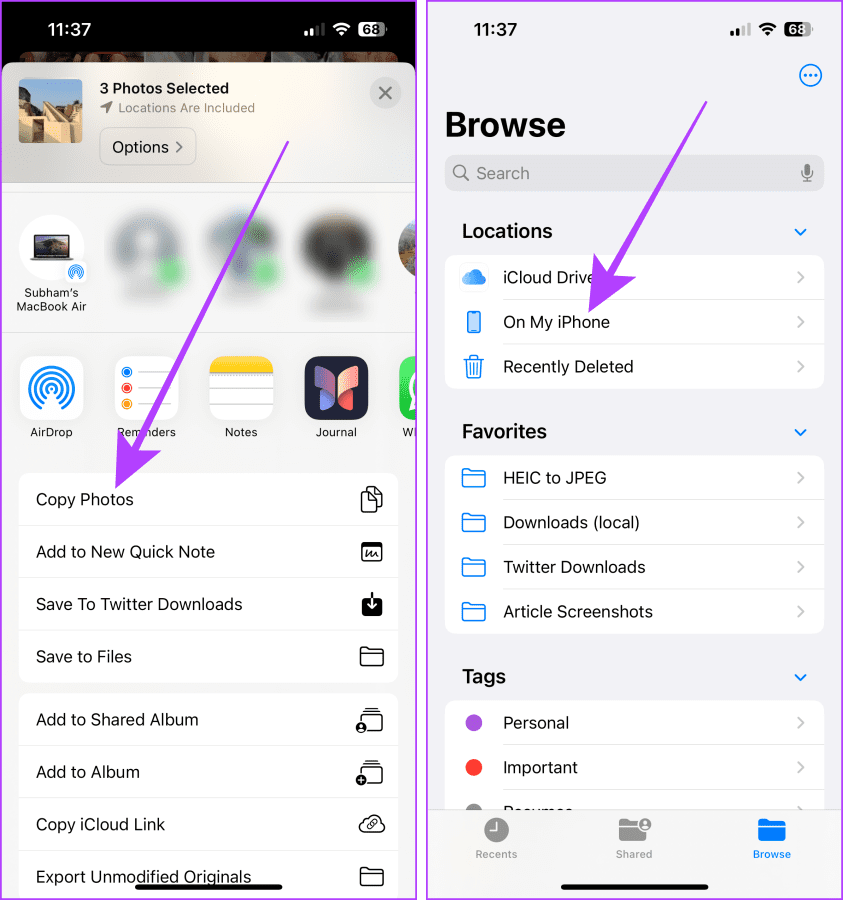
Step 5: Tap and open the folder you want to save the images.
Step 6: Long-press anywhere in the folder; a menu will appear on the screen. Tap Paste.
While pasting, all the images will automatically convert into JPEG format.
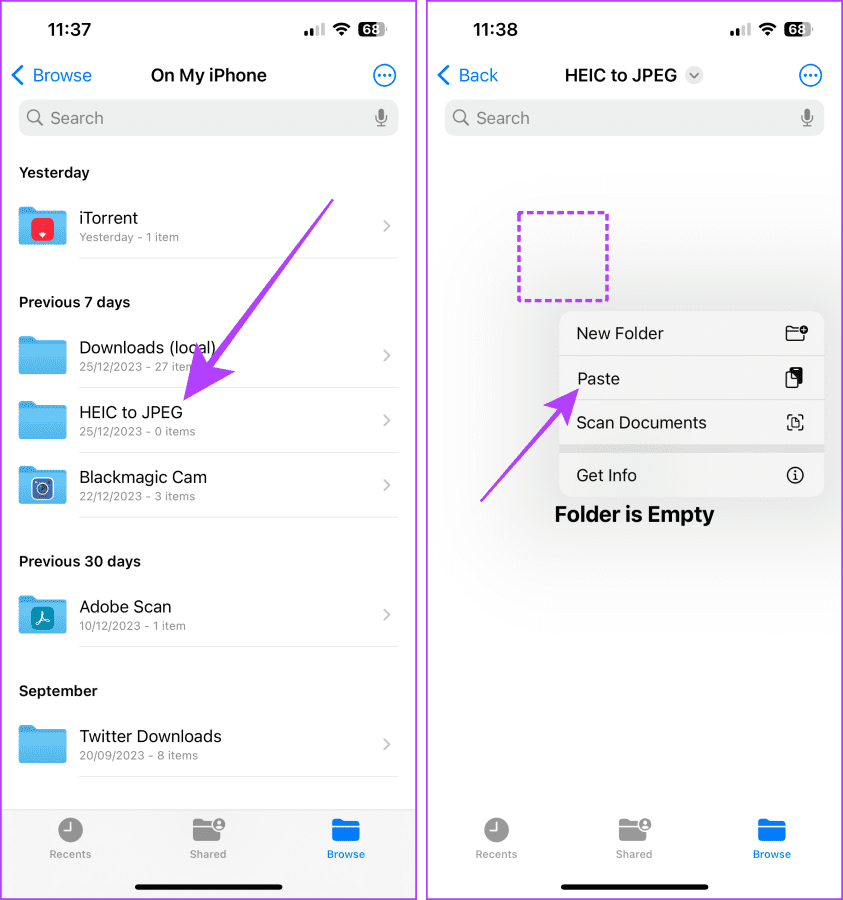
Part 2: Share Converted JPEG Image(s) as Documents
Step 7: Now, open the WhatsApp chat of the person with whom you wish to share the images and tap the + button.
Step 8: Select Document.
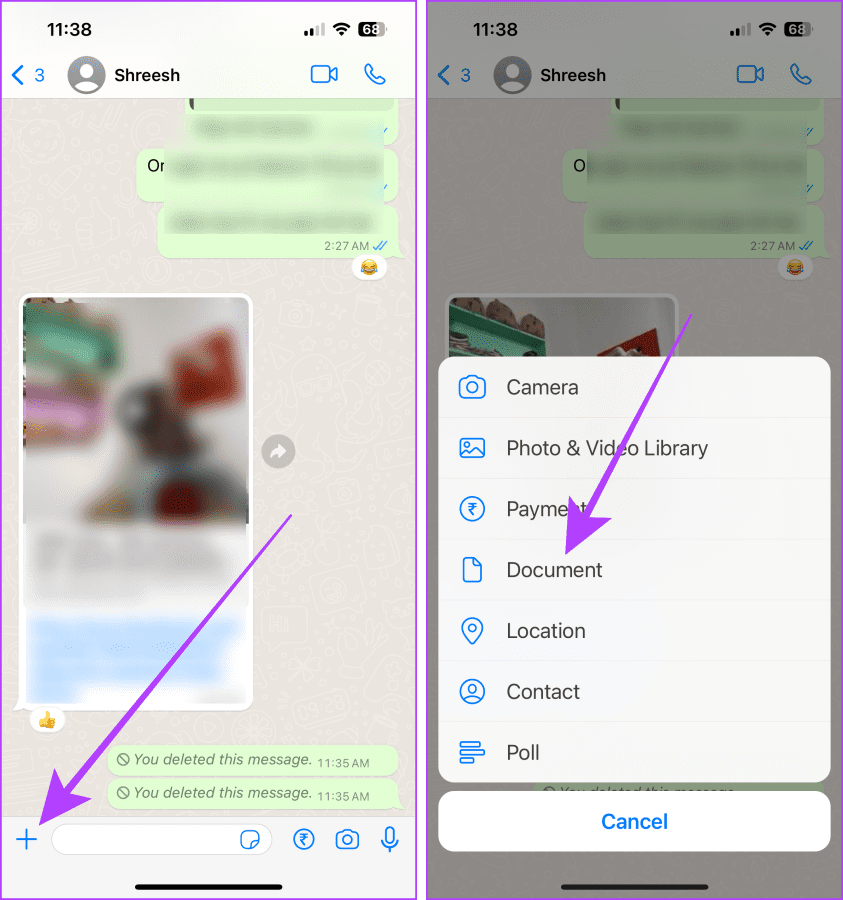
Step 9: Tap Choose from Files.
Step 10: Files app will open; tap the Browse tab.
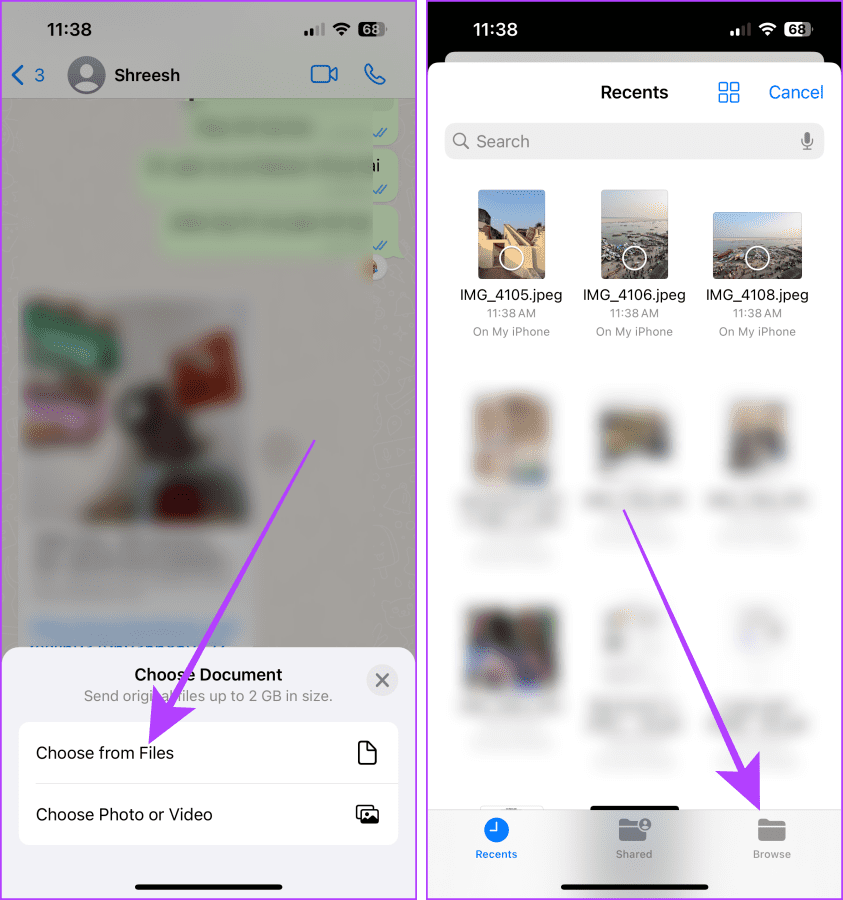
Step 11: Navigate to the folder where you have pasted the photos.
Step 12: Select the photos and tap Open.
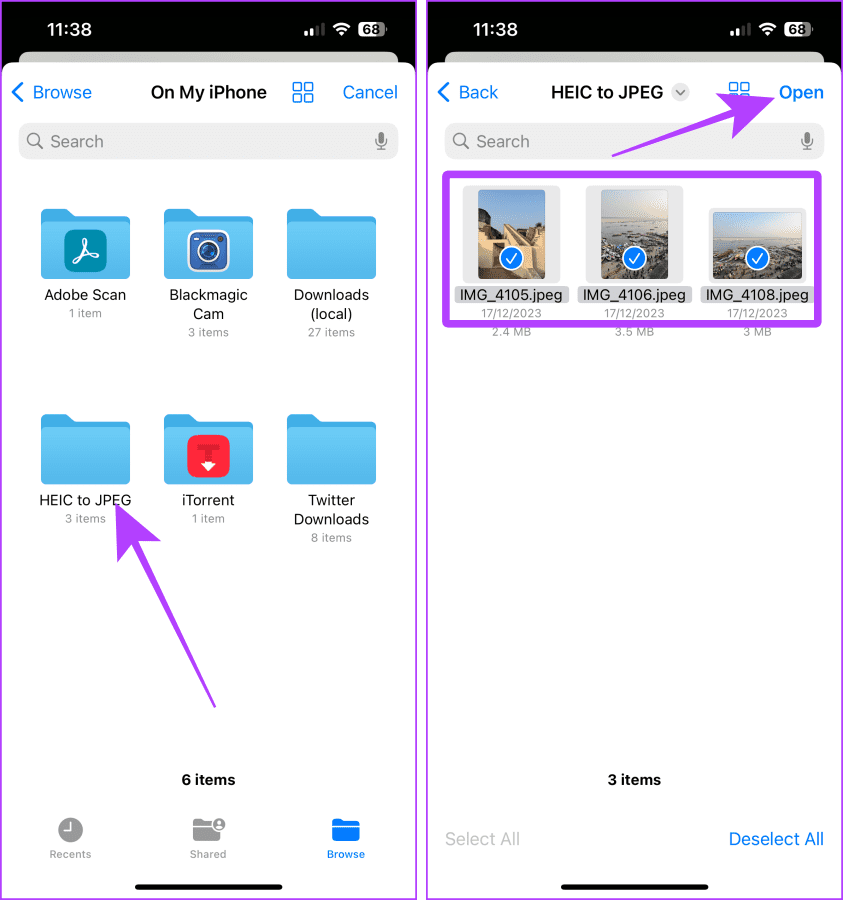
Step 13: Tap Send, and photos will be sent to the contact.
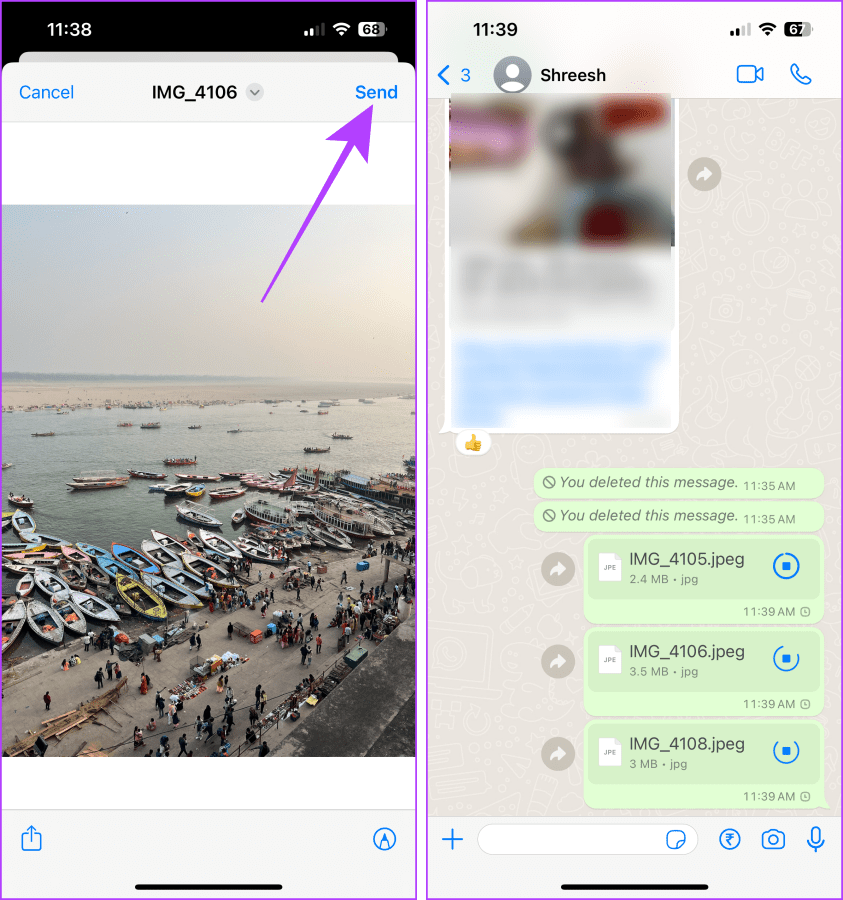
Also Read: How to download WhatsApp status (photos and videos) effortlessly on any device.
Method 3: Send Photos From the Files App as Documents on WhatsApp
WhatsApp also lets you share a picture saved in the Files app as a document on your iPhone. Whether the images are stored locally (On My iPhone) or on the iCloud Drive, share them as documents easily. Let’s look at the steps.
USP: This method is best if you want to send an image saved in the Files app in its original quality.
Step 1: Launch WhatsApp on your iPhone and tap to open the chat.
Step 2: Tap the + button to open the menu.
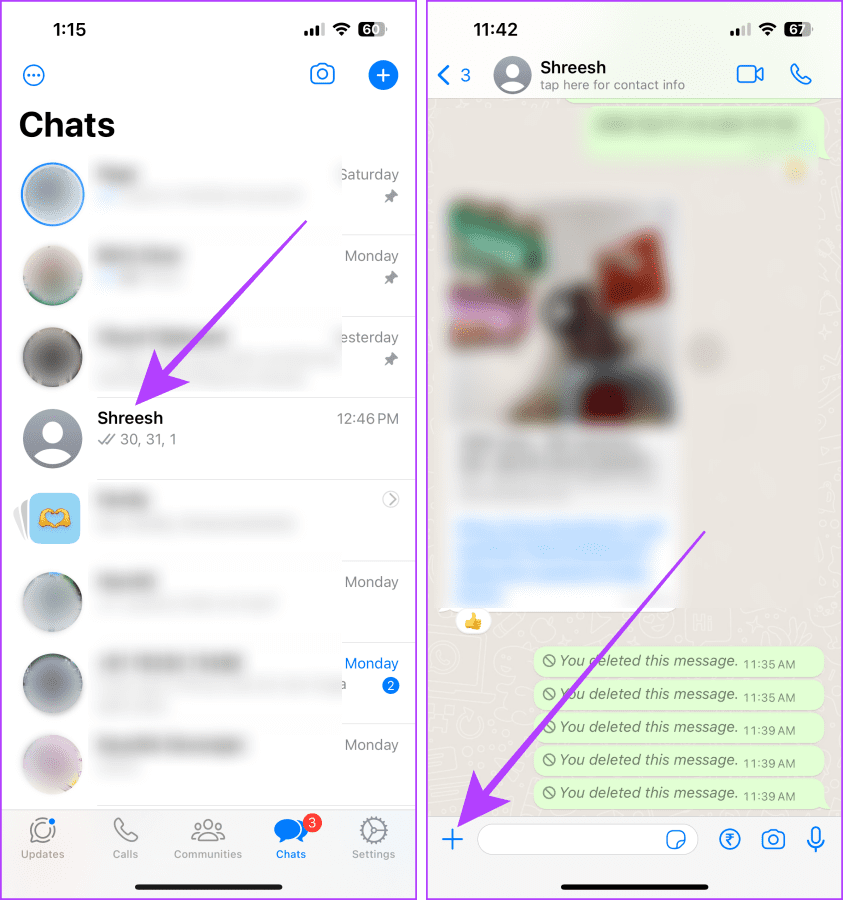
Step 3: Tap the Document option from the menu.
Step 4: Select Choose from Files.
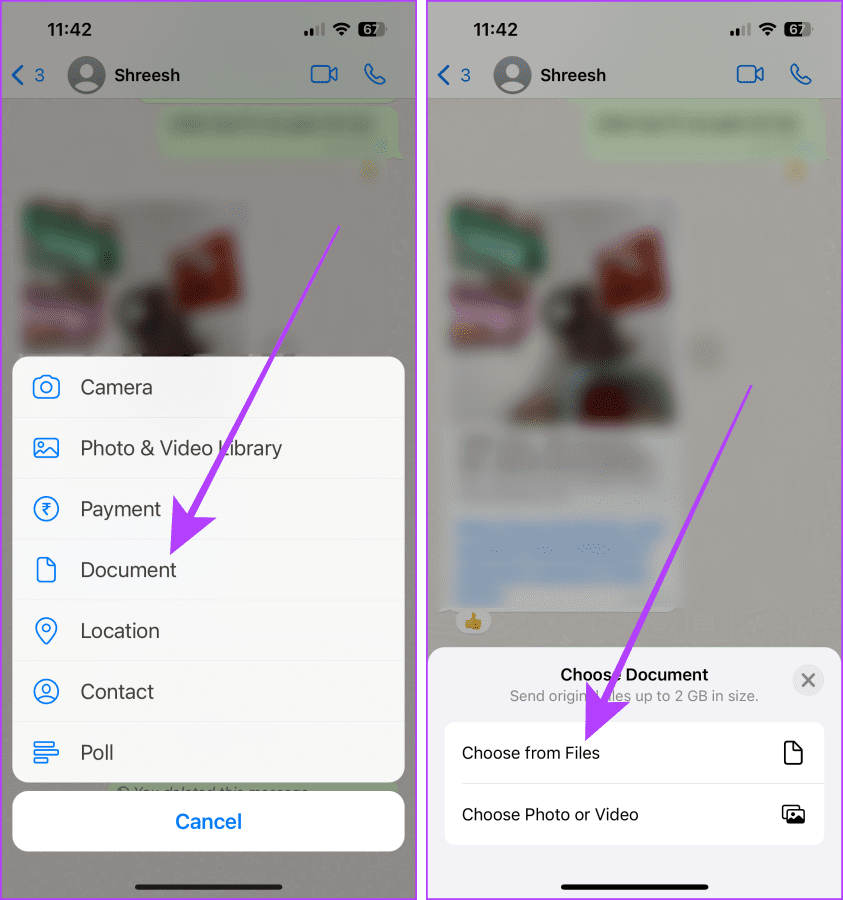
Step 5: Navigate to the images you wish to share and tap to select them. Then tap Open.
Step 6: Tap Send. And that’s it.
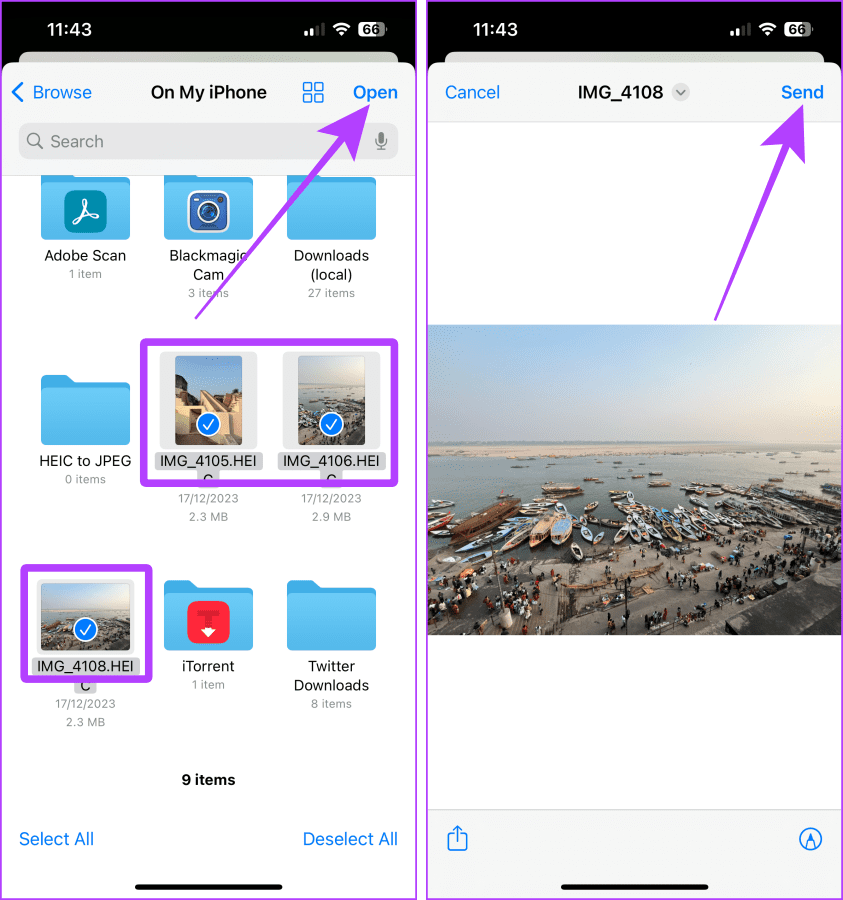
Also Read: How to send HD photos and videos on WhatsApp
Method 4: Send Image(s) as PDF on WhatsApp
Your iPhone also lets you create a PDF document of photos to share on WhatsApp. The process is simple and doesn’t need any external app. Here are the steps to send images as a PDF document on WhatsApp.
USP: This method is best for sending your signature and photos for official purposes in PDF format.
Step 1: Open the Photos app on your iPhone and tap the Select button.
Step 2: Tap and select images and then tap the Share button.

Step 3: Scroll down in the Share sheet and tap Print.
Step 4: Again, tap the Share button on the Print Options page.
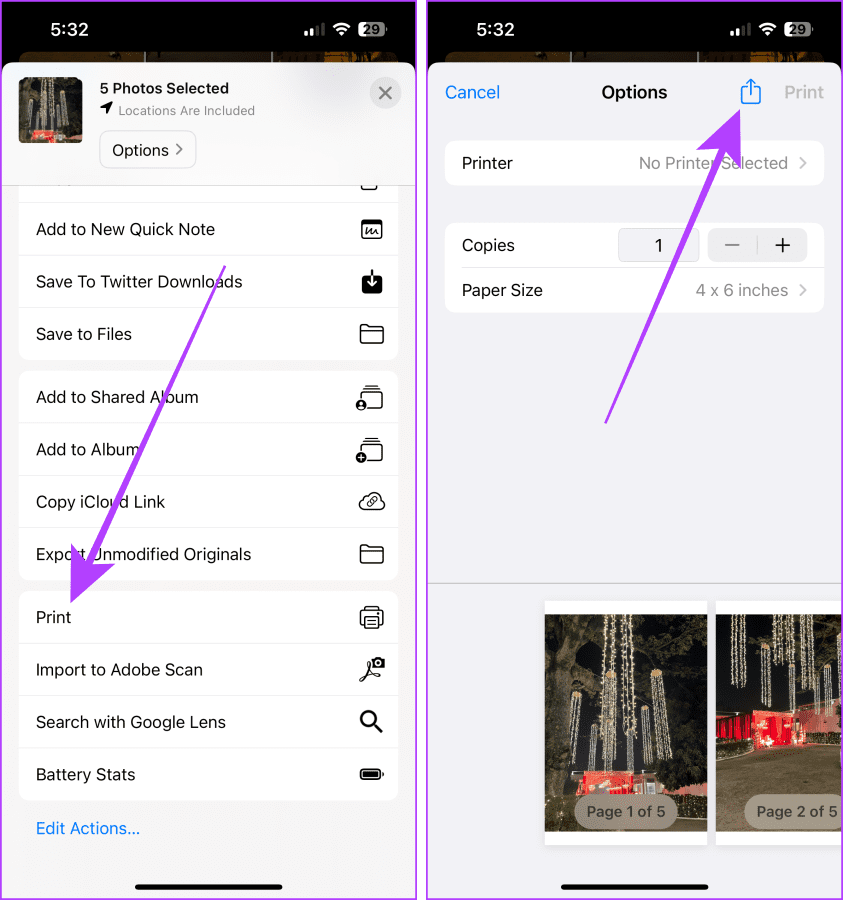
Step 5: Tap WhatsApp.
Step 6: Tap and select the contact you wish to share the PDF file to and hit Next.
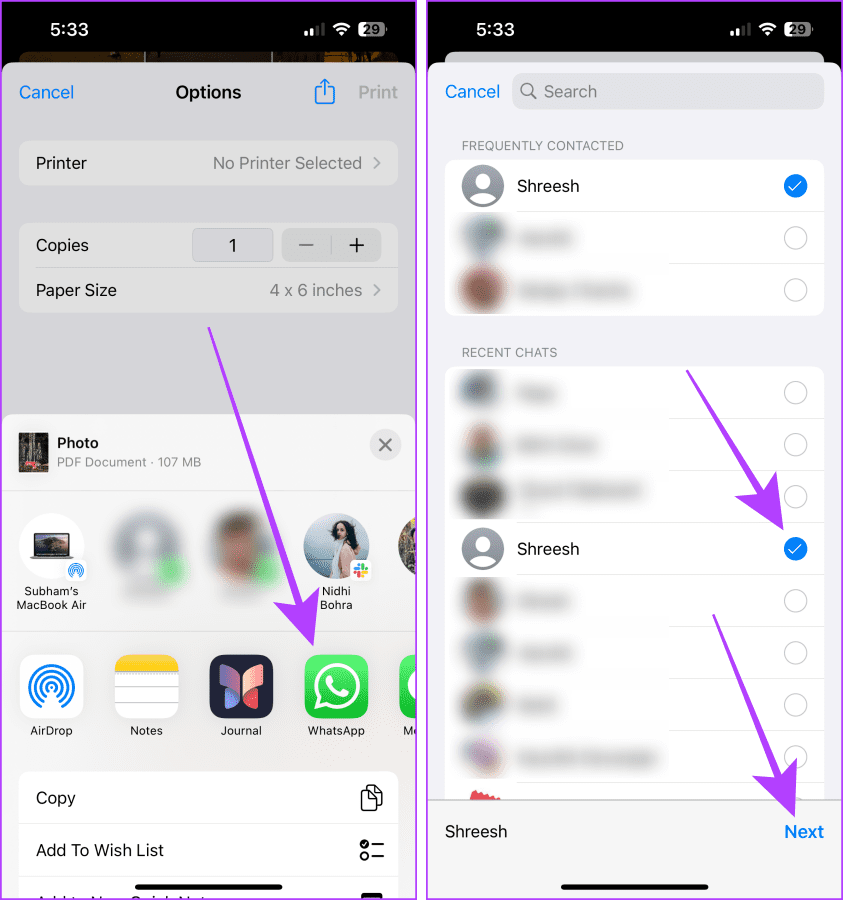
Step 7: Tap Add a caption to write a caption and then hit Send.

Sending Full-Resolution Images Made Easy
Whether you send the images casually or for an official purpose, these methods ensure that the photos you share in your WhatsApp chat are high-resolution in their original quality.
Thanks for your feedback!




