3 Fixes for Attachment Unavailable Error in Facebook Messenger

Try Basic Fixes
- The post may have been removed: Is the Facebook Messenger app showing the “Attachment Unavailable” error when you share someone else’s post? That could happen if the post is removed or is no longer available. If you only see the error for a specific post on Messenger, there may be nothing wrong with the app.
- Check Messenger server status: Server-related issues could also result in the “Attachment Unavailable” error in the Messenger app. In that case, you may also have trouble using other Messenger features. If you suspect that to be the case, use the following link to check Facebook Messenger’s server status on Downdetector.
- Update the app: Using an outdated version of the Messenger app on your Android or iPhone can also result in the “Attachment Unavailable” error. So, if nothing works, consider updating the Messenger app from the Play Store (Android) or App Store (iPhone) and see if that solves the problem.
Fix 1: Ensure the Post Is Visible to Public
You may see the “Attachment Unavailable” error in Messenger if the shared Facebook post is set to private. To avoid this, you need to ensure that your post’s visibility is set to “Public” or “Friends” before sharing it.
Step 1: Open the Facebook app on your phone and locate the problematic post.
Step 2: Tap the three-dot menu icon next to your post and select Edit post.

Step 3: Tap the drop-down menu at the top and select Public or Friends.
Step 4: Return to your post and tap Save in the top-right corner.
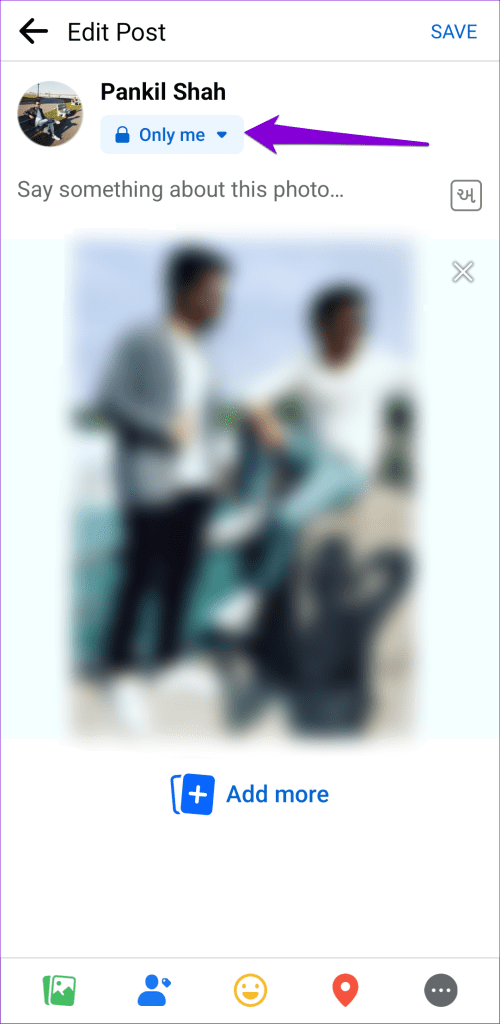
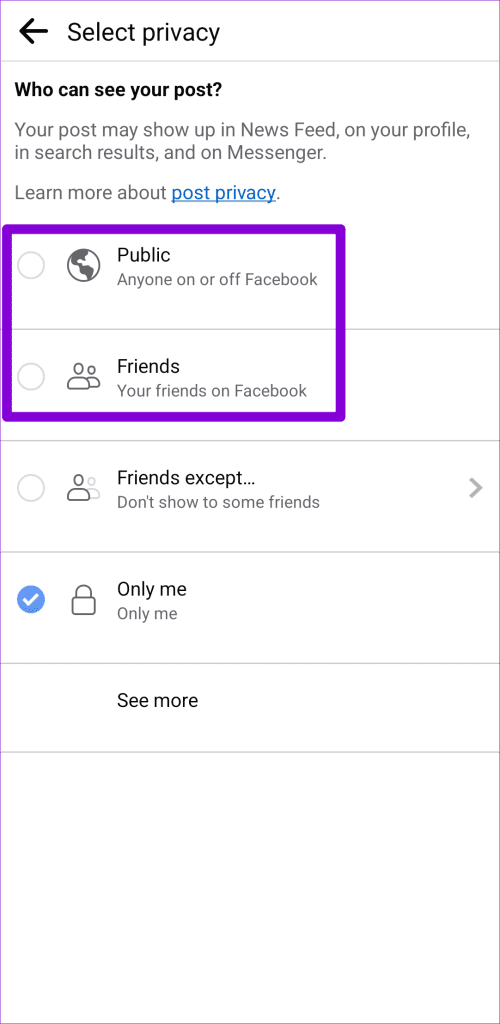

After completing the above steps, share the post on Facebook Messenger so your friends can see it.
Fix 2: Disable Messenger’s Data Saver Mode
Messenger’s built-in data saver feature is useful when you’re on a limited data plan. Enabling this feature restricts the app’s data usage and prevents automatic attachment downloads, which can sometimes cause problems. Try disabling the data saver mode in Messenger to see if that resolves the problem.
Step 1: Open the Messenger app on your phone. Tap the menu icon (three horizontal lines) in the top-left corner and tap the gear icon to visit the settings menu.


Step 2: Scroll down to tap on Data Saver and turn off the toggle in the following menu.


Fix 3: Clear Messenger Cache (Android)
If you still can’t view attachments in the Messenger app at this point, it’s likely that the existing app cache has become corrupt or inaccessible. To fix this, you can try clearing the Messenger app cache by following these steps:
Step 1: Long-press on the Messenger app icon and tap the info icon.
Step 2: Go to Storage and tap the Clear cache option.



Thanks for your feedback!




