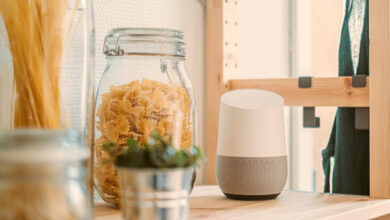Microsoft Word’de Sayfa Silmenin En İyi 3 Yolu

Microsoft Word’deki bir sayfa en fazla 500 kelime alabilir. Ancak bu, belgenin tek aralıklı olup olmadığına ve yazı tipi boyutunun 12’den büyük olmamasına bağlıdır. Bu sayfa sınırı aşıldığında Microsoft Word, ek sözcükleri barındırmak için otomatik olarak yeni bir sayfa oluşturur. Bu ek sayfayı istemiyorsanız, kaldırmak için Geri veya Sil tuşuna dokunabilirsiniz.
Bazı durumlarda, Geri Al veya Sil tuşuna basmak işe yaramayabilir. Bir örnek, belgenizin üstbilgi veya altbilgiye sahip olduğu yerdir. Üstbilgi veya altbilgi, farenizin imlecinin sayfayı kaldırmak için yukarı doğru hareket etmesini engeller. Böyle bir durumda, Microsoft Word’deki sayfayı silmenin başka yolları da burada.
Microsoft Word Belgesinin Sonundaki Boş Sayfa Nasıl Silinir?
Bazen, yazı tipi boyutunu ve biçimlendirmesini ayarladıktan sonra bile belgenizin boş sayfası olabilir. İşte silmek için adımlar:
Aşama 1: PC’nizde, Başlat menüsüne tıklayın ve Microsoft Word’ü arayın.
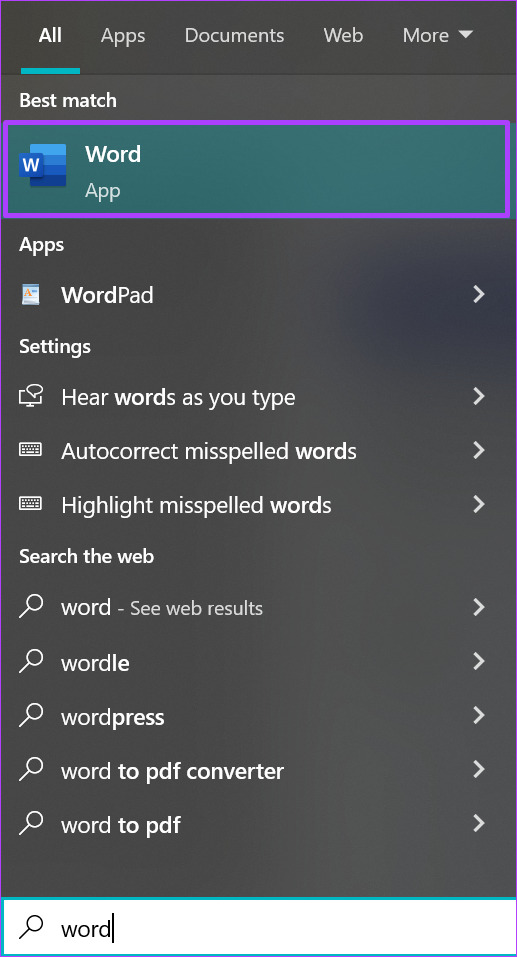
Adım 2: Sonuçlardan Word uygulamasını başlatmak için Aç’a tıklayın.
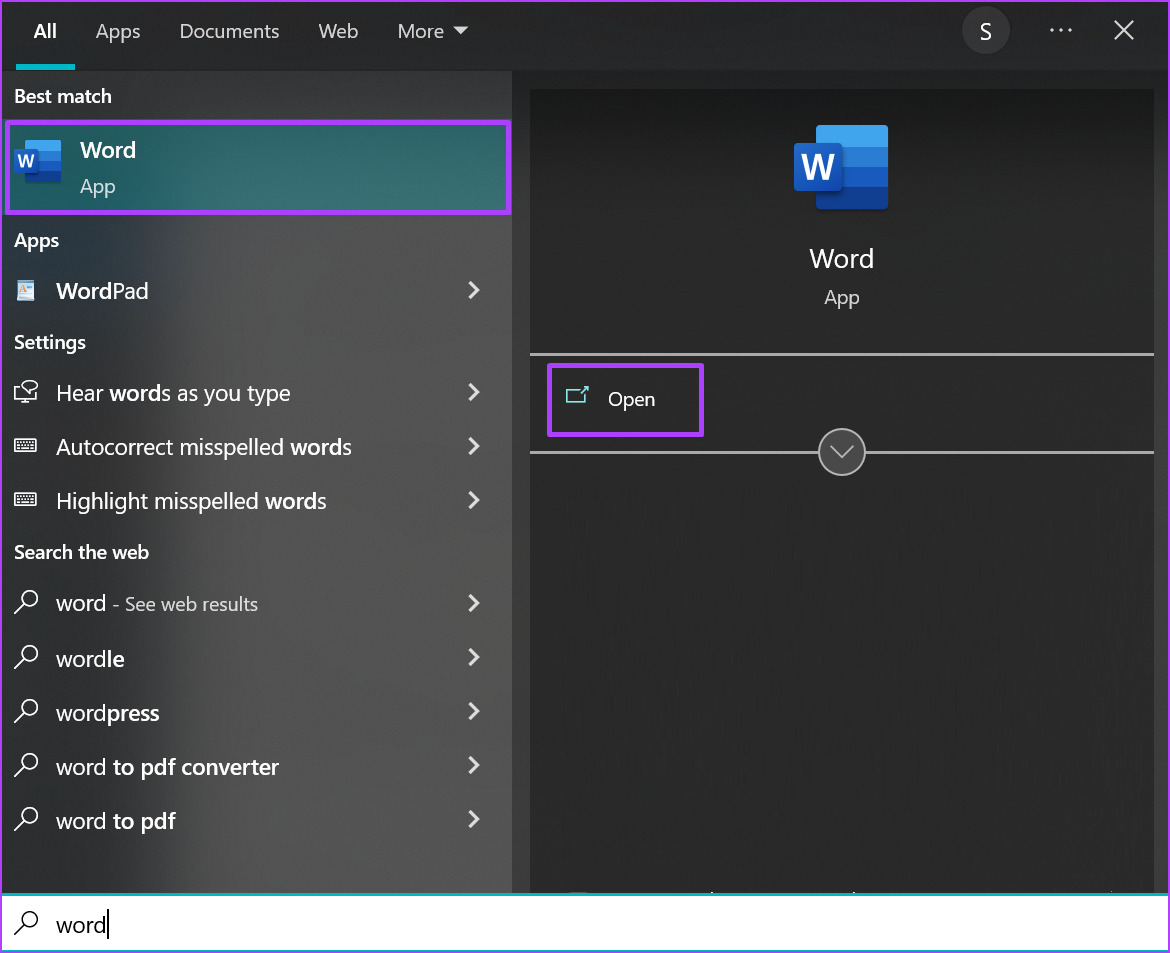
Aşama 3: İmlecinizi silmek için sayfanın üzerine getirin.
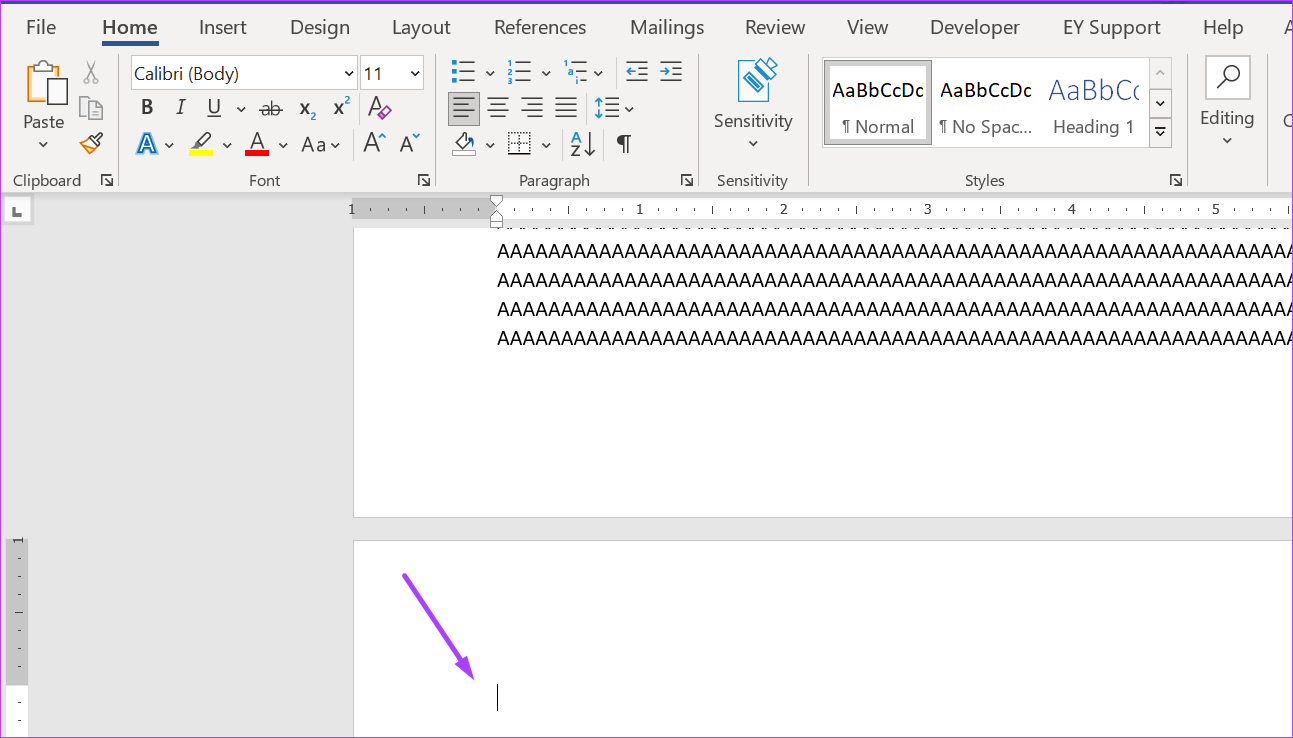
Adım 4: Şeritinizde ve Paragraf grubunda, tüm paragraf işaretlerini / sayfa sonunu boş sayfanın başında göstermek için tersine çevrilmiş P işaretine tıklayın. Ayrıca kısayol olarak Ctrl + Shift + 8 tuşlarına aynı anda tıklamayı da seçebilirsiniz.
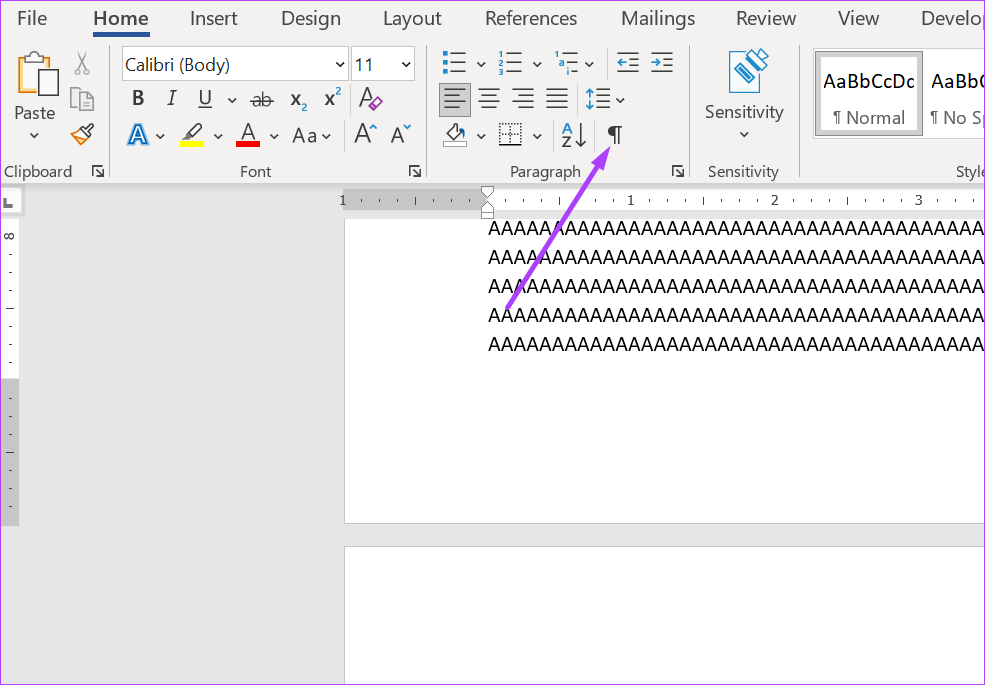
Adım 5: İmlecinizi ilk paragraf işaretinin önüne getirin, farenize sol tıklayın ve tüm paragraf işaretleri vurgulanana kadar aşağı doğru sürükleyin.
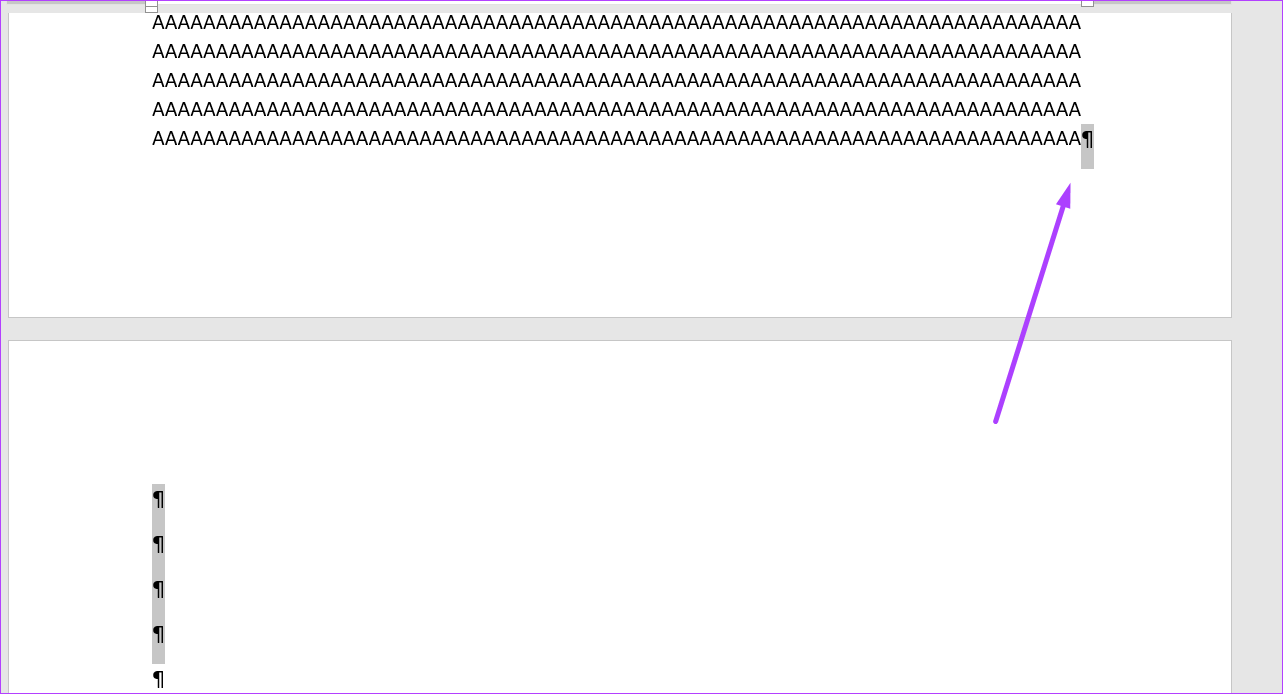
Adım 6: Klavyenizdeki Geri Al veya Sil tuşuna dokunun.
Bundan sonra, Word belgenizdeki boş sayfa olmayacaktır.
Bir Microsoft Word Belgesinin Ortasındaki Boş Bir Sayfayı Silme
Bir tablo eklerseniz, bir Word belgesinde biçimlendirme yapmak zor olabilir. Tablo genişliğini sabitlerken belgenin ortasına boş bir sayfa eklemek zorunda kalabilirsiniz. İşte silmek için adımlar:
Aşama 1: PC’nizde, Başlat menüsüne tıklayın ve Microsoft Word’ü arayın.
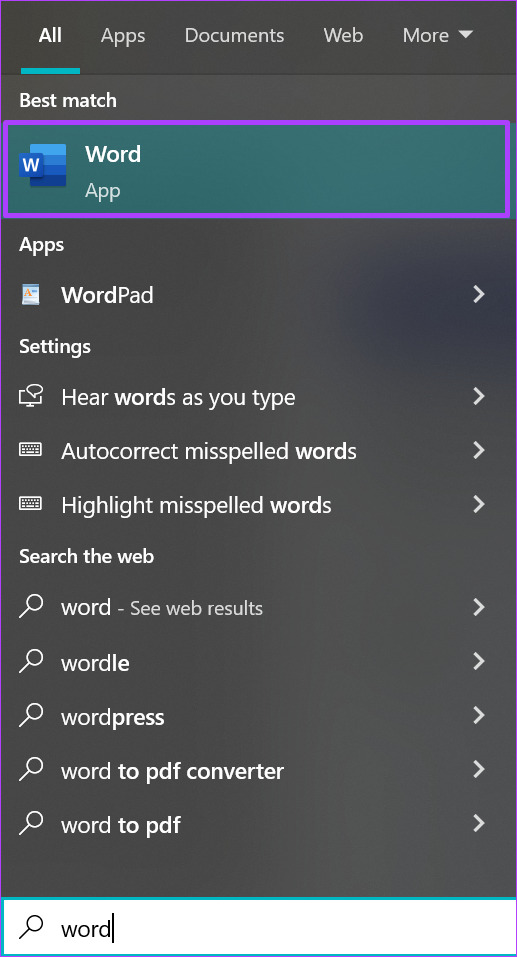
Adım 2: Sonuçlardan Word uygulamasını başlatmak için Aç’a tıklayın.
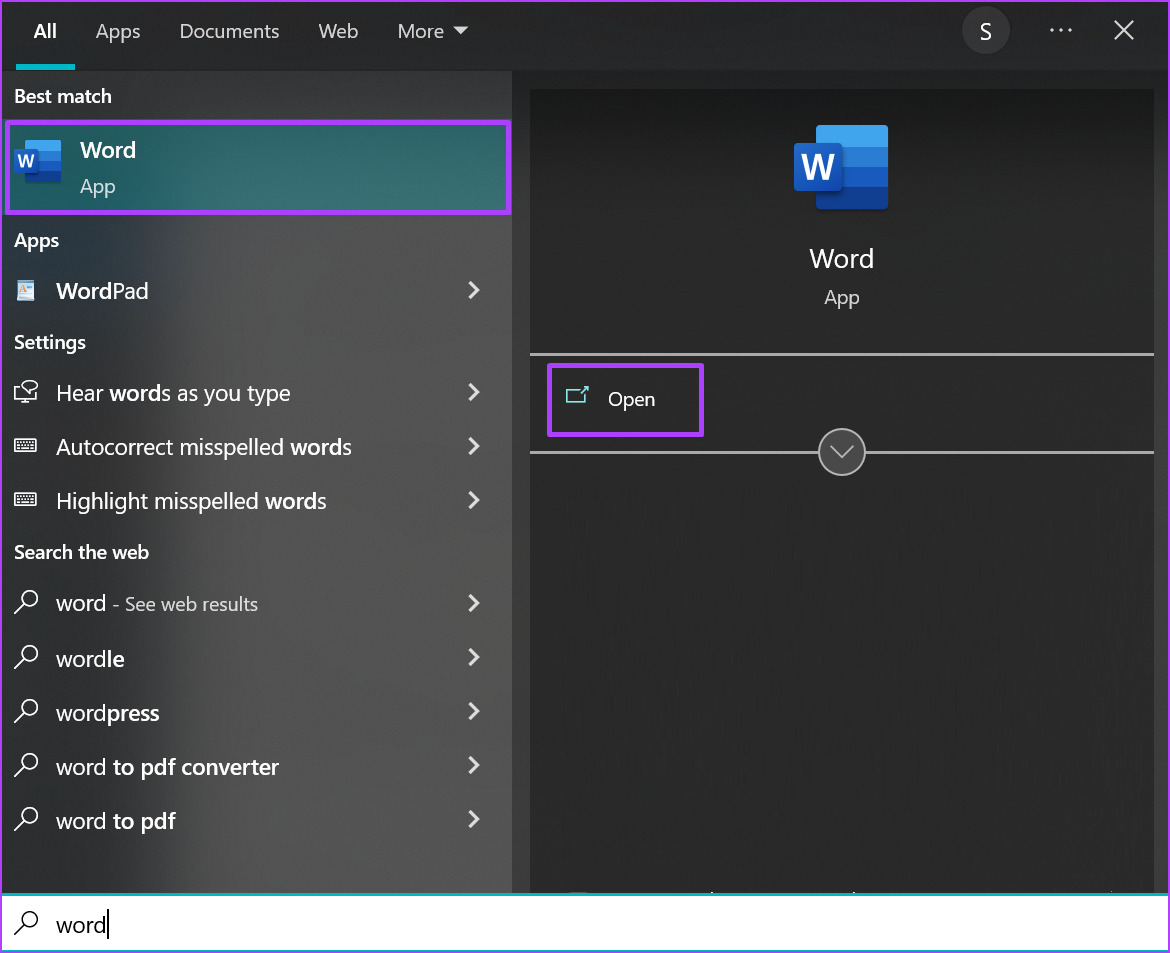
Aşama 3: Şeritte Görünüm sekmesine tıklayın.

Adım 4: Göster grubunda, Gezinti Bölmesi’nin yanındaki kutuyu işaretleyin. Gezinti Bölmesini başlatmak için Ctrl + F kısayolunu kullanabilirsiniz.
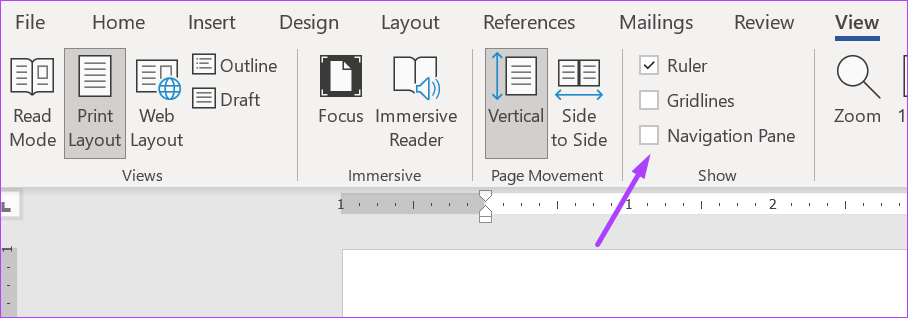
Adım 5: Gezinti Bölmesinde, belgedeki tüm sayfaları görüntülemek için Sayfalar’a tıklayın.
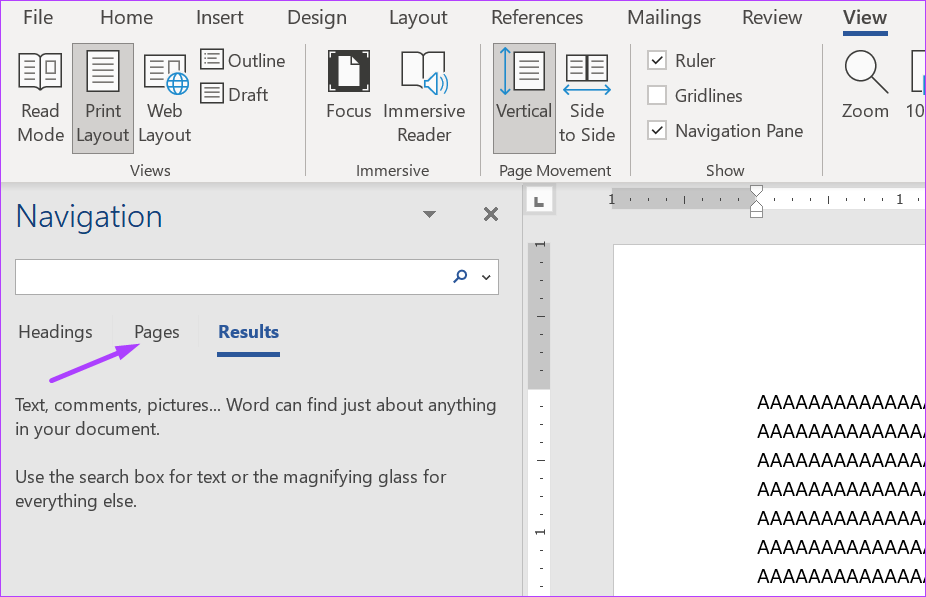
Adım 6: Gezinti Bölmesi genellikle Word’deki etkin sayfayı vurgular. Henüz vurgulanmamışsa boş orta sayfayı tıklayın.
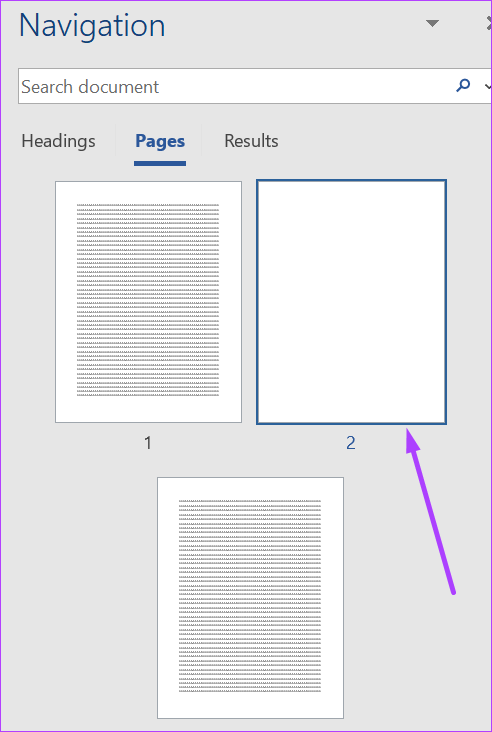
Adım 7: Klavyenizdeki Sil tuşuna dokunun ve sayfa artık mevcut olmamalıdır.
Bir Microsoft Word Belgesinin Herhangi Bir Bölümündeki Doldurulmuş Bir Sayfayı Silme
Bir Word sayfasının tüm içeriğini silmek için geri silme tuşuna basmak yorucu olabilir. Aynı zamanda, tüm içerik silindikten sonra yeni boş sayfanın da silineceğini garanti etmez. Bunun yerine, Word dosyanızdaki dolu bir sayfayı silmek için yapabilecekleriniz aşağıda açıklanmıştır.
Aşama 1: PC’nizde, Başlat menüsüne tıklayın ve Microsoft Word’ü arayın.
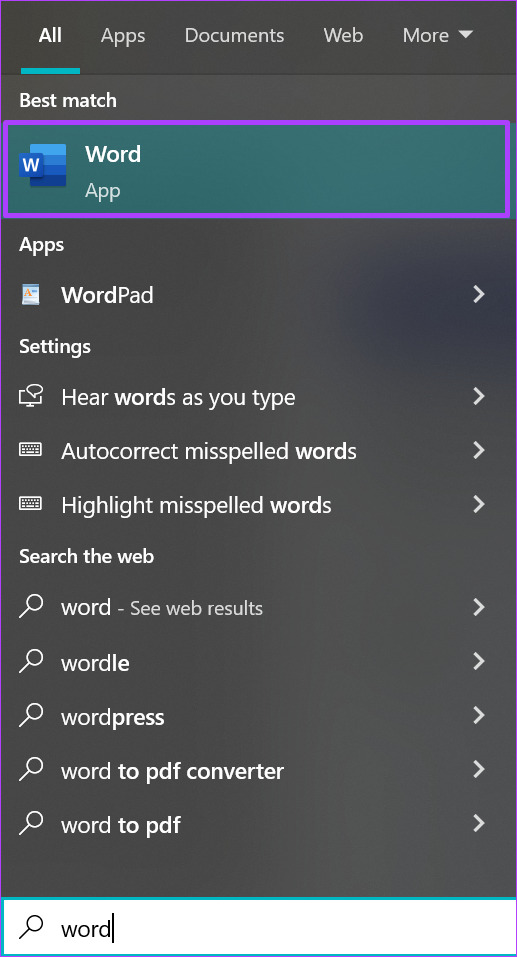
Adım 2: Sonuçlardan Word uygulamasını başlatmak için Aç’a tıklayın.
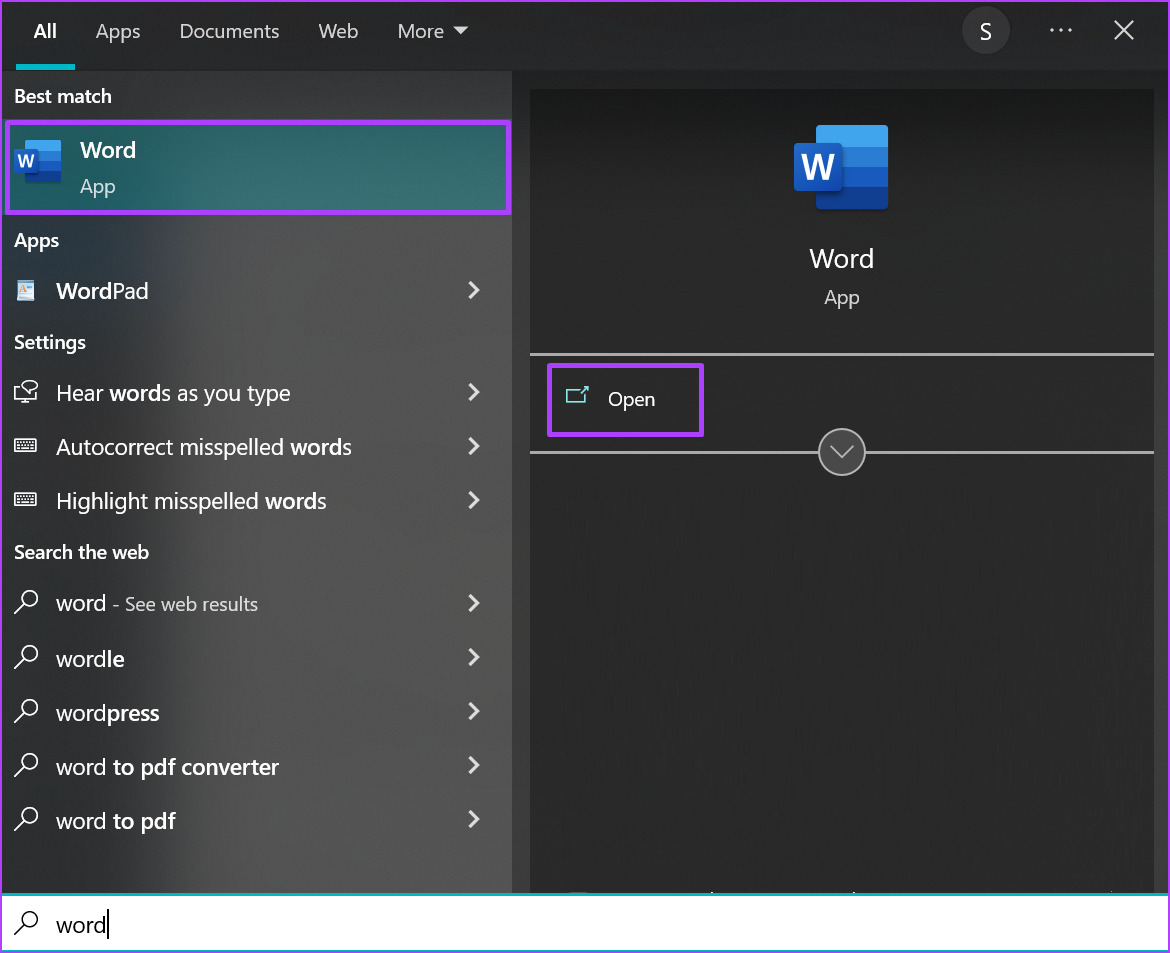
Aşama 3: İmlecinizi silmek için sayfanın üzerine getirin.
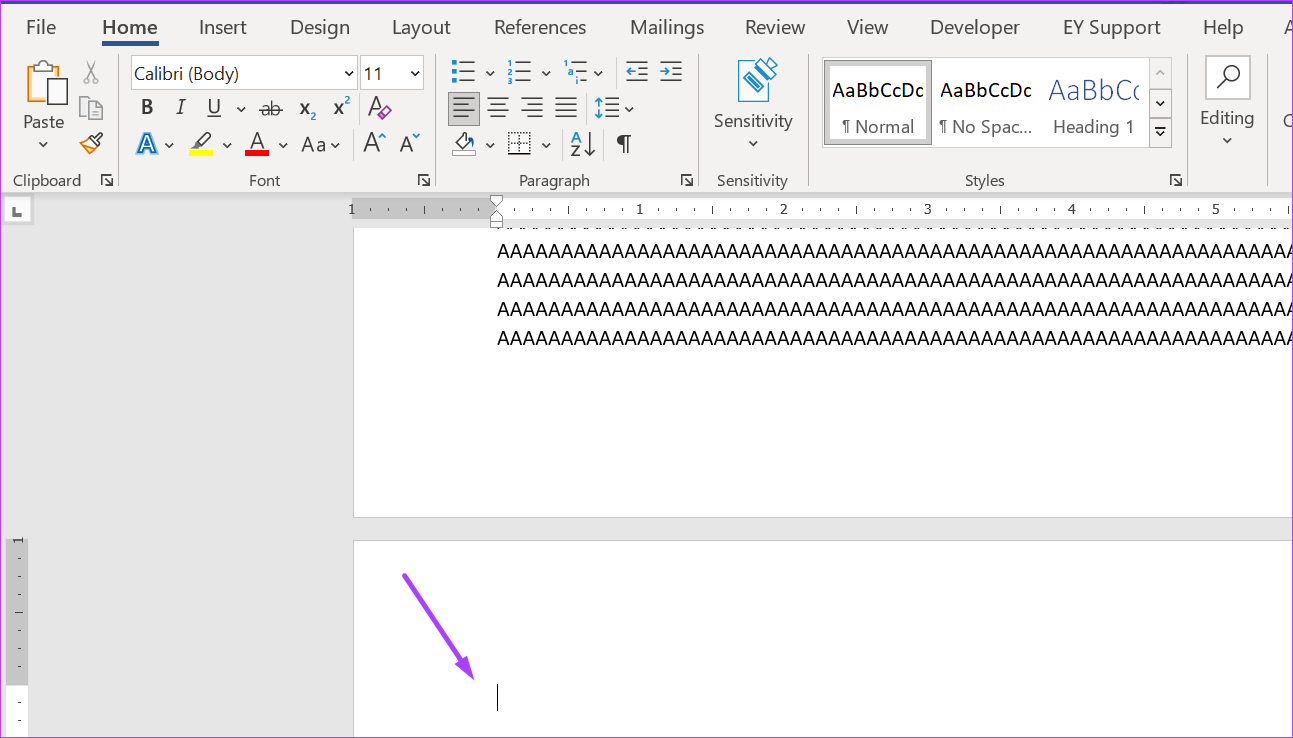
Adım 4: Giriş Şeridinizde, Düzenleme simgesine tıklayın.
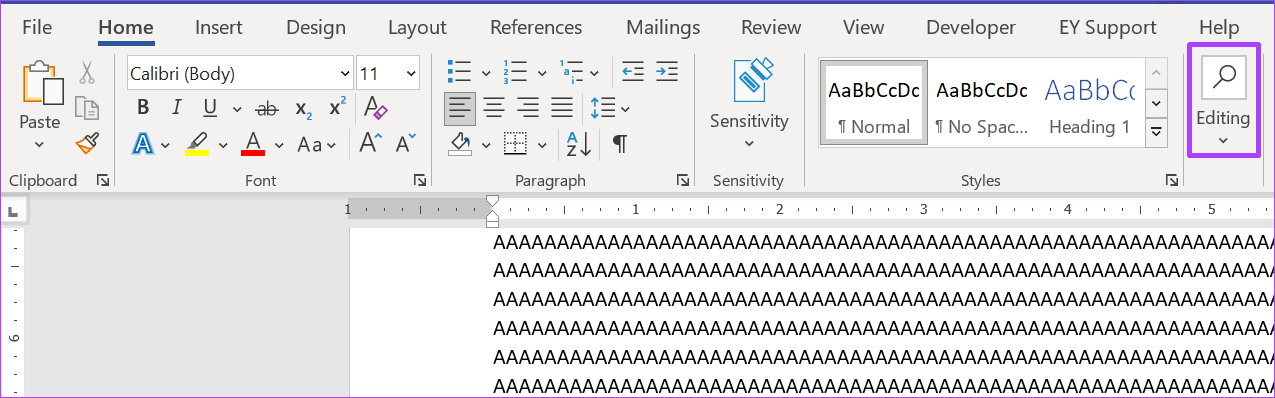
Adım 5: Açılır menüden Bul’a tıklayın.
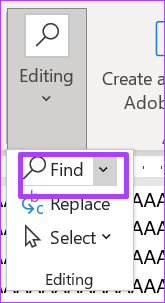
Adım 6: Açılır menüden Gelişmiş Bul’a tıklayın. Bul ve Değiştir iletişim kutusunu başlatmak için klavyenizde Ctrl + G’ye de tıklayabilirsiniz.
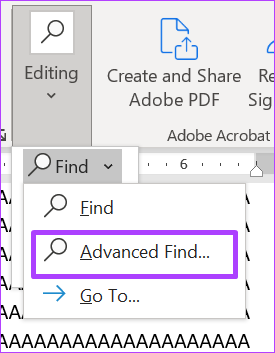
Adım 7: Bul ve Değiştir iletişim kutusunda, Git sekmesinde.
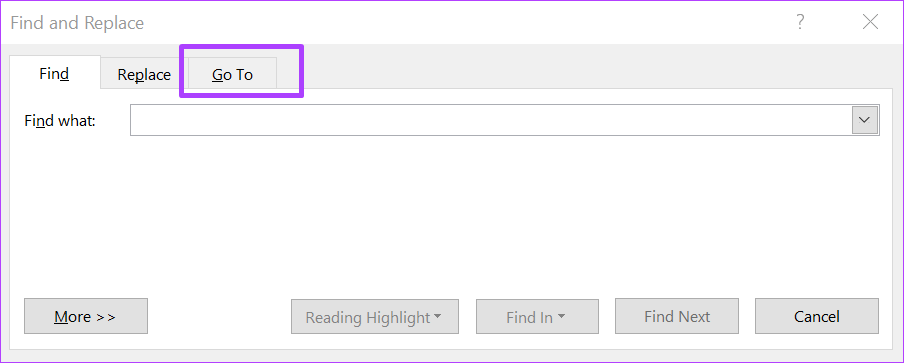
Adım 8: Hangisine git menüsünde Sayfa’ya tıklayın.
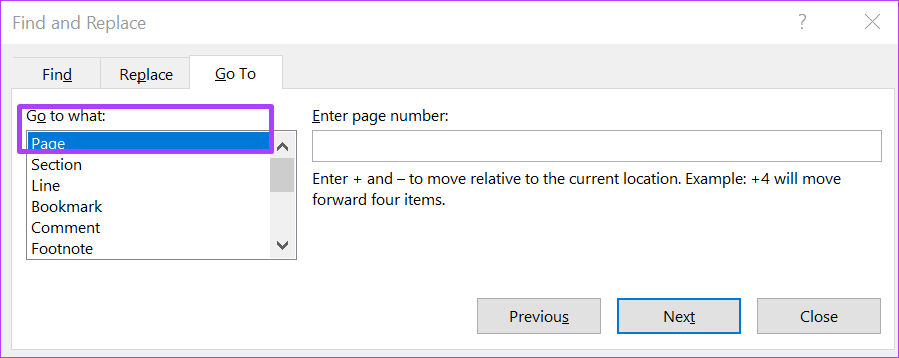
Adım 9: Sayfa numarasını girin altındaki alana page yazın.
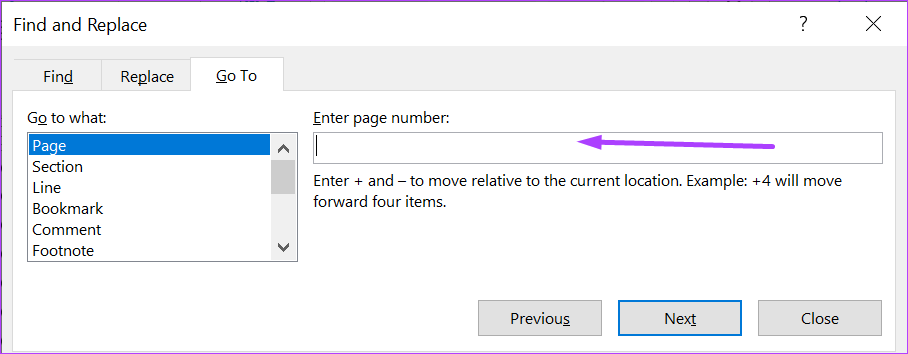
Adım 10: Bul ve Değiştir iletişim kutusunun altındaki Git düğmesine tıklayın. Git düğmesine tıklamak, silinmek üzere sayfadaki tüm içeriği vurgulayacaktır.
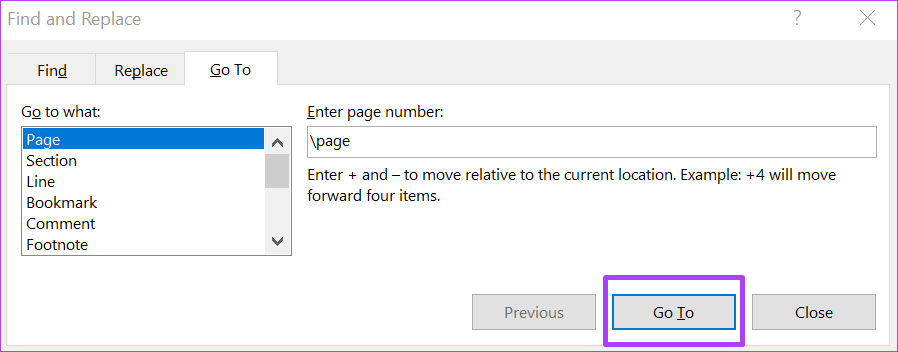
Adım 11: İletişim kutusunun altındaki Kapat düğmesini tıklayın.
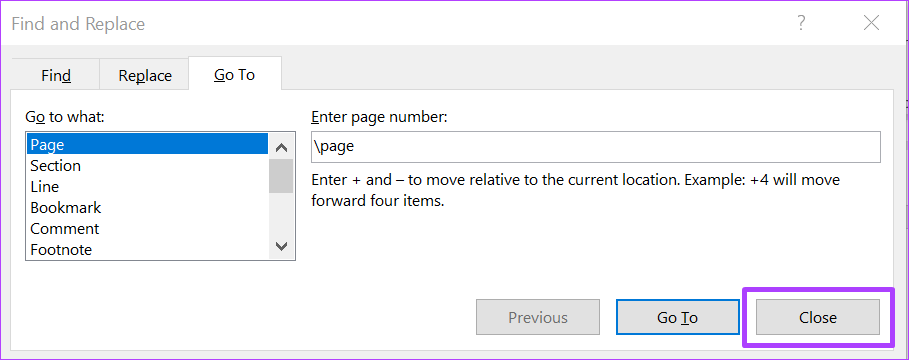
Adım 1/2: Klavyenizdeki Geri Al veya Sil tuşuna dokunun.
Microsoft Word’de Sayfa Yönünü Değiştirme
Microsoft Word dosyanızın sayfa yönlendirmesini dikeyden yataya veya tam tersi yönde değiştirdiğinizde, bazen ek bir boş sayfa oluşturulur. Yeni boş sayfayı silmek için yukarıdaki adımlardan herhangi birini izleyin.